حالت کارایی چیست و چگونه آن را در ویندوز 11 فعال کنیم
در این مقاله تخصصی از مجله 98zoom میخواهیم از حالت کارایی چیست و چگونه آن را در ویندوز 11 فعال کنیم
با شما صحبت کنیم ، پس با یک مقاله مفید و آموزشی دیگر از تیم نود و هشت زوم همراه ما باشید :
آیا تا به حال احساس کرده اید که کامپیوتر ویندوزی شما کندتر از گذشته کار می کند یا اینکه لپ تاپ شما به سرعت باتری را مصرف می کند؟ خوب، یک خبر خوب وجود دارد. شما می توانید با فعال کردن حالت کارایی از شر تمام این مشکلات خلاص شوید.

اما حالت کارآمدی در ویندوز 11 چیست و چگونه آن را فعال کنیم؟ بیایید در این مقاله بدانیم.
حالت کارایی در ویندوز 11 چیست؟
حالت کارآمدی یک ویژگی باورنکردنی ویندوز است که بخشی از ابتکار نرم افزار پایدار مایکروسافت است. در آپدیت 22H2 ویندوز 11 معرفی شد. وقتی فعال باشد، میتواند بار CPU برنامههای در حال استفاده را کاهش دهد. بار کمتر بر روی CPU باعث کاهش صدای فن لپتاپ، افزایش عملکرد حرارتی و جلوگیری از تخلیه سریعتر باتری میشود.
فعال کردن حالت کارآمدی برای یک برنامه اولویت آن را در ویندوز کاهش میدهد و منابع CPU را که میتوان به سایر برنامههای مهم تخصیص داد آزاد میکند. این تخصیص به اطمینان از توزیع مناسب منابع برای حفظ عمر باتری کمک می کند.
پیش نیازهای فعال کردن حالت کارایی در ویندوز 11
فعال کردن حالت کارآمدی در ویندوز 11 یک راهپیمایی است. فقط باید مطمئن شوید که رایانه شما ویندوز 11 22H2 یا نسخه جدیدتر را اجرا می کند. برای بررسی آن، این مراحل را دنبال کنید:
مرحله 1: میانبر صفحه کلید Windows + I را فشار دهید تا برنامه تنظیمات باز شود.
گام 2: System را از نوار کناری سمت چپ و گزینه About را از پنجره سمت راست انتخاب کنید.

می توانید نسخه ویندوز نصب شده را در قسمت مشخصات ویندوز بررسی کنید. اگر روی 22H2 نوشته شده باشد، برای استفاده از حالت کارایی آماده هستید.

با این حال، اگر نسخه قدیمی ویندوز مانند 21H2 را مشاهده کردید، باید ویندوز را به روز کنید. برای به روز رسانی ویندوز، برنامه Settings را اجرا کنید، Windows Update را از نوار کناری سمت چپ انتخاب کنید و سپس روی دکمه Check for Updates در قسمت سمت راست کلیک کنید.

ویندوز اکنون هر گونه به روز رسانی موجود را جستجو و دانلود می کند. پس از دانلود، ممکن است لازم باشد رایانه خود را مجددا راه اندازی کنید تا نصب به روز رسانی کامل شود.
نحوه روشن کردن حالت کارایی در ویندوز 11
اکنون که بهروزرسانی 22H2 ویندوز 11 را نصب کردهاید، برای استفاده از حالت کارآمدی در رایانه خود آماده هستید. در اینجا نحوه فعال کردن آن آمده است:
مرحله 1: میانبر صفحه کلید Ctrl + Shift + Esc را فشار دهید تا Task Manager باز شود.
توجه داشته باشید: همچنین می توانید راه های دیگری را برای راه اندازی Task Manager امتحان کنید.
گام 2: در تب Process، برنامهای را که میخواهید حالت کارایی را برای آن فعال کنید، پیدا کنید. توصیه می کنیم آن را برای برنامه هایی که منابع CPU زیادی مصرف می کنند فعال کنید.

مرحله 3: آن برنامه را انتخاب کنید و روی گزینه Efficiency Mode در گوشه سمت راست بالا کلیک کنید.

مرحله 4: روی اعلانی که ظاهر می شود، روی OK کلیک کنید.

یک برگ سبز در کنار نام برنامه خواهید دید که حالت کارایی را نشان می دهد. با این حال، اگر برنامه پس از فعال کردن حالت کارایی شروع به عملکرد نامناسب کرد، آن را غیرفعال کنید.

برای خاموش کردن Eficiency Mode در ویندوز 11، Task Manager را اجرا کنید، برنامه را انتخاب کنید و روی گزینه Efficiency Mode در گوشه سمت راست بالا کلیک کنید.

نحوه روشن کردن حالت کارایی در مایکروسافت اج
مایکروسافت اج به دلیل استفاده از CPU و مصرف سریع باتری شناخته شده است. برای رفع این مشکل، Edge یک ویژگی Efficiency Mode را معرفی کرد که به طور خودکار برگه های پس زمینه را پس از 5 دقیقه عدم فعالیت به حالت خواب می برد.
با دنبال کردن مراحل زیر میتوانید حالت کارآمدی را در Microsoft Edge فعال کنید:
مرحله 1: مرورگر Microsoft Edge را راه اندازی کنید، روی سه نقطه افقی در گوشه سمت راست بالا کلیک کنید، مکان نما را روی More tools ببرید و Performance را انتخاب کنید.

گام 2: ضامن کنار حالت کارایی را فعال کنید.

نحوه رفع خاکستری حالت کارایی در ویندوز 11
آیا گزینه Efficiency Mode در رایانه شما خاکستری است؟ این یک وضعیت بسیار رایج است که معمولاً با انواع خاصی از برنامه ها رخ می دهد.
حالت کارآمدی برای گروههای فرآیند، برنامههای UWP و سرویسهای ویندوز کار نمیکند. این گزینه برای این برنامه ها و سرویس ها خاکستری خواهد بود.
به عنوان مثال، اگر برنامه تنظیمات (برنامه UWP) را در Task Manager انتخاب کرده باشید، حالت کارایی را خاکستری خواهید دید. به طور مشابه، این گزینه برای گروه های فرآیندی مانند ترمینال خاکستری می شود.

با این حال، همچنان میتوانید گروههای فرآیند را در حالت کارآمدی اجرا کنید. برای انجام این کار، روی نماد کشویی در کنار گروه فرآیند کلیک کنید و حالت کارآمدی را برای هر فرآیند جداگانه روشن کنید.

منابع CPU را ذخیره کنید
معمولاً برنامه ها منابع CPU زیادی را مصرف می کنند و باتری را به سرعت تخلیه می کنند. اما اکنون، میتوانید با فعال کردن Eficiency Mode در رایانهتان از آن جلوگیری کنید. برای کسب اطلاعات بیشتر در مورد آن، راهنمای بالا را دنبال کنید.
امیدواریم از این مقاله مجله نود و هشت زوم نیز استفاده لازم را کرده باشید و در صورت تمایل آنرا با دوستان خود به اشتراک بگذارید و با امتیاز از قسمت پایین و درج نظرات باعث دلگرمی مجموعه مجله 98zoom باشید
لینک کوتاه مقاله : https://5ia.ir/psK
کوتاه کننده لینک
کد QR :

 t_98zoom@ به کانال تلگرام 98 زوم بپیوندید
t_98zoom@ به کانال تلگرام 98 زوم بپیوندید
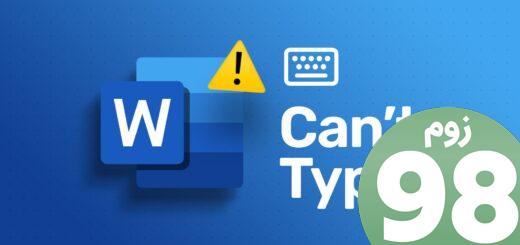
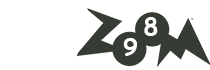





آخرین دیدگاهها