رفع این خطا : تنظیمات دستگاه را برای پذیرش انتقال رسانه به روز کنید
در این مقاله تخصصی از مجله 98zoom به بررسی موضوع 6رفع: تنظیمات دستگاه را برای پذیرش انتقال رسانه به روز کنید میپردازیم ، پس با یک مقاله مفید و آموزشی دیگر از تیم نود و هشت زوم همراه ما باشید :
هنگامی که Android یا iPhone خود را به دستگاه ویندوز خود متصل می کنید، می توانید اکثر فایل ها را در برنامه Photos مشاهده کنید. این یک راه عالی برای حذف نیاز به باز کردن برنامه Files به طور جداگانه است. با این حال، هنگام انجام این کار، ممکن است با خطای «بهروزرسانی تنظیمات دستگاه برای پذیرش انتقال رسانهها» در برنامه Photos در ویندوز 11 مواجه شوید.
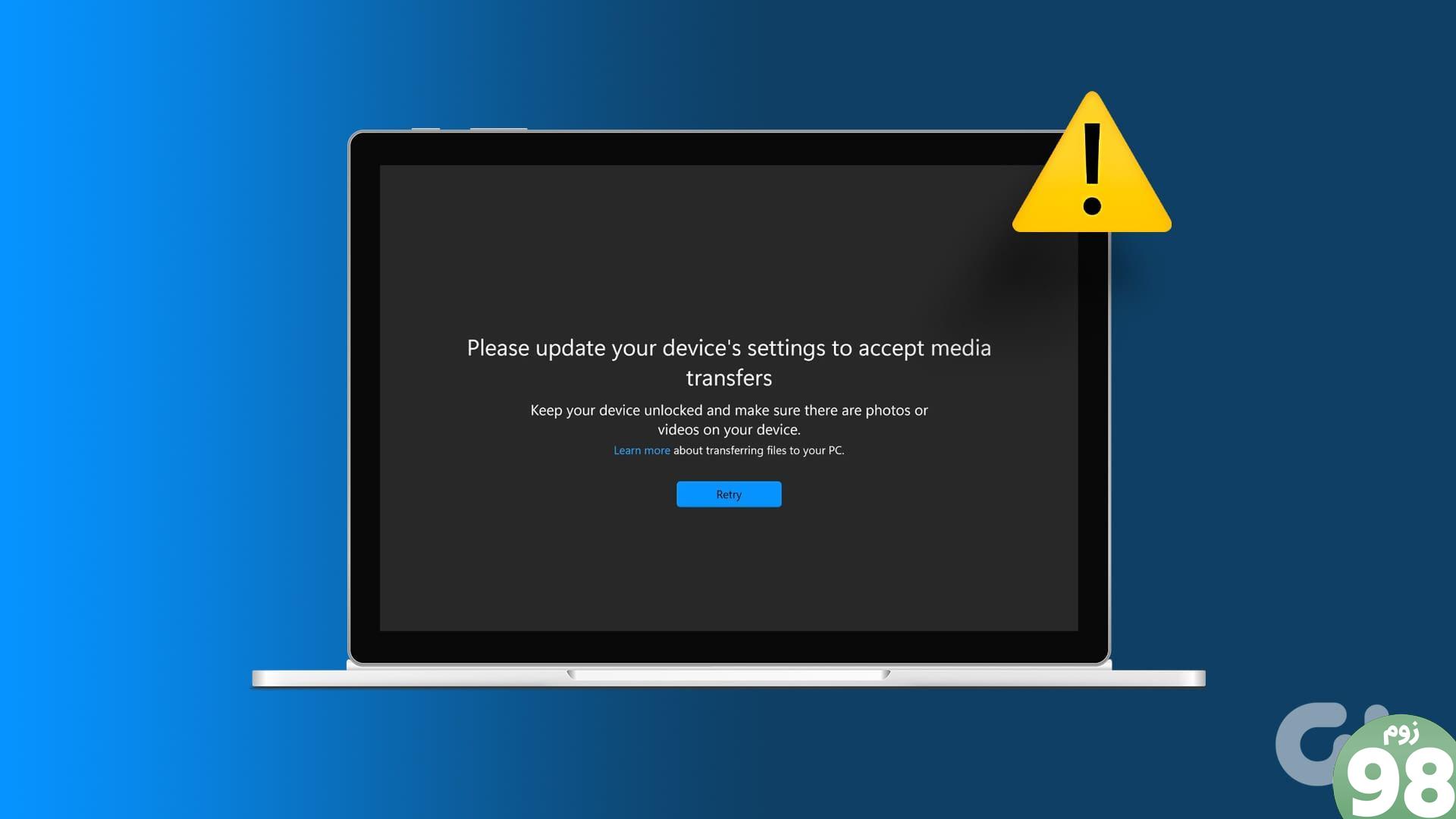
یکی از دلایل اصلی که این خطا را مشاهده می کنید، مجوز ناکافی به رایانه شخصی شما است. علاوه بر این، مشکلات مربوط به سخت افزار یا برنامه های ناسازگار نیز ممکن است باعث ظاهر شدن این خطا شود. در این یادداشت، اجازه دهید به ۹ روش کمک کنیم تا خطای «بهروزرسانی تنظیمات دستگاه برای پذیرش انتقال رسانهها» را در ویندوز ۱۱ برطرف کنید.
1. کابل را بررسی کنید
بسته به نوع دستگاه خود، برای اتصال تلفن خود به لپ تاپ ویندوزی خود به کابل های مختلفی نیاز دارید. با این حال، اگر مشکلی در این کابل وجود داشته باشد، ممکن است باعث شود برنامه Photos خطا نشان دهد.
برای بررسی اینکه آیا این مورد است، سعی کنید از کابل دیگری برای اتصال تلفن خود به لپ تاپ ویندوزی خود استفاده کنید. اگر برنامه Photos بتواند فایل ها را باز کند، ممکن است کابل مظنون اصلی باشد. با این حال، اگر همچنان با همان خطا مواجه شدید، به عیب یابی ادامه دهید.
2. تنظیمات USB Android را به Transfer Files تغییر دهید
اگر دستگاه Android شما برای شارژ یا انتقال انواع خاصی از فایلها تنظیم شده است، ممکن است هنگام تلاش برای انتقال دادههای دیگر به دستگاه ویندوز خود با خطا نمایش داده شود. در این حالت، منوی تنظیمات را در دستگاه اندرویدی خود باز کنید و آن را طوری تنظیم کنید که هنگام اتصال، تمام فایل ها را از طریق USB منتقل کند. در اینجا نحوه انجام آن آمده است.
توجه داشته باشید: ما از دستگاه Samsung Galaxy برای نمایش استفاده می کنیم. مراحل فعال کردن انتقال فایل ممکن است بر اساس OEM دستگاه Android شما متفاوت باشد.
مرحله 1: در دستگاه Android خود، برنامه تنظیمات را باز کنید. به پایین اسکرول کنید و روی About phone ضربه بزنید.
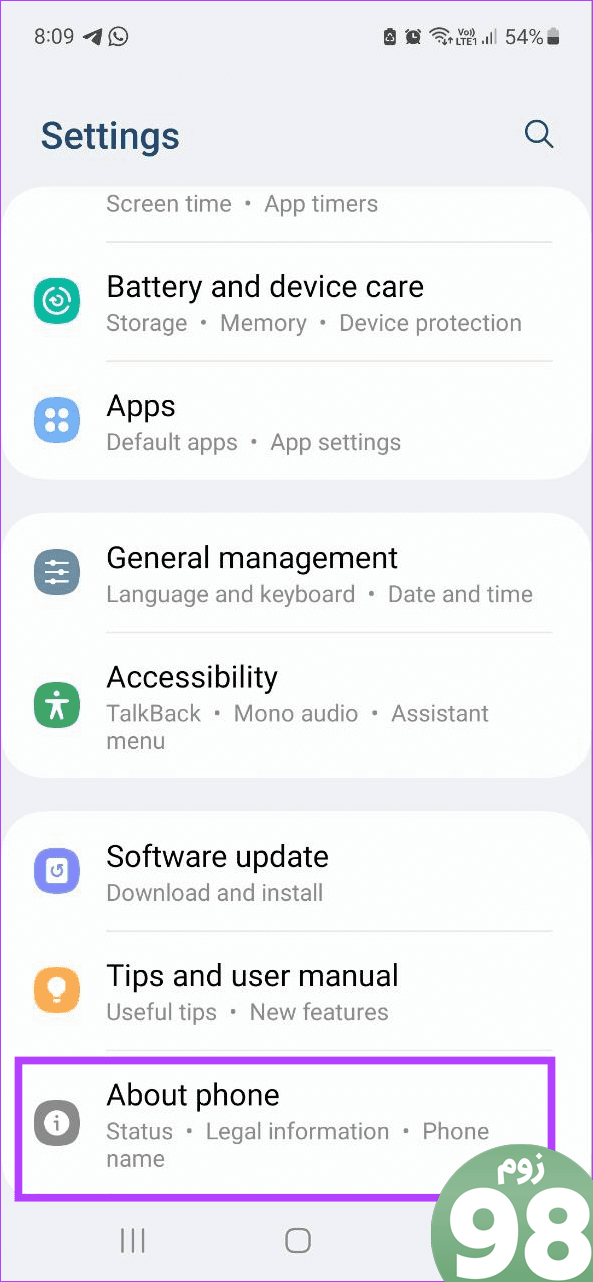
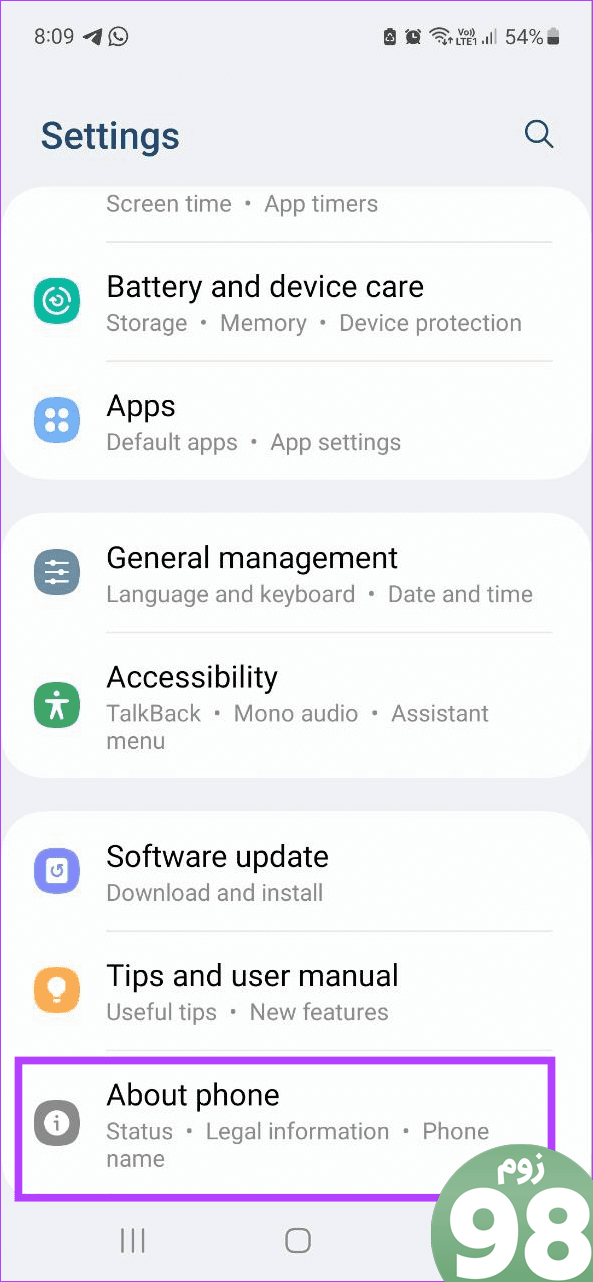
گام 2: سپس روی Software Information ضربه بزنید.
مرحله 3: در اینجا، پنج یا هفت بار سریع روی بیلد شماره ضربه بزنید. هنگامی که از شما خواسته شد، پین یا رمز عبور دستگاه خود را وارد کنید.
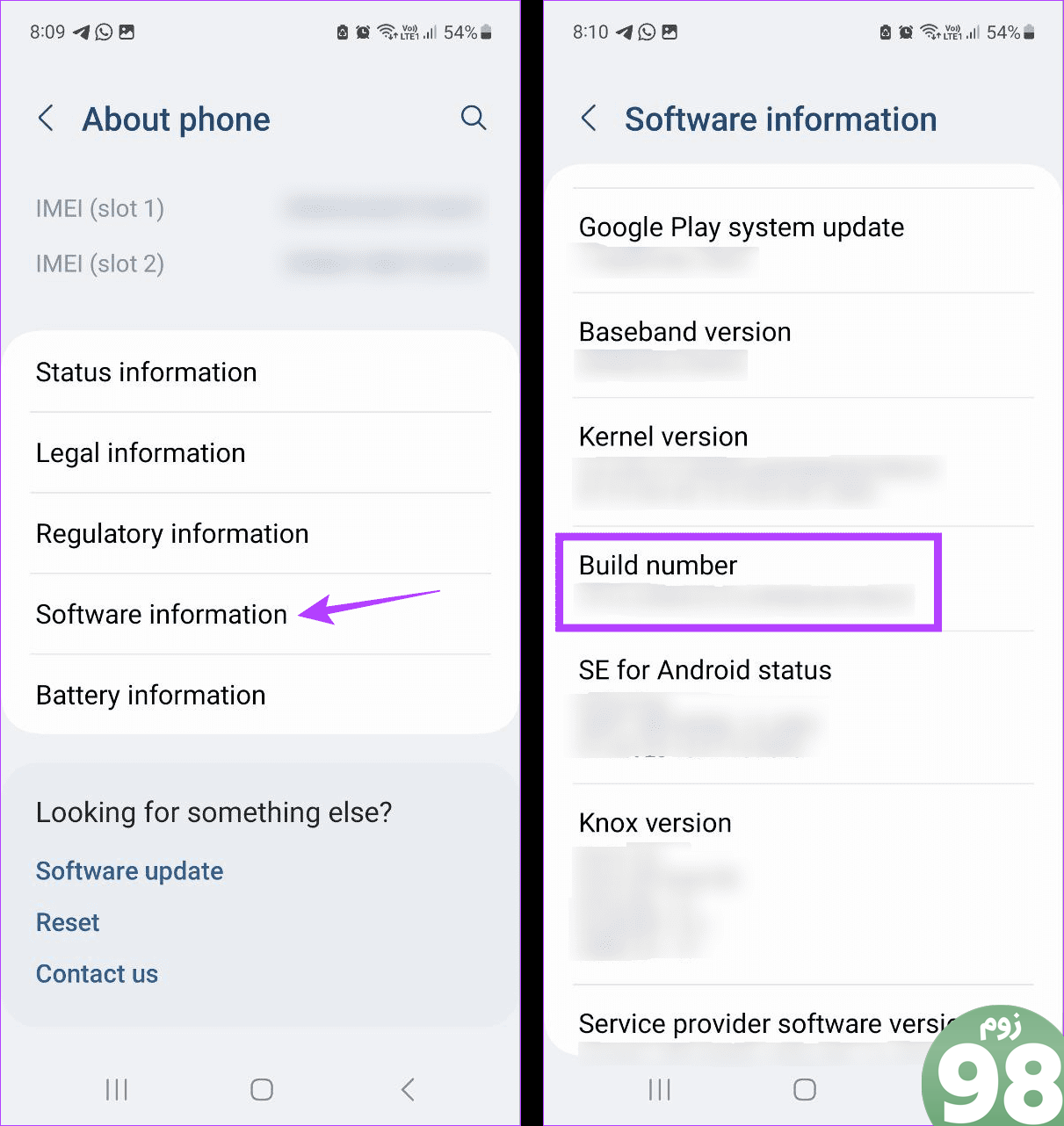
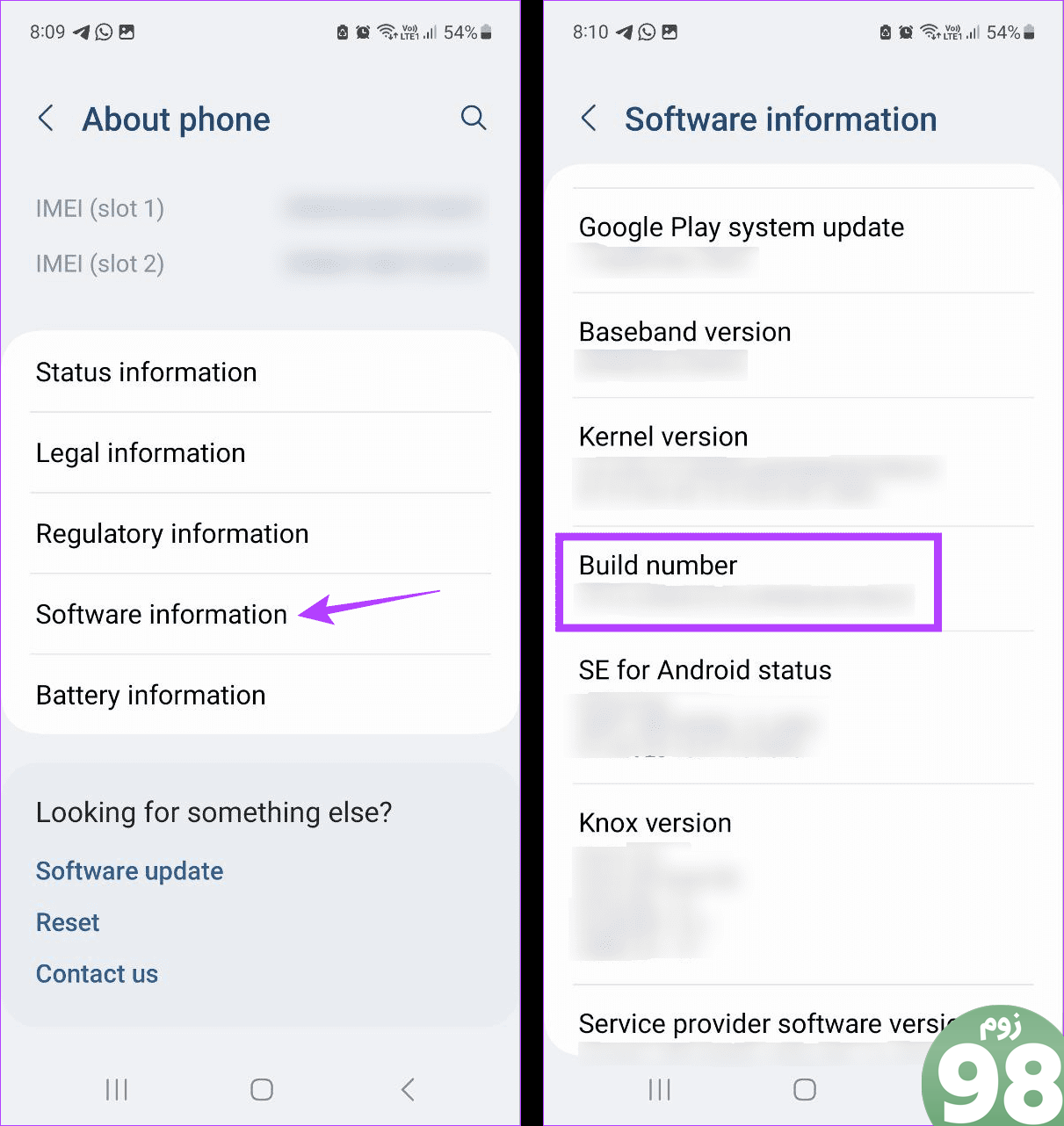
مرحله 4: به منوی اصلی تنظیمات برگردید و روی گزینههای برنامهنویس در پایین ضربه بزنید.
مرحله 5: کلید را برای اشکال زدایی USB روشن کنید.
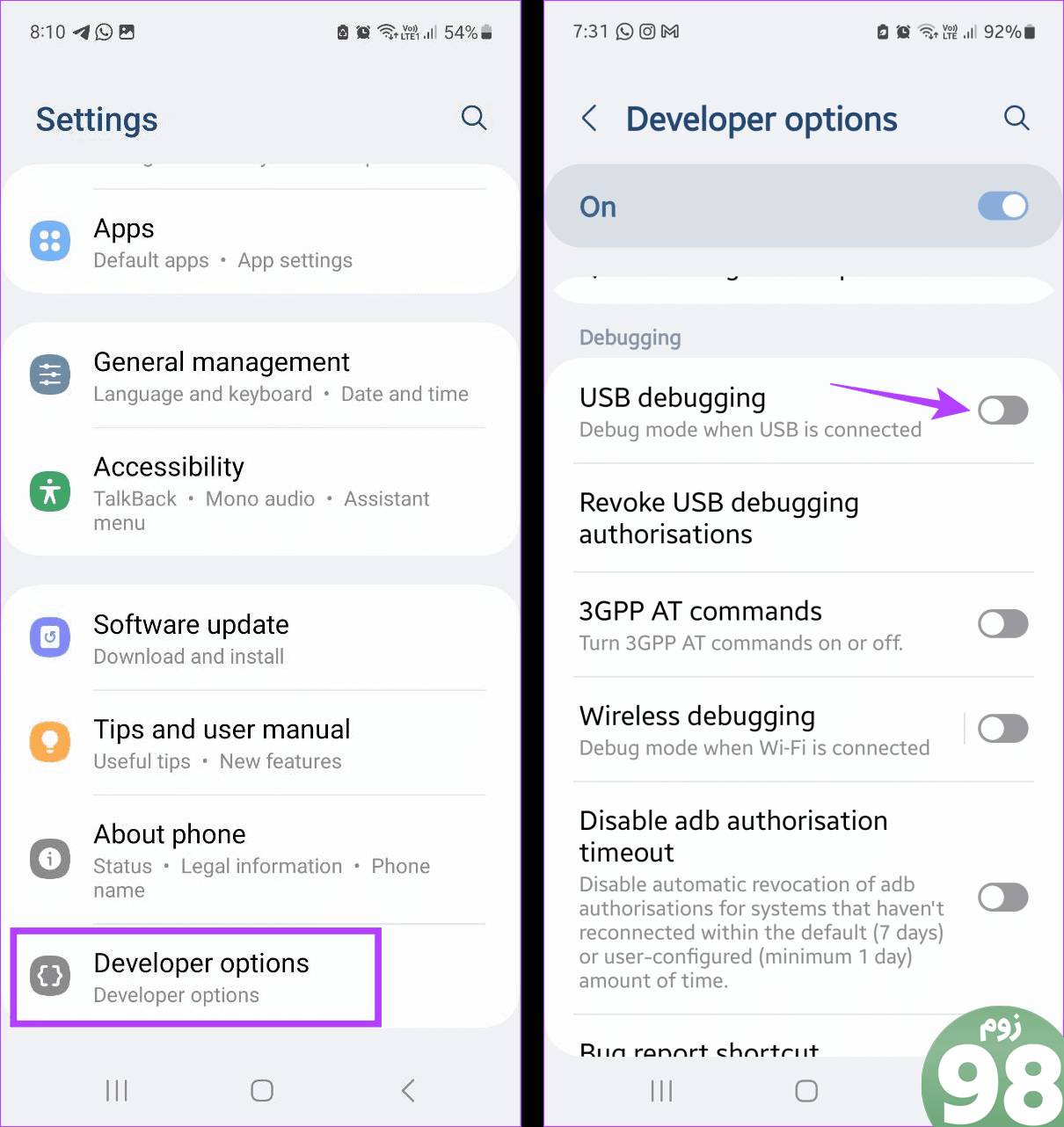
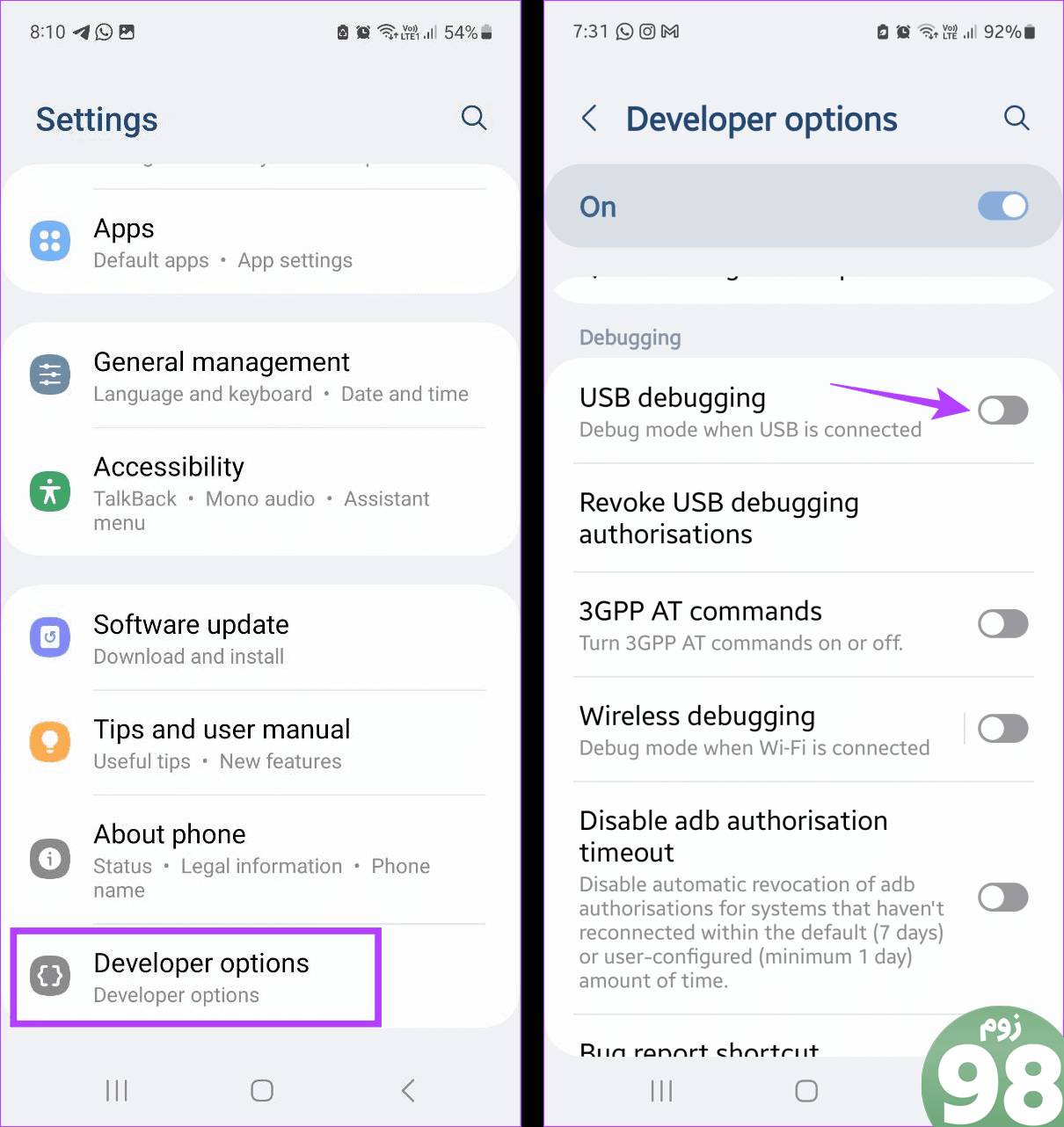
مرحله 6: سپس، روی تنظیمات پیش فرض USB ضربه بزنید. از بین گزینه ها، انتقال فایل ها را انتخاب کنید.
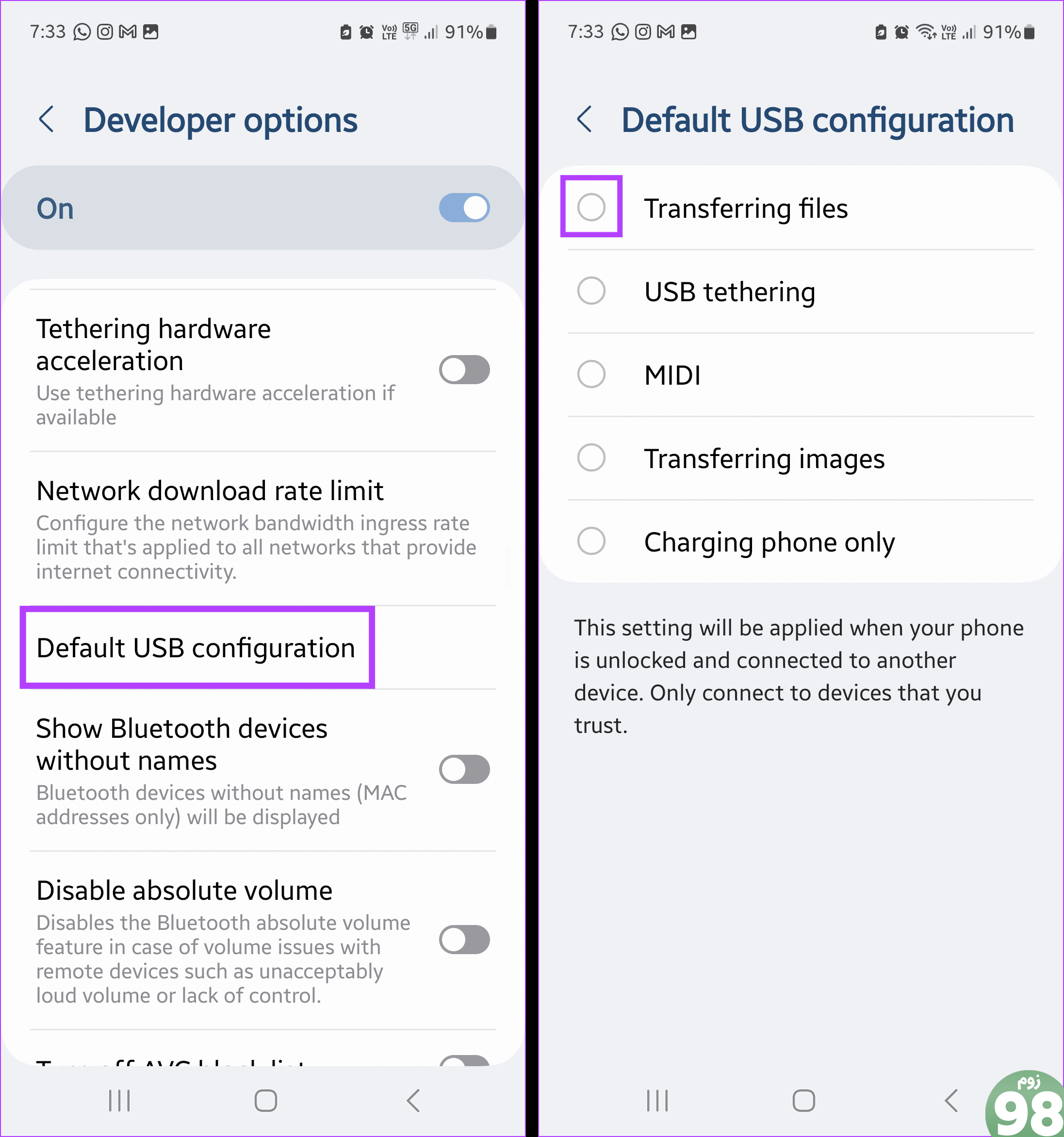
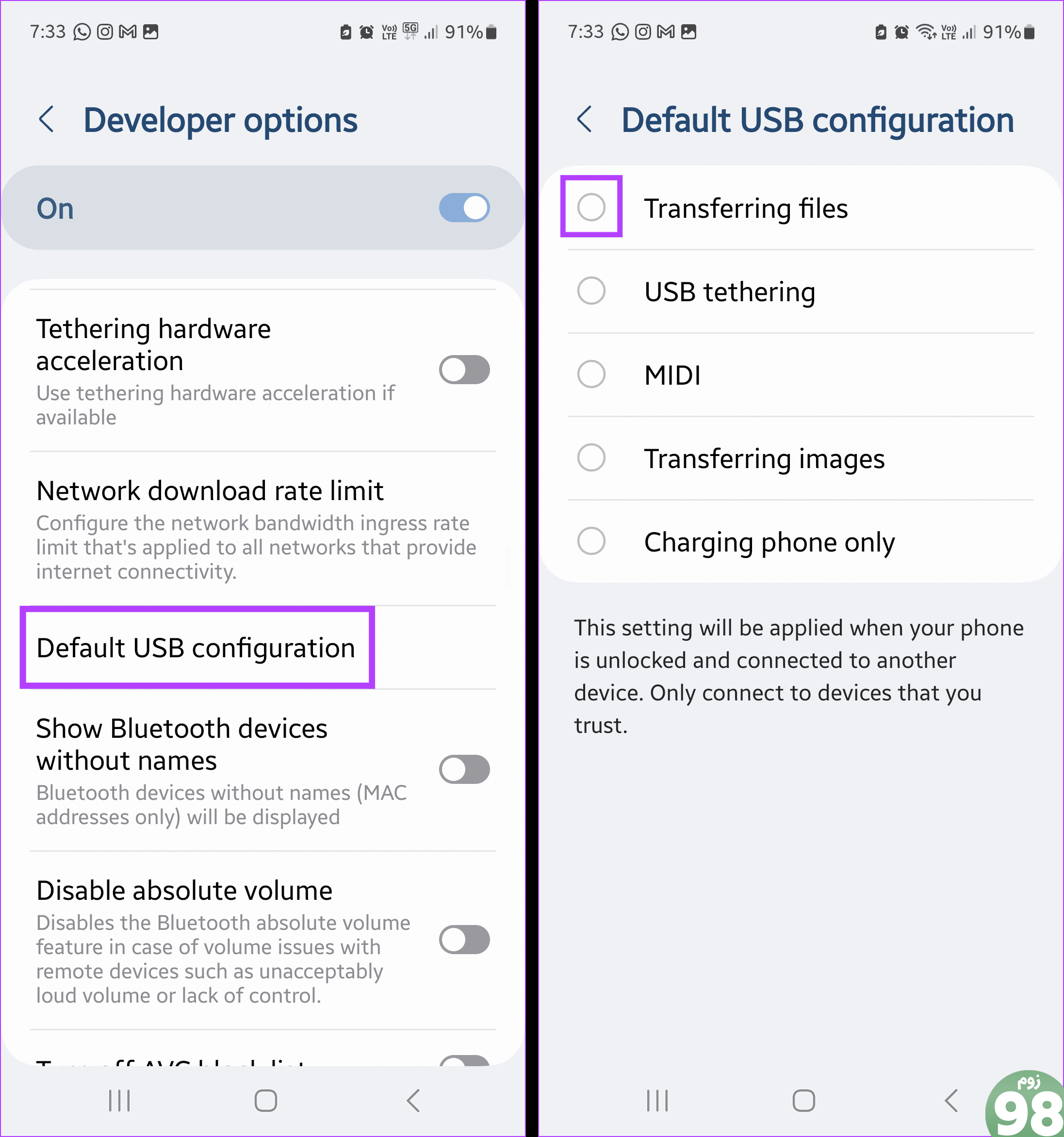
مرحله 7: اکنون دستگاه اندروید خود را از طریق کابل به رایانه شخصی ویندوزی خود متصل کنید.
پس از انجام، اطلاعات دستگاه را باز کنید یا فایلی را انتقال دهید تا ببینید آیا مشکل در دستگاه ویندوز شما حل شده است یا خیر. علاوه بر این، اگر نمیتوانید گزینههای برنامهنویس را در دستگاه Android خود ببینید، میتوانید مقاله دیگر ما را نیز بررسی کنید.
3. مطمئن شوید که آیفون شما به کامپیوتر شما متصل است
هنگامی که آیفون خود را به دستگاه ویندوز خود وصل می کنید، از شما می پرسد که آیا می تواند به این دستگاه برای انتقال داده اعتماد کند یا خیر. این محافظی است که توسط اپل تنظیم شده است تا اطمینان حاصل شود که آیفون خود را اشتباهاً به دستگاه اشتباهی متصل نمی کنید.
با این حال، اگر اجازه ندهید، ممکن است هنگام باز کردن فایلهای آیفون مربوطه در ویندوز، مشکلاتی ایجاد کند. بنابراین، در اینجا نحوه اتصال موفقیت آمیز آیفون خود به دستگاه ویندوزی خود آورده شده است.
مرحله 1: رمز عبور یا پین دستگاه را وارد کرده و قفل آیفون خود را باز کنید. سپس، آیفون خود را از طریق کابل به دستگاه ویندوز خود متصل کنید.
گام 2: وقتی از شما خواسته شد، روی Trust در آیفون خود ضربه بزنید.
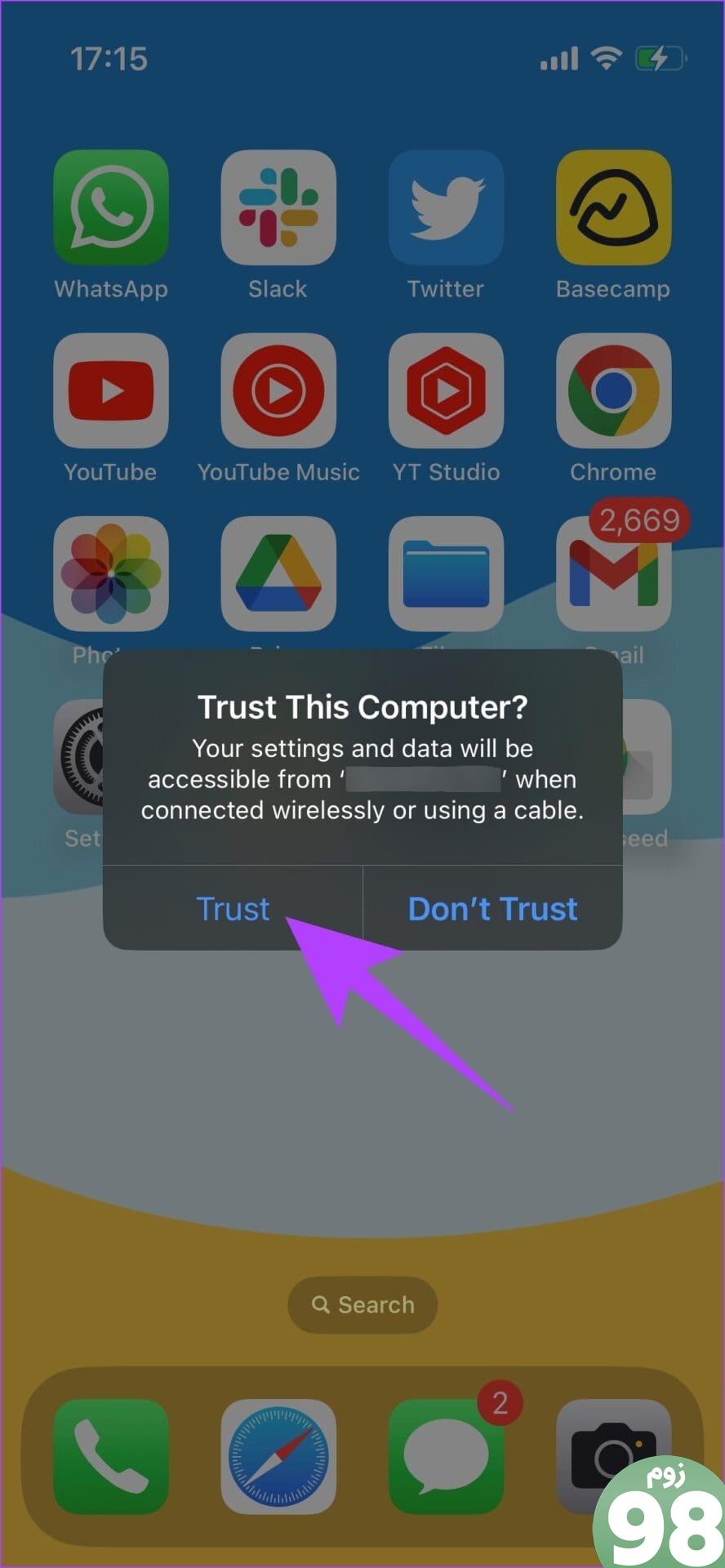
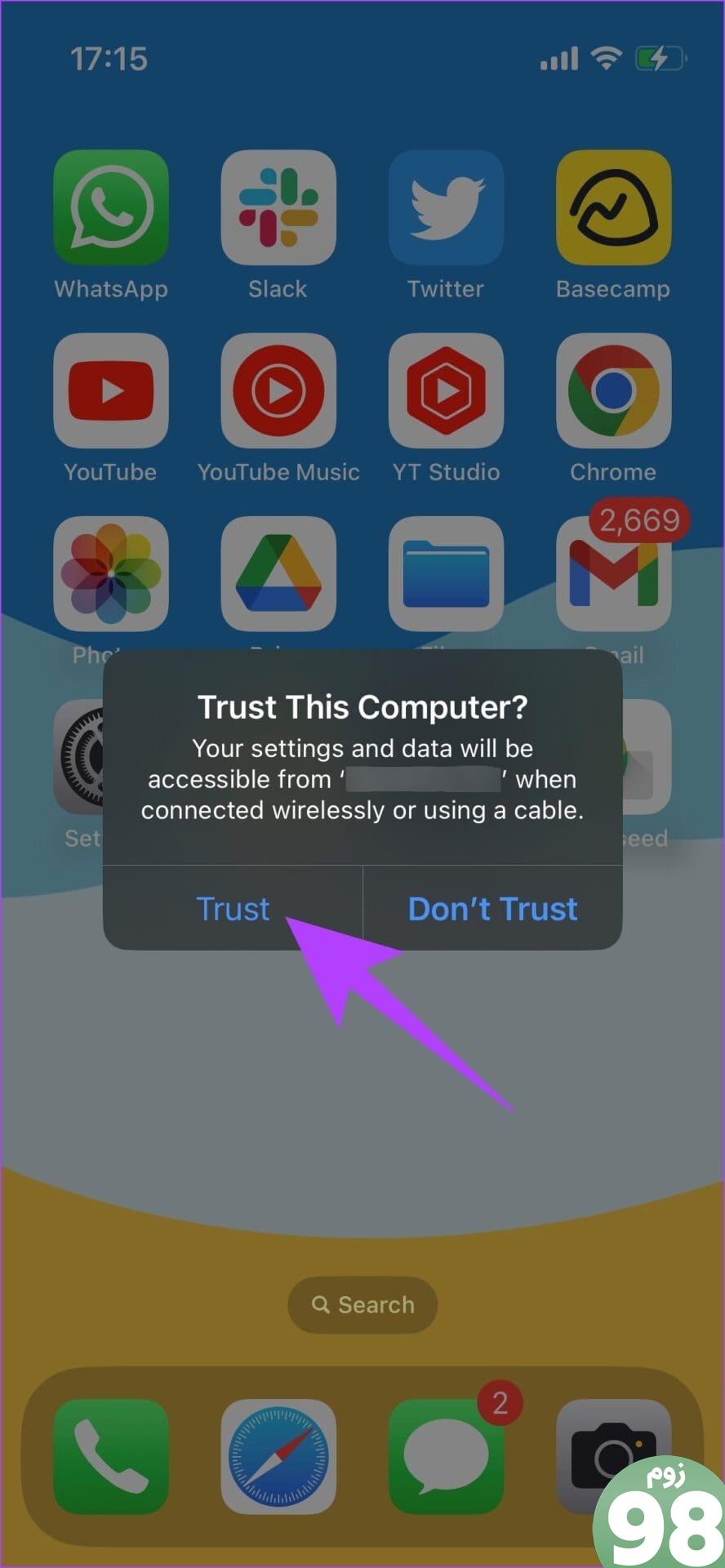
4. برنامه Photos را کاهش دهید
با به روز رسانی جدید ویندوز، نسخه جدیدی از برنامه Photos ارائه می شود. با این حال، اگر دستگاه تلفن همراه شما در حال حاضر از آن پشتیبانی نمی کند، ممکن است این برنامه ناسازگار باشد. به همین دلیل، ممکن است با پیام خطای «لطفا تنظیمات دستگاه خود را برای پذیرش انتقال رسانه بهروزرسانی کنید» مواجه شوید.
در این مورد، برنامه Photos را پایین بیاورید و ببینید که آیا این مشکل برطرف میشود یا خیر. لطفاً توجه داشته باشید که این گزینه ممکن است برای همه نسخههای برنامه موجود نباشد. در اینجا نحوه انجام آن آمده است.
مرحله 1: به جستجو بروید، تایپ کنید عکس ها، و برنامه Photos را از نتایج جستجو باز کنید.
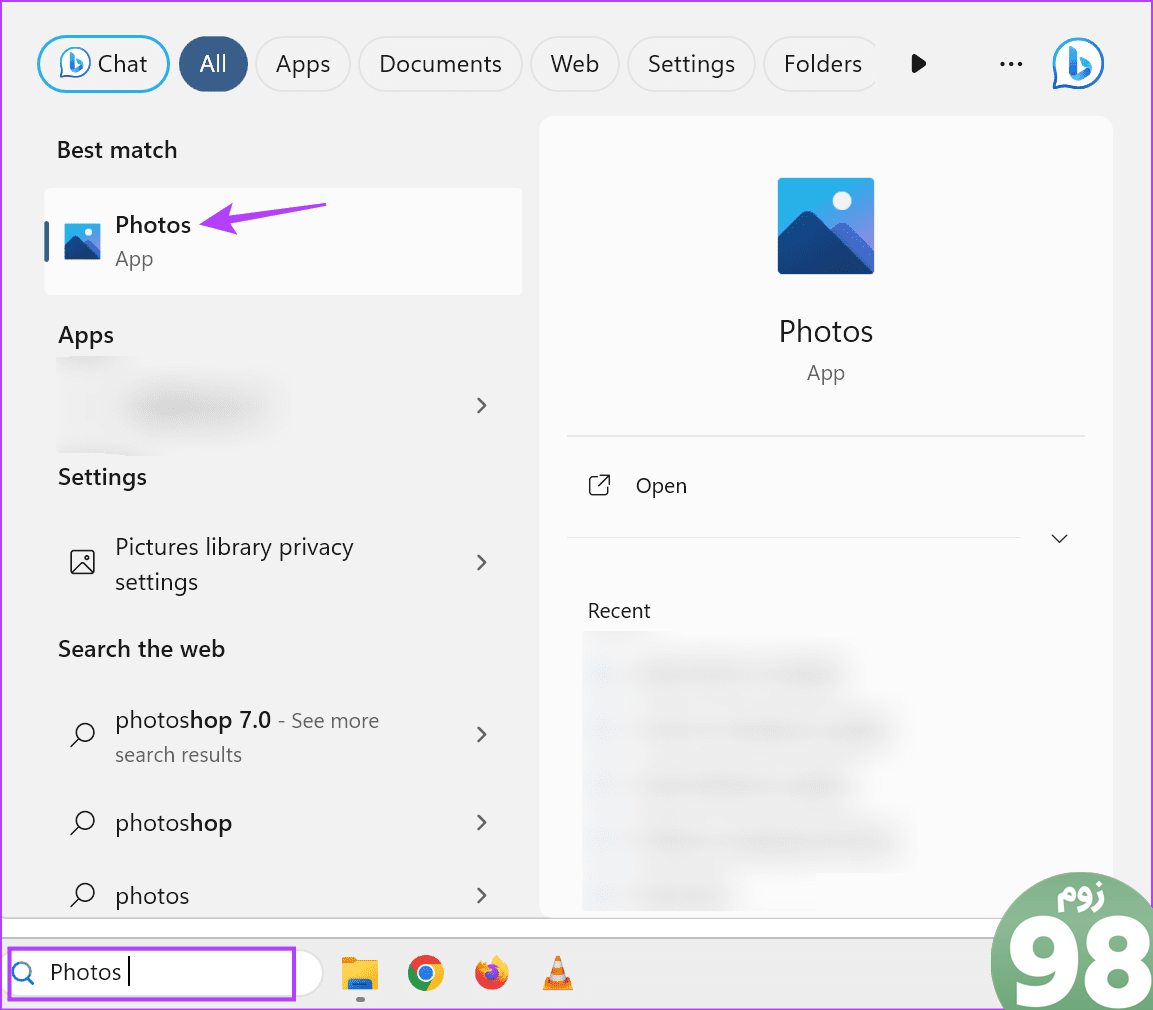
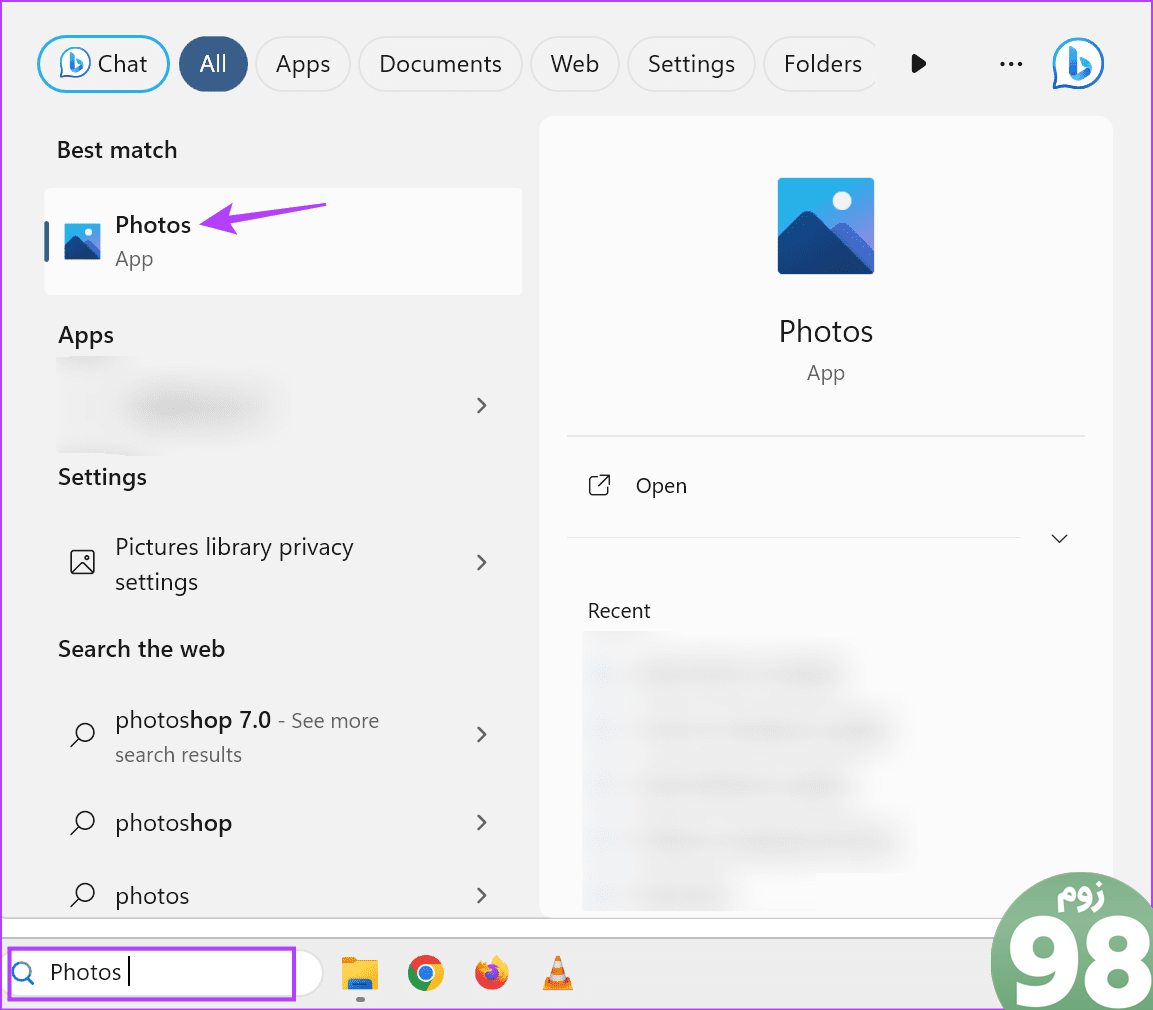
گام 2: در اینجا، روی نماد سه نقطه در گوشه سمت راست بالا کلیک کنید و تنظیمات را انتخاب کنید.
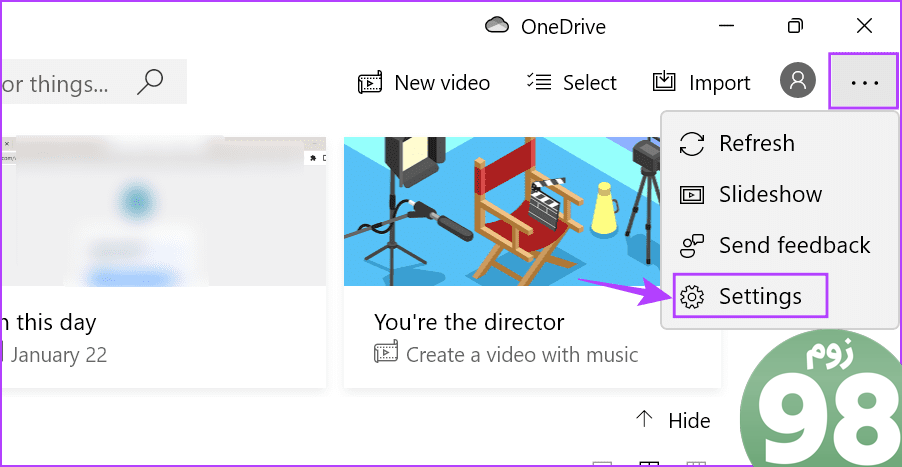
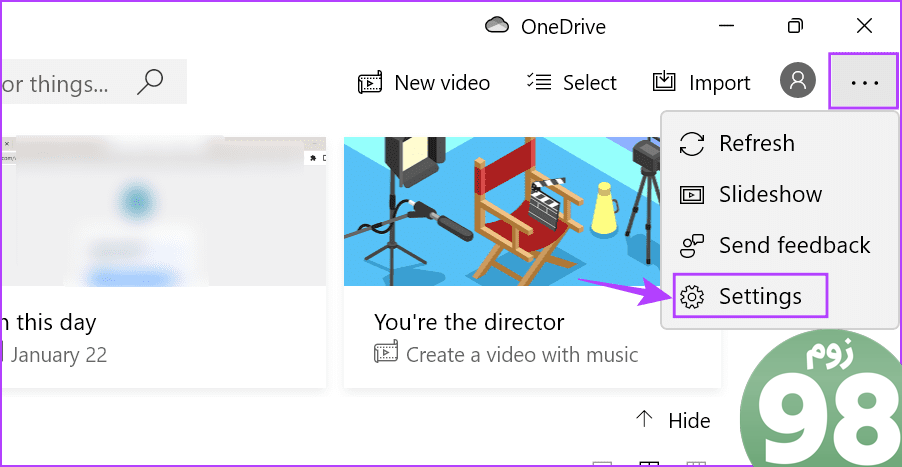
مرحله 3: در این صفحه بر روی Get Old Photos کلیک کنید.
منتظر بمانید تا برنامه Photos به نسخه قدیمی کاهش یابد. سپس، دستگاه USB خود را مجدداً به ویندوز 11 متصل کنید و ببینید آیا مشکل برطرف شده است یا خیر.
5. به روز رسانی درایور USB را بررسی کنید
درایورهای قدیمی USB می توانند باعث ناسازگاری رایانه ویندوز شما با دستگاه USB شوند. هنگامی که این اتفاق می افتد، هر زمان که چنین دستگاه هایی را وصل می کنید، یک پیام خطا ظاهر می شود. برای جلوگیری از این اتفاق، درایورهای USB که در حال حاضر بر روی دستگاه ویندوز 11 شما نصب شده را بررسی کرده و به آخرین نسخه به روز کنید. در اینجا نحوه انجام آن آمده است.
مرحله 1: روی Search کلیک کنید و تایپ کنید مدیریت دستگاه. برنامه را از نتایج جستجو باز کنید.
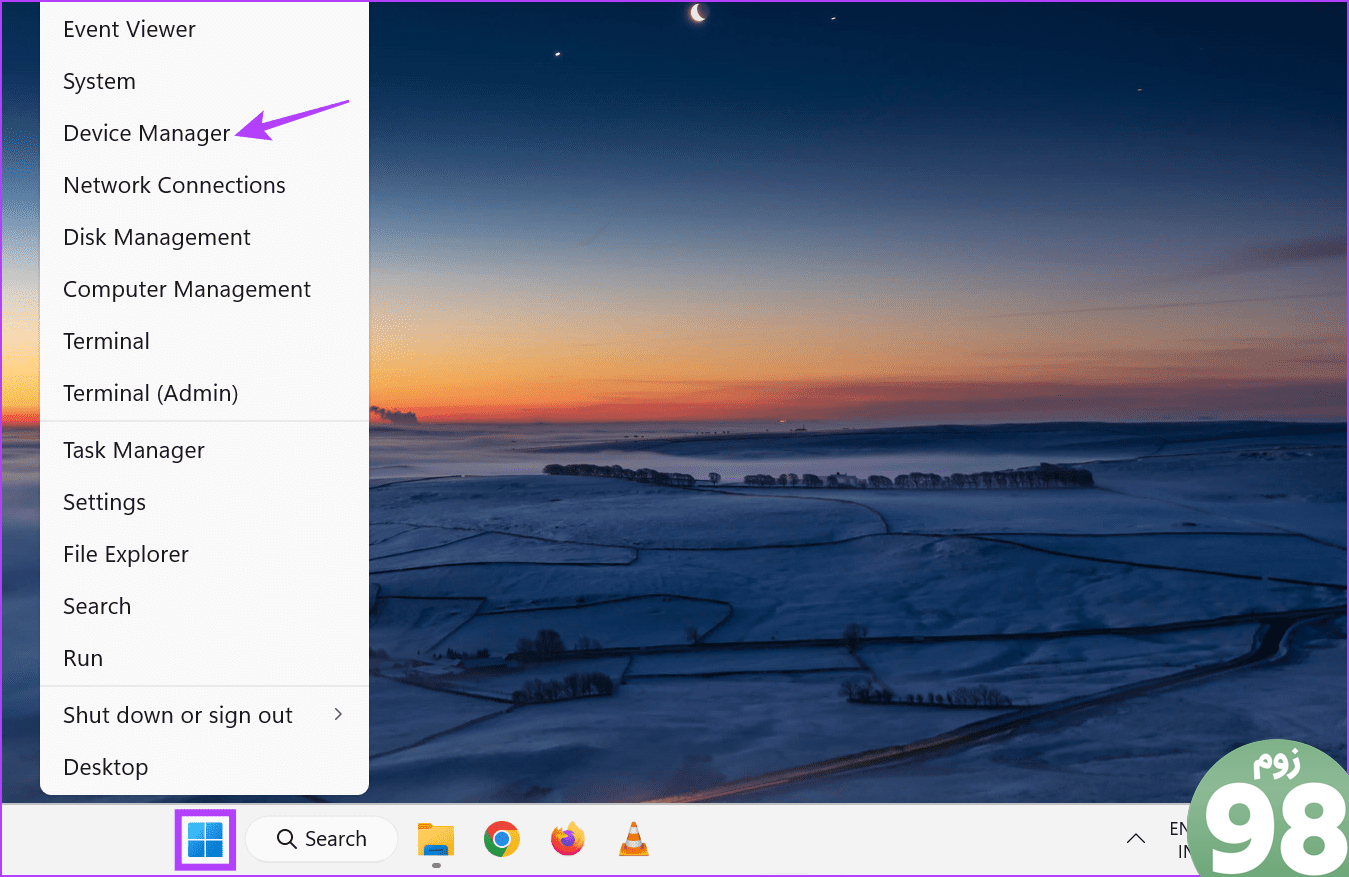
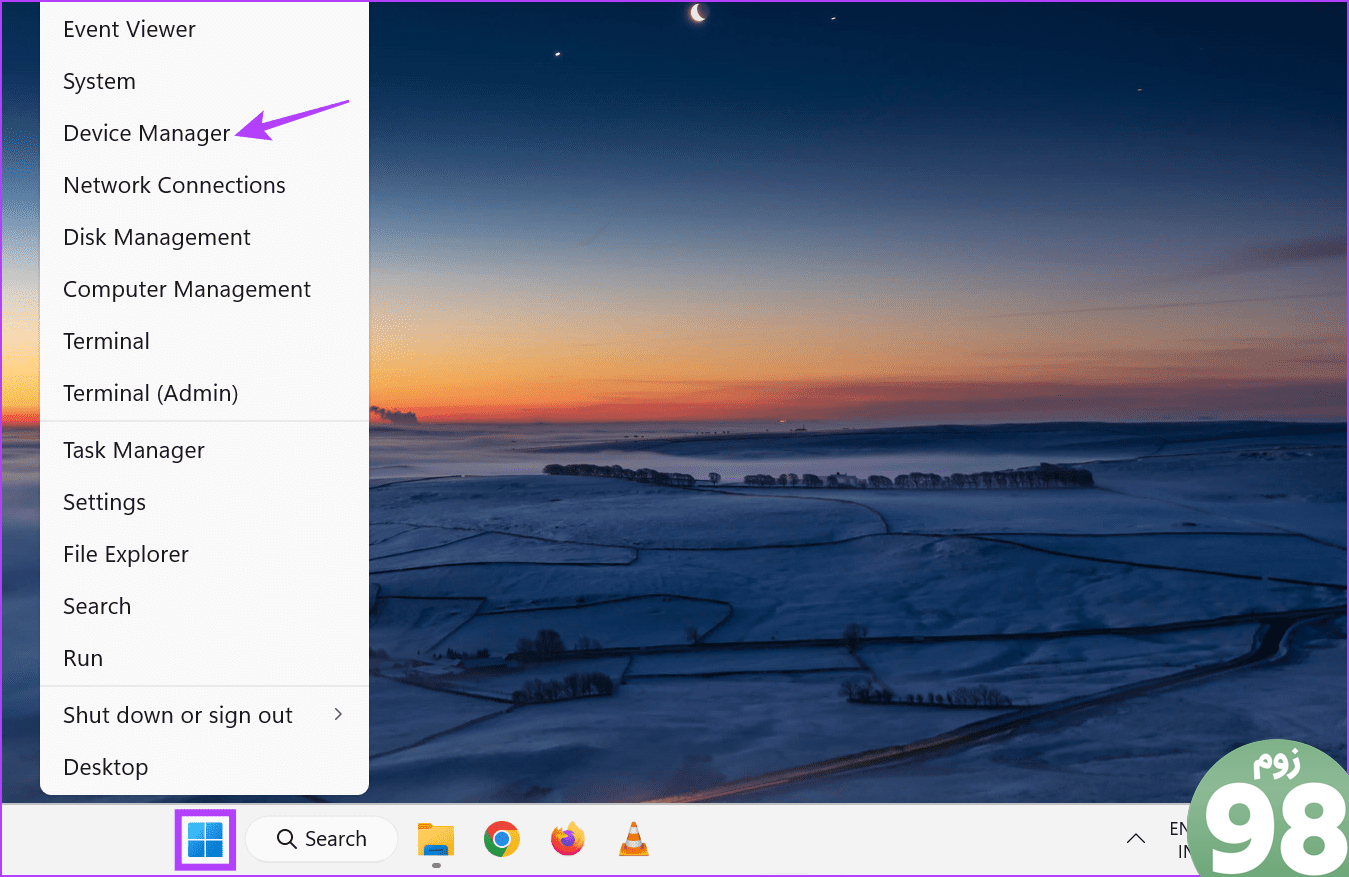
گام 2: به پایین اسکرول کنید و بر روی ‘Universal Serial Bus controllers' کلیک کنید.
مرحله 3: پس از گسترش گزینه های منو، روی درایور مربوطه کلیک راست کنید. روی Update driver کلیک کنید.
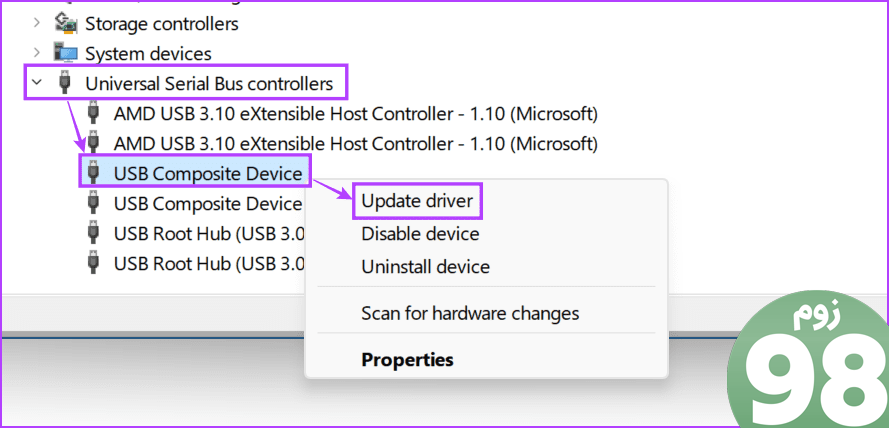
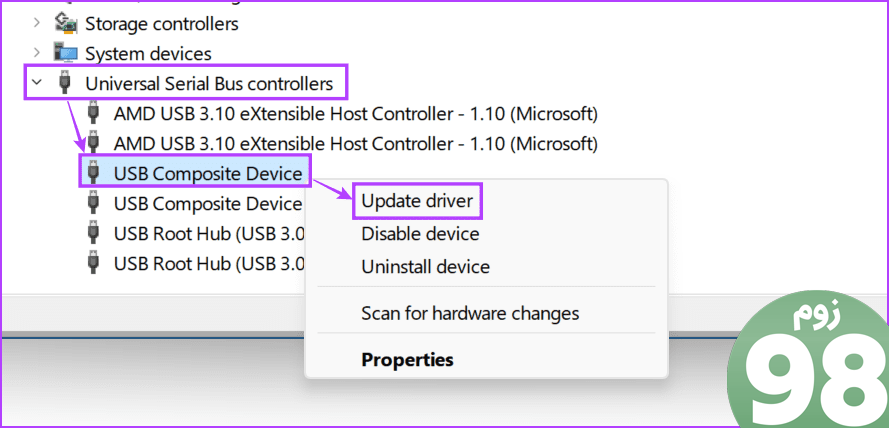
مرحله 4: روی “جستجوی خودکار برای درایورها” کلیک کنید.
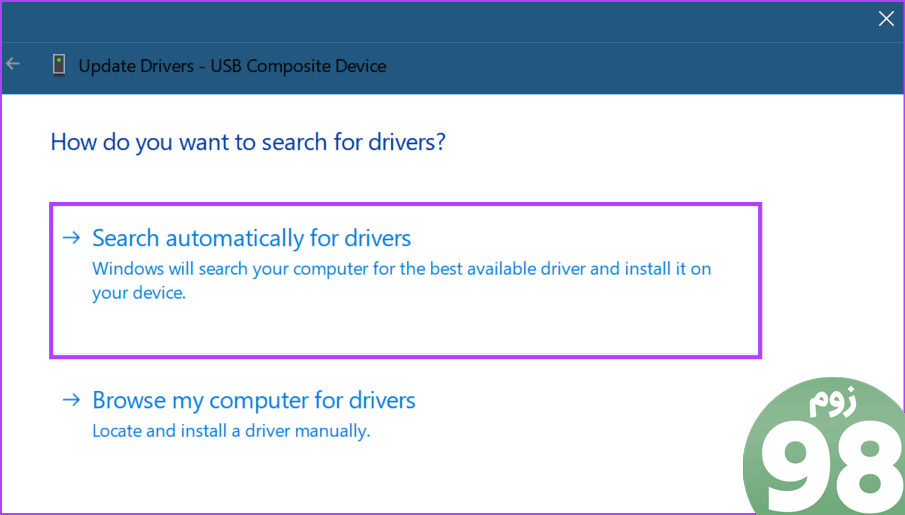
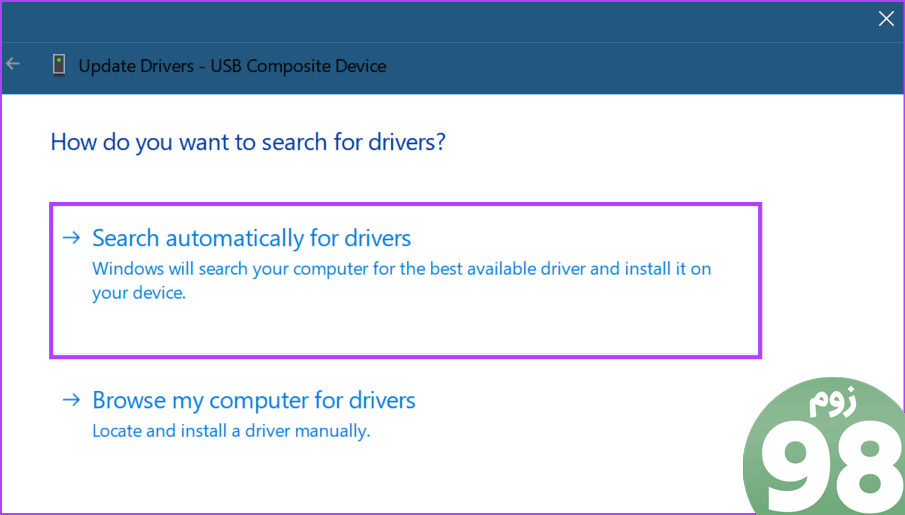
منتظر بمانید تا دستگاه شما آخرین بهروزرسانیهای درایور را بررسی و نصب کند. همچنین میتوانید این مراحل را برای بهروزرسانی سایر درایورهای دستگاه USB تکرار کنید. پس از اتمام، سعی کنید دستگاه USB خود را وصل کنید تا ببینید آیا مشکل حل شده است یا خیر.
6. از کارتخوان دیگری استفاده کنید
اگر از یک کارت خوان SD برای اتصال رایانه ویندوز خود به دستگاه مورد نظر استفاده می کنید، مشکل دستگاه کارت خوان SD می تواند پیام خطای «لطفا تنظیمات دستگاه خود را برای پذیرش انتقال رسانه به روز کنید» ایجاد کند.
برای بررسی اینکه آیا این مورد است، سعی کنید از یک کارت خوان SD دیگر یا یک هاب USB با اسلات کارت خوان SD استفاده کنید. در صورتی که خطا همچنان ظاهر شد، به روش های زیر ادامه دهید.
7. تنظیمات Windows Power Plan را به روز کنید
دستگاه ویندوز شما ممکن است ویژگی USB را به حالت تعلیق درآورد تا در صورت لزوم در مصرف برق صرفه جویی کند. با این حال، این می تواند هنگام اتصال تلفن شما به دستگاه ویندوز خود از طریق USB مشکلاتی ایجاد کند. بنابراین، میتوانید تنظیمات Power Plan را در ویندوز 11 ویرایش کنید تا کامپیوتر شما را از خنثی کردن سرویسهای USB باز دارد. در اینجا چگونگی آن است.
مرحله 1: بر روی Search در نوار وظیفه دستگاه خود کلیک کنید و تایپ کنید ویرایش طرح نیرو. سپس، برنامه را از نتایج جستجو باز کنید.
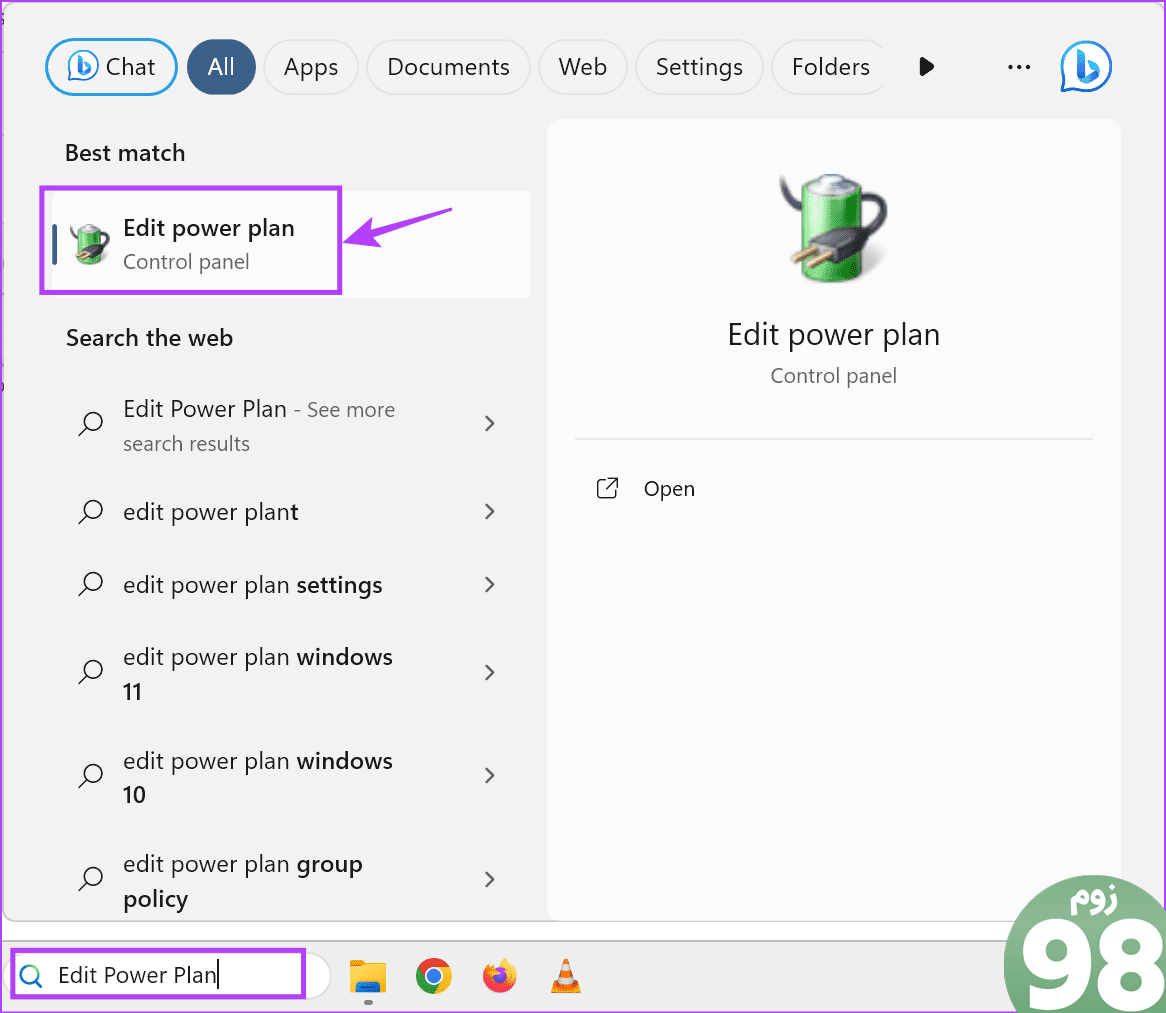
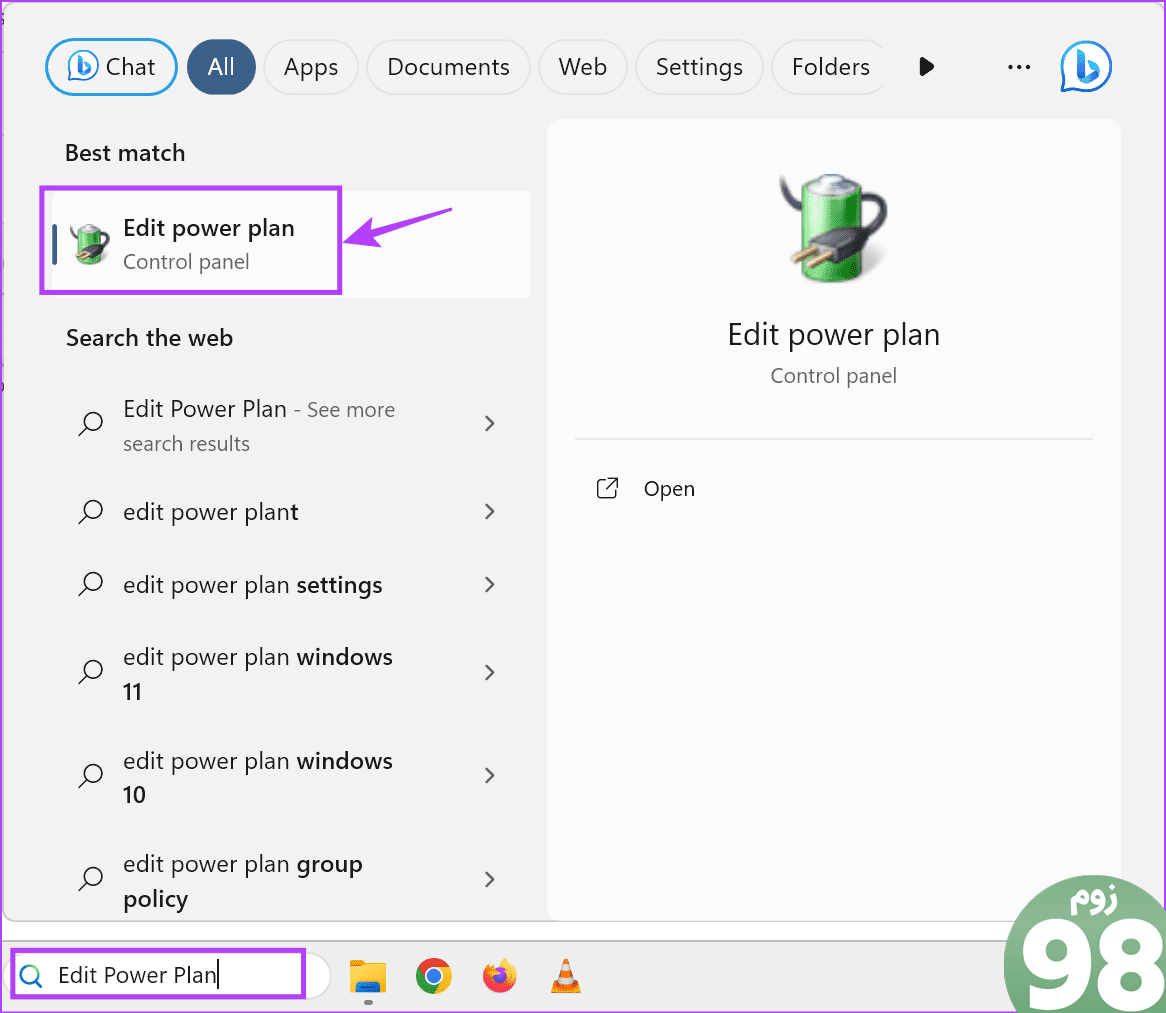
گام 2: در اینجا، روی «تغییر تنظیمات توان پیشرفته» کلیک کنید.
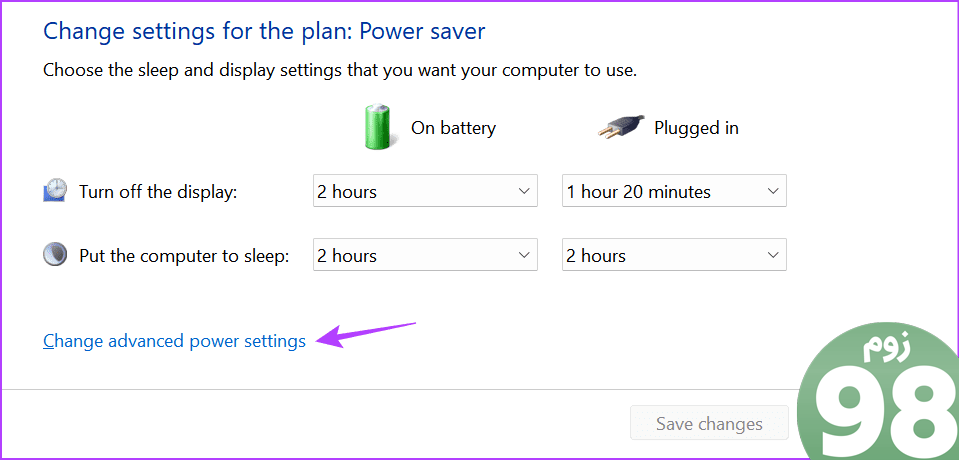
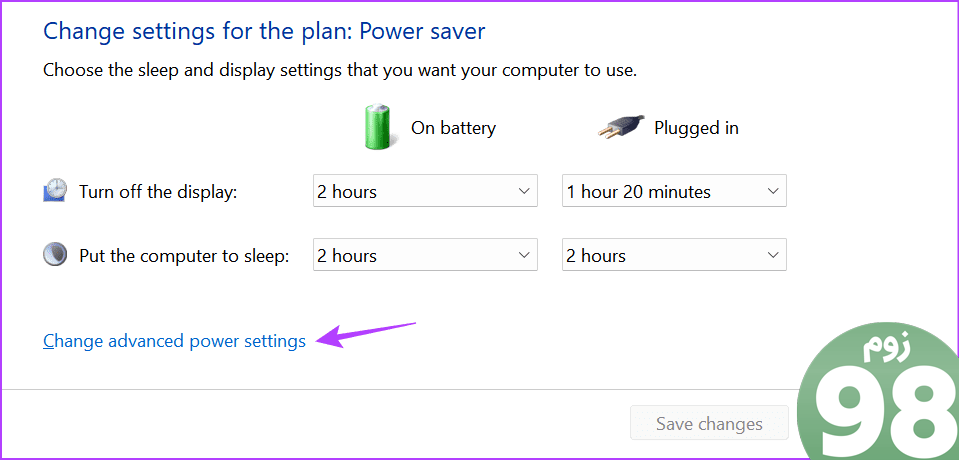
مرحله 3: برای گسترش گزینه های منو روی تنظیمات USB کلیک کنید. سپس، روی «تنظیم تعلیق انتخابی USB» کلیک کنید.
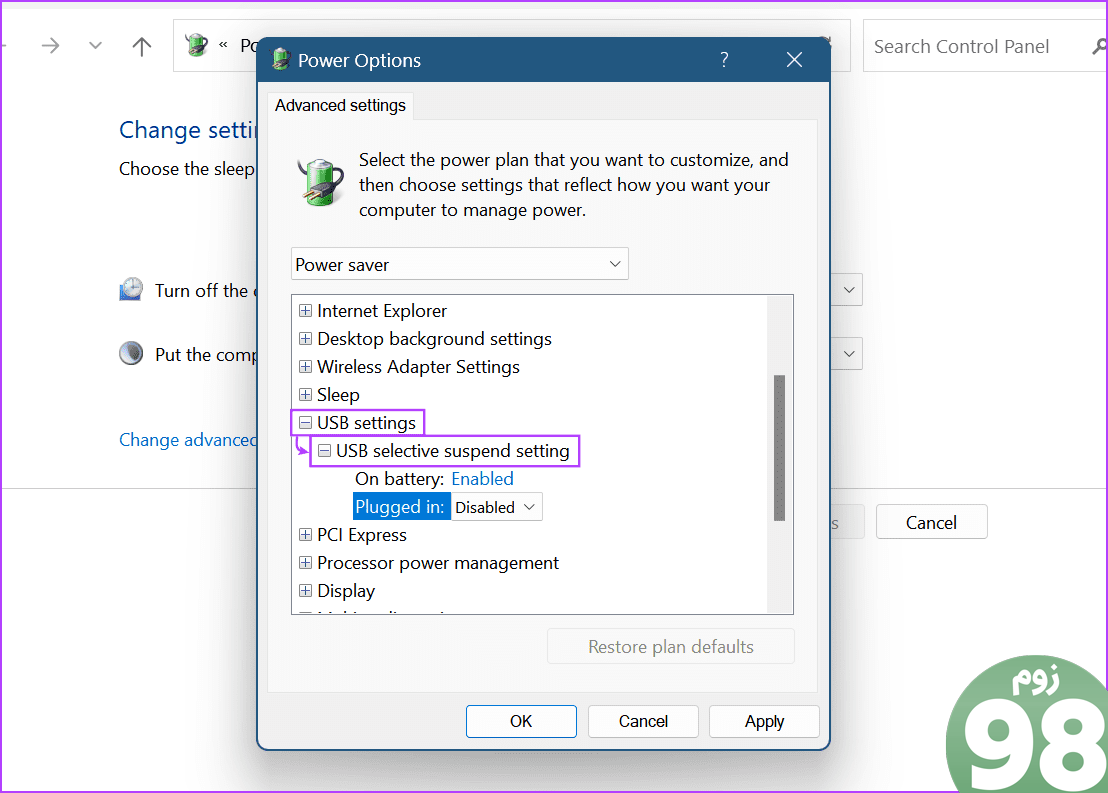
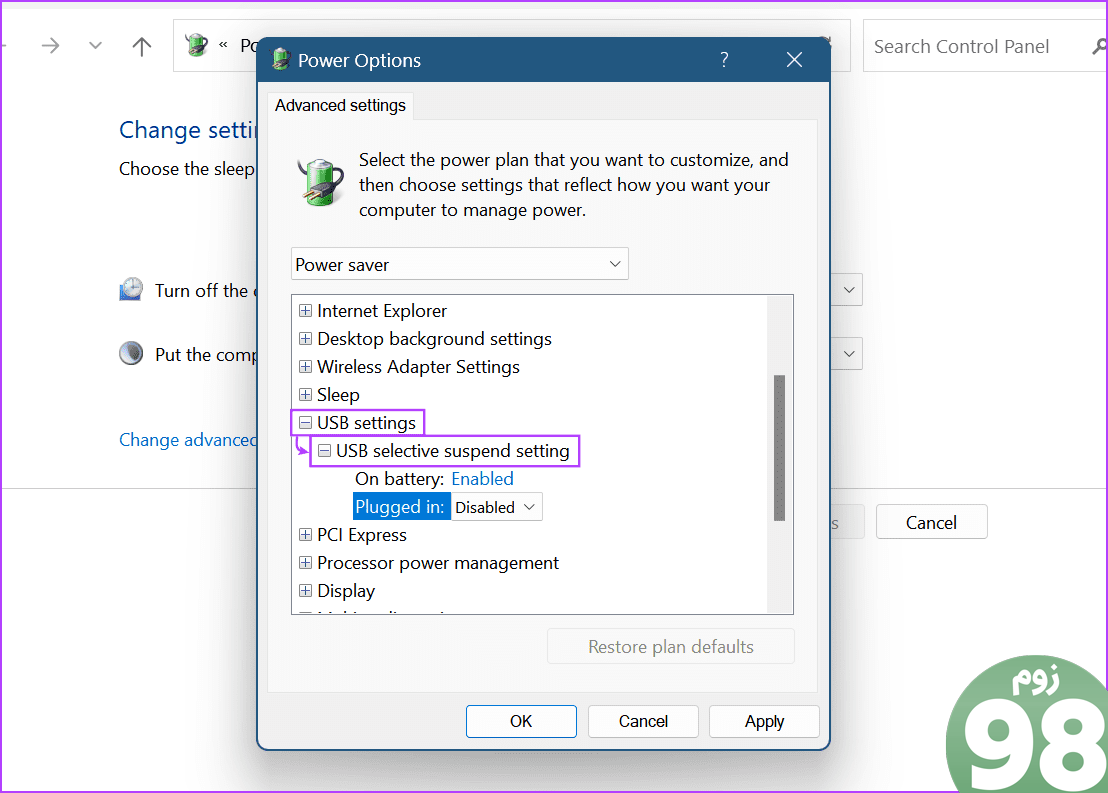
مرحله 4: سپس روی هر دو منوی کشویی کلیک کرده و Disabled را انتخاب کنید.
مرحله 5: پس از اتمام، روی Apply و OK کلیک کنید.
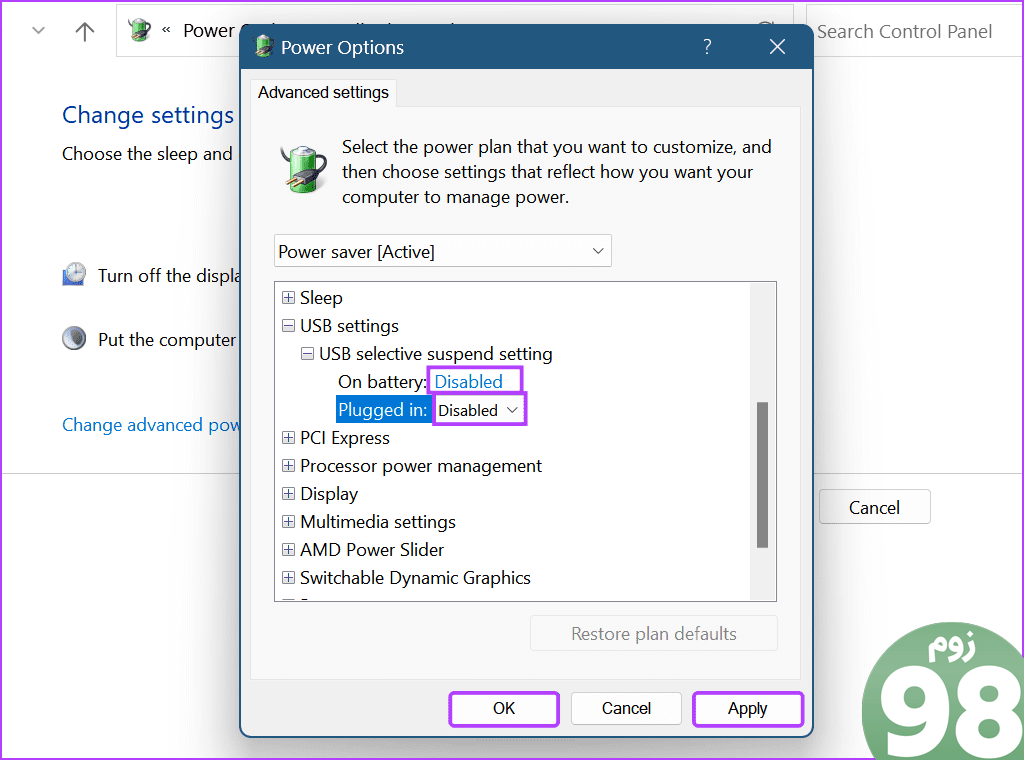
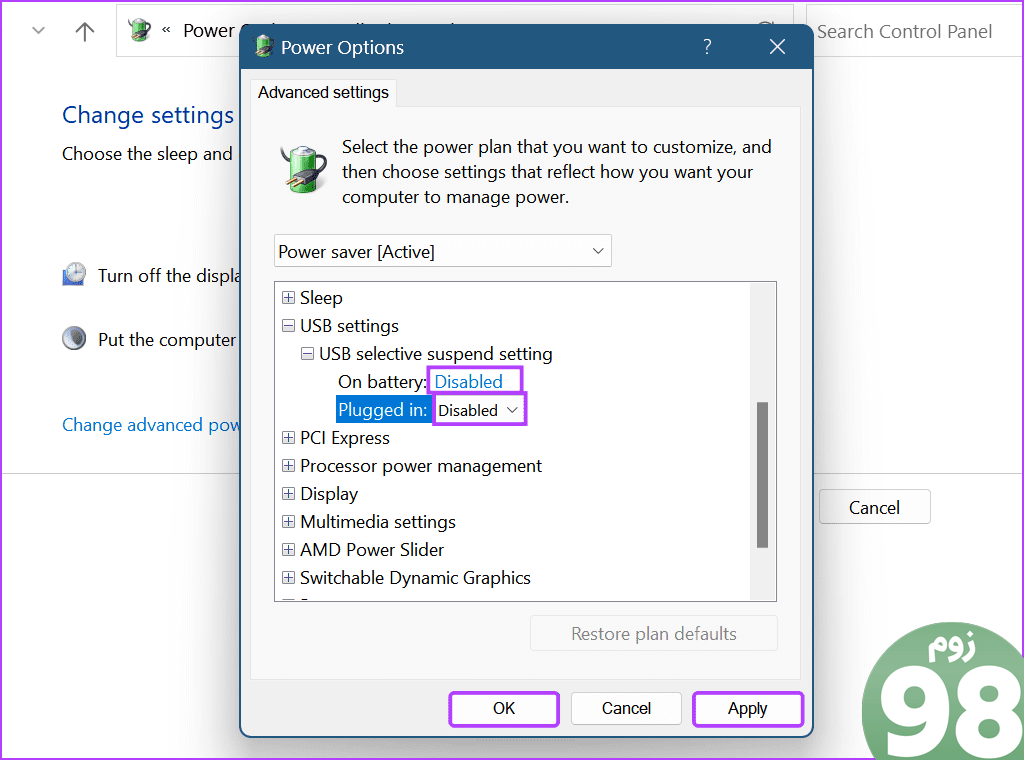
8. اسکن DISM و SFC را اجرا کنید
میتوانید اسکنهای SFC و DISM را روی دستگاه ویندوز 11 خود اجرا کنید تا فایلهای سیستمی خراب یا از دست رفته را تعمیر کنید. پس از انجام این کار، میتواند به رفع پیام خطای مکرر اتصال USB در ویندوز 11 کمک کند. اجرای اسکنها ممکن است کمی طول بکشد و پس از آن نیاز به راهاندازی مجدد سیستم دارد. بنابراین، کار خود را ذخیره کنید و مراحل زیر را برای اجرای اسکن دنبال کنید.
مرحله 1: روی Start کلیک راست کرده و روی Terminal (Admin) کلیک کنید. وقتی از شما خواسته شد، روی Yes کلیک کنید.
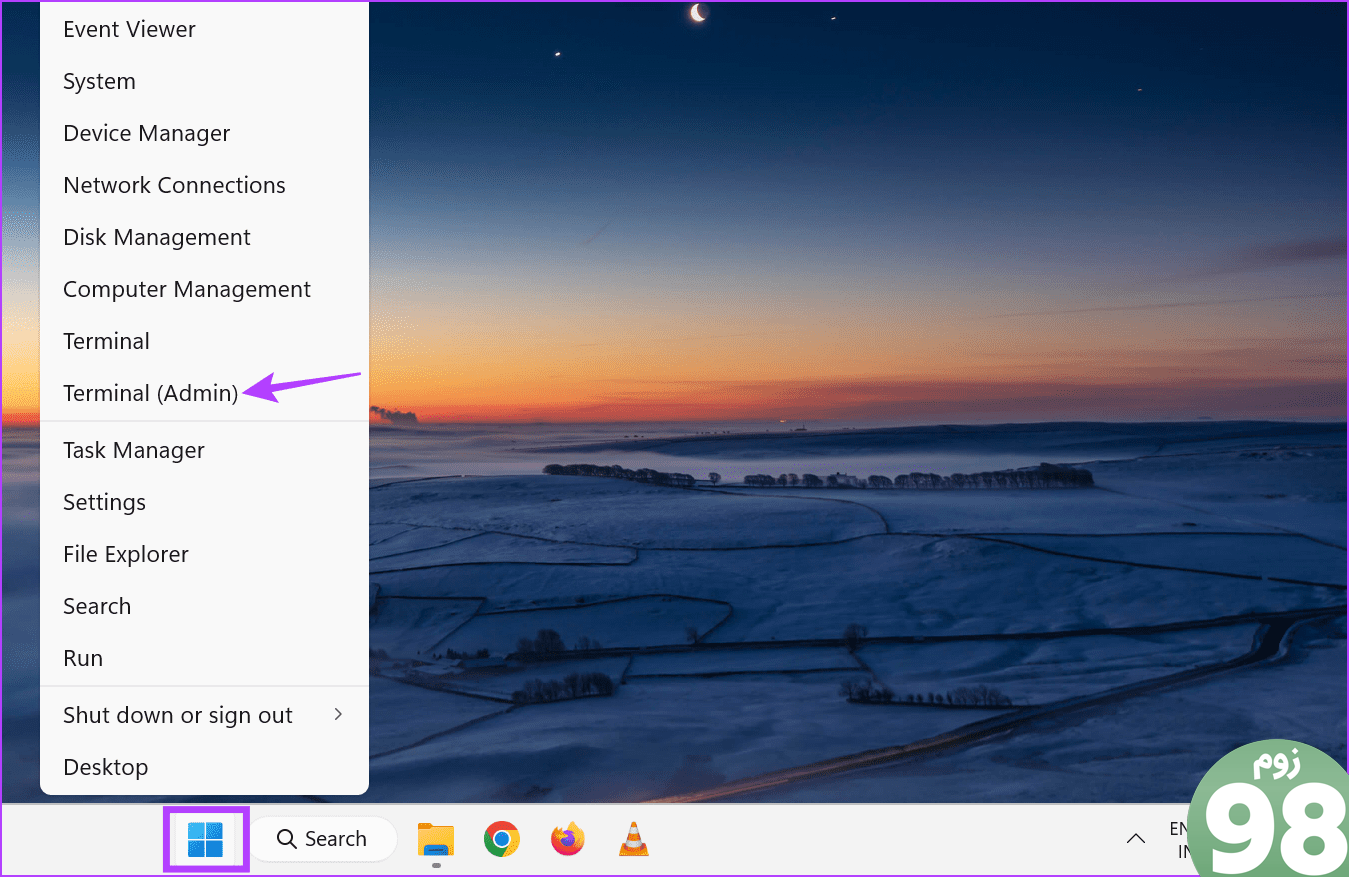
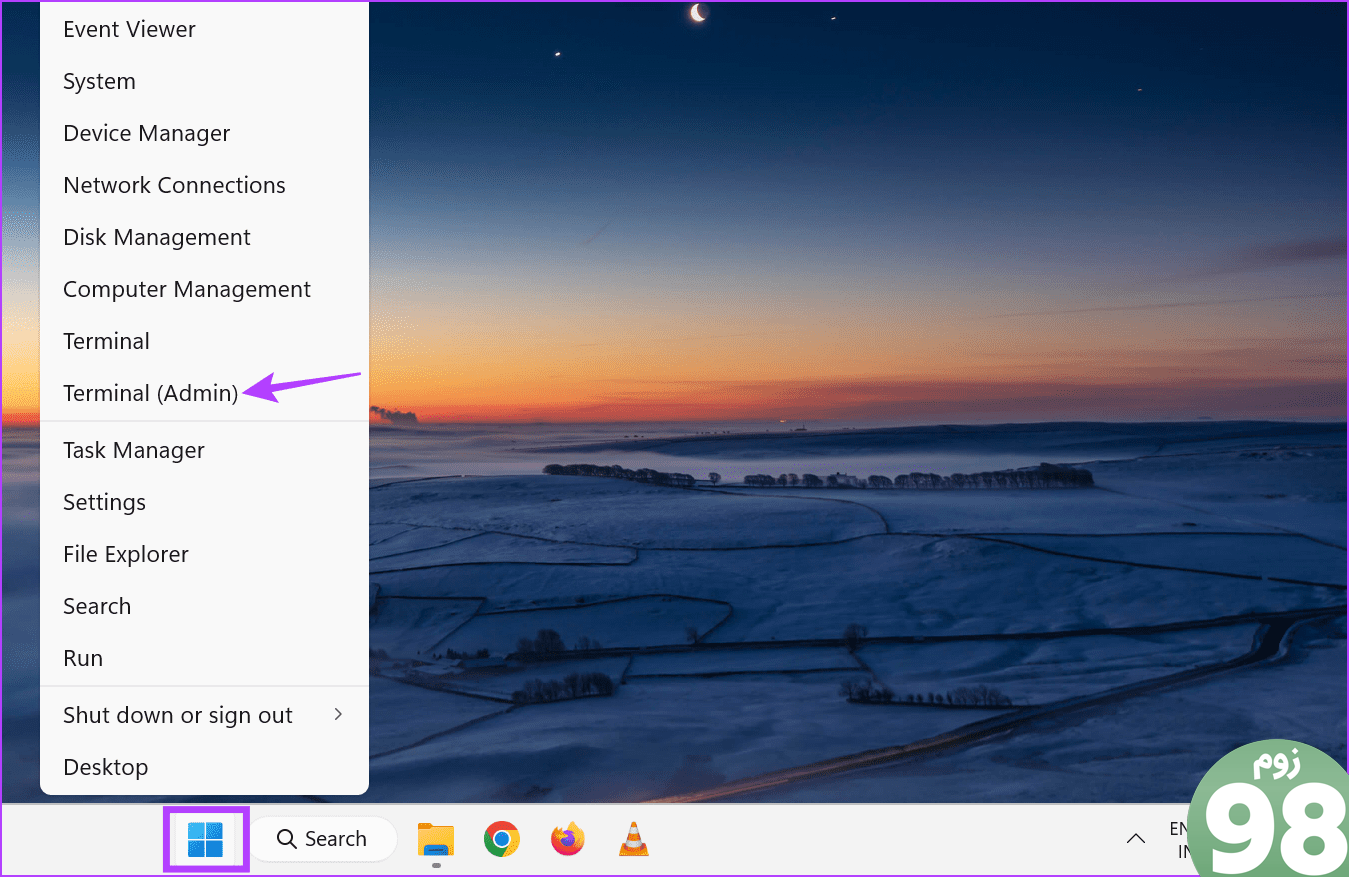
گام 2: به نوار منو بروید و روی فلش رو به پایین کلیک کنید. Command Prompt را انتخاب کنید.
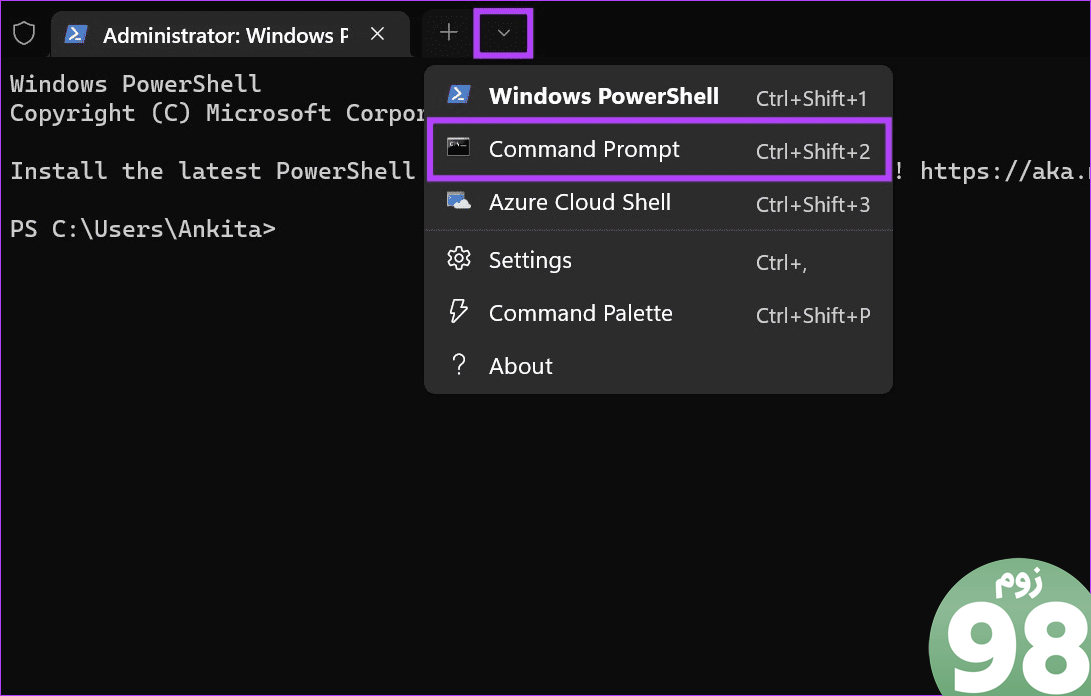
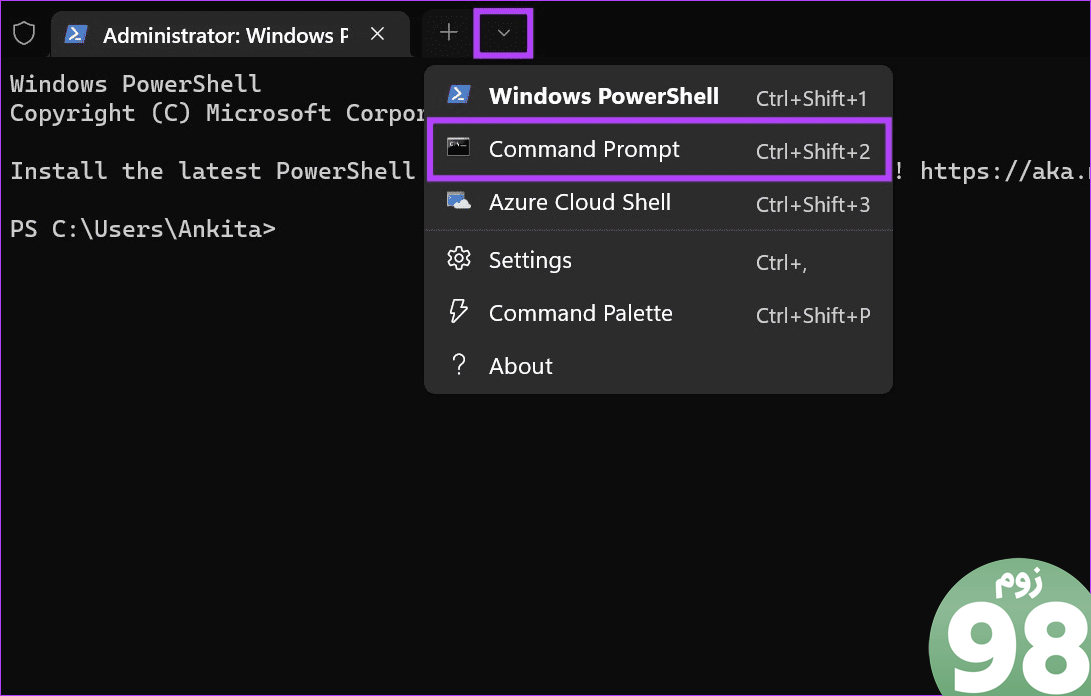
مرحله 3: دستور زیر را وارد کرده و enter را فشار دهید تا اسکن SFC اجرا شود. صبر کنید تا اسکن تمام شود.
SFC /scannow
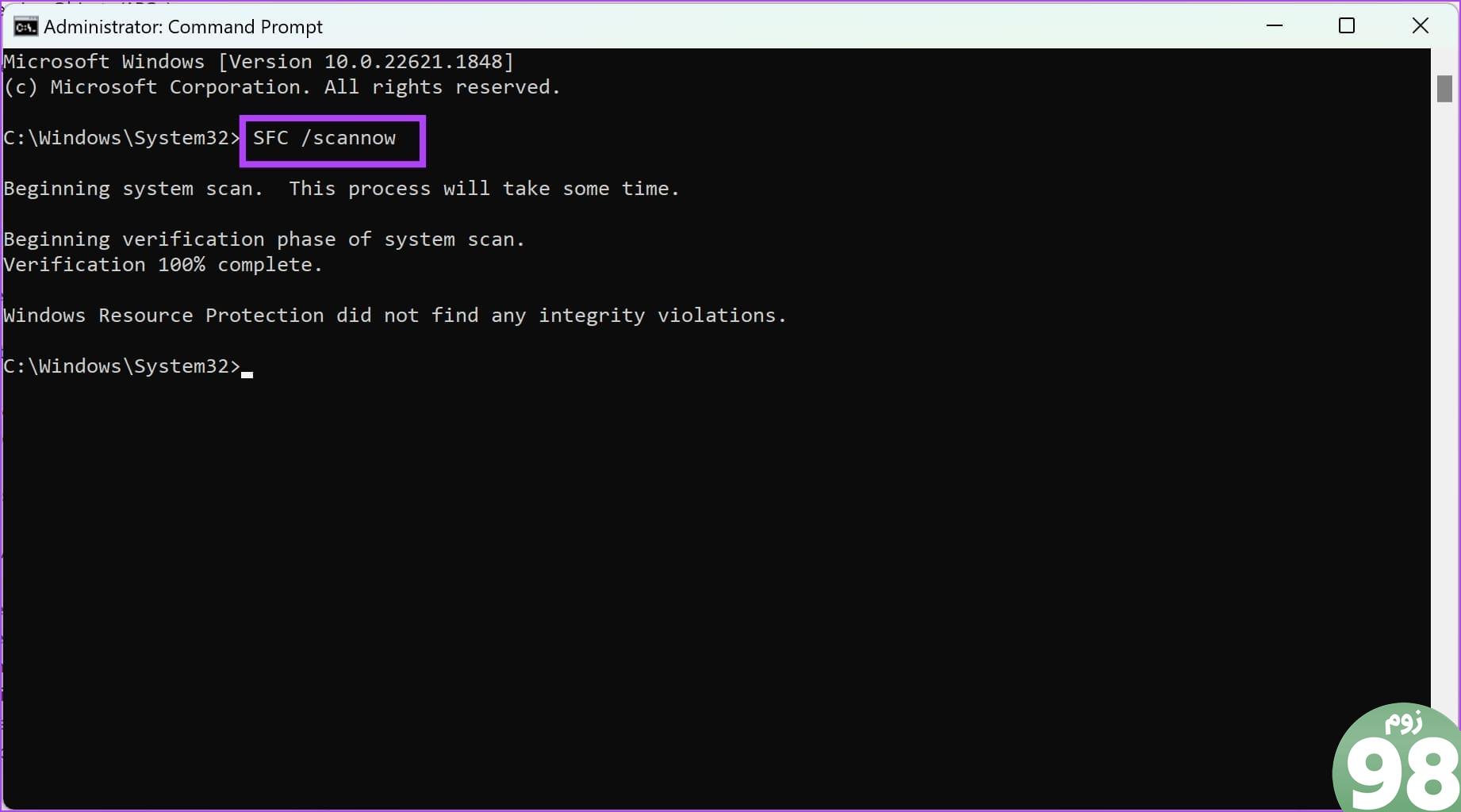
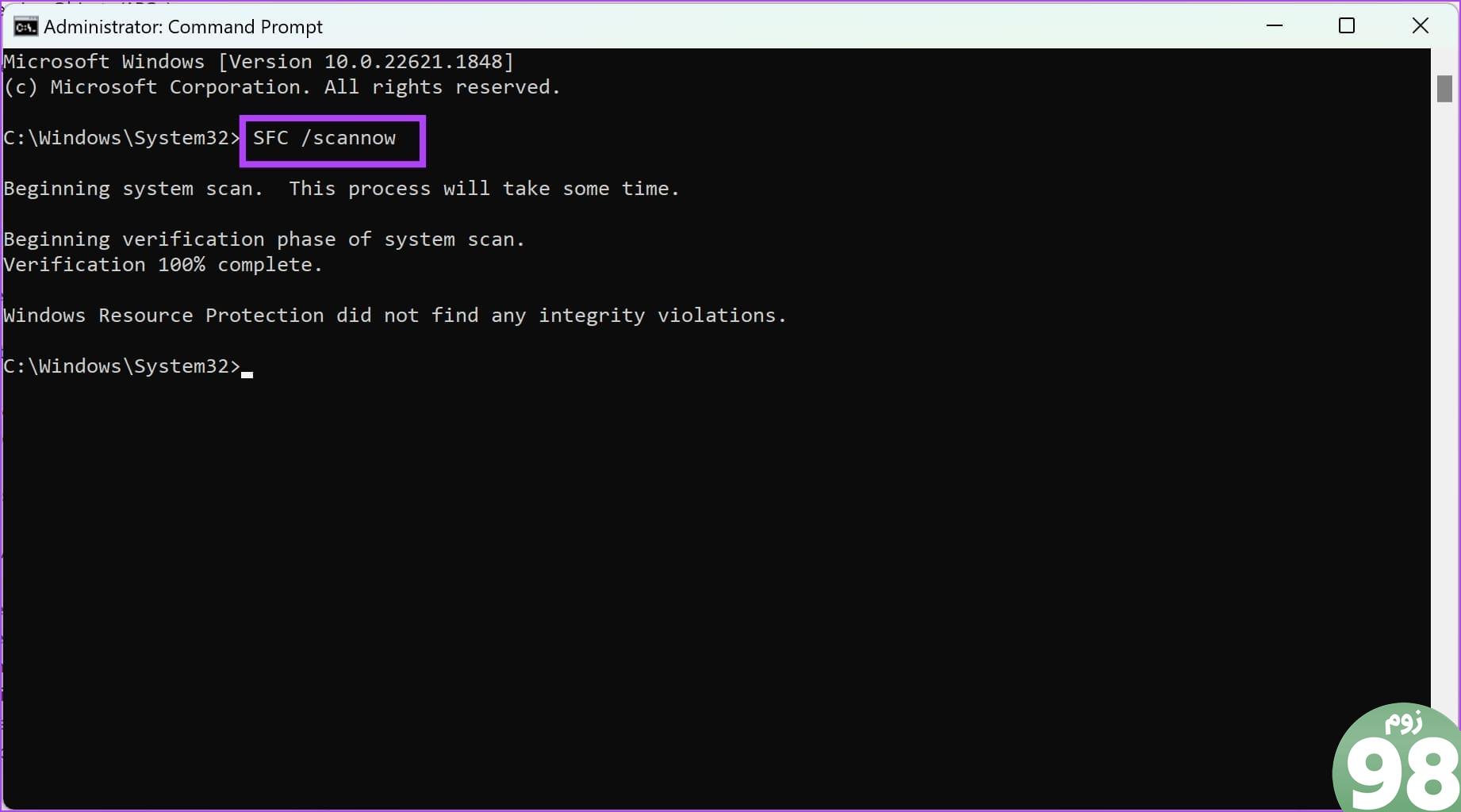
مرحله 4: سپس دستورات زیر را یکی یکی تایپ کنید و بعد از هر دستور enter را فشار دهید تا اسکن DISM اجرا شود.
DISM /Online /Cleanup-Image /CheckHealth DISM /Online /Cleanup-Image /ScanHealth DISM /Online /Cleanup-Image /RestoreHealth
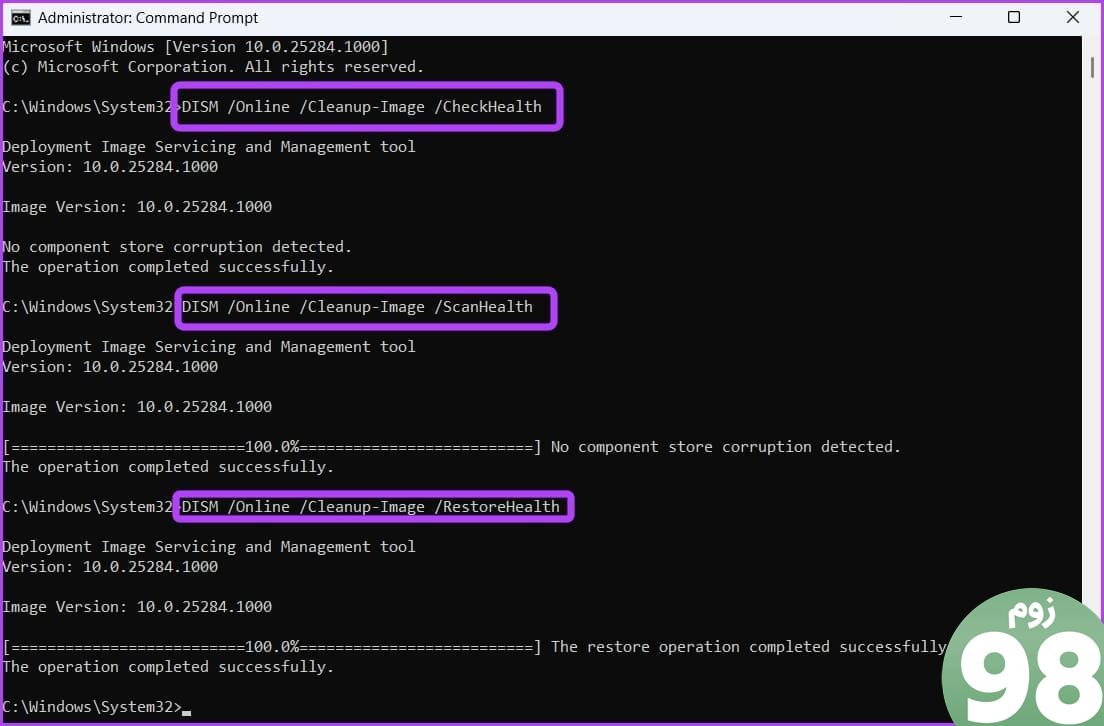
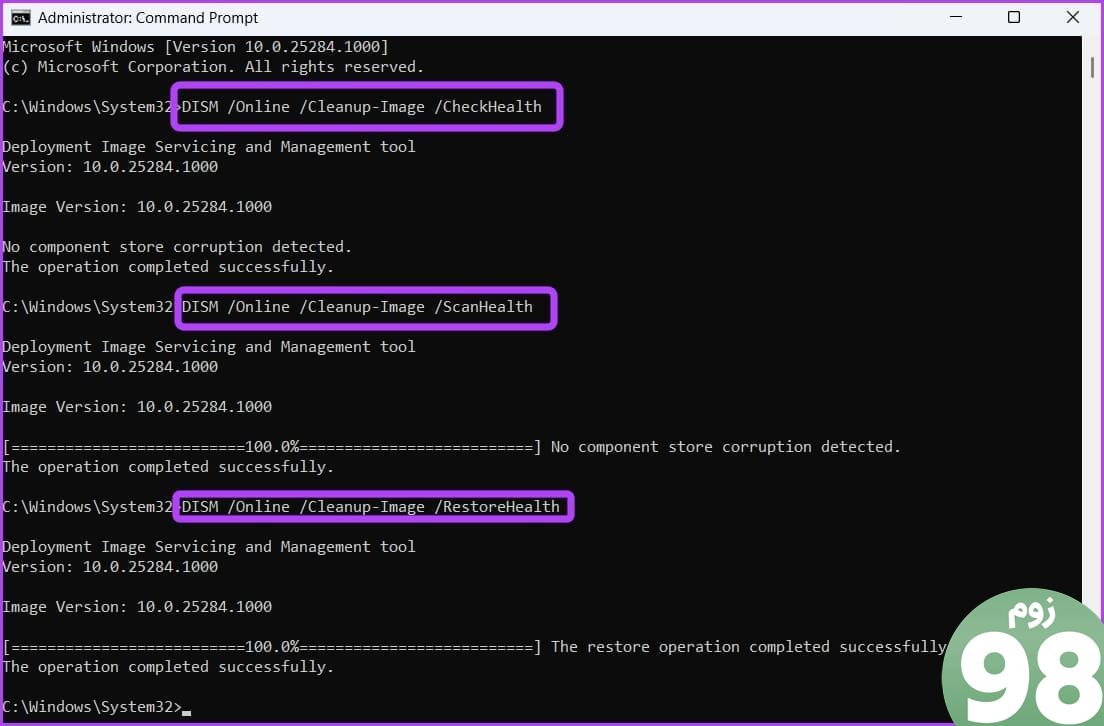
اکنون دستگاه ویندوز 11 خود را ریستارت کنید. پس از اتمام، دوباره بررسی کنید. اگر انتقال فایل USB هنوز کار نمی کند، به روش زیر ادامه دهید.
9. Windows Update را بررسی کنید
اشکال یا اشکال در بهروزرسانیهای قبلی میتواند هنگام باز کردن فایلها از طریق USB در ویندوز 11 مشکلاتی ایجاد کند. برای رفع آنها، آخرین بهروزرسانیهای ویندوز را بررسی و نصب کنید. این باید رفع اشکالات لازم را برای حل این مشکل داشته باشد و پیام خطای «لطفاً تنظیمات دستگاه خود را برای پذیرش انتقال رسانه بهروزرسانی کنید» حذف شود. برای انجام آن مراحل زیر را دنبال کنید.
مرحله 1: به نوار وظیفه بروید، روی نوار جستجو کلیک کنید و تایپ کنید به روز رسانی ویندوز. روی نتیجه جستجوی مربوطه کلیک کنید.
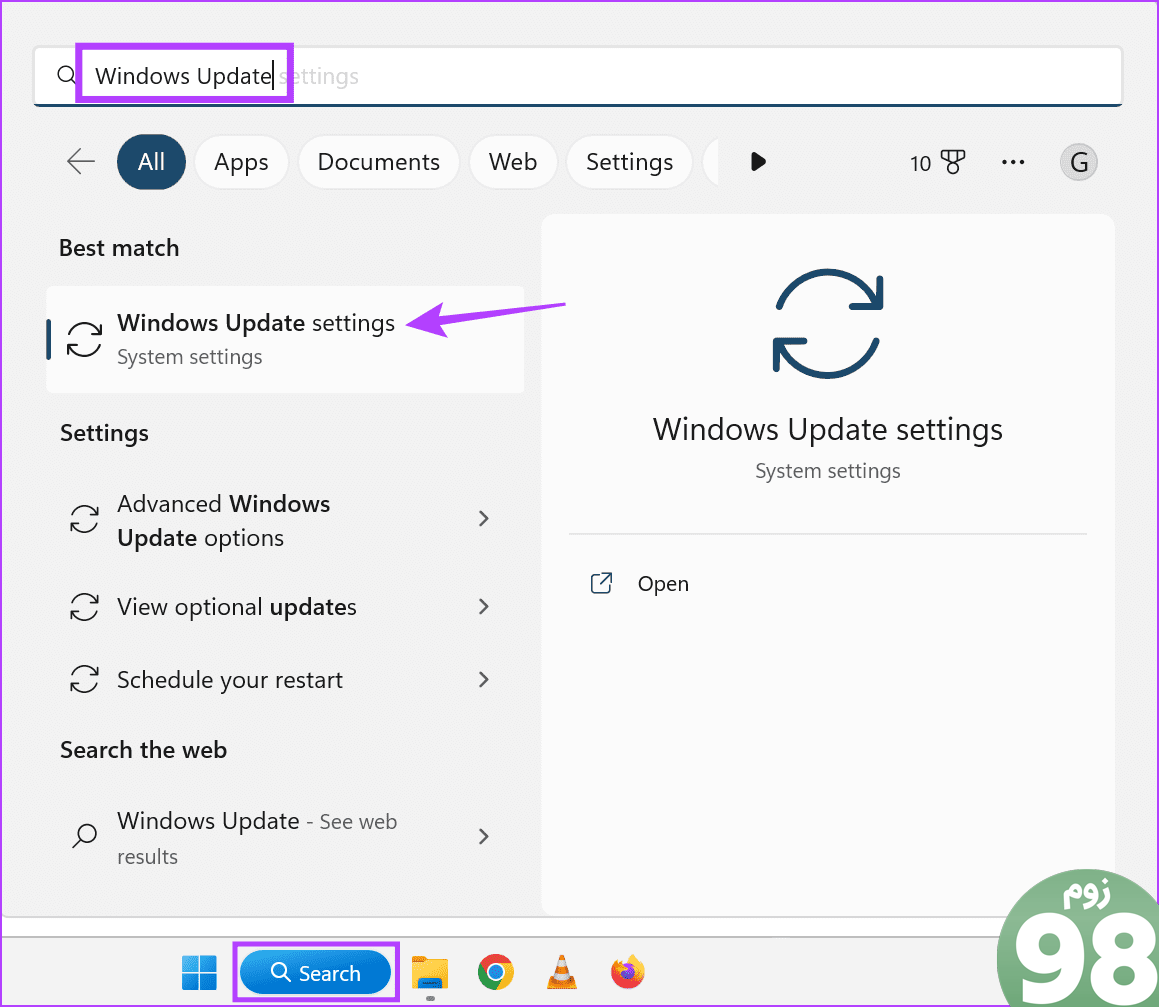
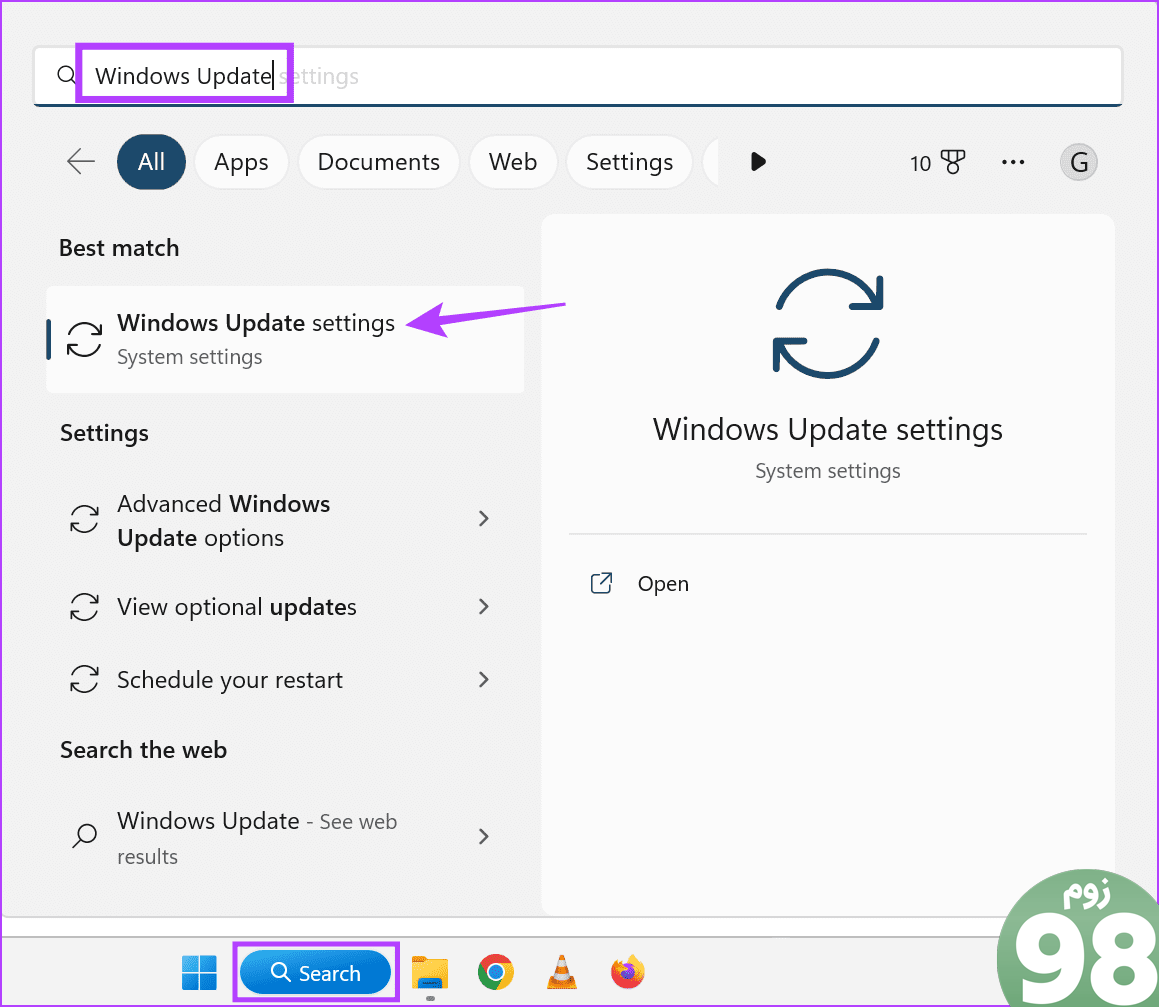
گام 2: در اینجا، بر روی Check for updates کلیک کنید.
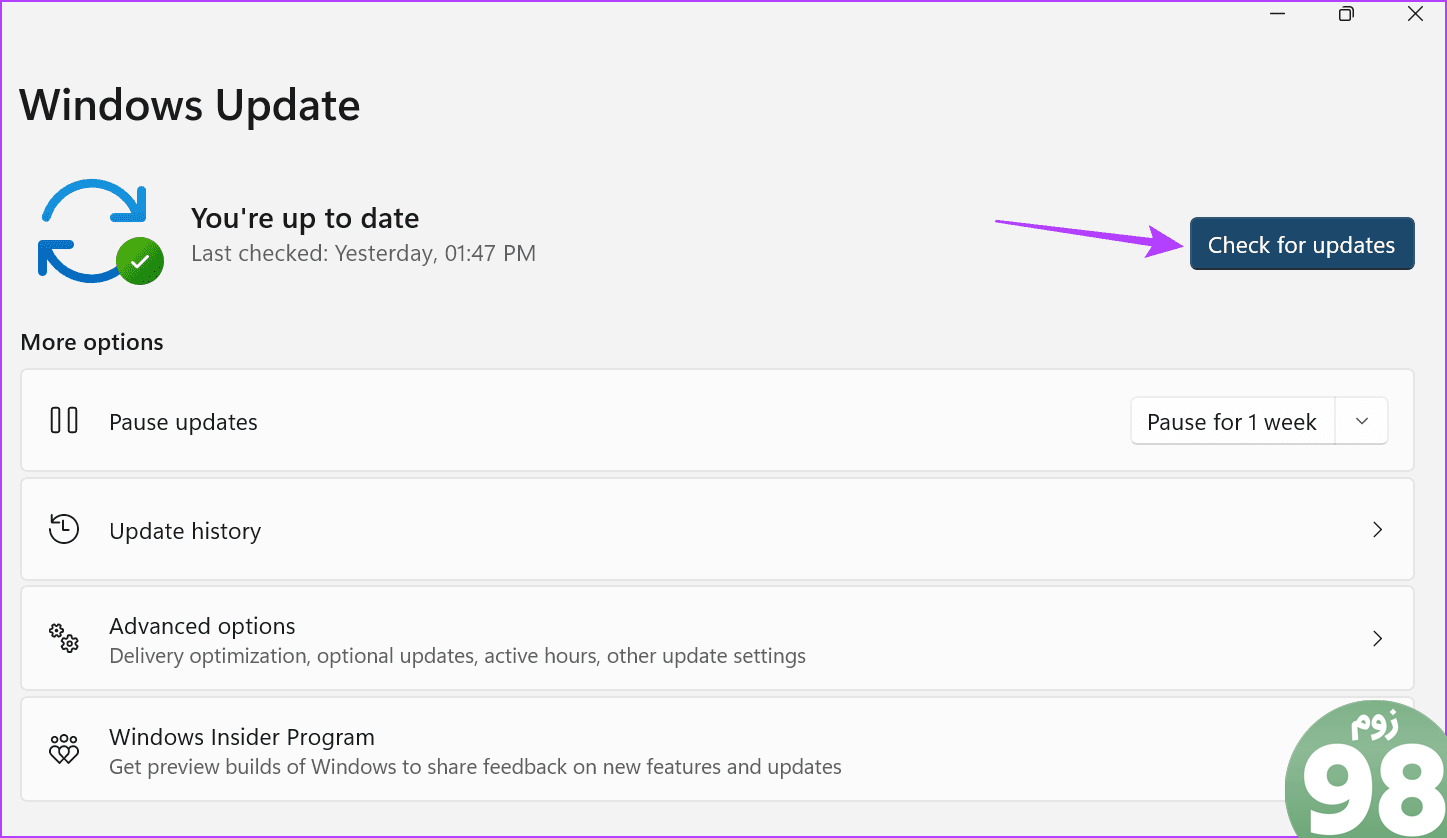
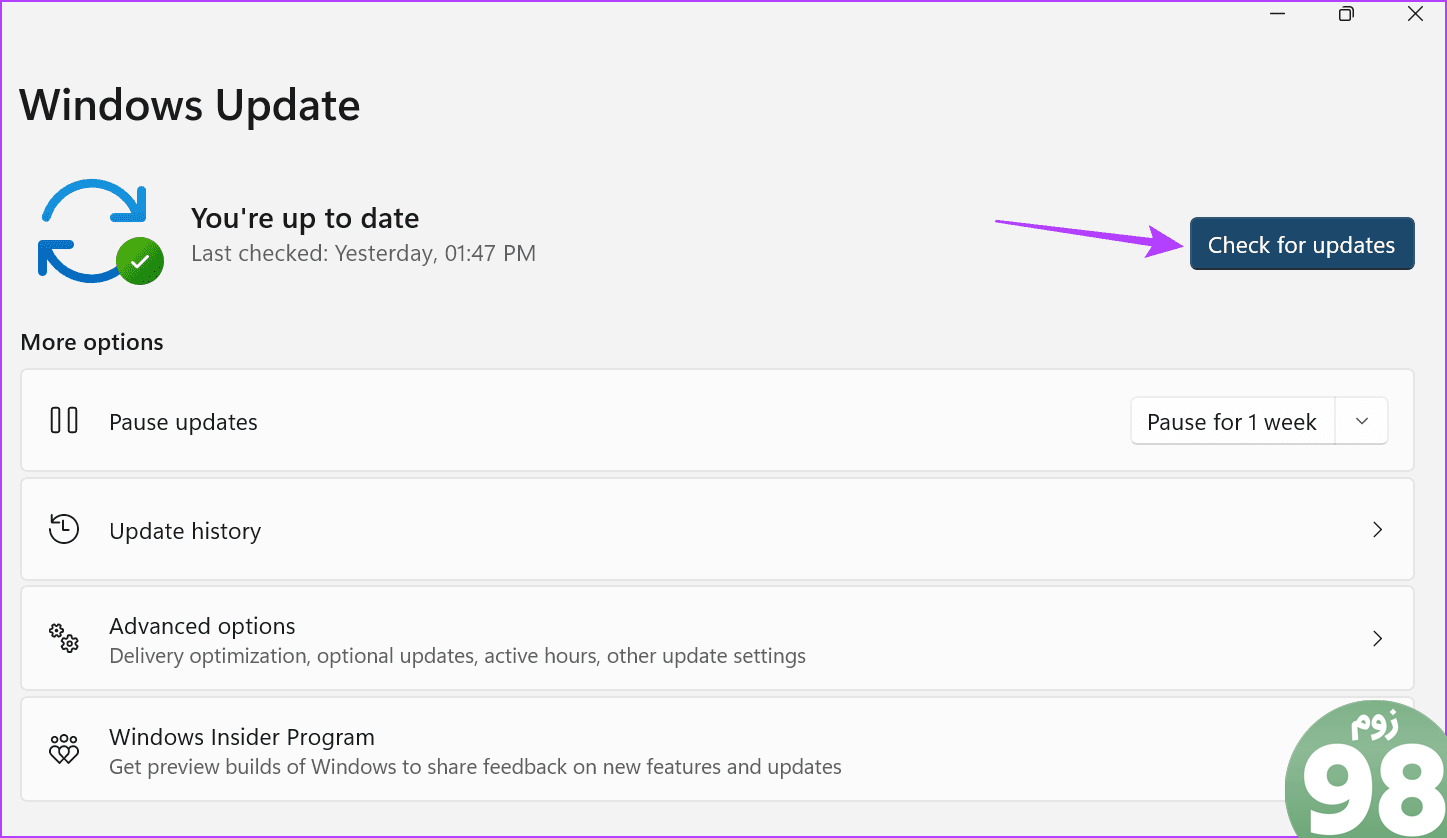
منتظر بمانید تا آپدیت دانلود شود. سپس برای نصب آپدیت، گزینه install now را انتخاب کنید. اکنون دستگاه شما راه اندازی مجدد خواهد شد. پس از نصب به روز رسانی، گوشی خود را دوباره به دستگاه ویندوز 11 خود وصل کنید و ببینید آیا مشکل برطرف شده است یا خیر.
انتقال فایل ها به ویندوز 11
اتصال دستگاه خود به رایانه شخصی ویندوز 11 می تواند به تسهیل انتقال داده کمک کند. بنابراین، امیدواریم این مقاله به شما کمک کرده باشد که خطای «بهروزرسانی تنظیمات دستگاه برای پذیرش انتقال رسانهها» را در دستگاه ویندوز 11 خود برطرف کنید. اگر دستگاههای USB شما همچنان در ویندوز 11 قطع و وصل میشوند، میتوانید راهنمای ما را نیز بررسی کنید.
امیدواریم از این مقاله رفع: تنظیمات دستگاه را برای پذیرش انتقال رسانه به روز کنید مجله نود و هشت زوم استفاده لازم را کرده باشید و در صورت تمایل آنرا با دوستان خود به اشتراک بگذارید و با امتیاز از قسمت پایین و درج نظرات ما را در ارائه مقالات بهتر یاری کنید
لینک کوتاه مقاله : https://5ia.ir/ugoWkP
کوتاه کننده لینک
کد QR :

 t_98zoom@ به کانال تلگرام 98 زوم بپیوندید
t_98zoom@ به کانال تلگرام 98 زوم بپیوندید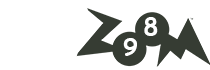

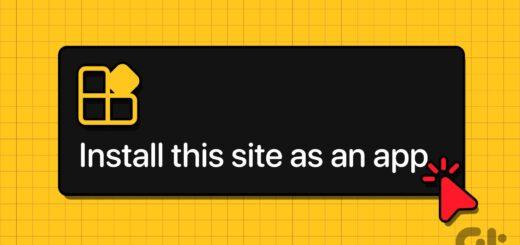





آخرین دیدگاهها