نحوه فعال یا غیرفعال کردن صدای کلیک ماوس در ویندوز 10 و 11
در این مقاله تخصصی از مجله 98zoom به بررسی موضوع 6نحوه فعال یا غیرفعال کردن صدای کلیک ماوس در ویندوز 10 و 11- Guiding Tech میپردازیم ، پس با یک مقاله مفید و آموزشی دیگر از تیم نود و هشت زوم همراه ما باشید :
چه یک ماوس با اندازه کامل یا یک ترک پد روی لپ تاپ شما، تصور یک رایانه بدون ماوس تقریبا غیرممکن است. در حالی که همیشه می توانید نشانگر ماوس را سفارشی کنید، آیا می دانید که می توانید صدای کلیک ماوس را در ویندوز 10 و 11 نیز فعال یا غیرفعال کنید؟
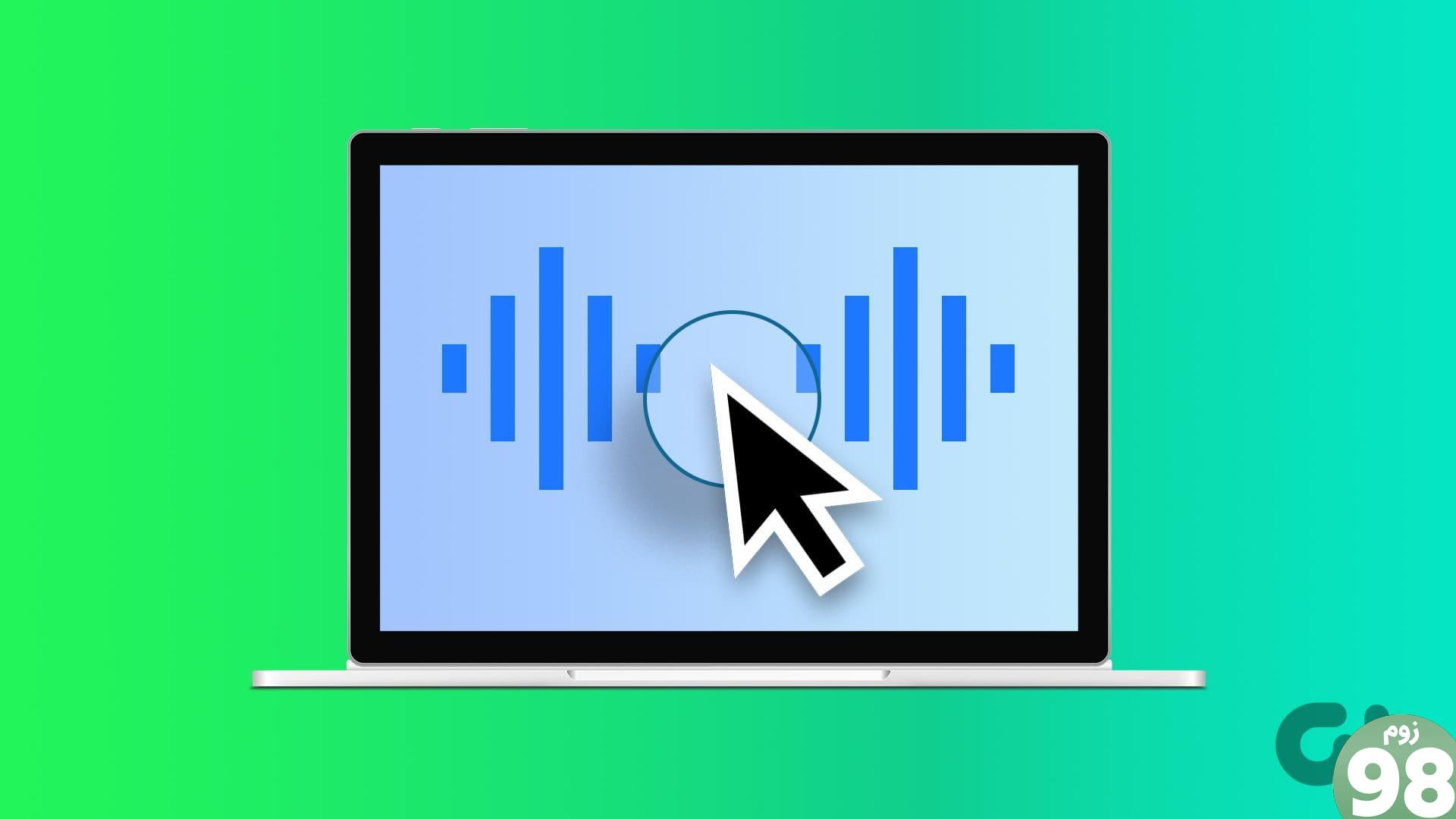
با استفاده از ماوس موجود در بازار همیشه صدای کلیک لمسی را خواهید شنید. و ما نمی توانیم صدای فیزیکی آن را تغییر دهیم. اما اگر از ماوس بیصدا یا ترکپد استفاده میکنید، دریافت تأییدیه برای کلیکهایتان دشوار خواهد بود. به همین دلیل است که باید Sound را در ویندوز کلیک کنید. این راهنما به شما نشان می دهد که چگونه این کار را انجام دهید.
همچنین بخوانید: بهترین موس های بی صدا برای رایانه های شخصی
صدای کلیک ماوس را در ویندوز تنظیم کنید
مراحل تنظیم صدا کلیک ماوس در ویندوز آسان است. برای آن نیازی به نصب برنامه های شخص ثالث ندارید. به سادگی مراحل ساده زیر را دنبال کنید:
مرحله 1: کنترل پنل را باز کرده و Hardware and Sound را انتخاب کنید.
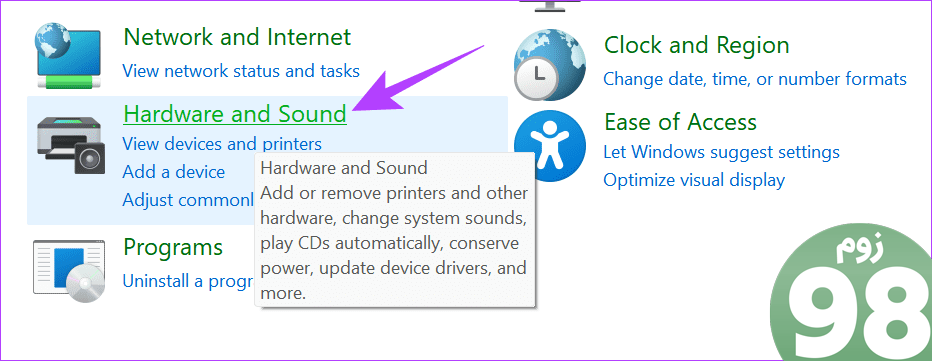
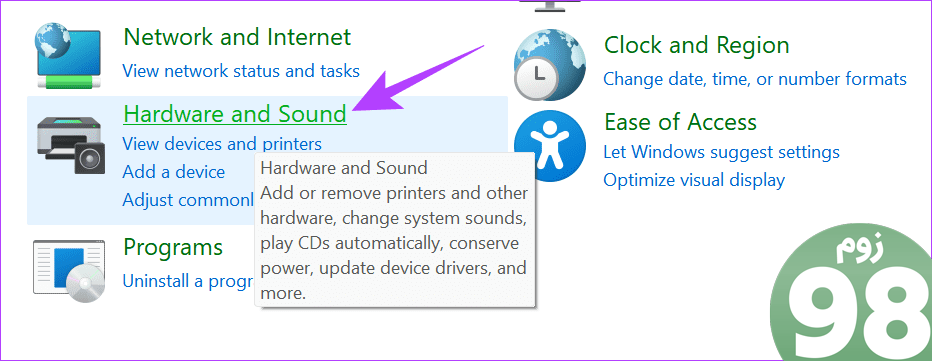
گام 2: در صفحه جدید، صدا را انتخاب کنید.
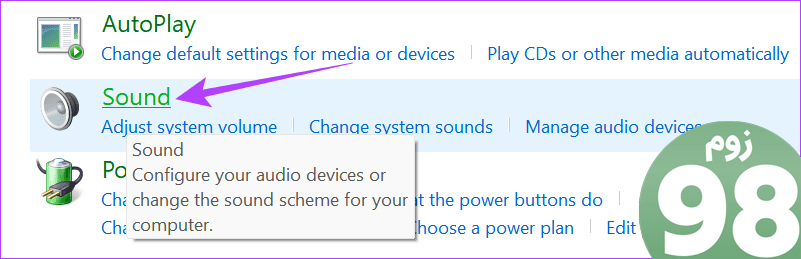
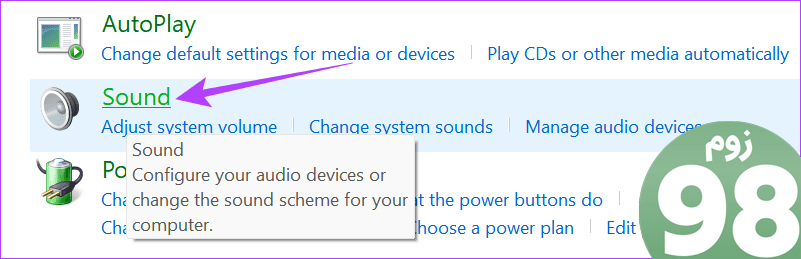
مرحله 3: به تب Sound بروید.
مرحله 4: در اینجا، می توانید صدا را برای هر عمل شخصی سازی کنید. یکی از گزینه ها را انتخاب کرده و از منوی کشویی زیر Sounds یکی را انتخاب کنید.
نکته: حتی می توانید Browse را انتخاب کنید و صداهای دلخواه خود را اضافه کنید.
مرحله 5: پس از انجام تغییرات لازم، برای تأیید، روی OK کلیک کنید. پس از آن، از تمام پنجره ها خارج شوید.
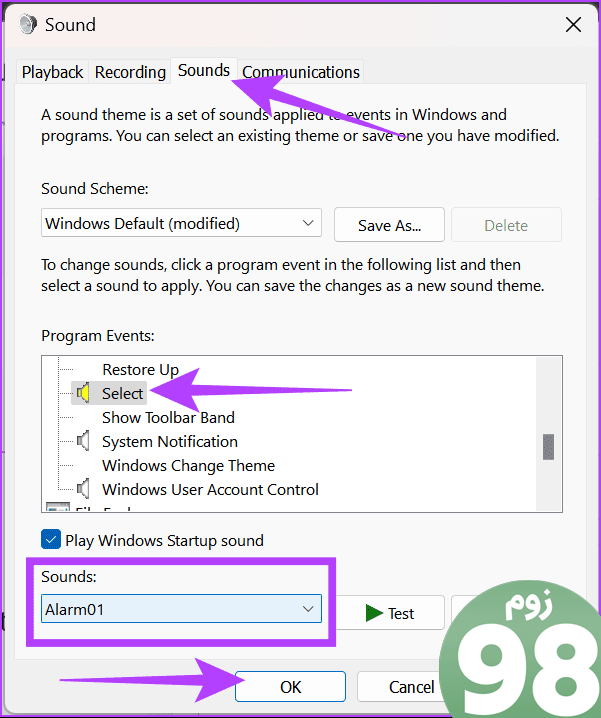
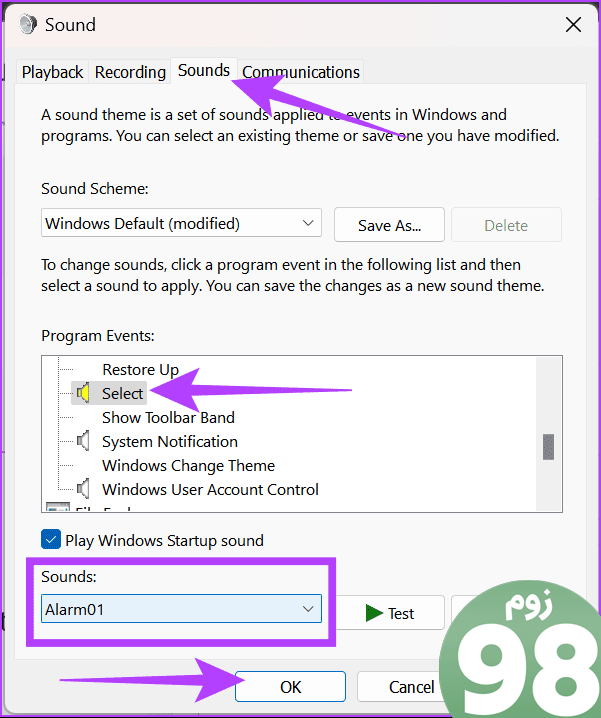
همچنین بخوانید: چگونه صدا را در ویندوز 11 درست کنیم
تغییر صدای ماوس در ویندوز
اگر به آن علاقه ندارید، همیشه می توانید صدای فعلی را تغییر دهید. برای آن:
مرحله 1: کنترل پنل را باز کرده و Hardware and Sound را انتخاب کنید.
گام 2: از اینجا، صدا را انتخاب کنید.
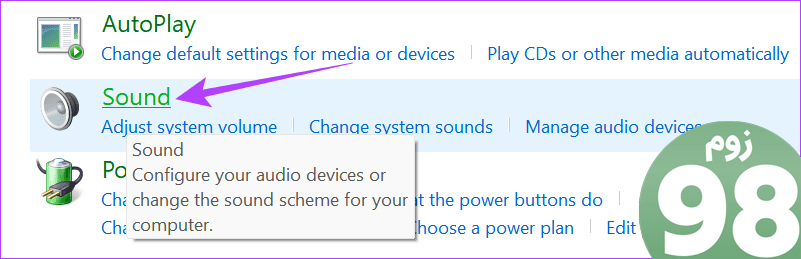
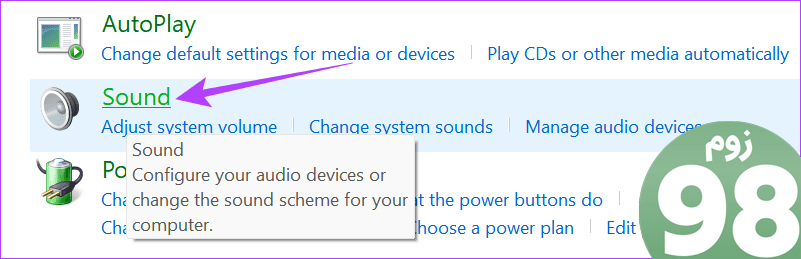
مرحله 3: به تب Sounds در بالا بروید.
مرحله 4: در این ویندوز جدید، عملی را که صدا را برای آن انتخاب کرده اید انتخاب کنید. برای آسانتر کردن کارها، عملکردهایی که با رنگ زرد مشخص شدهاند، آنهایی هستند که صدا را برای آنها تنظیم کردهاید.
مرحله 5: پس از انتخاب عملکرد، منوی کشویی زیر Sounds را باز کنید تا از کتابخانه صدای پیش فرض انتخاب کنید یا Browse را برای اضافه کردن صدای دلخواه خود انتخاب کنید.
مرحله 6: پس از اینکه از همه تغییرات راضی بودید، برای تایید روی OK کلیک کنید. می توانید از پنجره خارج شوید.
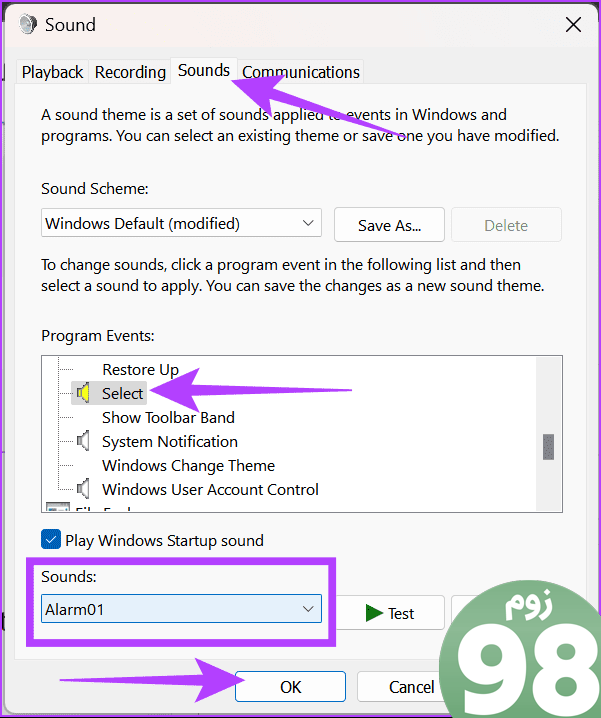
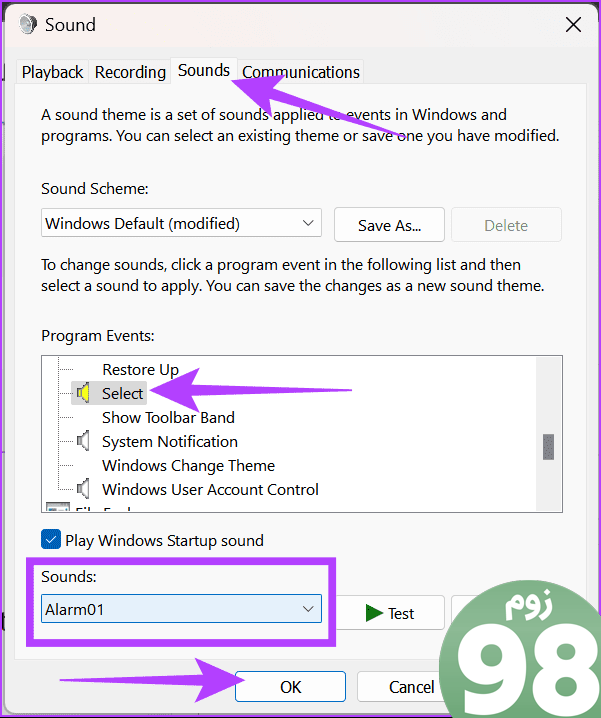
همچنین بخوانید: چگونه در ویندوز کیفیت صدای بهتری داشته باشیم؟
کلیک های ماوس را در ویندوز خاموش کنید
از این صداها خسته شده اید؟ نگران نباشید. همیشه این گزینه برای خاموش کردن صدای کلیک ماوس در ویندوز وجود دارد. در اینجا چیزی است که شما باید انجام دهید:
مرحله 1: Control panel را باز کرده و Hardware and Sound را انتخاب کنید.
گام 2: صدا را انتخاب کنید.
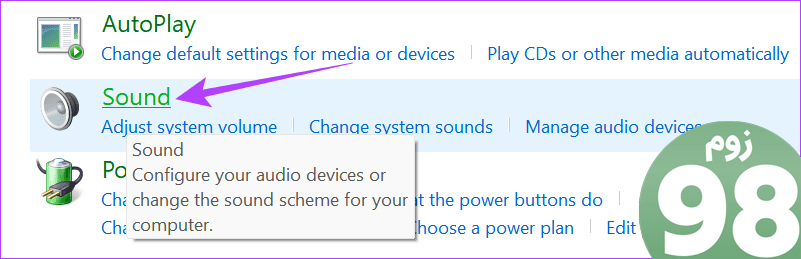
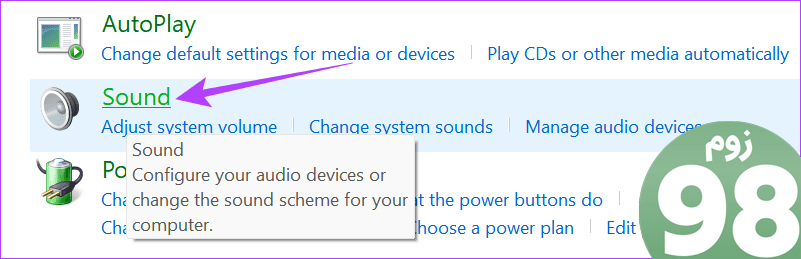
مرحله 3: صداها را در بالا انتخاب کنید.
مرحله 4: بر روی اکشن کلیک کنید تا صدای کلیک ماوس در ویندوز خاموش شود. کنشها با رنگ زرد مشخص میشوند تا نشان دهند شما صدا را برای آنها تنظیم کردهاید.
مرحله 5: پس از انتخاب تابع، منوی کشویی زیر Sounds را باز کرده و None را انتخاب کنید.
مرحله 6: برای تایید تغییرات روی OK کلیک کنید. سپس می توانید از پنجره خارج شوید.
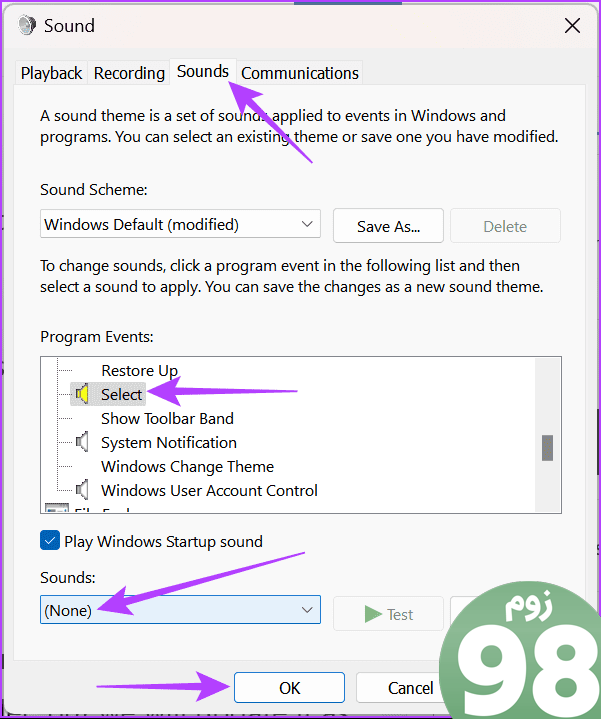
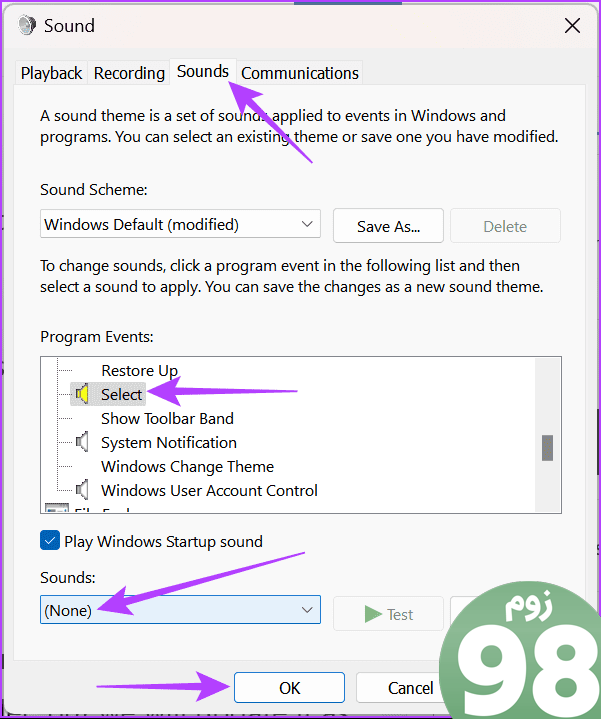
از یک برنامه شخص ثالث برای تنظیم صدای کلیک ماوس در ویندوز استفاده کنید
جدا از روش های ذکر شده در بالا، همیشه می توانید از برنامه های شخص ثالث برای فعال کردن صداهای کلیک ماوس در ویندوز استفاده کنید. ما Clicket را بهترین گزینه تاکنون یافتیم.
مرحله 1: Clicket را با استفاده از لینک زیر دانلود و نصب کنید.
گام 2: اگر ویندوز از نصب جلوگیری کرد، اطلاعات بیشتر را انتخاب کنید و سپس Run anyway را انتخاب کنید.
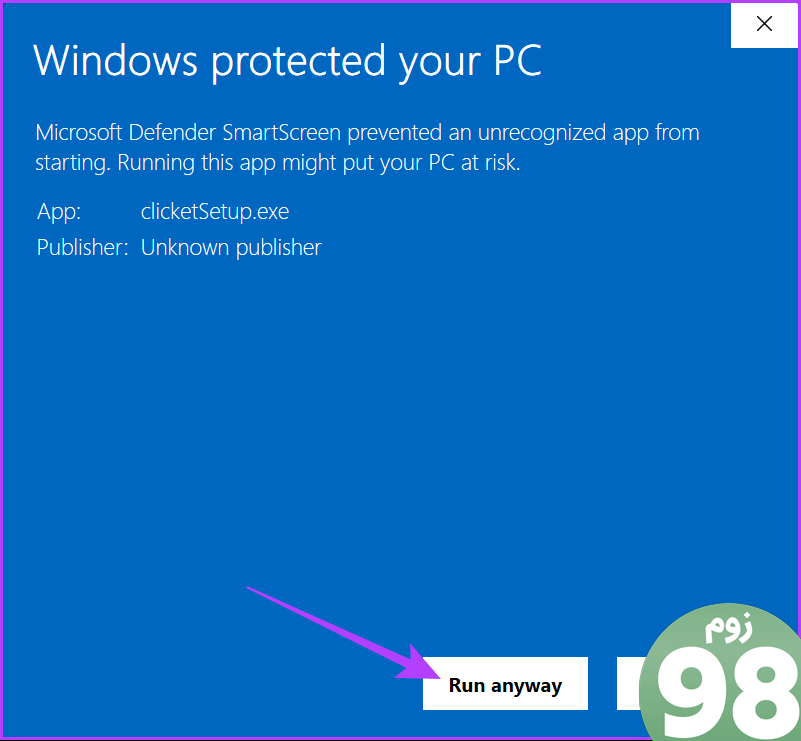
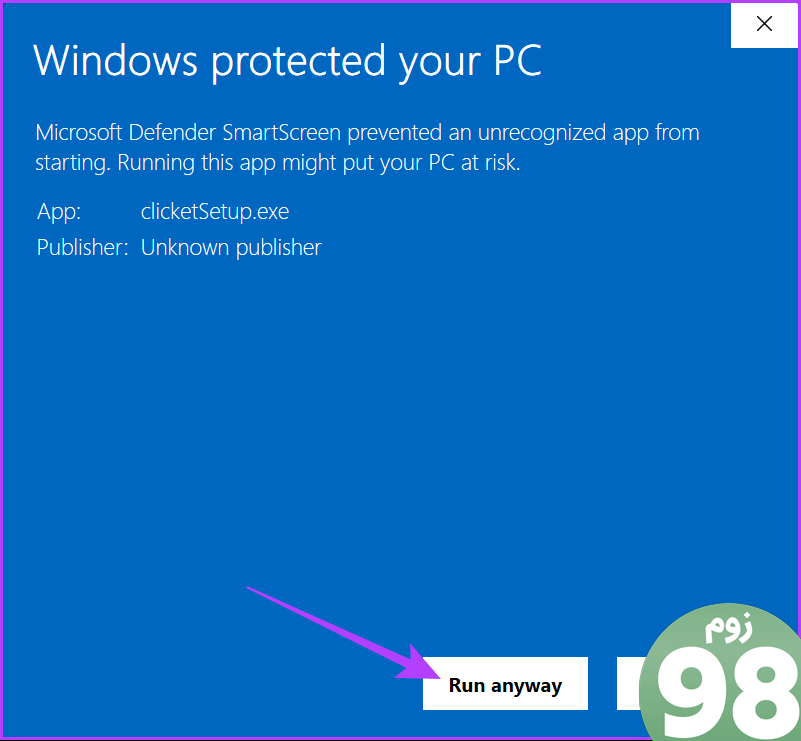
مرحله 3: مکانی را برای نصب انتخاب کنید و روی Next کلیک کنید.
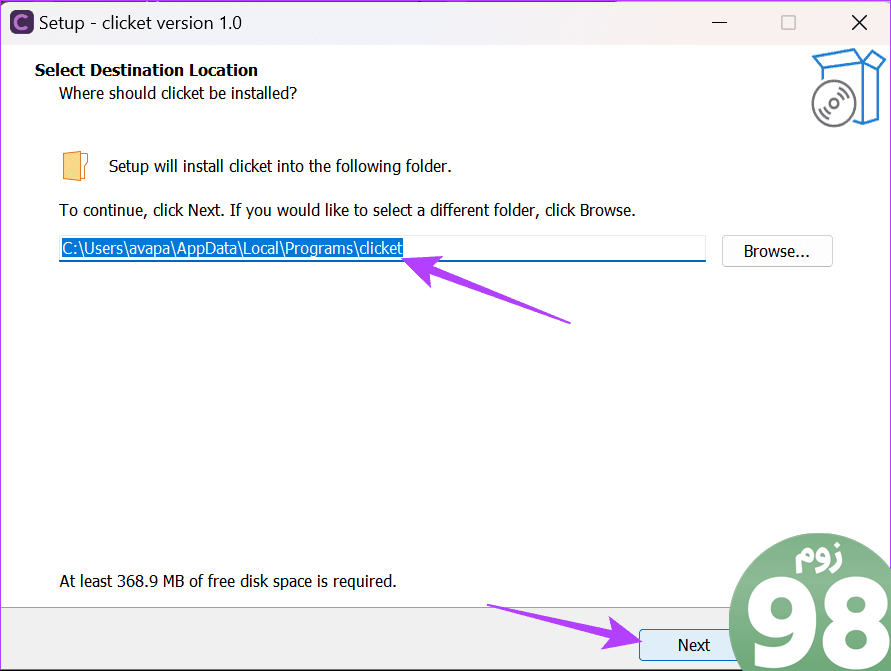
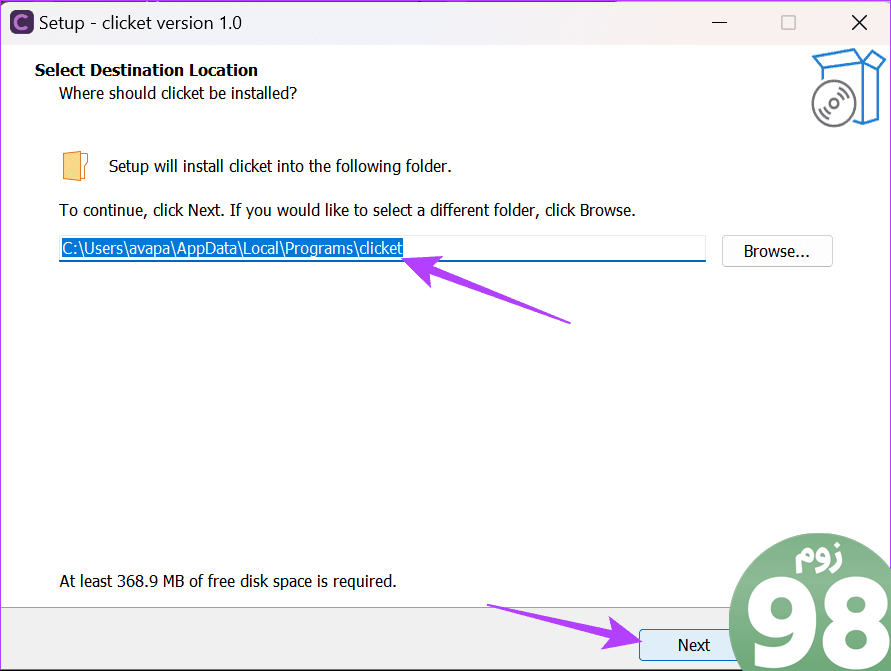
مرحله 4: با تنظیم تنظیمات برگزیده خود ادامه دهید و سپس روی Install کلیک کنید.
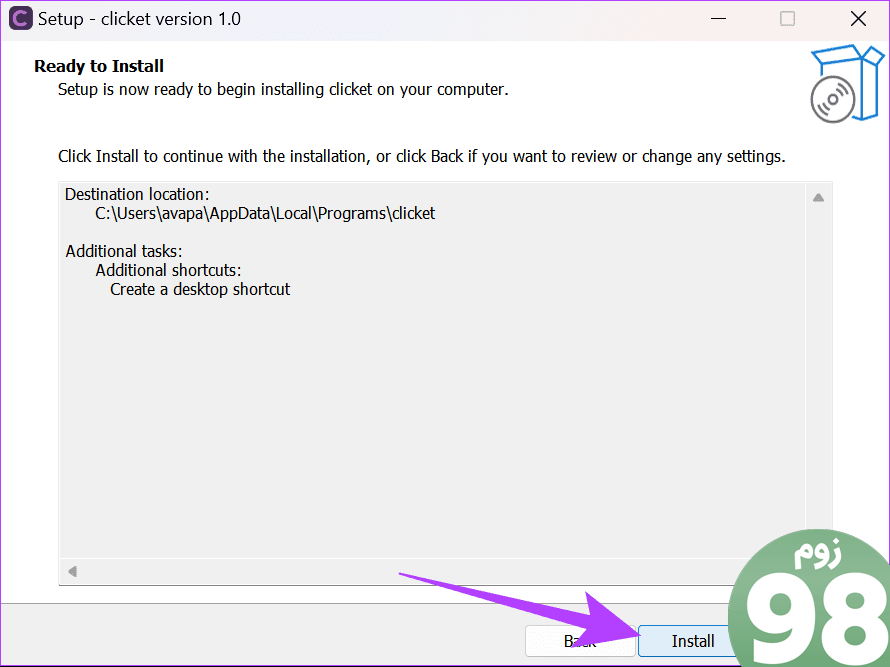
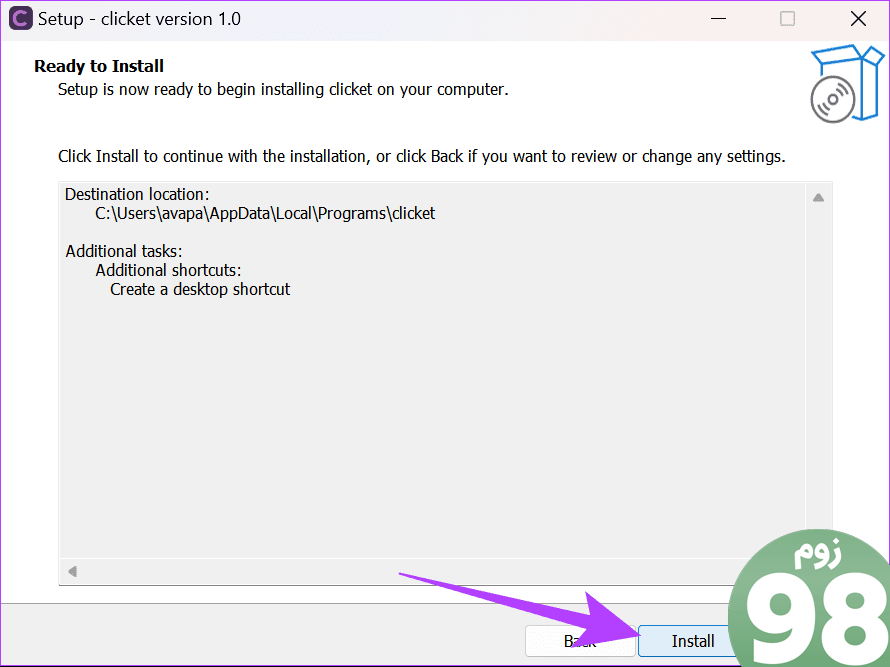
مرحله 5: پس از اتمام نصب، روی Finish کلیک کنید.
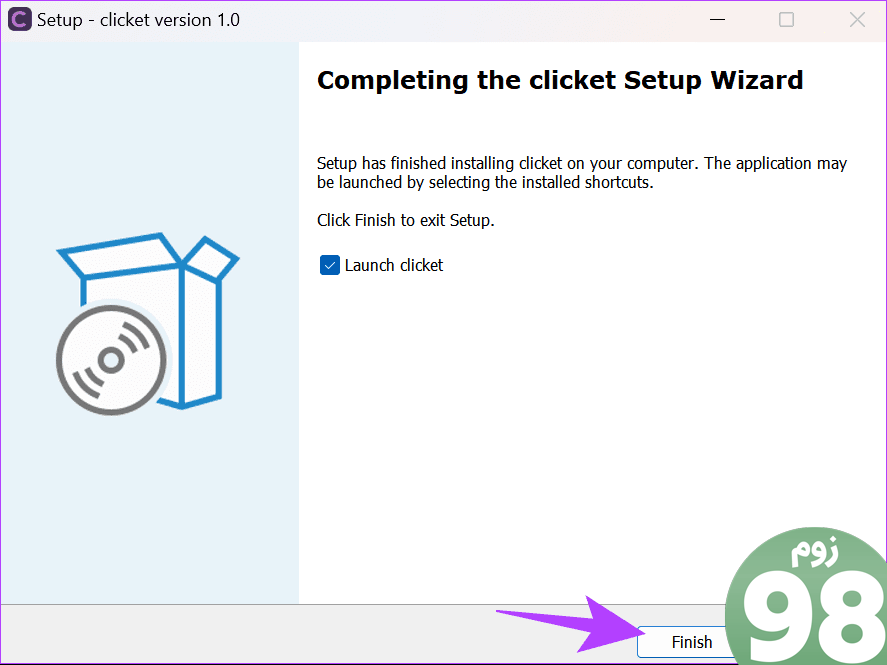
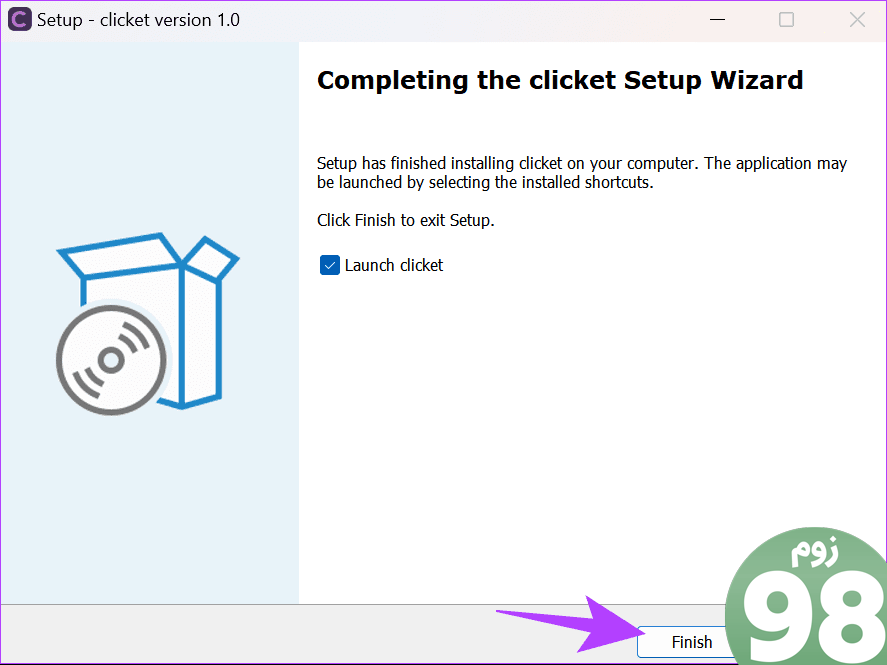
مرحله 6: پس از نصب، برنامه را باز کنید تا صدای مورد نظر خود را انتخاب کنید و شروع به استفاده از آن کنید.
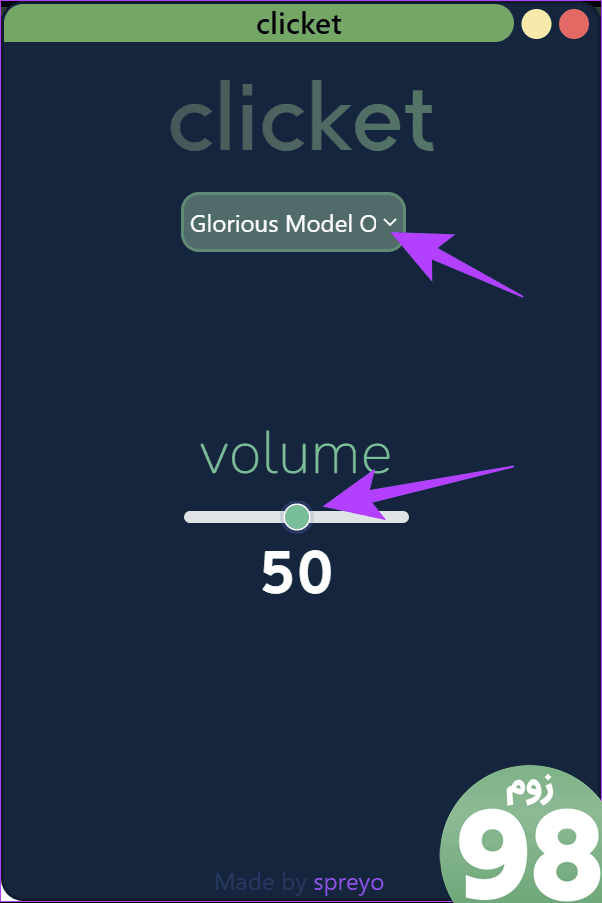
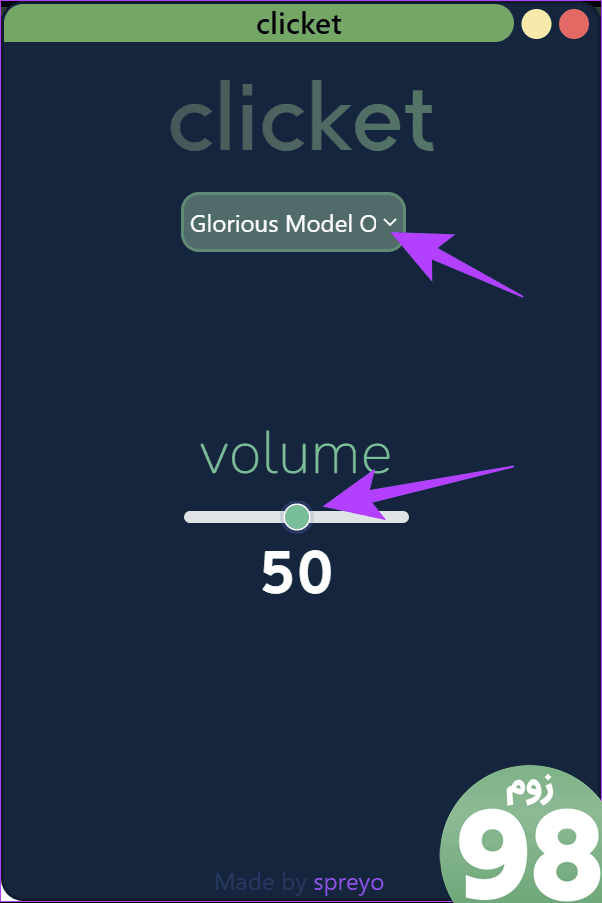
میتوانید صدا را برای ایجاد تغییرات تنظیم کنید یا اگر میخواهید صدای کلیک ماوس را در ویندوز خاموش کنید، صدا را کم کنید.
آنچه را که می خواهید بشنوید
اکنون که می دانید چگونه صداهای کلیک ماوس را در ویندوز 10 و 11 فعال یا غیرفعال کنید، هر بار که کلیک می کنید می توانید صدای دلخواه خود را بشنوید. نظرات برای هرگونه سوال یا پیشنهاد باز است.
امیدواریم از این مقاله نحوه فعال یا غیرفعال کردن صدای کلیک ماوس در ویندوز 10 و 11- Guiding Tech مجله نود و هشت زوم استفاده لازم را کرده باشید و در صورت تمایل آنرا با دوستان خود به اشتراک بگذارید و با امتیاز از قسمت پایین و درج نظرات ما را در ارائه مقالات بهتر یاری کنید
لینک کوتاه مقاله : https://5ia.ir/rjSelX
کوتاه کننده لینک
کد QR :

 t_98zoom@ به کانال تلگرام 98 زوم بپیوندید
t_98zoom@ به کانال تلگرام 98 زوم بپیوندید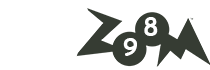
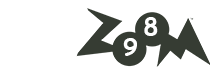
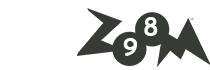






آخرین دیدگاهها