نحوه استفاده از اپلیکیشن هواشناسی اپل در آیفون
در این مقاله تخصصی از مجله 98zoom میخواهیم از نحوه استفاده از اپلیکیشن هواشناسی اپل در آیفون با شما صحبت کنیم ، پس با یک مقاله مفید و آموزشی دیگر از تیم نود و هشت زوم همراه ما باشید :
اپل یک برنامه هواشناسی از پیش نصب شده در آیفون ارائه می دهد. این برنامه پیشبینیهای 24 ساعته و 10 روزه را با تمام جزئیات مهم مانند دما، UV، رطوبت، باد و غیره نشان میدهد. اگر به دنبال راهنمای برنامه آبوهوای آیفون بودهاید، در صفحه درست قرار گرفتهاید. در اینجا تمام ویژگی ها را توضیح می دهیم و به شما می گوییم که چگونه از برنامه Weather در آیفون خود استفاده کنید.
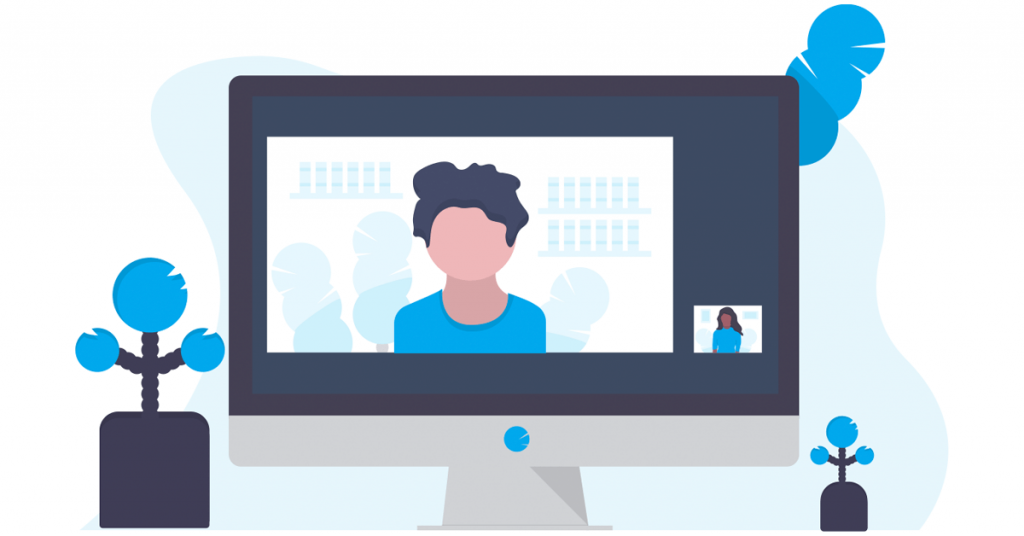
در پایان پست، با نحوه پیمایش و خواندن اپلیکیشن Weather آشنا خواهید شد. همچنین نحوه استفاده از نقشه آب و هوا، اضافه کردن مکان های بیشتر، تغییر دما و موارد دیگر را یاد خواهید گرفت. بیا شروع کنیم.
توجه: برای استفاده از برنامه Weather در آیفون، مطمئن شوید که مجوز مکان را داده اید. به Settings > Privacy & Security > Location Services > Weather بروید. مکان دقیق را روشن کنید. همچنین، “While Using the App or Widgets” را انتخاب کنید.
نحوه پیمایش و خواندن اپلیکیشن هواشناسی اپل
اپلیکیشن Apple Weather را در آیفون خود باز کنید. در بالای صفحه اصلی برنامه، دمای فعلی و دمای بالا و پایین پیش بینی شده برای روز را خواهید دید.
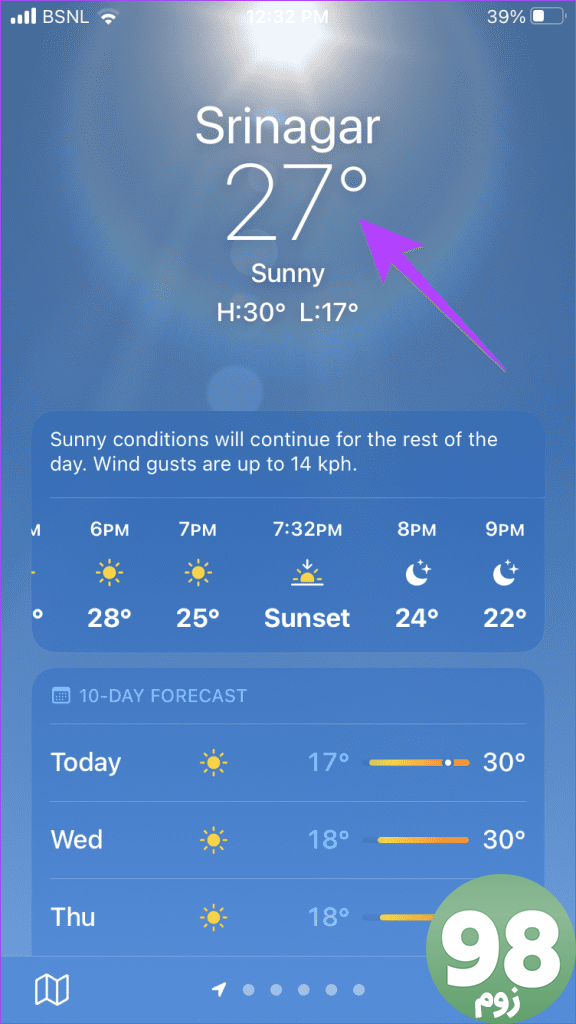
نکته: نحوه اضافه کردن آب و هوا، تاریخ و زمان را به صفحه اصلی بیاموزید.
کارت پیش بینی 24 ساعته
کارت زیر دمای فعلی حداکثر دمای مورد انتظار و شرایط آب و هوایی 24 ساعت آینده را نشان می دهد. برای مشاهده پیشبینی هر ساعت، انگشت خود را روی این کارت به چپ بکشید. زمان طلوع و غروب خورشید را نیز در این کارت خواهید دید. برای مشاهده جزئیات پیش بینی 24 ساعته روی این کارت ضربه بزنید.
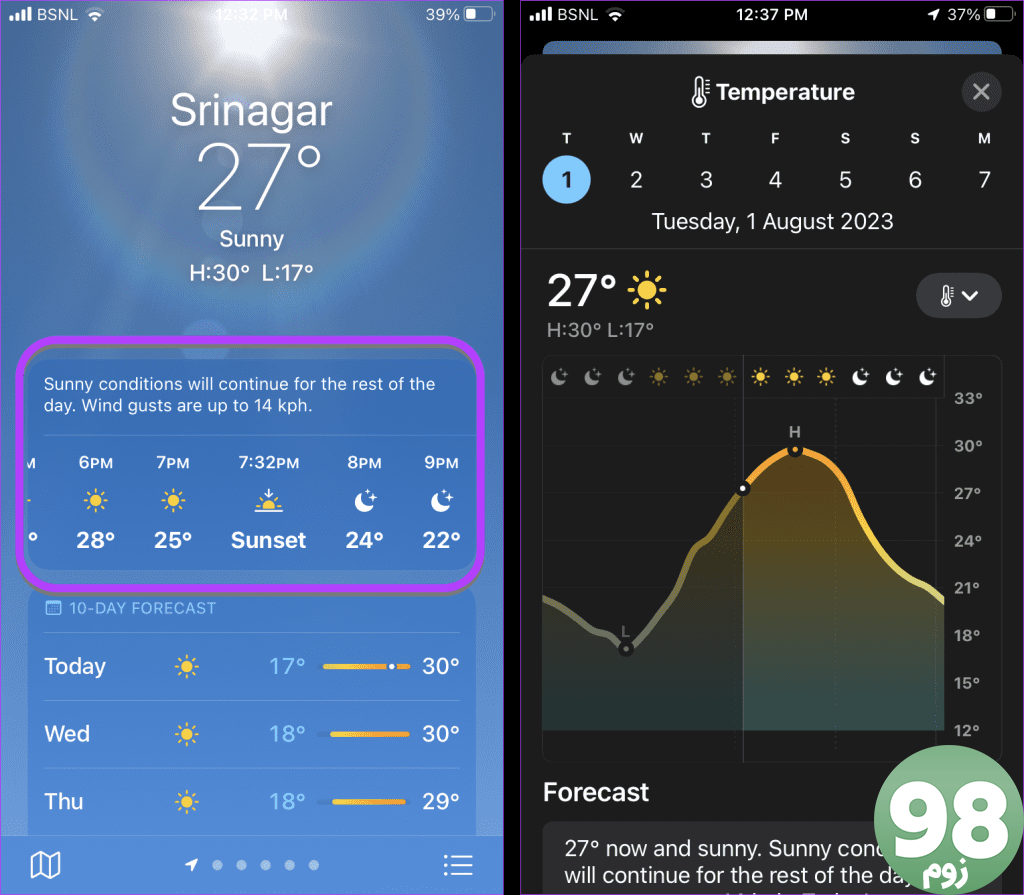
کارت پیش بینی 10 روزه
در مرحله بعد، کارت پیش بینی 10 روزه را دریافت می کنید، که در آن حداقل (چپ) و حداکثر (راست) دمای مورد انتظار هر روز را خواهید دید. نماد کنار روز نشان دهنده احتمال بارش است.
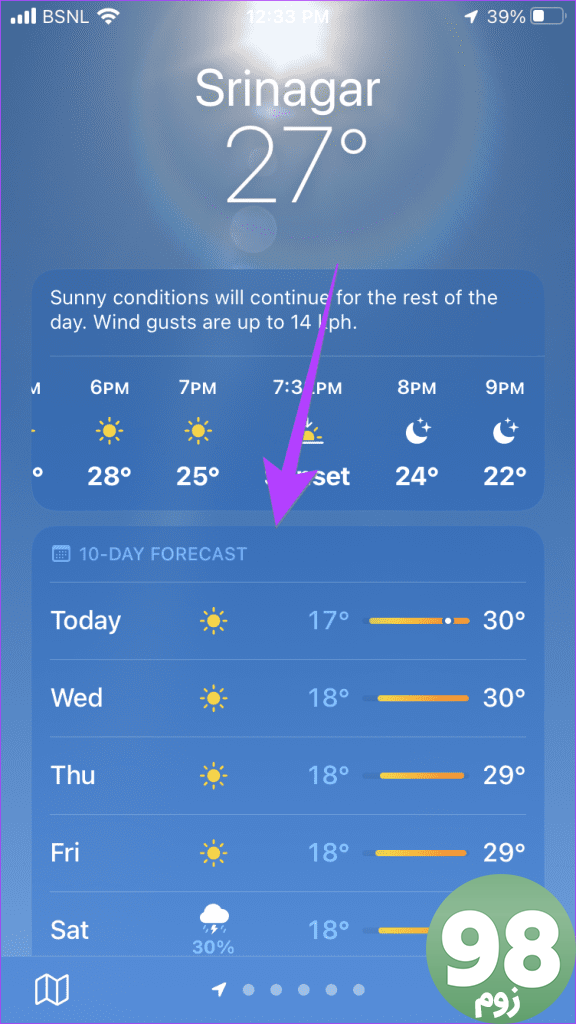
نمایش باد، احساس مانند، رطوبت، و کارت های دیگر
زیر کارت پیشبینی 10 روزه به پایین بروید تا کارتهای دیگری مانند شاخص UV، غروب خورشید، باد، بارش، احساس شبیه، رطوبت، دید و فشار را ببینید. اطلاعات مربوط به تاریخ و زمان فعلی را در این کارت ها مشاهده خواهید کرد. روی هر کارتی ضربه بزنید تا جزئیات بیشتری در مورد آن مشاهده کنید.
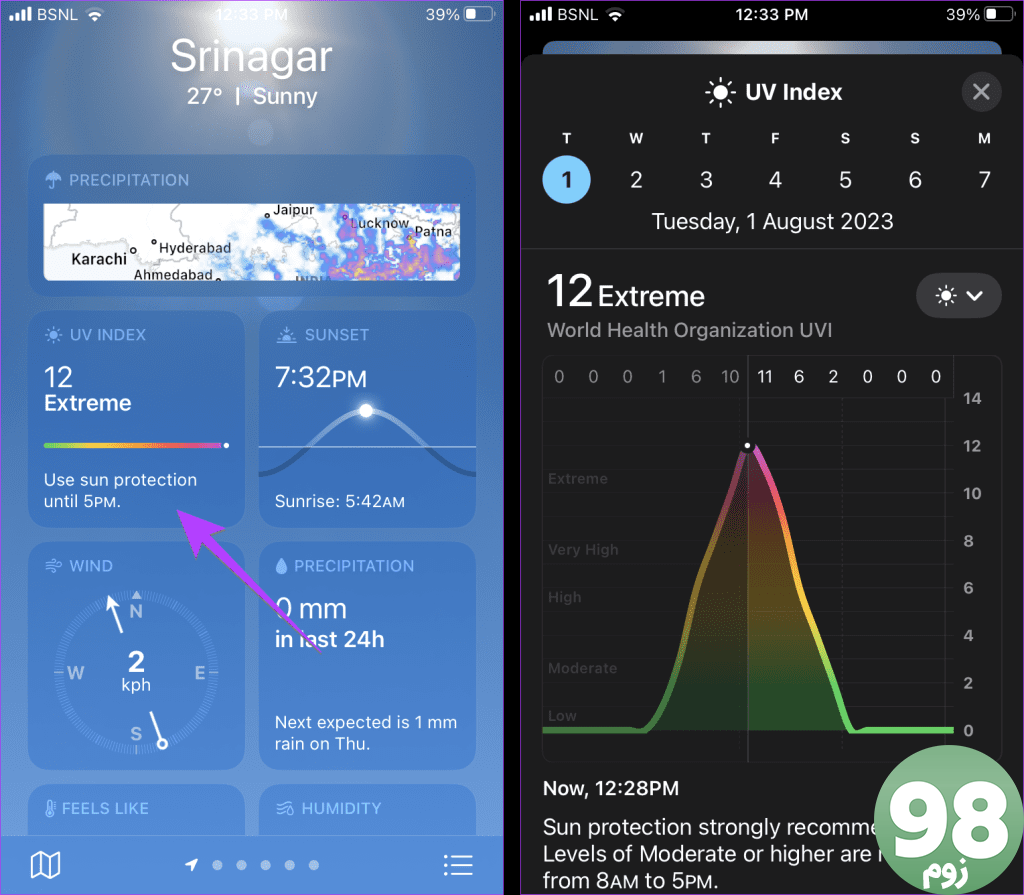
شما بر روی صفحه قرار می گیرید که در آن نموداری از پارامتر انتخاب شده را می بینید. روی نمودار به مدت طولانی فشار دهید و انگشت را به راست یا چپ بکشید تا شرایط مورد انتظار را به مدت 24 ساعت مشاهده کنید. همچنین می توانید داده ها را از تاریخ های بالا برای یک روز دیگر تغییر دهید و مشاهده کنید.
همچنین، میتوانید با ضربه زدن روی فلش کوچک رو به پایین، پارامتر دیگری را تغییر داده و به آن تغییر دهید. سپس، پارامتر مورد نظر را انتخاب کنید.
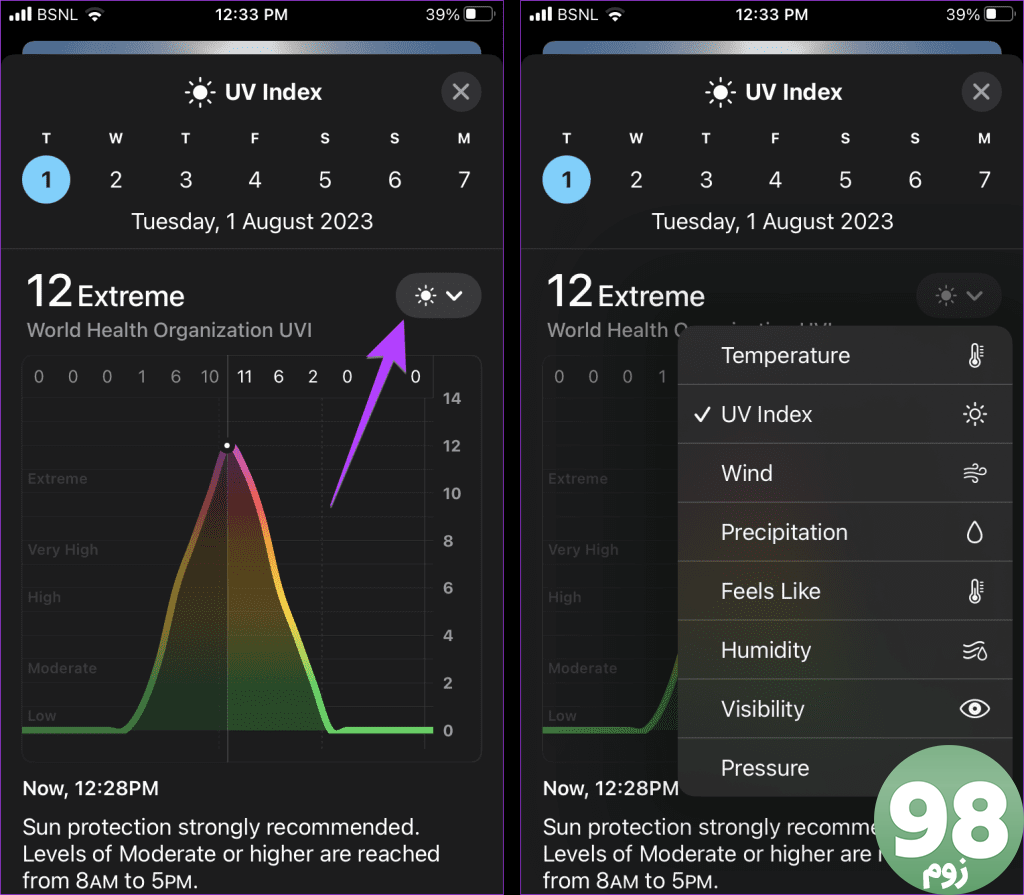
نکته: بهترین برنامه های ویجت آب و هوا را برای آیفون بررسی کنید.
نحوه مشاهده دمای مورد انتظار یا سایر پیش بینی ها در ساعت برای تاریخ های آینده
برای مشاهده اطلاعات دقیق دما، شاخص UV، رطوبت، بارندگی و غیره به مدت 10 روز، می توانید به سادگی روی هر کارتی در پایین صفحه اصلی، همانطور که در بالا نشان داده شده است، ضربه بزنید.
روش دیگر، این مراحل را دنبال کنید:
مرحله 1: در صفحه اصلی برنامه آب و هوا، روی روزی در پیش بینی 10 روزه ضربه بزنید که می خواهید محدوده دما را برای آن مشاهده کنید.
یک صفحه جدید نمایش داده می شود. این همان صفحهای است که اگر روی هر کارت دیگری مانند شاخص UV، Wind و غیره در صفحه اصلی برنامه Weather ضربه بزنید، مشاهده خواهید کرد.
مرحله 2: هر نقطه از نمودار را فشار داده و نگه دارید و انگشت را به راست یا چپ حرکت دهید تا دمای مورد انتظار برای 24 ساعت از آن روز نشان داده شود.
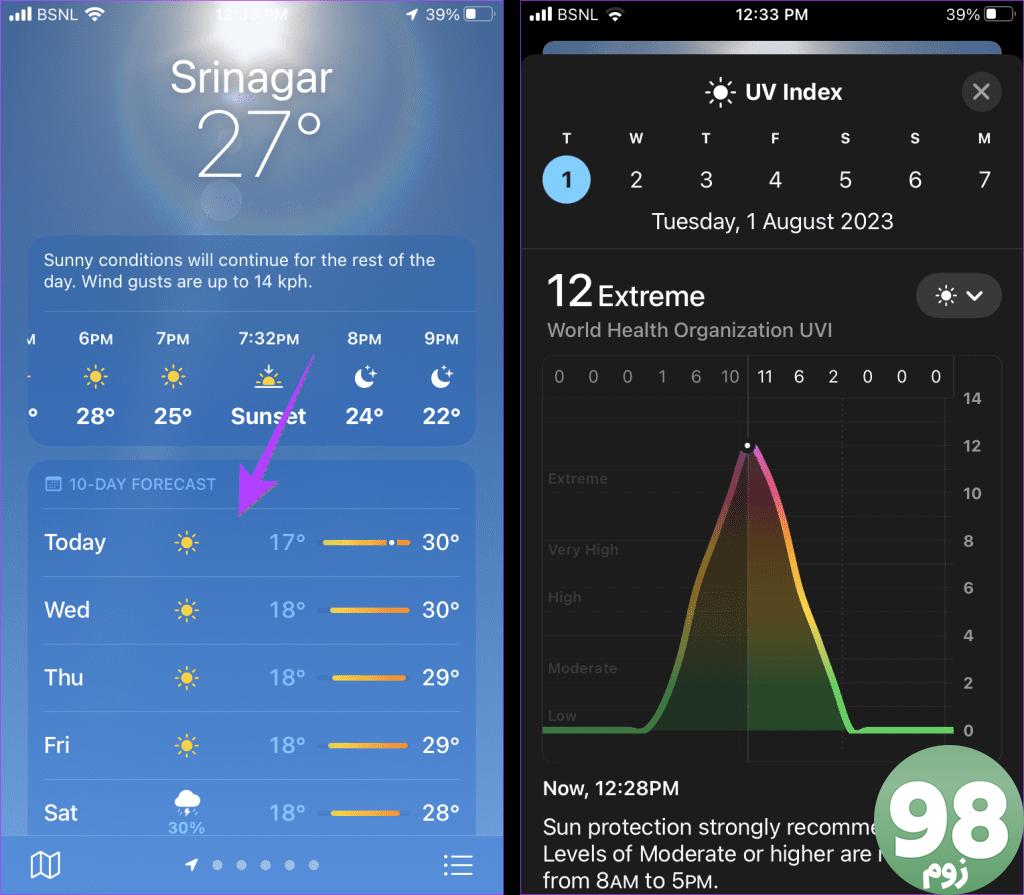
مرحله 3 : روی فلش رو به پایین در گوشه بالا سمت راست ضربه بزنید تا پارامتر آن روز را تغییر دهید. شما می توانید باد مورد انتظار، پیش بینی، رطوبت، دید و سایر شرایط را به طور مشابه مشاهده کنید. نماد X را در گوشه بالا سمت راست فشار دهید تا به عقب برگردید.
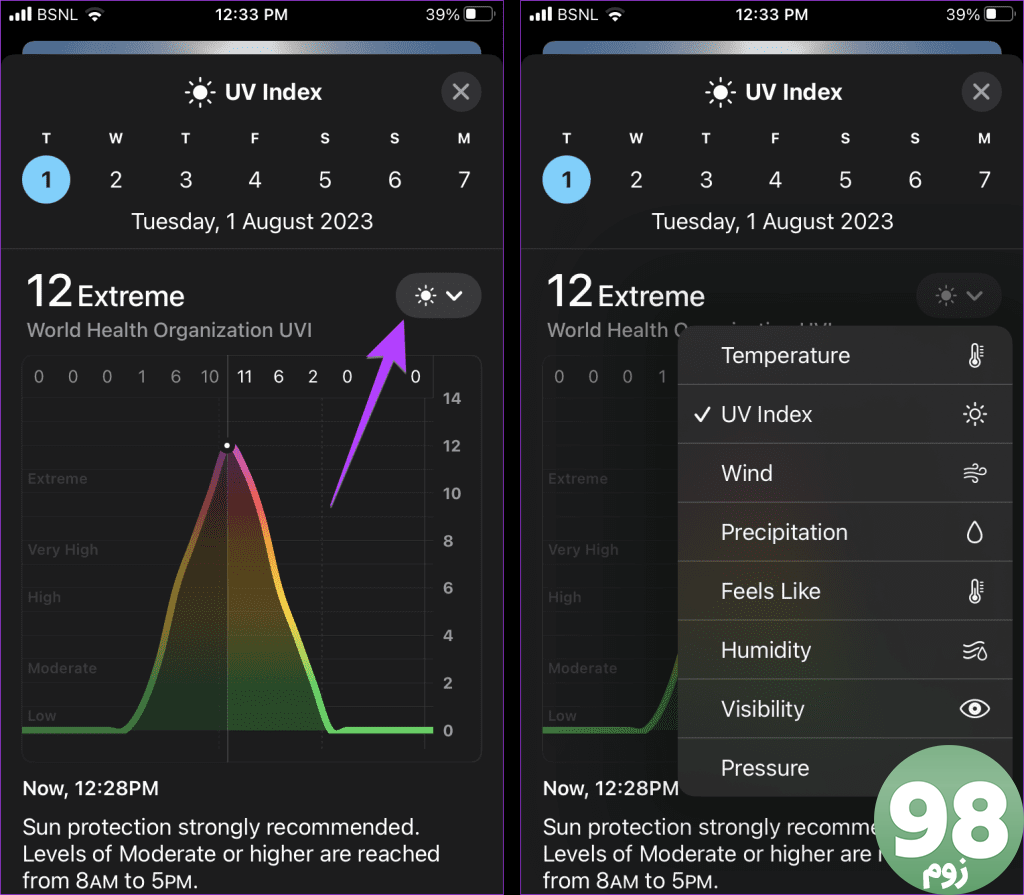
نکته: با نحوه دریافت هشدارهای آب و هوای شدید در iPhone آشنا شوید.
نحوه مشاهده نقشه آب و هوا
آیا دوست دارید آب و هوا را با استفاده از برنامه Weather ردیابی کنید؟ اپلیکیشن Apple Weather نیز عملکردی را برای انجام این کار ارائه می دهد. می توانید با استفاده از نقشه آب و هوا، دمای منطقه انتخاب شده، کیفیت هوا و بارندگی را از دید پرنده دریافت کنید.
برای مشاهده و استفاده از نقشه آب و هوا مراحل زیر را دنبال کنید:
مرحله 1: روی نماد نقشه در گوشه سمت چپ پایین برنامه Weather ضربه بزنید.
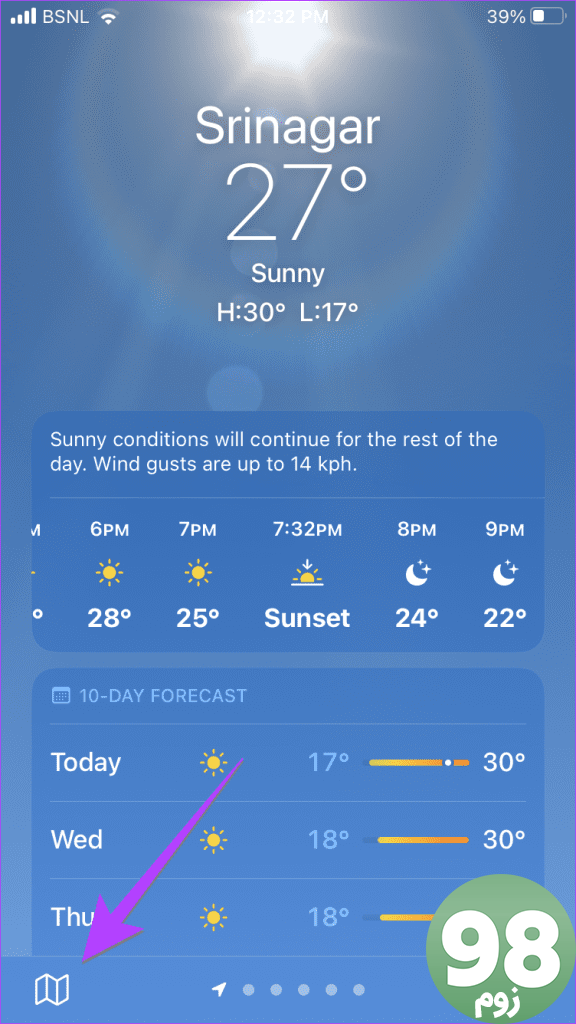
مرحله 2: اکنون با استفاده از دو انگشت بزرگنمایی و کوچکنمایی کنید تا مکان را تغییر دهید. یا با کشیدن آن با یک انگشت نقشه را جابه جا کنید. در این صفحه سه نماد زیر را خواهید دید:
- GPS: این نماد شما را به مکان فعلی خود بر روی نقشه می برد.
- نماد سه نوار: روی این نماد ضربه بزنید تا نقشه آب و هوا را بین چندین شهر یا شهرهای مورد علاقه خود که به برنامه آب و هوا اضافه شده اند تغییر دهید.
- نماد پشته: نماد سوم، که شبیه یک پشته است، به شما امکان می دهد صفحه نمایش را بین دما، بارندگی و کیفیت هوا تغییر دهید.
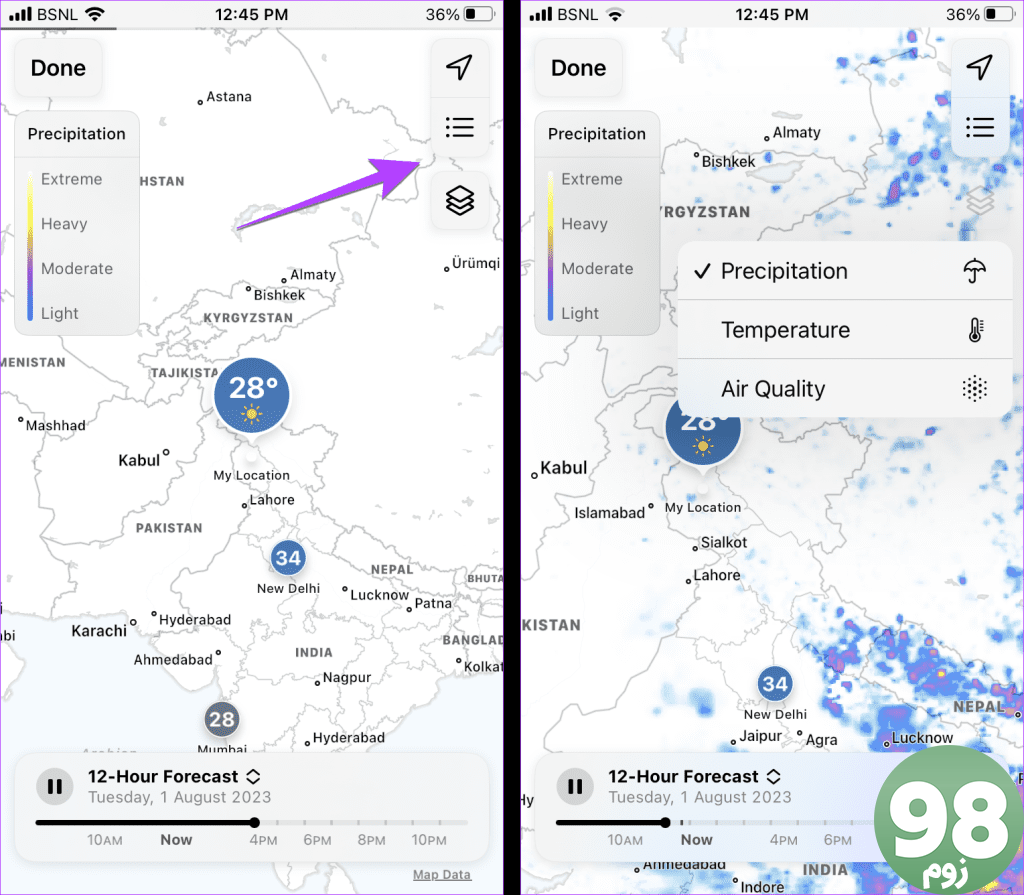
مرحله 3: برای بازگشت به صفحه قبلی، روی Done ضربه بزنید.
راهنمای دقیق ما را در مورد نحوه استفاده از نقشه آب و هوا در برنامه Apple Weather بررسی کنید.
نحوه اضافه کردن مکان های بیشتر به برنامه هواشناسی
اپلیکیشن Apple Weather به شما امکان می دهد آب و هوای چندین مکان را مشاهده کنید. به راحتی می توانید شهرها را از برنامه اضافه یا حذف کنید.
برای افزودن یک شهر جدید به برنامه آب و هوای آیفون، مراحل زیر را دنبال کنید:
مرحله 1: برنامه Weather را در آیفون خود باز کنید و روی نماد سه نوار در گوشه پایین سمت راست ضربه بزنید.
در اینجا شهر فعلی خود را به همراه سایر شهرهایی که اضافه کرده اید مشاهده خواهید کرد.
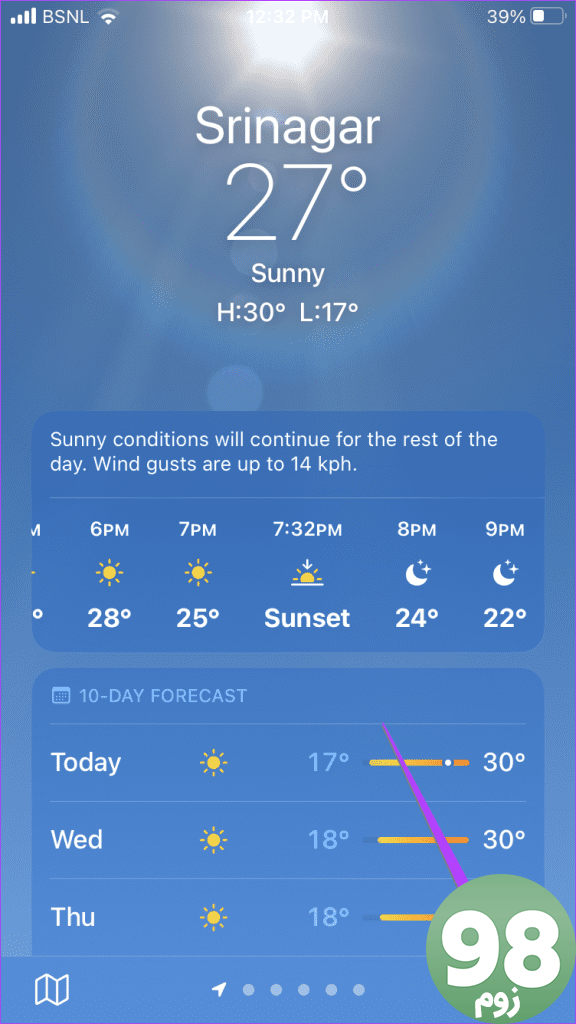
مرحله 2: روی نوار جستجو در بالا ضربه بزنید و نام شهر را وارد کنید. شهر را از نتایج جستجو انتخاب کنید.
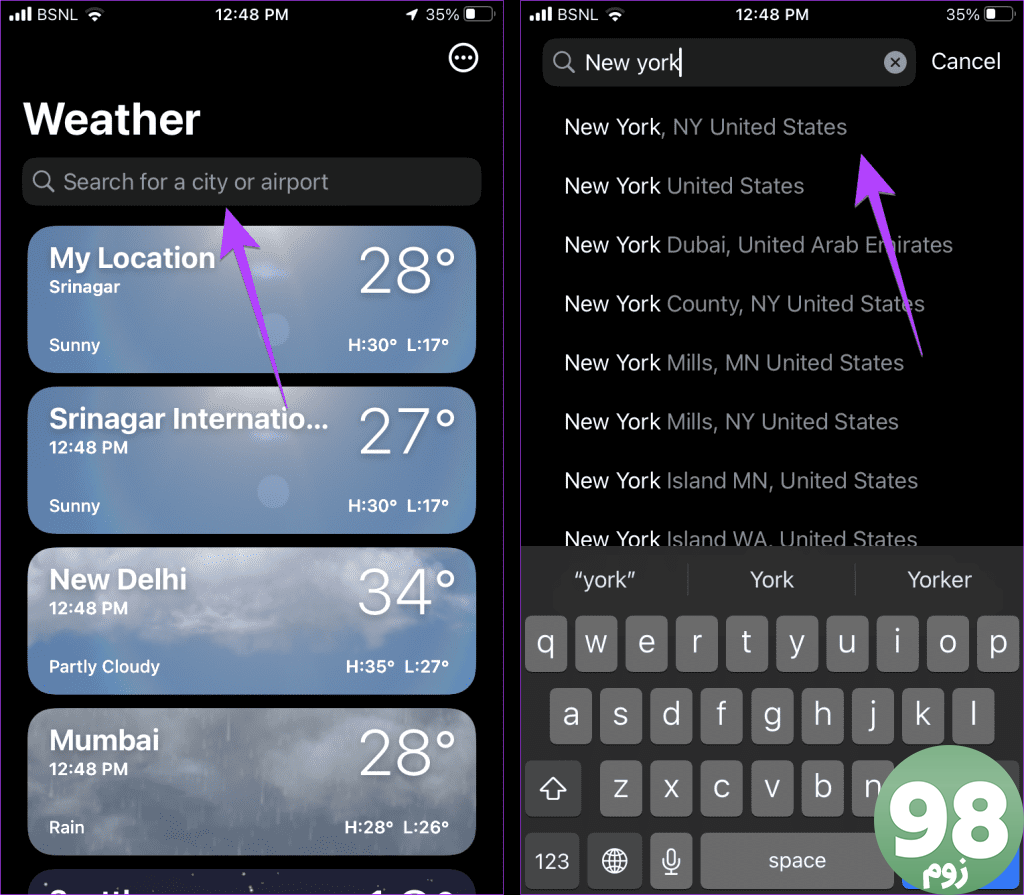
مرحله 3: جزئیات آب و هوای شهر انتخاب شده نشان داده می شود. اگر می خواهید اطلاعات را فقط یک بار مشاهده کنید، روی دکمه Cancel در بالا ضربه بزنید. با این حال، اگر می خواهید به طور مرتب اطلاعات آب و هوای شهر را بررسی کنید، روی دکمه افزودن ضربه بزنید.
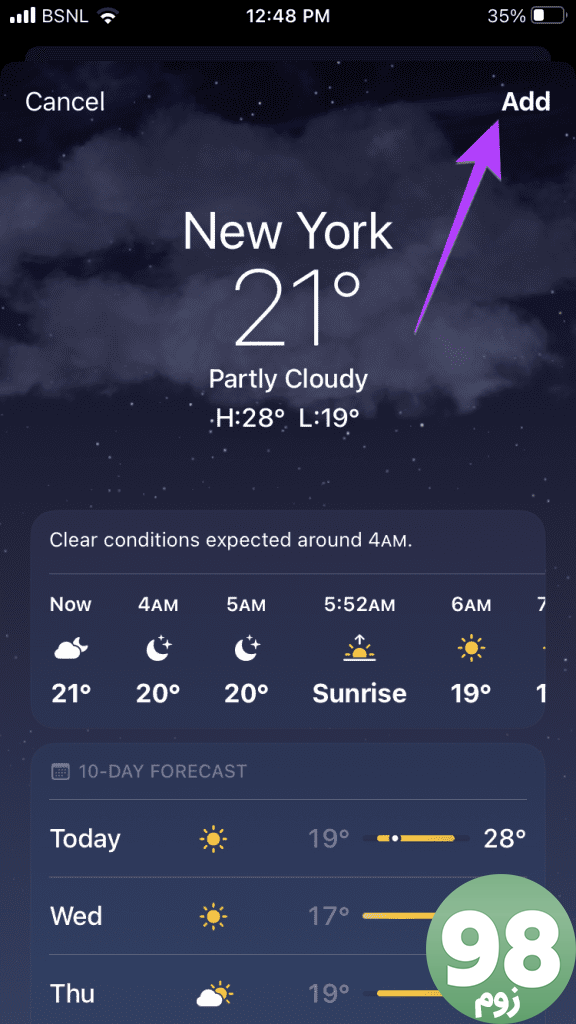
خودشه. این شهر در لیست شهرهای مورد علاقه در برنامه Weather نشان داده می شود. به همین ترتیب، مراحل را تکرار کنید تا مکانهای بیشتری را برای ردیابی وضعیت آب و هوا اضافه کنید.
نکته: با نحوه افزودن نماد برنامه آب و هوای آیفون به صفحه اصلی آشنا شوید.
نحوه تغییر مکان آب و هوا
هنگامی که چندین شهر را به برنامه آب و هوا اضافه کردید، نقاط کوچکی را در پایین برنامه مشاهده خواهید کرد. این نقاط نشان دهنده مکان های اضافه شده است. برای جابجایی بین شهرهای مورد علاقه خود، روی صفحه اصلی برنامه Weather انگشت خود را به راست یا چپ بکشید.
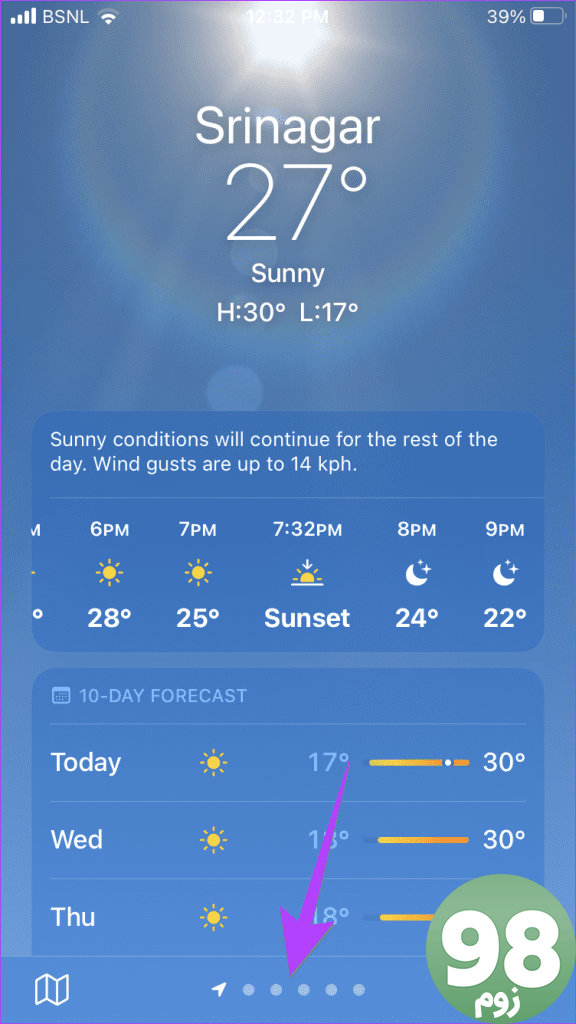
همچنین، روی نماد سه نوار در گوشه سمت راست پایین ضربه بزنید تا یک نمای کلی دما از مکان های مورد علاقه خود دریافت کنید. روی هر مکانی ضربه بزنید تا اطلاعات دقیق آن را مشاهده کنید.
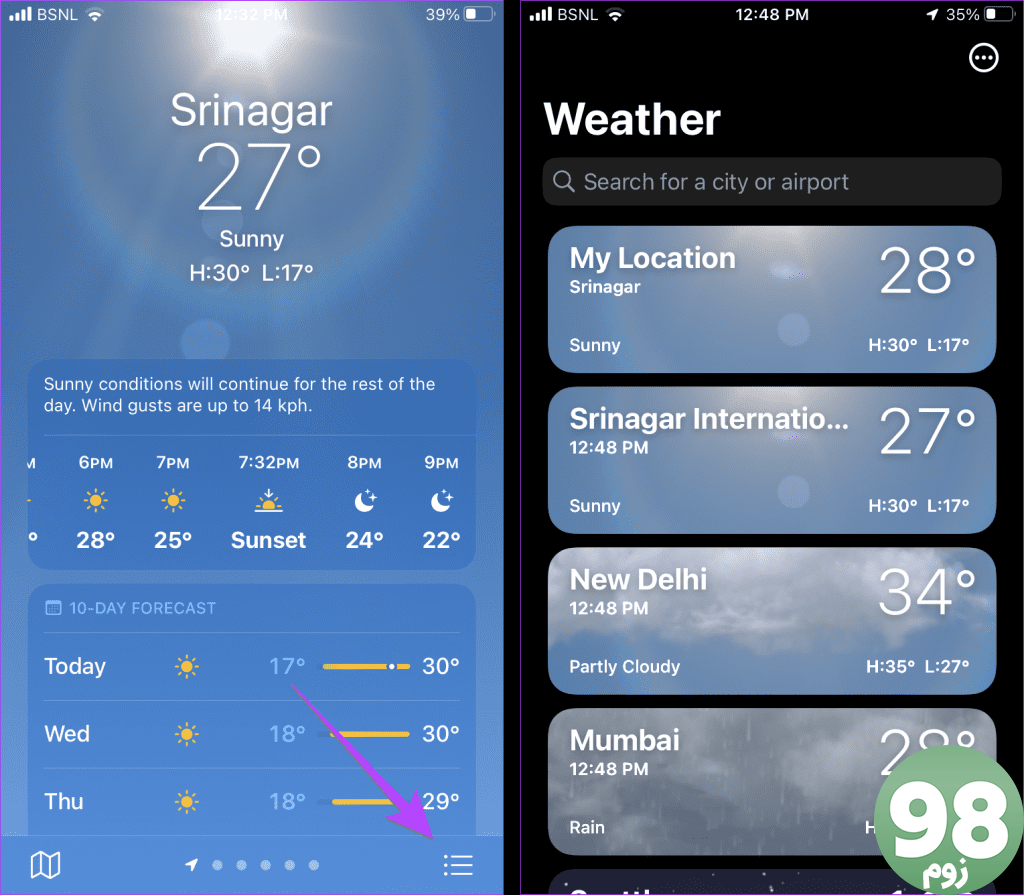
نکته حرفه ای: زمان محلی مکان های مختلف را همراه با دما خواهید دید.
برای تنظیم هر مکانی به عنوان مکان پیش فرض در برنامه آب و هوا، از لیست مکان های مورد علاقه روی آن ضربه بزنید و برنامه را ببندید. اساساً برنامه آب و هوای آیفون هر بار که برنامه را باز می کنید آخرین مکان استفاده شده را نشان می دهد.
نحوه حذف یا تنظیم مجدد شهرها
مرحله 1: برنامه Weather را اجرا کنید و روی نماد سه نوار ضربه بزنید.
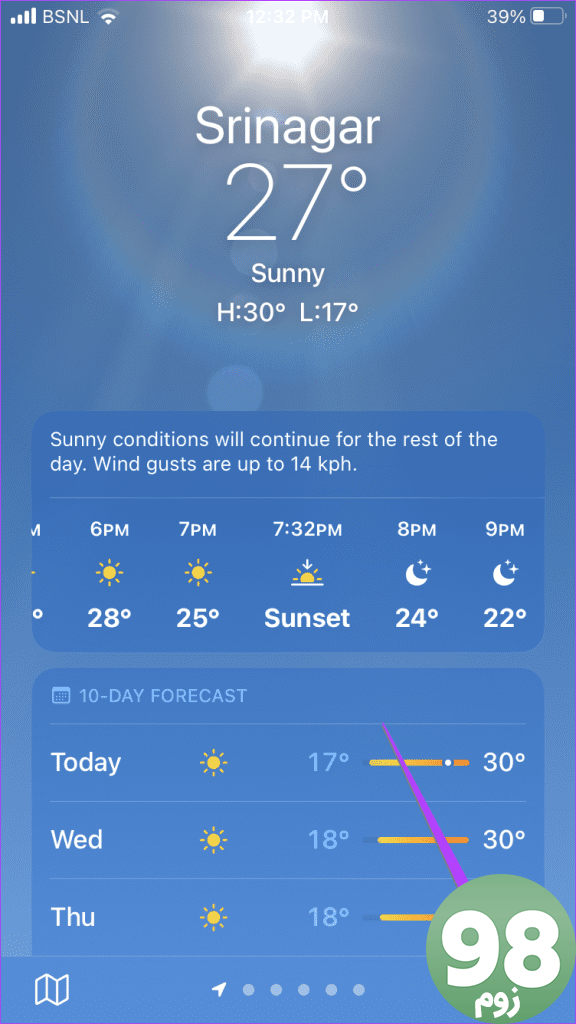
مرحله 2: روی نماد سه نقطه ضربه بزنید و از منو Edit List را انتخاب کنید.
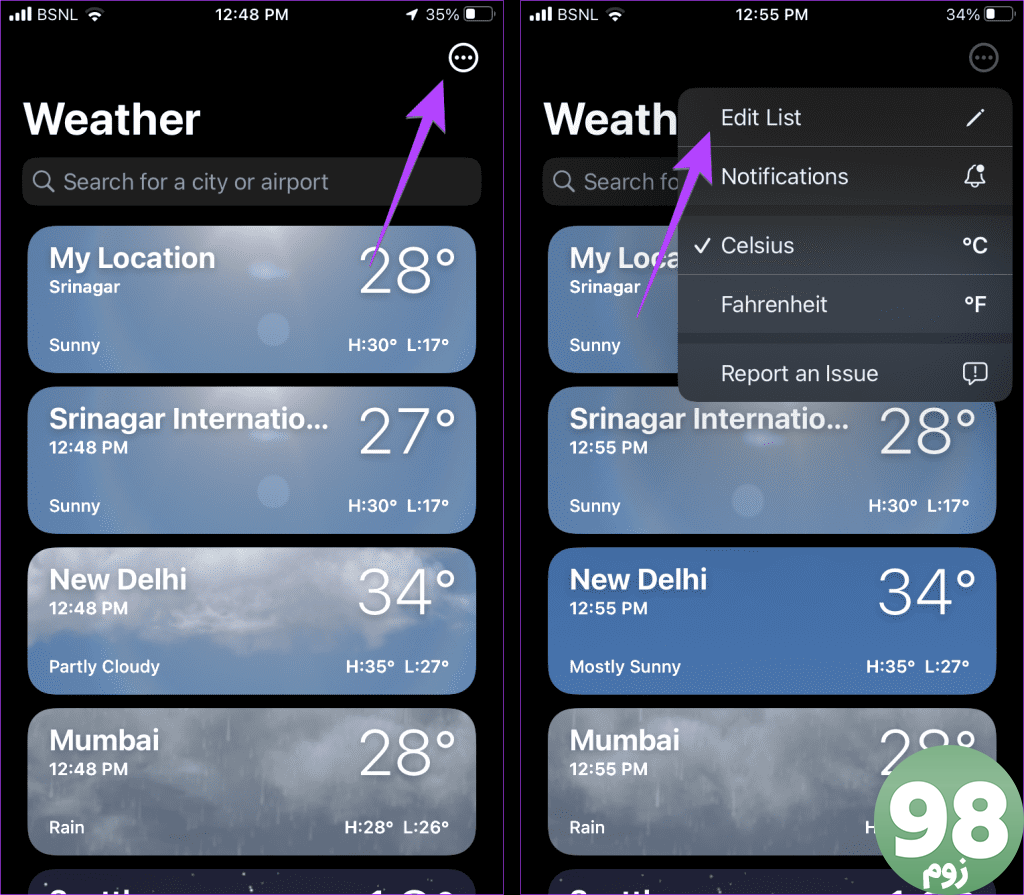
مرحله 3: روی نماد حذف قرمز رنگ (-) در کنار شهری که می خواهید از برنامه Weather حذف کنید ضربه بزنید و روی نماد Trashcan ضربه بزنید.
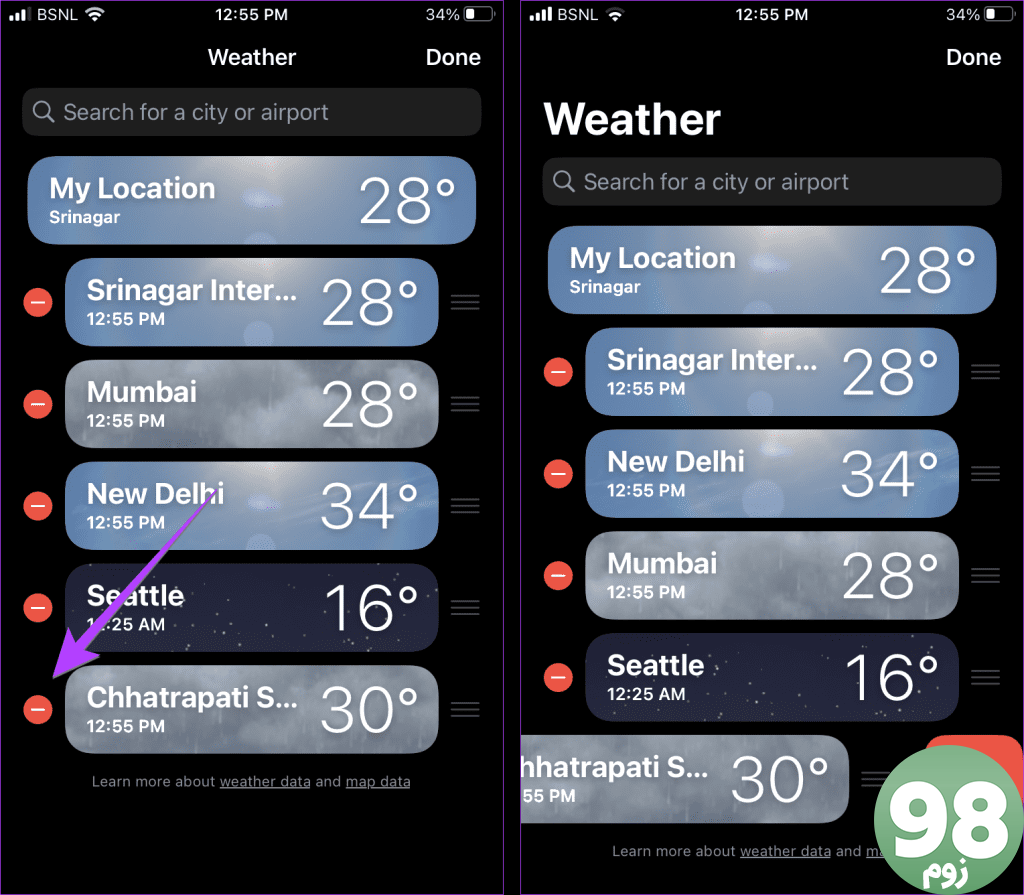
نکته حرفه ای: یکی دیگر از راه های حذف یک شهر این است که روی مکان موجود در لیست مکان ها انگشت خود را به چپ بکشید و سپس روی نماد سطل زباله ضربه بزنید.
مرحله 4: برای مرتب کردن مجدد شهرها، شهر را فشار داده و نگه دارید و آن را به سمت بالا یا پایین بکشید و آن را در موقعیت دلخواه رها کنید.
مرحله 5: برای ذخیره تغییرات روی Done ضربه بزنید.
توجه: فهرست مکانهای شما در دستگاههای Apple شما که در آن به همان Apple ID وارد شدهاید همگامسازی میشود.
نحوه تغییر درجه سانتیگراد به فارنهایت در آیفون
برای تغییر دما از C به F یا بالعکس در برنامه هواشناسی iOS، این مراحل را دنبال کنید:
مرحله 1: روی نماد سه نوار در پایین برنامه Apple Weather ضربه بزنید.
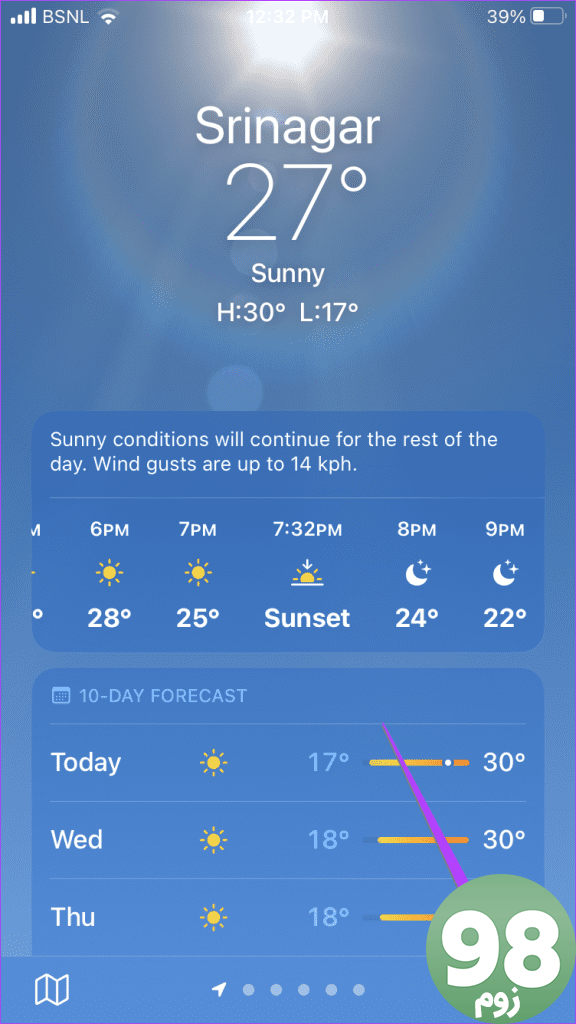
مرحله 2 : روی نماد سه نقطه در بالا ضربه بزنید و طبق اولویت خود، سانتیگراد یا فارنهایت را انتخاب کنید.
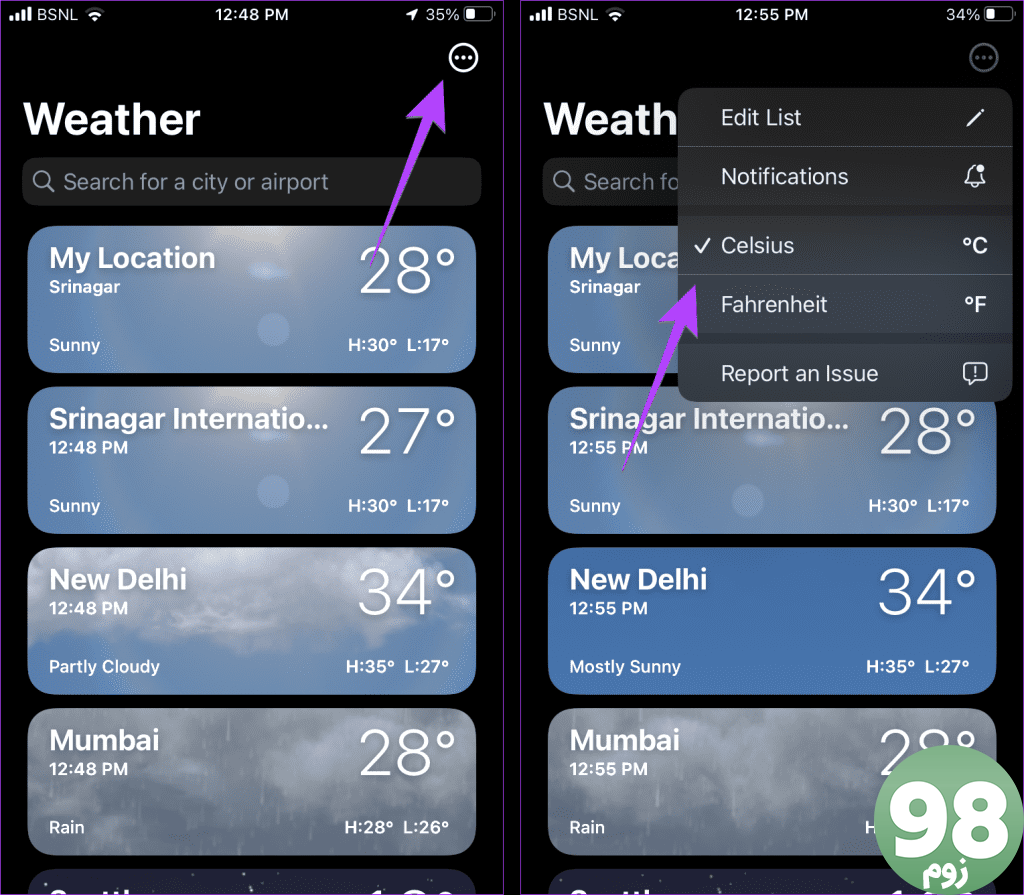
نکته حرفه ای: راه دیگری برای جابجایی بین درجه سانتیگراد و فارنهایت، رفتن به تنظیمات آیفون > آب و هوا است.
معنی نمادها و نمادهای برنامه هواشناسی اپل در آیفون
حتما متوجه آیکون ها و نمادهای مختلفی در اپلیکیشن آب و هوای آیفون شده اید. در اینجا یک نمای کلی از نمادهای اصلی آورده شده است:
معنی خطوط در اپلیکیشن آب و هوا چیست؟
نوار یا خطوط بین دمای بالا و پایین، محدوده دما یا گسترش دما را در هر روز نشان می دهد. کمترین دما در روز در سمت چپ نوار و بالاترین دما در سمت راست نشان داده می شود.
راه دیگری برای بررسی این موضوع این است که اگر نوار کوتاه باشد. این بدان معنی است که دمای پیش بینی شده تفاوت زیادی نخواهد داشت. اما اگر یک نوار بلند باشد، تغییرات دما بیشتر خواهد بود. علاوه بر این، یک نقطه روی نوار برای Today دمای فعلی را در محدوده نشان می دهد.
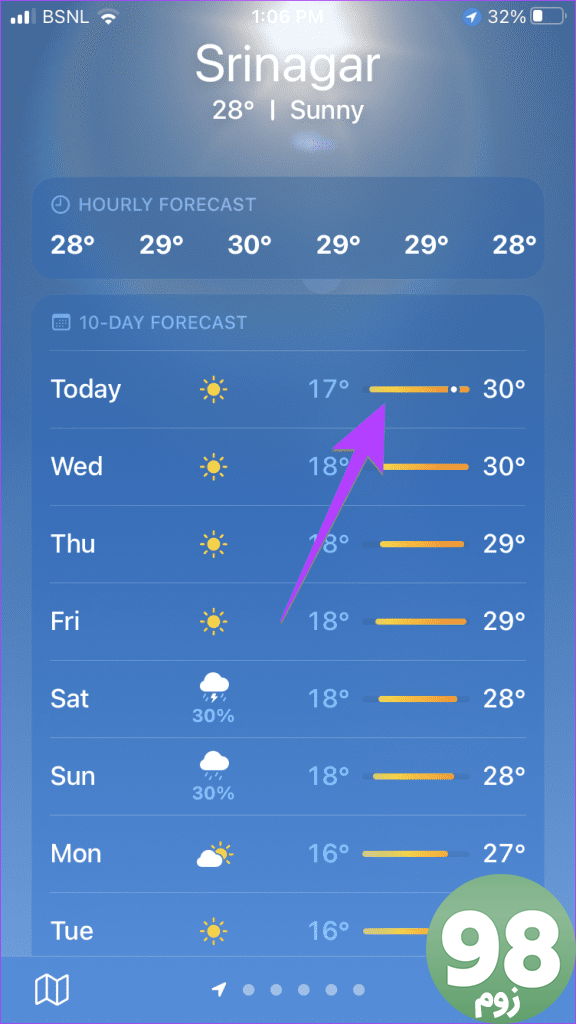
به عنوان مثال، اگر حداقل و حداکثر دما به ترتیب 17 و 30 درجه و دمای فعلی 24 درجه باشد، نقطه را جایی در وسط خواهید یافت. بعداً در طول روز، نقطه را خواهید دید که به سمت راست حرکت می کند.
رنگ های دمای آب و هوا
همچنین متوجه خواهید شد که نوار رنگ های مختلفی دارد. اساساً رنگ متفاوتی با توجه به محدوده دما اختصاص داده می شود. در اینجا معنای هر رنگ دما آمده است:
- آبی تیره: بسیار سرد (کمتر از 0 درجه سانتیگراد یا 32 درجه فارنهایت)
- آبی روشن: سرد (۰ تا ۱۵ درجه سانتی گراد یا ۳۲ تا ۵۹ درجه فارنهایت)
- سبز: متوسط (15-20 درجه سانتی گراد یا 59-68 درجه فارنهایت)
- زرد: کمی گرم (20-25 درجه سانتی گراد یا 68-77 درجه فارنهایت)
- نارنجی: گرم (25 تا 30 درجه سانتی گراد یا 77 تا 86 درجه فارنهایت)
- قرمز: بسیار گرم (بالای 30 درجه سانتیگراد یا 86 درجه فارنهایت)
همچنین می توانید با باز کردن ضریب دما در نقشه آب و هوا، این رنگ های دما را تأیید کنید. رنگ های دما در سمت چپ نشان داده می شوند.
سایر نمادها در برنامه هواشناسی اپل
اپل راهنمایی دارد که نمادهای محبوب در برنامه Weather را فهرست می کند. به عنوان مثال، یک نماد ابر ساده به این معنی است که آسمان ابری خواهد شد. به طور مشابه، سه خط زیر خورشید، ماه یا ابر نشان دهنده مه است، در حالی که دو خط زیر خورشید، ماه یا ابر نشان دهنده شرایط مه آلود است.
سوالات متداول در مورد استفاده از اپلیکیشن هواشناسی اپل
1. آیا می توانید از سیری برای اطلاع از آب و هوا استفاده کنید؟
بله، می توانید از سیری در مورد شرایط آب و هوایی بپرسید. فقط بگویید، “آب و هوا چگونه است”، “چقدر باد می آید”، “باران خواهد آمد” و غیره.
2. آیا می توانید برنامه آب و هوا را در آیفون خود تغییر دهید؟
اگر برنامه هواشناسی بومی آیفون خود را دوست ندارید، می توانید یک برنامه هواشناسی شخص ثالث را از اپ استور نصب کنید.
3. چگونه جهت باد را در اپلیکیشن آب و هوای آیفون بخوانیم؟
به نقطه شروع فلش نگاه کنید، جایی که یک دایره کوچک را می بینید. از آنجا باد می وزد. در اکثر برنامه های هواشناسی، فلش باد نقطه ای را نشان می دهد که باد از آنجا می وزد و نه جایی که باد به سمت آن می وزد. اگر هنوز گیج هستید، روی کارت Wind ضربه بزنید، که جهت باد را به صورت اختصاری نشان می دهد.
4. اپلیکیشن Apple Weather داده های خود را از کجا می آورد؟
اپلیکیشن Apple Weather داده های خود را از منابع متعددی مانند خدمات ملی آب و هوا، QWeather و غیره دریافت می کند.
برنامه هواشناسی آیفون توضیح داده شده است
به این ترتیب می توانید از اپلیکیشن Weather در آیفون خود استفاده کنید. اگر برنامه به درستی کار نمی کند، یاد بگیرید که چگونه مشکلات برنامه Weather را در آیفون برطرف کنید. اگر مورد جالبی یافتید که ما از ذکر آن غافل شدیم، آن را در نظرات زیر به اشتراک بگذارید.
امیدواریم از این مقاله مجله نود و هشت زوم نیز استفاده لازم را کرده باشید و در صورت تمایل آنرا با دوستان خود به اشتراک بگذارید و با امتیاز از قسمت پایین و درج نظرات باعث دلگرمی مجموعه مجله 98zoom باشید
لینک کوتاه مقاله : https://5ia.ir/traWVL
کوتاه کننده لینک
کد QR :

 t_98zoom@ به کانال تلگرام 98 زوم بپیوندید
t_98zoom@ به کانال تلگرام 98 زوم بپیوندید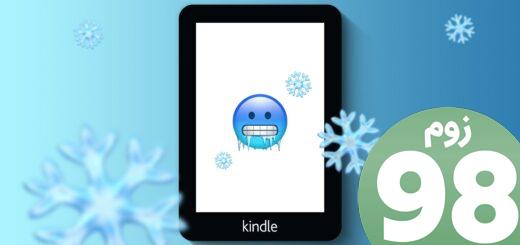

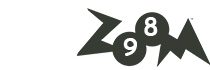





آخرین دیدگاهها