10 راه برای بهتر کردن صدای میکروفون خود در ویندوز
در این مقاله تخصصی از مجله 98zoom میخواهیم از 10 راه برای بهتر کردن صدای میکروفون خود در ویندوز با شما صحبت کنیم ، پس با یک مقاله مفید و آموزشی دیگر از تیم نود و هشت زوم همراه ما باشید :
یک میکروفون شفاف و با کیفیت برای فعالیتهای مختلف در رایانه ویندوز شما ضروری است، مانند چت صوتی، کنفرانس ویدیویی، بازی آنلاین، پادکست و ضبط صدا. با این حال، کیفیت میکروفون ممکن است به دلیل عوامل مختلف، انتظارات شما را برآورده نکند. خبر خوب این است که شما مجبور نیستید به صدای میکروفون پایین تر بسنده کنید.

در این مقاله، مراحل و نکات مختلفی را برای افزایش کیفیت میکروفون در رایانه ویندوزی شما بررسی خواهیم کرد. چه سازنده محتوا، چه حرفه ای در کسب و کار، یا یک گیمر مشتاق، این مراحل به شما کمک می کند تا صدای واضح تر و حرفه ای تری داشته باشید. بیایید با این تنظیمات میکروفون غواصی کنیم و پتانسیل کامل را باز کنیم.
1. میکروفون را به درستی قرار دهید
یکی از اولین چیزهایی که باید اطمینان حاصل کنید این است که میکروفون شما به درستی قرار گرفته باشد. موقعیت میکروفون شما می تواند بر کیفیت صدای ضبط شده شما تأثیر بگذارد. بهترین موقعیت برای میکروفون شما حدود 6 اینچ از دهان شما فاصله دارد.

همچنین باید اطمینان حاصل کنید که میکروفون مستقیماً به سمت دهان شما نشانه نمی رود، زیرا می تواند باعث اعوجاج شود. برای قرارگیری بهتر، اگر میکروفون شما از آن پشتیبانی می کند، می توانید روی یک بازوی بوم خوب سرمایه گذاری کنید. می توانید لیست ما از بهترین بازوهای بوم برای میکروفون های Shure MV7 و Hyperx QuadCast را بررسی کنید.
2. از فیلترهای پاپ استفاده کنید
یکی دیگر از راههای افزایش کیفیت میکروفون، استفاده از فیلتر پاپ است. پاپ فیلتر یک صفحه مشبک بین میکروفون و کاربر است. در نتیجه، صداهای انفجاری به میزان قابل توجهی کاهش می یابد و در نتیجه خروجی صدای نرم تر و طبیعی تر می شود.

علاوه بر این، فیلترهای پاپ نیز به به حداقل رساندن تأثیر صداهای تنفسی و شبیهسازی کمک میکنند. این امر وضوح کلی و قابل فهم صدای ضبط شده یا گفتار را بیشتر می کند.
3. Gain را تنظیم کنید
تنظیم بهره میکروفون گامی مهم در بهبود کیفیت صدا در ویندوز است. Gain به حساسیت میکروفون اشاره دارد که کنترل صداهای ورودی چقدر بلند یا ملایم باشد. تنظیم بیش از حد افزایش می تواند منجر به اعوجاج و قطع شود در حالی که تنظیم آن بسیار پایین می تواند منجر به صدای ضعیف و به سختی قابل شنیدن شود.

بیشتر میکروفونها دارای یک صفحه یا دستگیره هستند که سطح بهره را نشان میدهد. آن را تنظیم کنید و همزمان با استفاده از برنامه ضبط صدا در ویندوز 11 آن را آزمایش کنید تا نقطه شیرین را پیدا کنید.
4. Mic Level را در ویندوز افزایش دهید
در صورتی که میکروفون شما دستگیره ای برای افزایش ندارد، می توانید از ویندوز برای تنظیم آن در سطح نرم افزاری استفاده کنید. در حالی که این به اندازه تغییر در سطح سخت افزار موثر نخواهد بود، تغییرات قطعا قابل توجه هستند.
می توانید راهنمای جامع ما در مورد نحوه افزایش حجم میکروفون در ویندوز را بررسی کنید.
5. فرمت میکروفون را تنظیم کنید
اگر از یک میکروفون رده بالا استفاده می کنید، برای کیفیت بهتر نیز امکان ضبط با فرمت بالاتر نیز وجود دارد. شما اساساً می توانید نرخ بیت ضبط خود را افزایش دهید، بنابراین، نتیجه صوتی بهبود یافته ای را به همراه خواهید داشت. در اینجا نحوه انجام این کار آمده است.
مرحله 1 : روی نماد بلندگو در سینی سیستم کلیک راست کرده و روی تنظیمات صدا کلیک کنید.
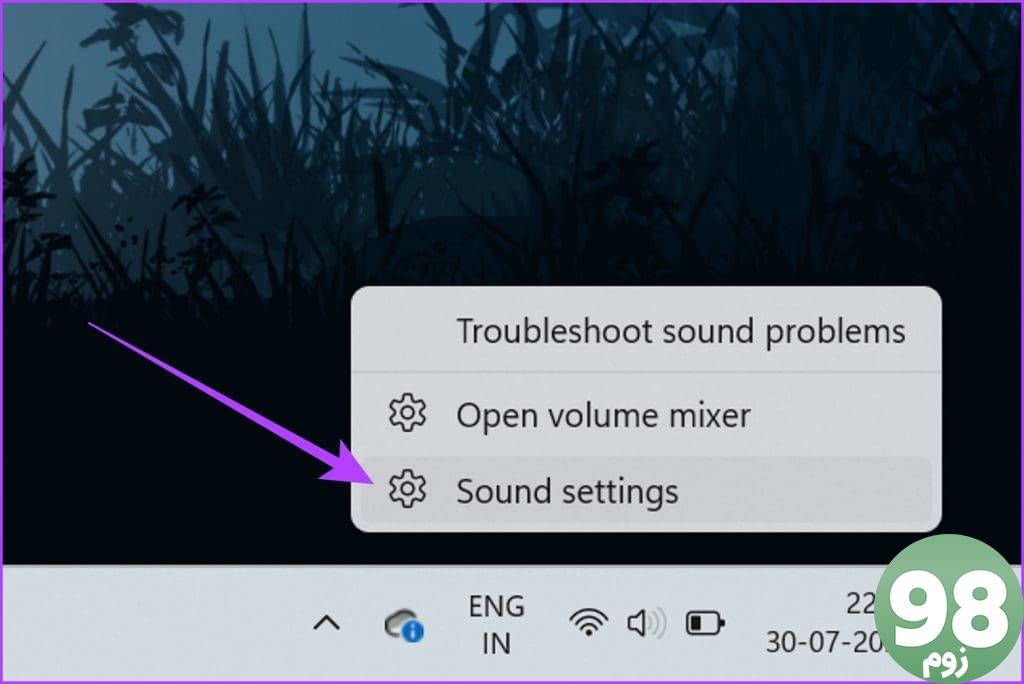
مرحله 2 : در بخش ورودی، روی فلش کنار میکروفون خود کلیک کنید.
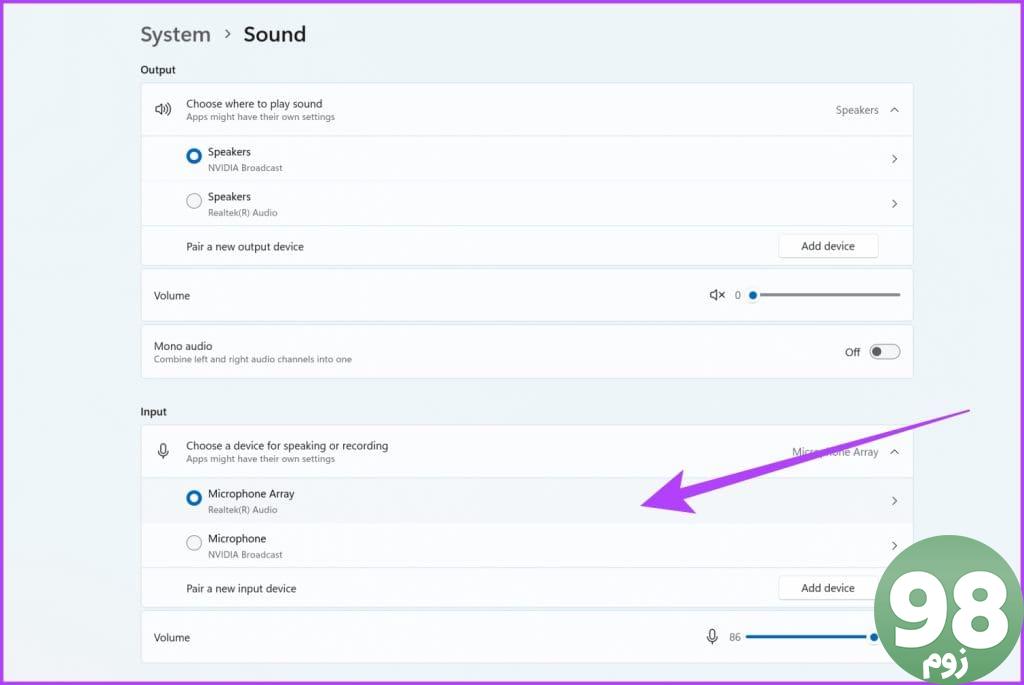
مرحله 3 : روی منوی کشویی Format کلیک کنید تا فرمت ضبط دیگری را انتخاب کنید.
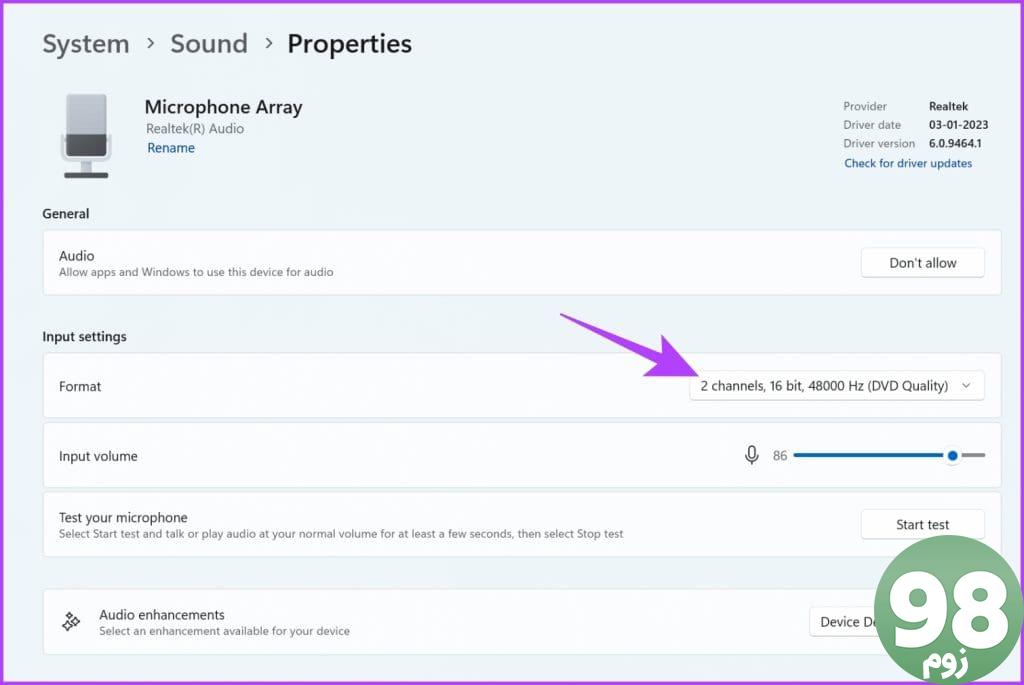
مرحله 4 : ویندوز معمولاً گزینههایی مانند «16 بیت، 44100 هرتز (کیفیت CD)» یا «16 بیت، 48000 هرتز (کیفیت DVD)» را ارائه میکند. بسته به سخت افزار صوتی خود ممکن است گزینه های دیگری نیز داشته باشید. فقط بالاترین فرمت موجود را انتخاب کنید.
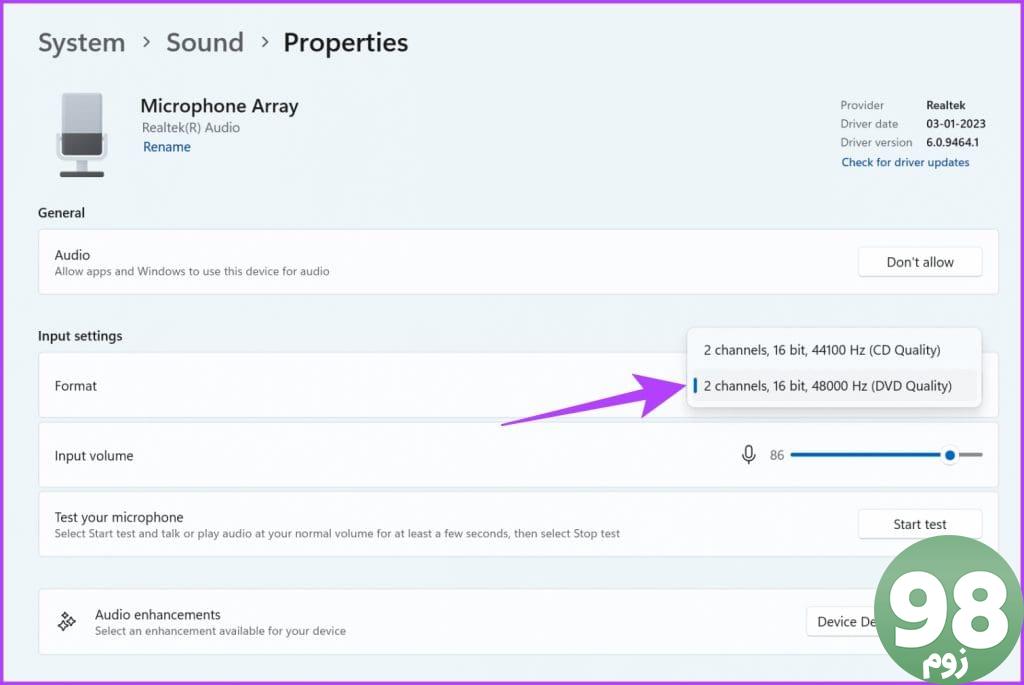
مرحله 5 : پس از انتخاب فرمت ضبط مورد نظر، روی Apply و سپس OK کلیک کنید تا تغییرات ذخیره شوند.
6. برنامه ها را با استفاده از میکروفون خود ببندید
همچنین به احتمال زیاد برنامه های پس زمینه از میکروفون شما استفاده می کنند. برای مثال، اگر میخواهید چیزی را ضبط کنید، Discord میتواند به میکروفون در پسزمینه دسترسی پیدا کند. به این ترتیب، توصیه می شود هر برنامه پس زمینه ای را که می تواند به میکروفون شما دسترسی داشته باشد، ببندید. در اینجا نحوه انجام این کار آمده است.
مرحله 1 : روی دکمه Start کلیک کنید و Run را جستجو کنید . سپس روی Open کلیک کنید تا راه اندازی شود.
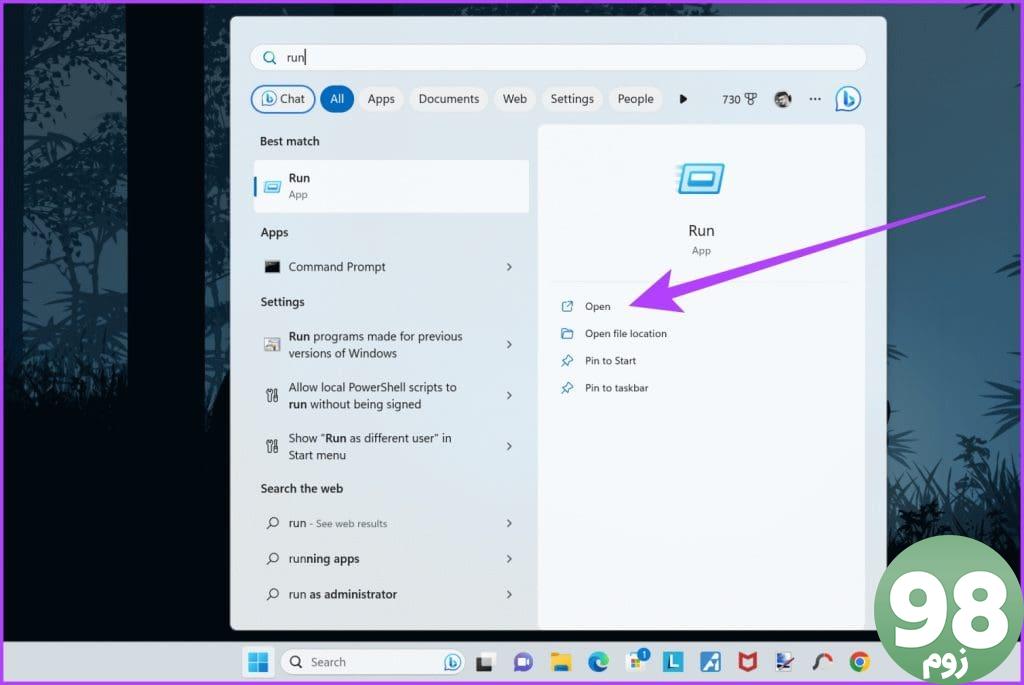
مرحله 2 : در پنجره Run، taskmgr را تایپ کنید و Enter را فشار دهید یا روی OK کلیک کنید.
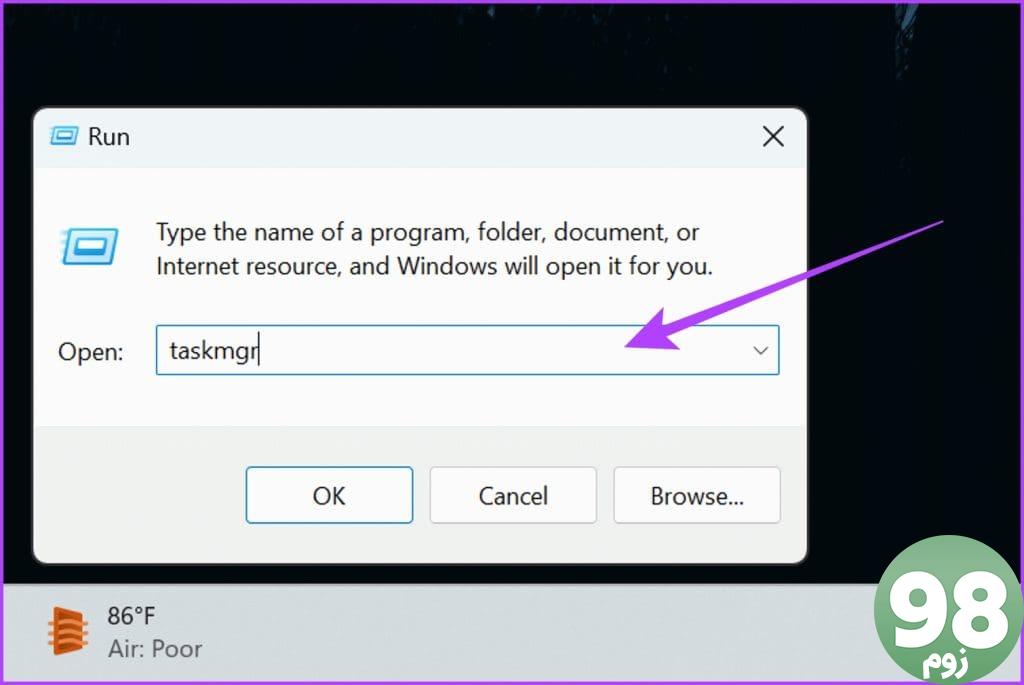
مرحله 3: Task Manager اکنون راه اندازی می شود. برنامههایی که ممکن است به میکروفون شما دسترسی داشته باشند را بررسی کنید. به سادگی روی یک برنامه ناخواسته کلیک راست کرده و روی End task کلیک کنید.
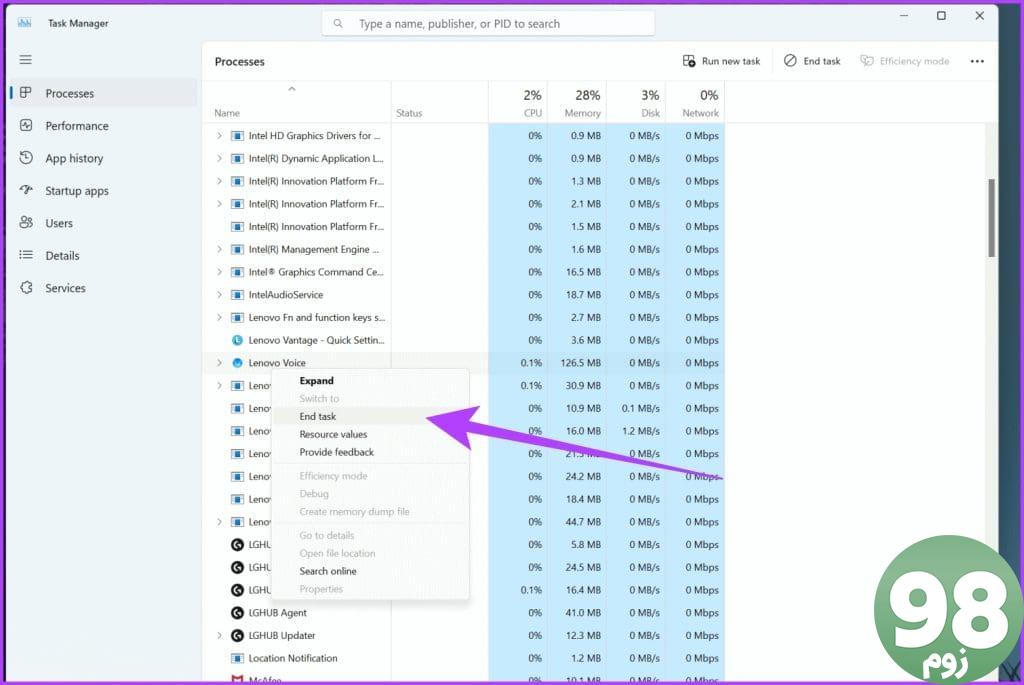
7. حالت انحصاری را فعال کنید
علاوه بر این، فعال کردن حالت انحصاری برای میکروفون خود در ویندوز نیز مهم است. حالت انحصاری به میکروفون امکان دسترسی انحصاری به دستگاه صوتی را می دهد و از دسترسی همزمان سایر برنامه ها به آن جلوگیری می کند.
این به نوبه خود، تضادهای احتمالی و اشتراک منابع را کاهش میدهد و در نتیجه یک تجربه صوتی روانتر و پایدارتر ایجاد میکند. در اینجا نحوه فعال کردن حالت انحصاری برای میکروفون در ویندوز آورده شده است.
مرحله 1 : روی نماد بلندگو در سینی سیستم کلیک راست کرده و روی تنظیمات صدا کلیک کنید.
مرحله 2 : به پایین بروید و روی “تنظیمات صدای بیشتر” کلیک کنید.
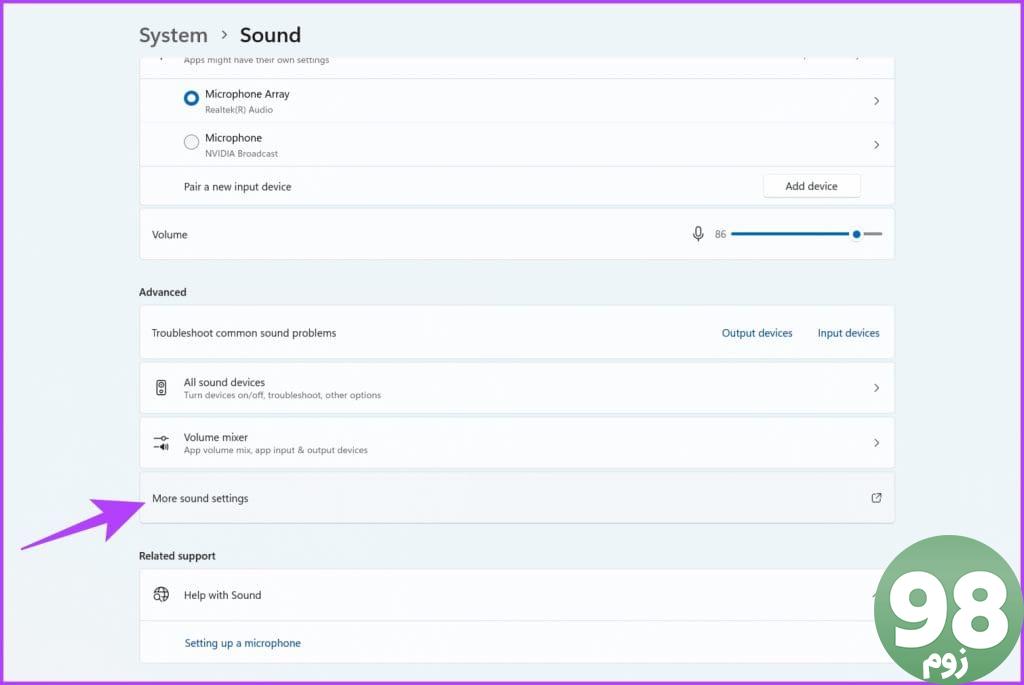
مرحله 3 : به برگه ضبط در پنجره بازشو بروید.
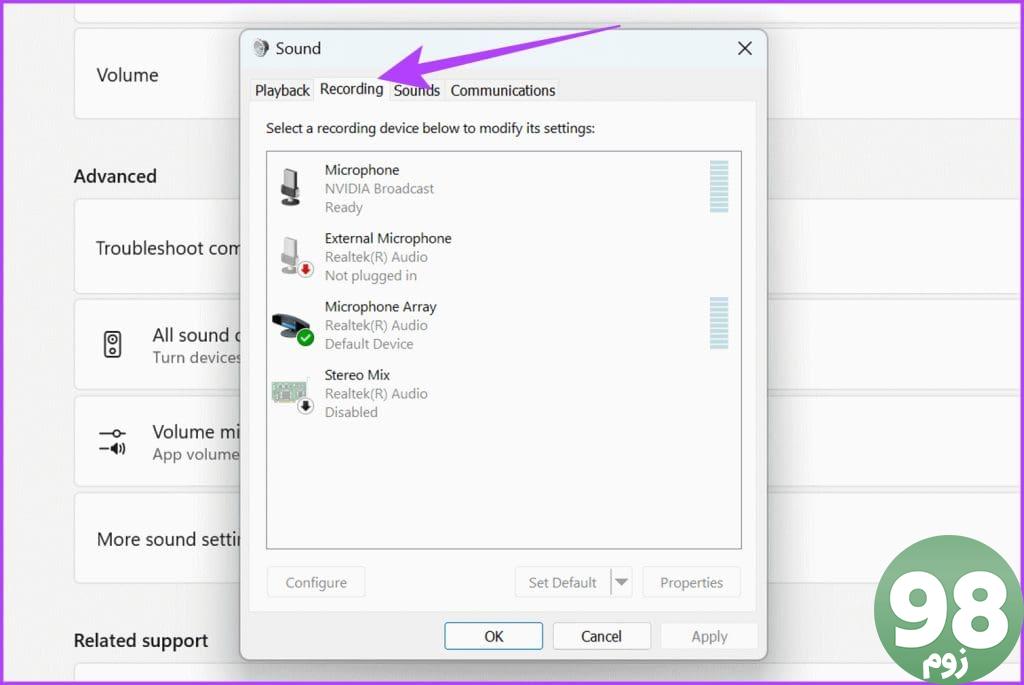
مرحله 4 : روی میکروفون خود کلیک راست کرده و گزینه Properties را انتخاب کنید.
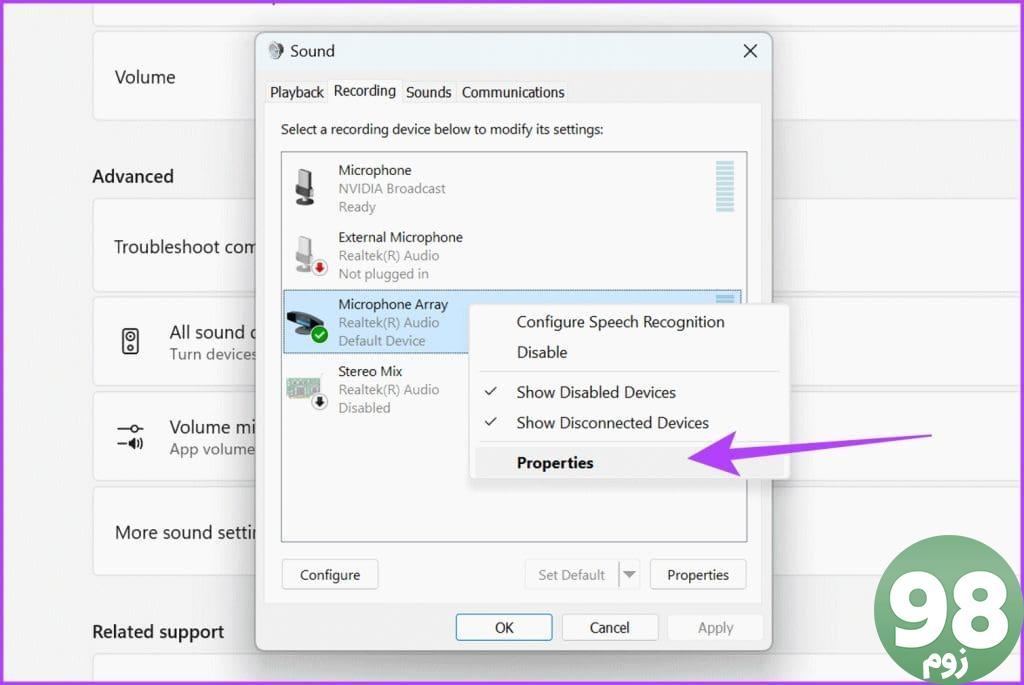
مرحله 5 : اکنون به تب Advanced بروید.
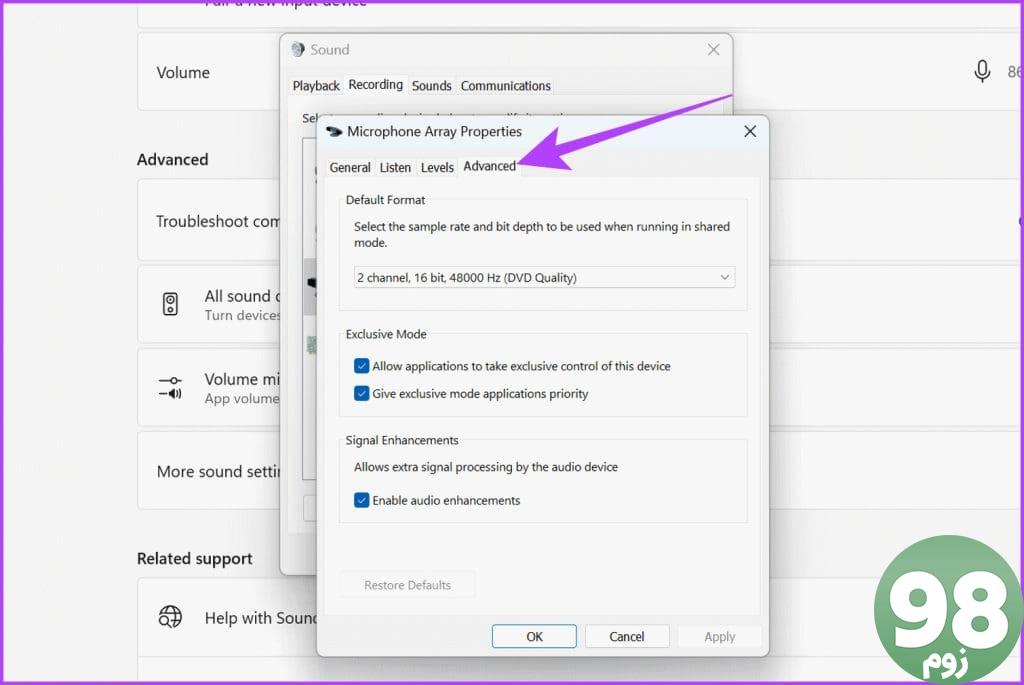
مرحله ۶ : کادر کنار «اجازه به برنامهها برای کنترل انحصاری این دستگاه» را علامت بزنید. همچنین، کادر کنار «اولویت دادن به برنامههای حالت انحصاری» را علامت بزنید.
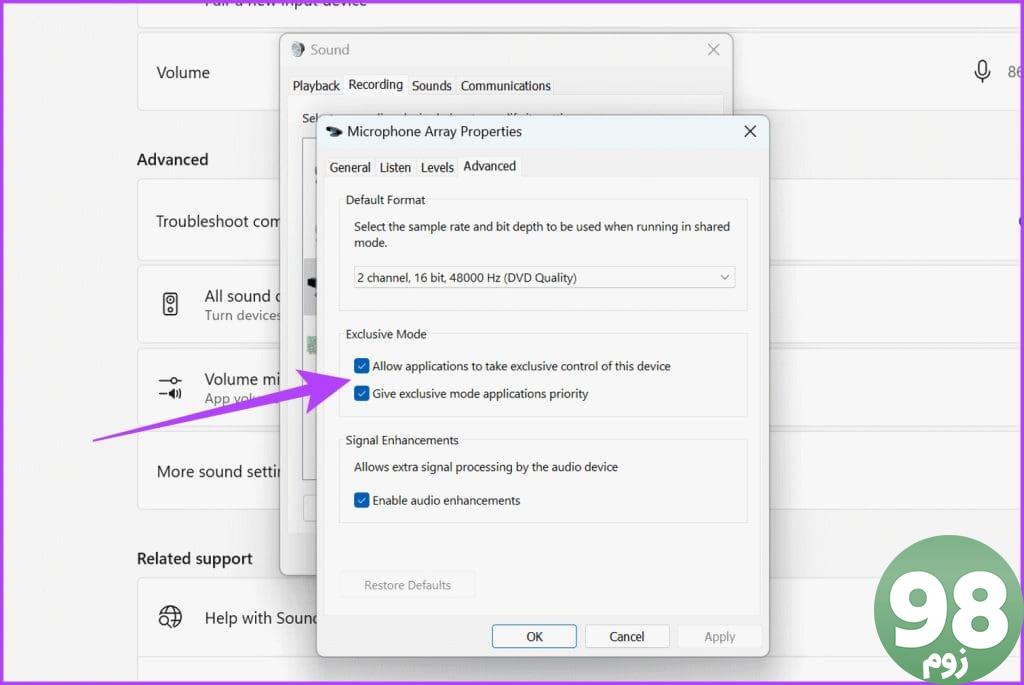
مرحله 7 : پس از اتمام، بر روی Apply و سپس OK کلیک کنید.
8. درایور میکروفون را به روز کنید
همچنین این امکان وجود دارد که میکروفون شما به خودی خود در شرایط عالی باشد. با این حال، یک درایور معیوب به همین دلیل است که نمی توانید از آن به بهترین نحو استفاده کنید. درایورهای صوتی قدیمی یا نادرست می توانند باعث مشکلات میکروفون شوند. برای به روز رسانی درایورهای صوتی خود، این مراحل را دنبال کنید:
مرحله 1 : روی دکمه Start کلیک راست کرده و Device Manager را انتخاب کنید.
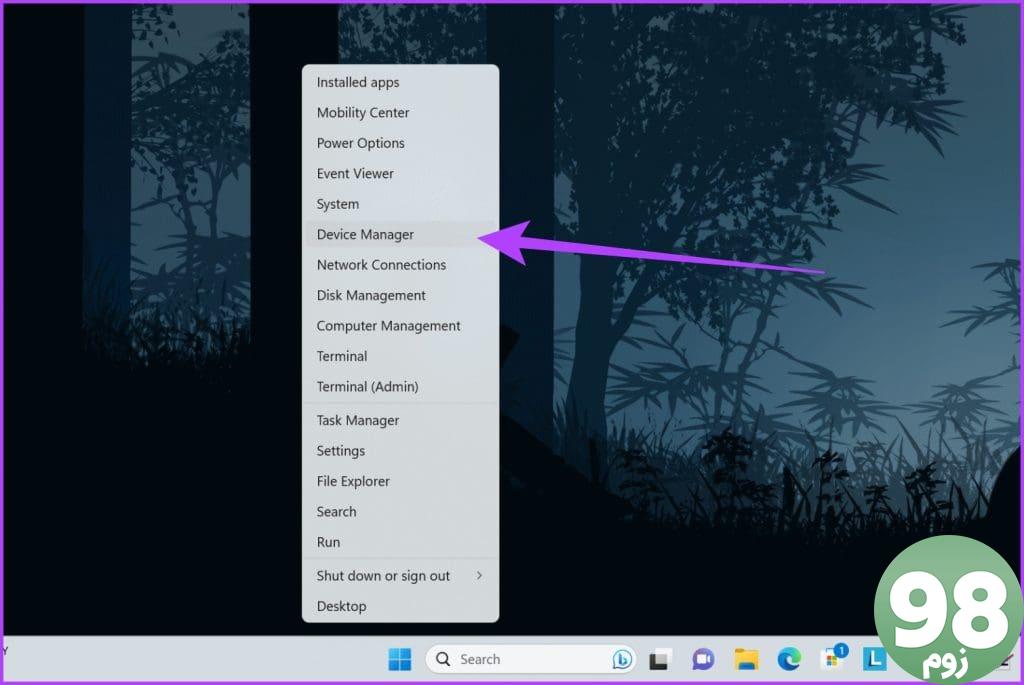
مرحله 2 : روی “کنترلهای صدا، ویدئو و بازی” کلیک کنید تا آن را بزرگ کنید.
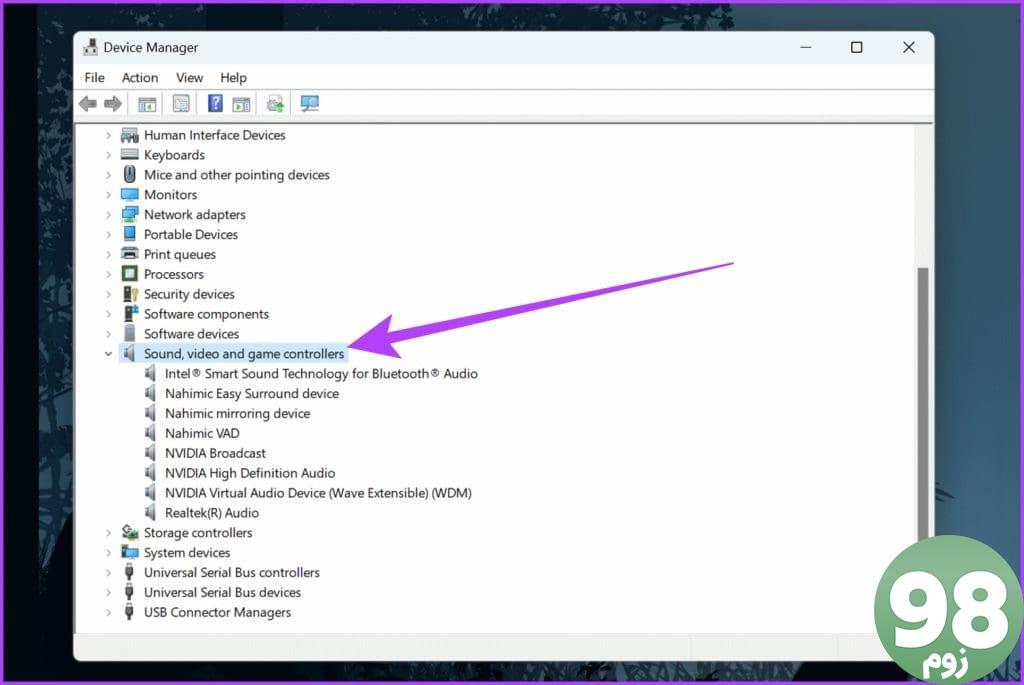
مرحله 3 : روی دستگاه میکروفون خود کلیک راست کرده و Update driver را انتخاب کنید.

مرحله 4 : «جستجوی خودکار درایورها» را انتخاب کنید. ویندوز اکنون به طور خودکار جستجو و به آخرین درایورها به روز می شود.
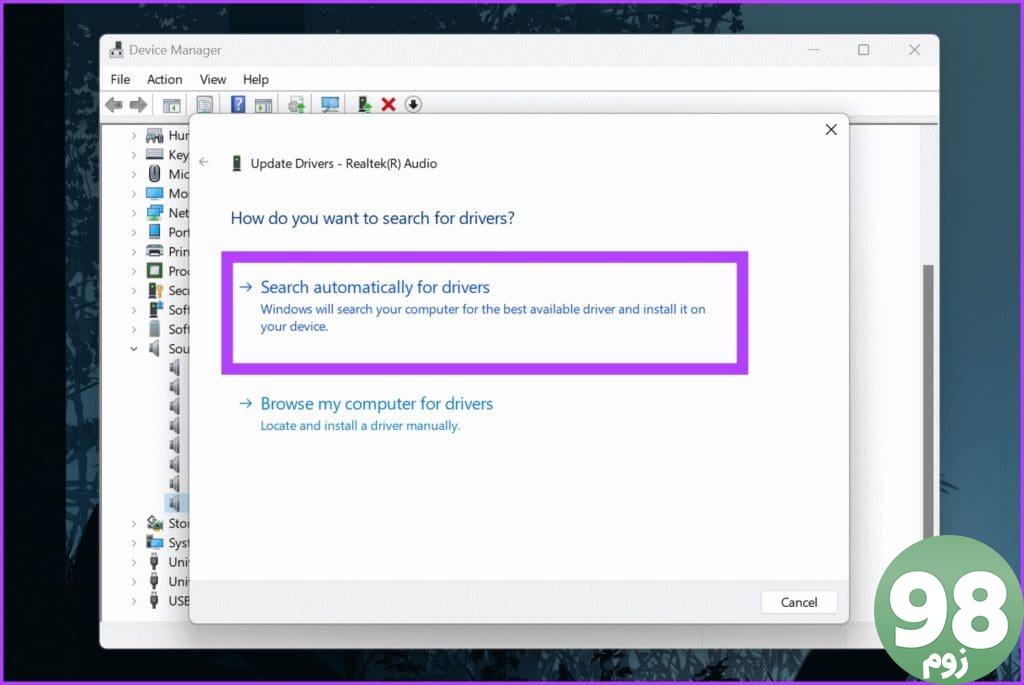
پس از تکمیل فرآیند، کامپیوتر خود را مجددا راه اندازی کنید و سعی کنید از پست میکروفون خود استفاده کنید.
9. Microphone Enhancements را روشن کنید
با استفاده از ویندوز، می توانید کیفیت میکروفون خود را با استفاده از برخی پیشرفت ها تغییر دهید. از این پیشرفتها میتوان برای سرکوب نویز در پسزمینه و همچنین فرونشاندن اکو استفاده کرد.
مرحله 1 : روی نماد بلندگو در سینی سیستم کلیک راست کرده و روی تنظیمات صدا کلیک کنید.
مرحله 2 : در بخش ورودی، روی فلش کنار میکروفون خود کلیک کنید.
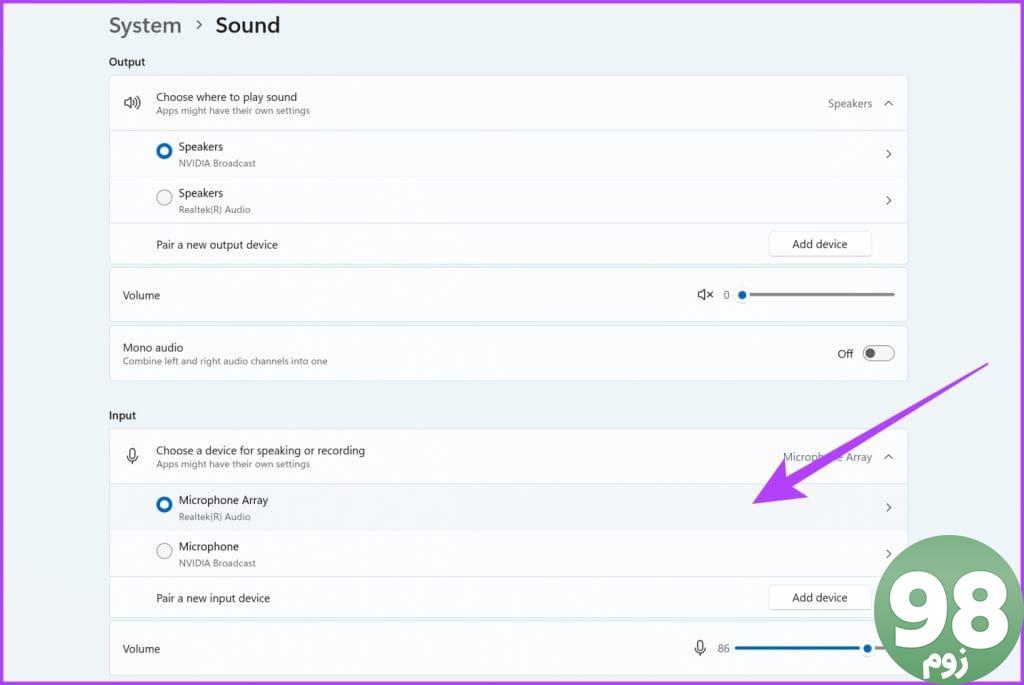
مرحله 3 : روی منوی کشویی برای بهبودهای صوتی کلیک کنید و بهبود مورد نظر خود را انتخاب کنید.
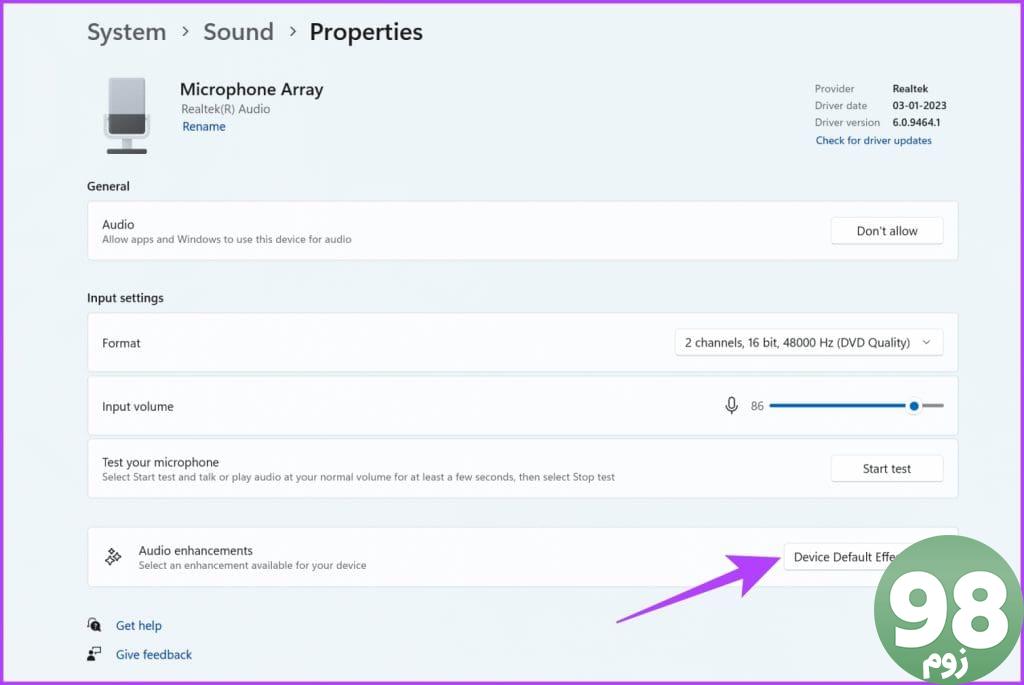
برای اکثر کاربران، جلوههای پیشفرض دستگاه خواهد بود. با این حال، اگر از یک میکروفون گران قیمت استفاده میکنید، گزینههایی برای سرکوب نویز و لغو اکو آکوستیک نیز خواهید داشت.
10. از برنامه های شخص ثالث استفاده کنید
اگر هیچ گونه پیشرفت میکروفون در دسترس ندارید، نگران نباشید. برای همین می توانید از ابزارهای شخص ثالث استفاده کنید. اگر پردازنده گرافیکی NVIDIA RTX دارید، ابزار NVIDIA Broadcast را برای ویندوز دانلود کنید. ویژگی های مختلفی مانند حذف نویز و همچنین حذف اکو اتاق را ارائه می دهد. همچنین به شما این امکان را می دهد که قدرت این افکت ها را تنظیم کنید تا مطمئن شوید خروجی نهایی خیلی رباتیک به نظر نمی رسد.
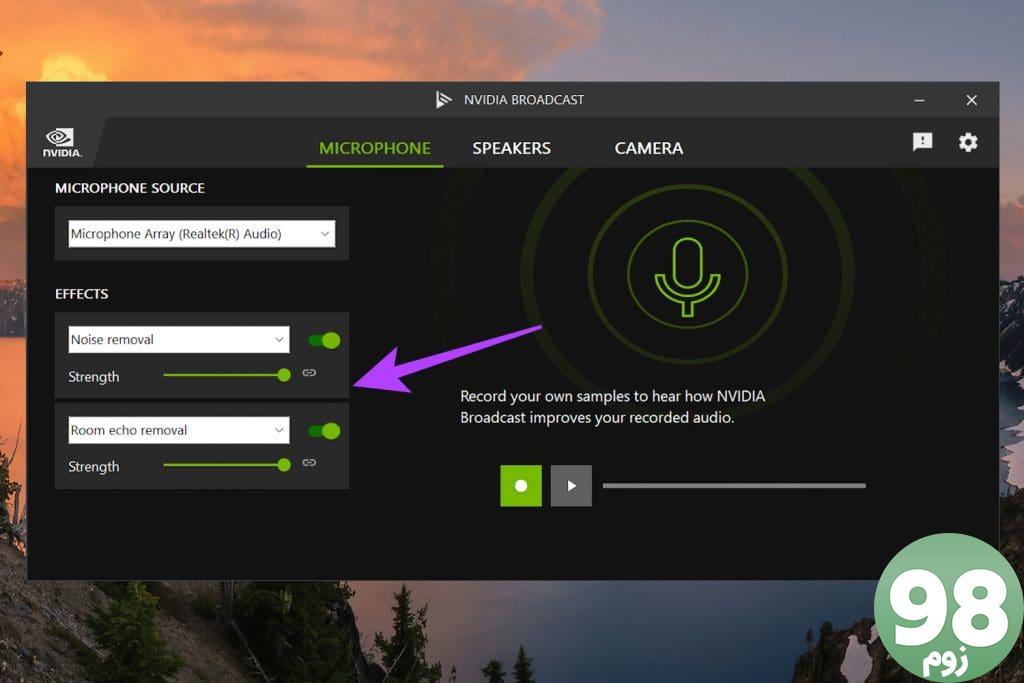
همچنین می توانید از هوش مصنوعی Krisp استفاده کنید. از هوش مصنوعی برای حذف نویز پس زمینه از میکروفون شما استفاده می کند. این برنامه مشابه NVIDIA Broadcast کار می کند، با این تفاوت که در تمام پلتفرم ها کار می کند. در حالی که یک نسخه پولی دارد، نسخه رایگان آن را برای حداکثر 60 دقیقه ضبط صدا در روز امتحان کنید.
سوالات متداول در مورد بهبود کیفیت میکروفون
1. چرا میکروفون من به سختی صدا را در ویندوز 11 دریافت می کند؟
دلایل مختلفی می تواند وجود داشته باشد که میکروفون شما به سختی صدای شما را در ویندوز 11 دریافت می کند. ممکن است به دلیل اتصال معیوب، قرارگیری نامناسب یا نویز زیاد در پس زمینه باشد. همچنین این احتمال وجود دارد که بهره میکروفون شما بسیار کم باشد یا سایر برنامه های پس زمینه رایانه شما همزمان با ضبط به آن دسترسی داشته باشند.
2. چگونه کیفیت میکروفون خود را در ویندوز 11 تست کنم؟
میتوانید با رفتن به تنظیمات صدا و باز کردن ویژگیهای میکروفون خود، میکروفون خود را آزمایش کنید. با میکروفون صحبت کنید و نوار صدا را مشاهده کنید تا بررسی کنید که آیا صدای شما را به درستی ثبت می کند یا خیر. همچنین می توانید روی Device properties > Additional device properties > Test Microphone کلیک کنید تا آزمایشی را اجرا کنید و به پخش گوش دهید.
3. آیا نگرانی در مورد استفاده از میکروفون در ویندوز 11 وجود دارد؟
بله، حفظ حریم خصوصی میکروفون ضروری است. همیشه مراقب دسترسی میکروفون به برنامه های غیرمجاز باشید و به طور مرتب تنظیمات حریم خصوصی را بررسی کنید تا مطمئن شوید که از میکروفون شما سوء استفاده نمی شود.
با این اصلاحات صدا بهتر می شود
با پیروی از مراحل ذکر شده در این راهنما، می توانید به کیفیت صدای میکروفون بهتری دست پیدا کنید، چه برای برقراری ارتباط، ضبط یا سایر فعالیت های مرتبط با صدا. اکنون که میکروفون شما بهینه شده است، در اینجا روش های مختلفی برای بهبود کیفیت صدای بلندگوهای ویندوز 11 وجود دارد.
امیدواریم از این مقاله مجله نود و هشت زوم نیز استفاده لازم را کرده باشید و در صورت تمایل آنرا با دوستان خود به اشتراک بگذارید و با امتیاز از قسمت پایین و درج نظرات باعث دلگرمی مجموعه مجله 98zoom باشید
لینک کوتاه مقاله : https://5ia.ir/jHiRQi
کوتاه کننده لینک
کد QR :

 t_98zoom@ به کانال تلگرام 98 زوم بپیوندید
t_98zoom@ به کانال تلگرام 98 زوم بپیوندید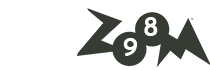

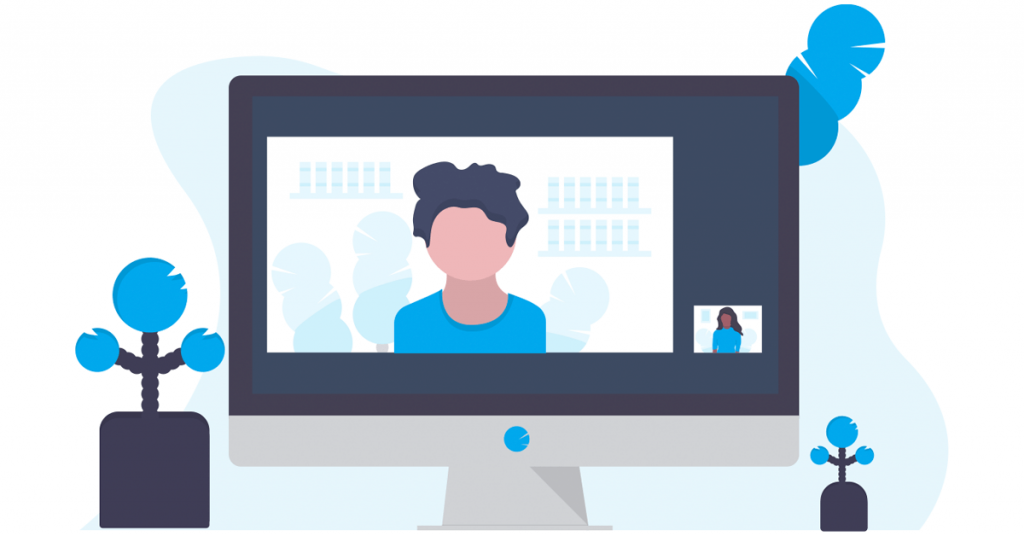






آخرین دیدگاهها