نحوه استفاده از کد فیلد SEQ برای شماره گذاری یک سند Word
در این مقاله تخصصی از مجله 98zoom میخواهیم از نحوه استفاده از کد فیلد SEQ برای شماره گذاری یک سند Word
با شما صحبت کنیم ، پس با یک مقاله مفید و آموزشی دیگر از تیم نود و هشت زوم همراه ما باشید :
در مایکروسافت ورد، از ویژگی Bullets and Numbering می توان برای تراز و شماره گذاری متن در یک سند استفاده کرد. با این حال بهترین استفاده از آن در اسناد با شماره گذاری معمولی یا ساده است. اگر فهرست سادهای در سند خود دارید که یک a، b،c یا 1،2،3 ساده کار میکند، ویژگی گلوله و شمارهگذاری Word برای شما مناسب است. Word می تواند به طور خودکار این موارد را به روز کند و حتی به یک لیست چند سطحی تبدیل شود.
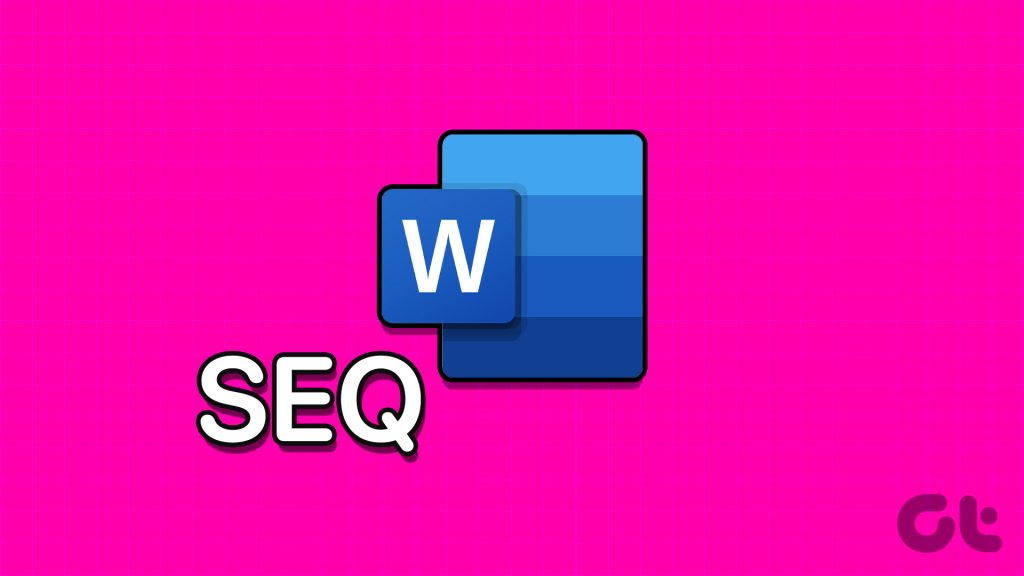
با این حال، اگر با شماره گذاری غیر متعارف مشابه آنچه در متون قانون دارید کار می کنید، شماره گذاری را با فیلدهای دنباله ای در نظر بگیرید. Microsoft Word دارای یک فیلد توالی (SEQ Field) است که به شما امکان می دهد نوع شماره گذاری مورد نظر خود را تعریف کنید. در اینجا نحوه استفاده از کد فیلد SEQ در Microsoft Word آورده شده است.
نحوه درج فیلد SEQ در Microsoft Word
در مایکروسافت ورد، برای شروع یک لیست شماره گذاری شده ساده نیاز به تایپ یک عدد، نقطه و مقداری متن بعد از آن دارد. با این کار Word به طور خودکار یک لیست شماره گذاری شده را برای شما شروع می کند. با این حال، در مورد ایجاد لیست های شماره گذاری نامتعارف، این نیاز به درج کد فیلد دارد. در اینجا نحوه انجام این کار آمده است:
مرحله 1: روی دکمه Start در نوار وظیفه کلیک کنید و تایپ کنید کلمه برای جستجوی برنامه

گام 2: از نتایج، روی برنامه یا سند Microsoft Word کلیک کنید تا باز شود.

مرحله 3: مکان نما را در سندی که می خواهید شماره گذاری کنید قرار دهید.
مرحله 4: در نوار Word، روی تب Insert کلیک کنید.

مرحله 5: در گروه Text، روی قسمت کشویی Quick Parts کلیک کنید.

مرحله 6: از منوی کشویی، گزینه Field را برای راه اندازی کادر محاوره ای Field انتخاب کنید.

مرحله 7: در قسمت Field names گزینه Seq را انتخاب کنید.

مرحله 8: در قسمت Advanced Field Properties، یک شناسه منحصر به فرد در کنار SEQ در کادر متنی Field Codes تایپ کنید. به عنوان مثال، لیست منحصر به فرد SEQ.

مرحله 9: در سمت چپ پایین کادر محاورهای فیلد، روی دکمه Options کلیک کنید تا کادر متنی Field Options اجرا شود.

مرحله 10: روی تب Field Specific Switches کلیک کنید و از گزینه Switches روی \r کلیک کنید.
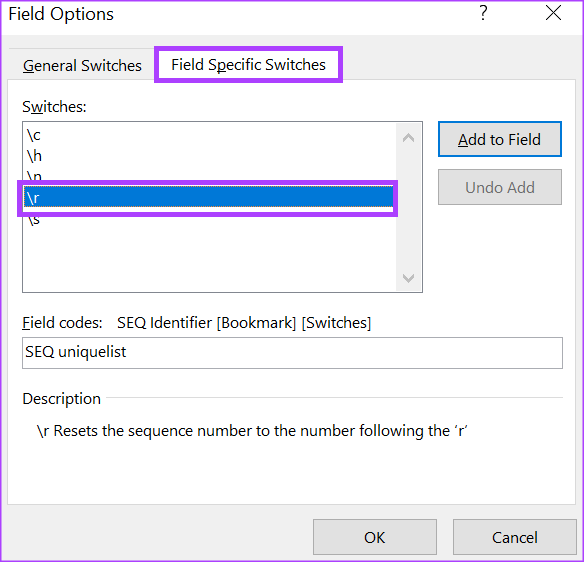
مرحله 11: روی افزودن به فیلد کلیک کنید.

مرحله 12: در کادر متن کدهای فیلد، عدد ترجیحی را که میخواهید دنباله از آن شروع شود، اضافه کنید. به عنوان مثال، SEQ uniquelist\r 1
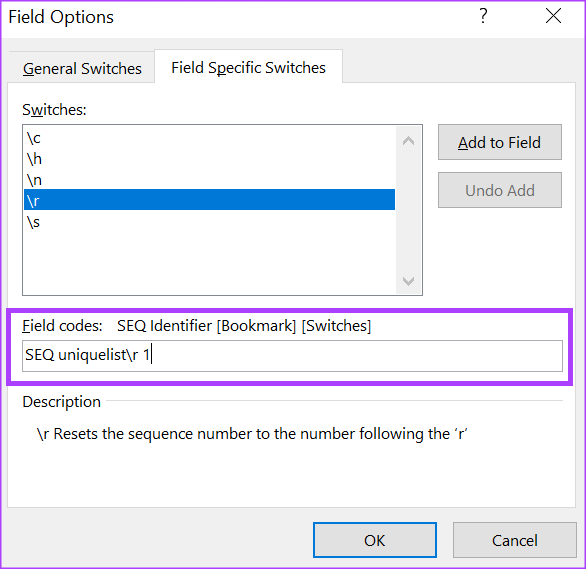
مرحله 13: روی OK کلیک کنید تا به کادر محاوره ای Field بازگردید.

مرحله 14: روی OK کلیک کنید تا کد فیلد را در سند Word خود وارد کنید.
شماره جدید در سند Word شما درج خواهد شد. با این حال، برای ایجاد یک دنباله باید برخی از مراحل بالا را تکرار کنید.
نحوه ایجاد یک دنباله اعداد در مایکروسافت ورد
پس از درج اولین فیلد SEQ، می توانید یک دنباله ایجاد کنید. در اینجا نحوه انجام این کار آمده است:
مرحله 1: مکان نما را در سندی که می خواهید دنباله را ادامه دهید قرار دهید.
گام 2: در نوار Word، روی تب Insert کلیک کنید.

مرحله 3: در گروه Text، روی قسمت کشویی Quick Parts کلیک کنید.

مرحله 4: از منوی کشویی، گزینه Field را برای راه اندازی کادر محاوره ای Field انتخاب کنید.

مرحله 5: در قسمت Field names گزینه Seq را انتخاب کنید.

مرحله 6: در قسمت Advanced Field Properties، یک شناسه منحصر به فرد در کنار SEQ در کادر متنی Field Codes تایپ کنید. به عنوان مثال، لیست منحصر به فرد SEQ.

مرحله 7: در سمت چپ پایین کادر محاورهای فیلد، روی دکمه Options کلیک کنید تا کادر متنی Field Options اجرا شود.

مرحله 8: روی تب Field Specific Switches کلیک کنید و از گزینه Switches روی \n کلیک کنید.
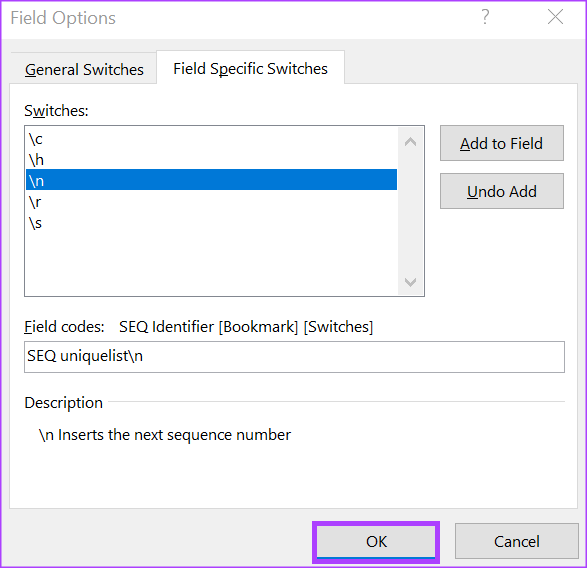
مرحله 9: روی افزودن به فیلد کلیک کنید، و کادر متنی کدهای فیلد باید شبیه این «فهرست منحصر به فرد SEQ\n» باشد.
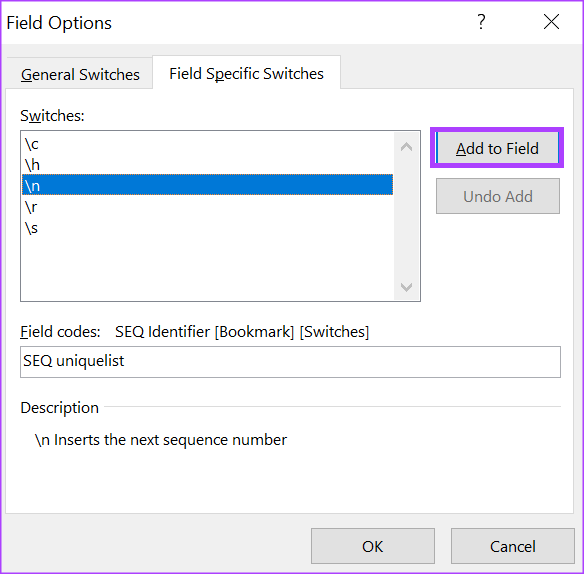
مرحله 10: روی OK کلیک کنید تا به کادر محاوره ای Field بازگردید.
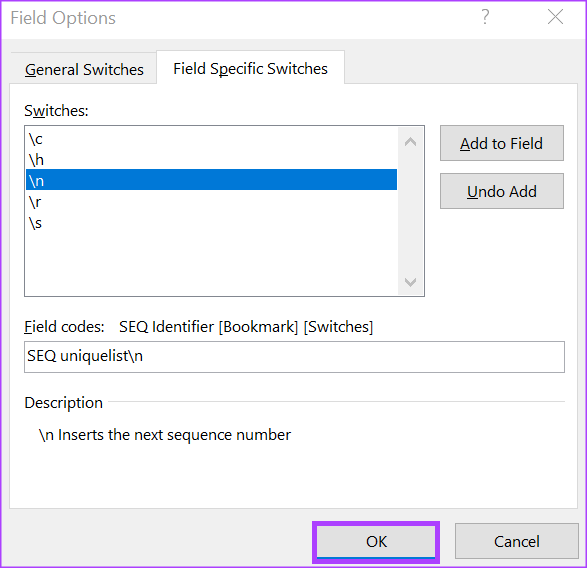
مرحله 11: روی OK کلیک کنید تا کد فیلد را در سند Word خود وارد کنید.

بعد از انجام مراحل بالا، عدد بعدی در دنباله باید در سند شما درج شود. مراحل را تکرار کنید تا عدد بعدی را به ترتیب بدست آورید.
نحوه ویرایش یک دنباله اعداد در مایکروسافت ورد
اگر میخواهید دنبالهای را ویرایش کنید، این کاری است که باید انجام دهید:
مرحله 1: دنباله شروع را در سند Word خود برجسته کنید. اگر از مکان دنباله مطمئن نیستید، روی میانبر صفحه کلید Alt + F9 کلیک کنید، سپس شروع دنباله را برجسته کنید.
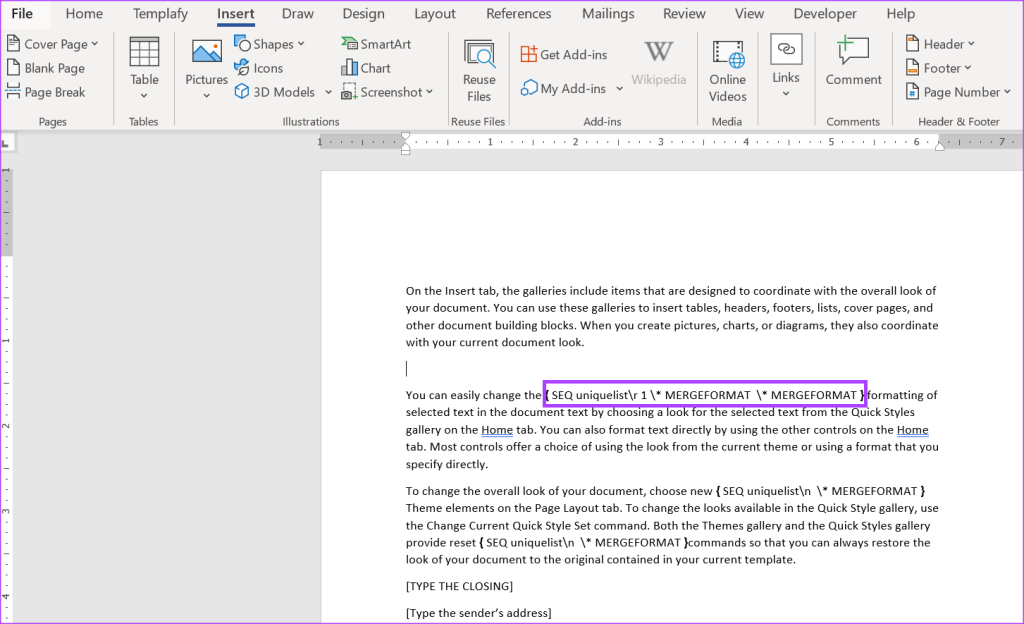
گام 2: پس از برجسته کردن دنباله، روی آن راست کلیک کنید.
مرحله 3: از میان گزینه های نشان داده شده، Edit Field را انتخاب کنید، و با این کار کادر محاوره ای Field باز می شود که در آن می توانید تغییرات خود را انجام دهید.

وارد کردن سبک ها از یک سند Word
اگر می خواهید در زمان کار با یک سند Word صرفه جویی کنید، همیشه می توانید یک الگو ایجاد کنید و از آن در چندین سند استفاده مجدد کنید. همچنین میتوانید سبک مورد استفاده در سند قبلی را به سند جدید وارد کنید.
امیدواریم از این مقاله مجله نود و هشت زوم نیز استفاده لازم را کرده باشید و در صورت تمایل آنرا با دوستان خود به اشتراک بگذارید و با امتیاز از قسمت پایین و درج نظرات باعث دلگرمی مجموعه مجله 98zoom باشید
لینک کوتاه مقاله : https://5ia.ir/VEpjdG
کوتاه کننده لینک
کد QR :

 t_98zoom@ به کانال تلگرام 98 زوم بپیوندید
t_98zoom@ به کانال تلگرام 98 زوم بپیوندید
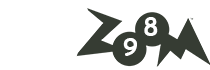
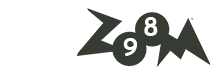






آخرین دیدگاهها