نحوه استفاده از VLC Media Player در Android TV
در این مقاله تخصصی از مجله 98zoom میخواهیم از نحوه استفاده از VLC Media Player در Android TV با شما صحبت کنیم ، پس با یک مقاله مفید و آموزشی دیگر از تیم نود و هشت زوم همراه ما باشید :
VLC Media Player مدت زیادی است که وجود دارد. تقریباً برای هر پلتفرم دستگاهی مانند موبایل، رایانه و حتی در Fire TV Stick در دسترس است. اگر از کاربران Android TV هستید، میتوانید VLC Media Player را نیز برای مشاهده عکسها و ویدیوها در صفحه بزرگتر تلویزیون خود نصب و استفاده کنید. همچنین میتوانید با استفاده از VLC Media Player برنامهها را روی تلویزیون اندرویدی خود نصب کنید.
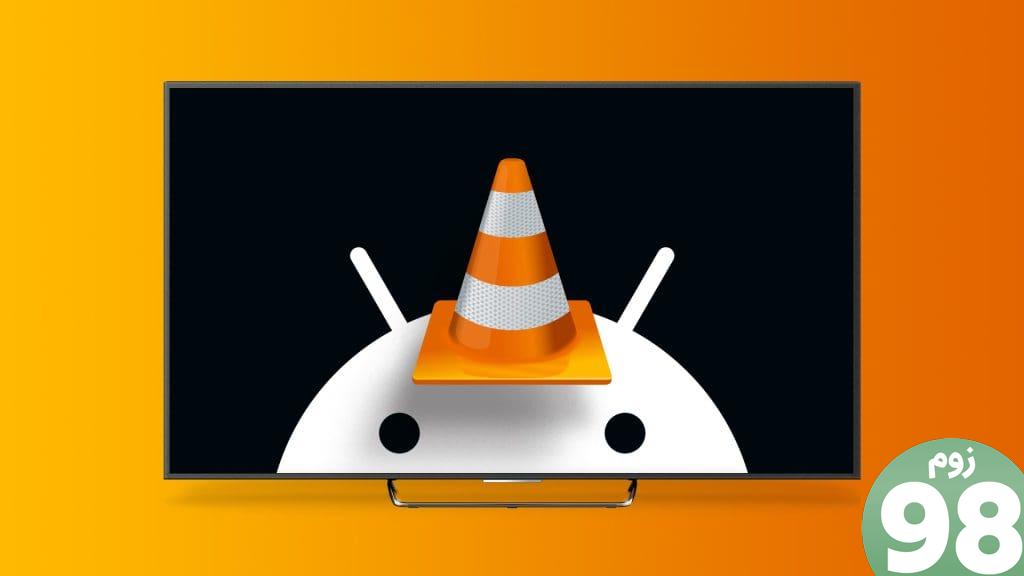
اگر می خواهید بیشتر بدانید، این پست راهنمای کاملی برای نصب و استفاده از VLC Media Player در تلویزیون اندروید شما به اشتراک می گذارد. اگر تلویزیون اندرویدی با رابط گوگل تی وی دارید، این مراحل نیز اعمال میشود.
برنامه VLC Media Player به عنوان یک برنامه بومی برای Android TV در دسترس است. نیازی نیست برنامه را روی Android TV خود بارگذاری کنید. در اینجا نحوه نصب و استفاده از آن آورده شده است.
مرحله 1: فروشگاه Google Play را در تلویزیون Android خود باز کنید.
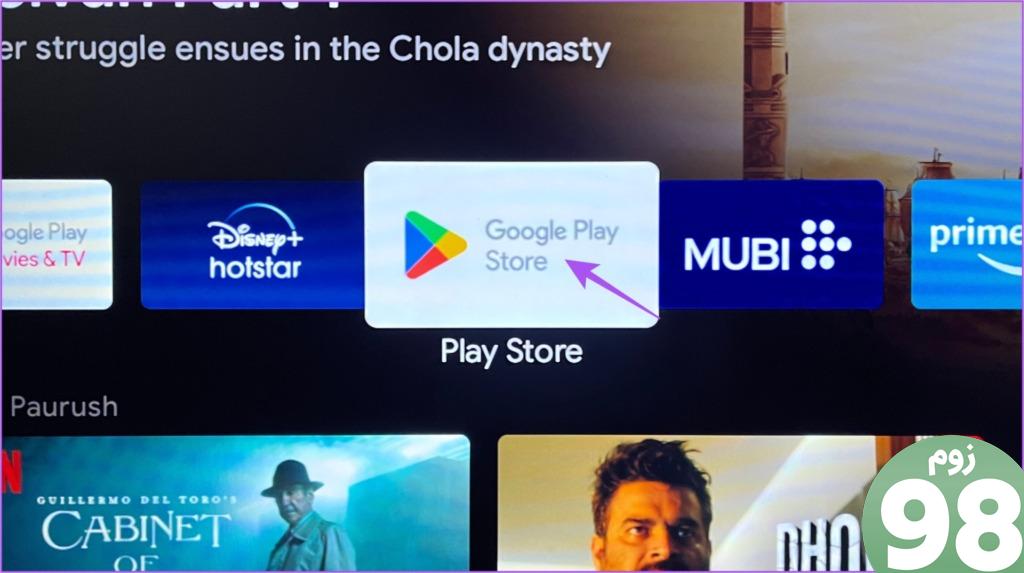
مرحله 2: VLC Media Player را جستجو کرده و Install را انتخاب کنید.
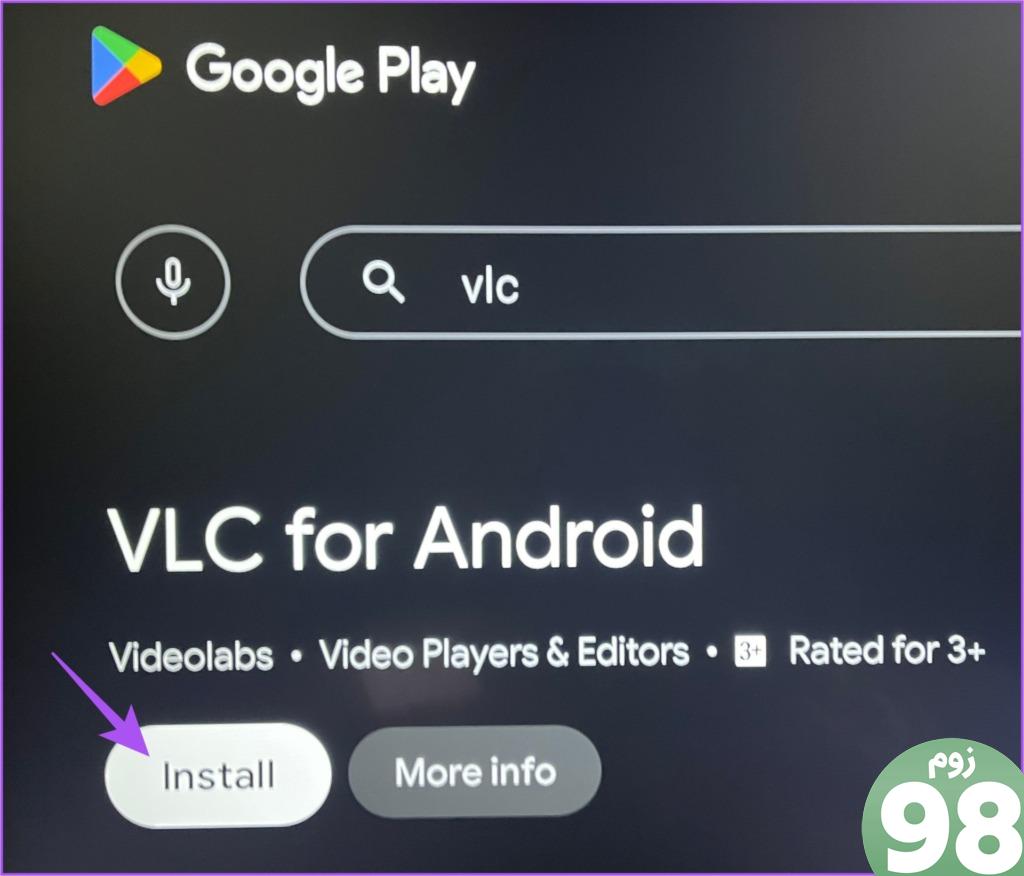
مرحله 3: پس از نصب VLC Media Player، برنامه VLC Media Player را باز کنید.
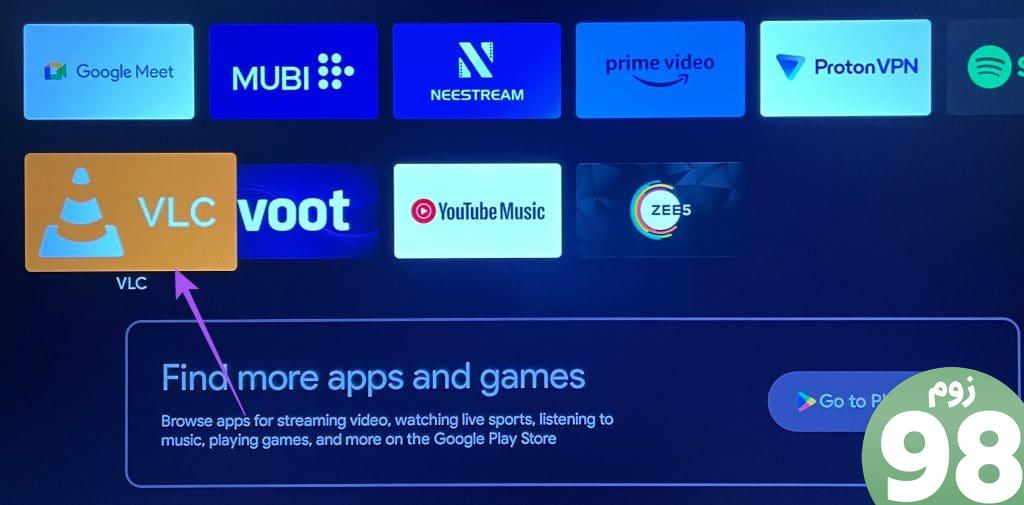
مرحله 4: Allow را انتخاب کنید تا VLC به تمام فایل های رسانه ای موجود در تلویزیون Android شما دسترسی داشته باشد.
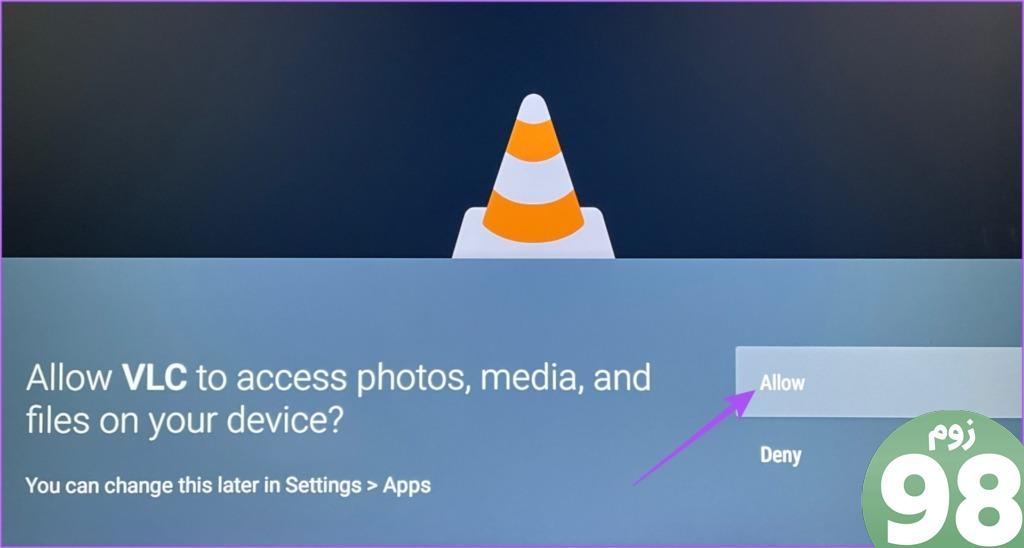
اکنون میتوانید پوشههای حاوی همه برنامهها و فایلهای رسانهای را در Android TV خود مشاهده کنید.
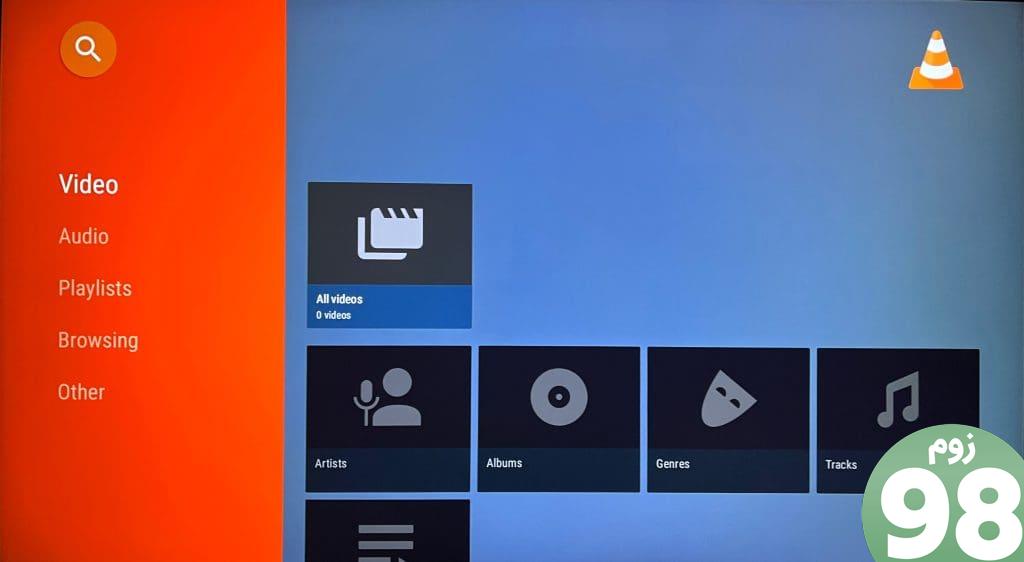
میتوانید پوشهای را برای مشاهده هر فایل رسانهای مانند عکس یا ویدیو در تلویزیون Android خود انتخاب کنید. اگر دستگاه ذخیرهسازی خارجی را به تلویزیون Android خود وصل کرده باشید، این نیز اعمال میشود. می توانید محتویات آن را نیز بررسی کنید.
درست مانند تلفن همراه و رایانه خود، گزینه های زیادی برای سفارشی کردن استفاده از VLC Media Player در تلویزیون Android خود دارید. در اینجا برخی از تنظیماتی است که می توانید به آنها دسترسی داشته باشید.
تنظیمات صدا را تغییر دهید
مرحله 1: برنامه VLC Media Player را در تلویزیون Android خود باز کنید.
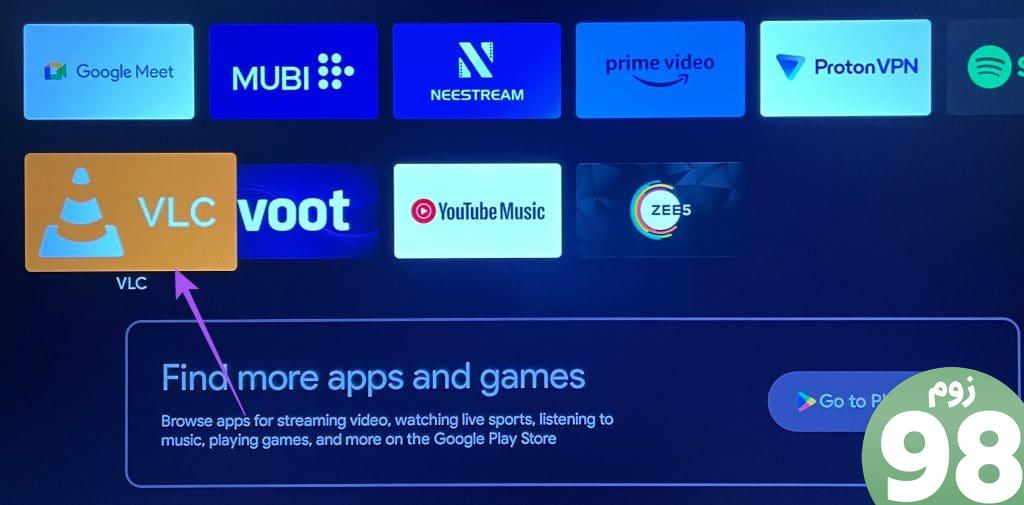
مرحله 2: به پایین اسکرول کنید و از منوی سمت چپ گزینه Other را انتخاب کنید.
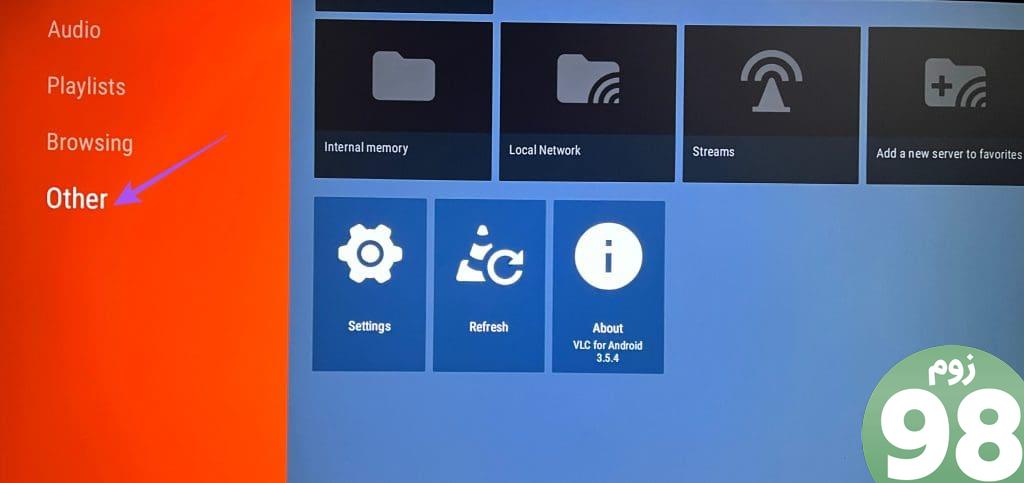
مرحله 3: به تنظیمات در سمت راست بروید.
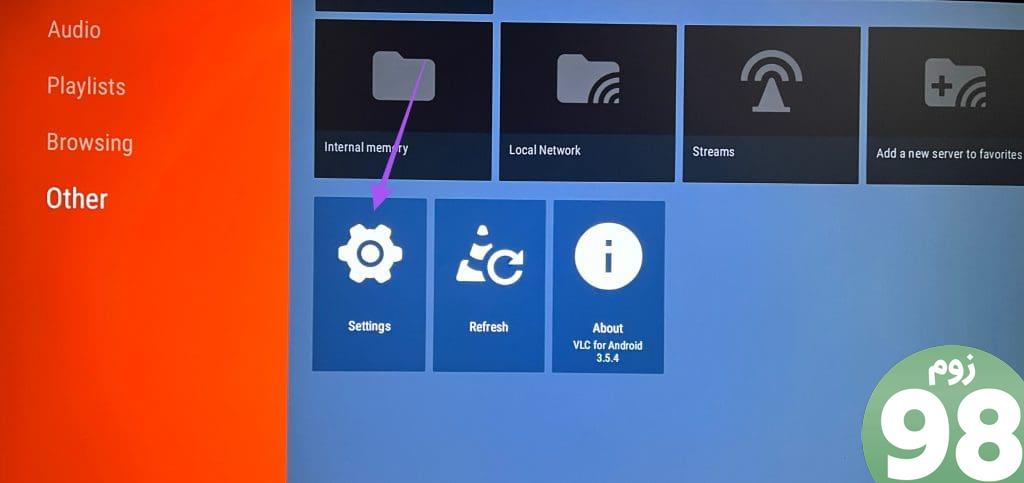
مرحله 4: به پایین بروید و Audio را از منوی سمت راست در قسمت Extra Settings انتخاب کنید.
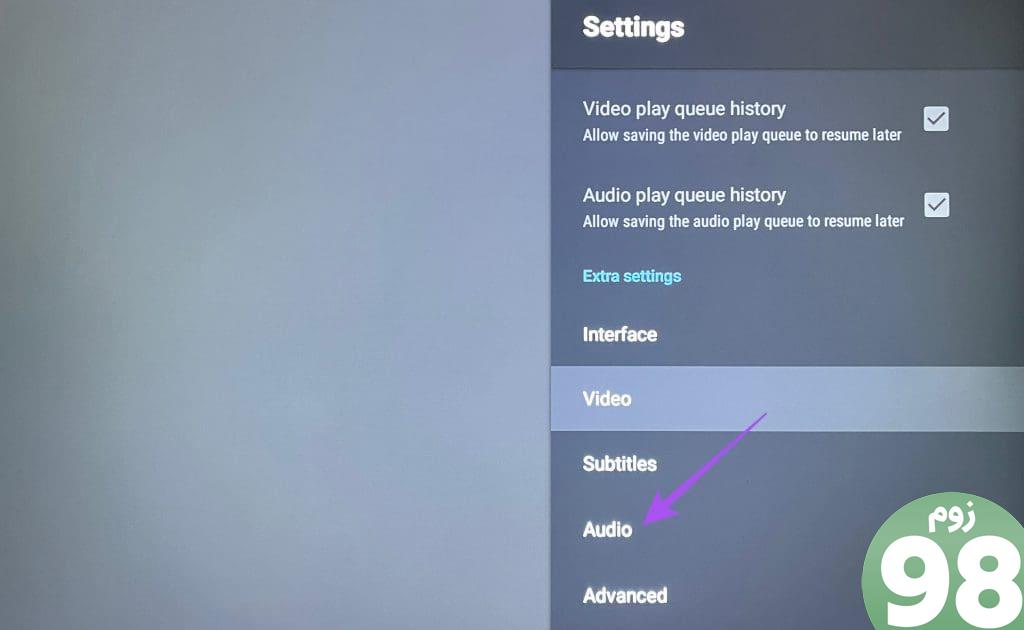
هنگام استفاده از VLC Media Player گزینه هایی برای تغییر خروجی صدا در تلویزیون Android خود دریافت خواهید کرد.
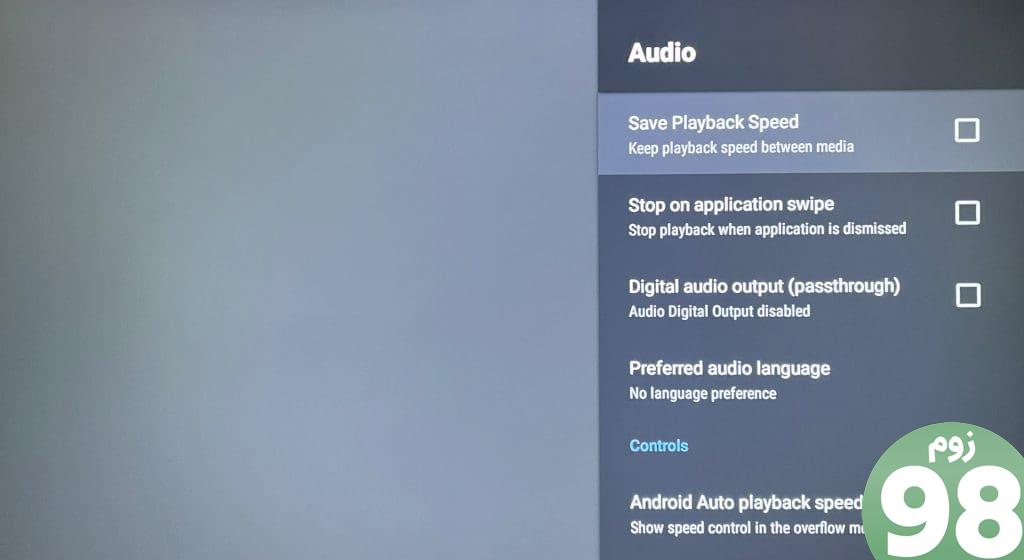
تنظیمات ویدیو را تغییر دهید
مرحله 1: VLC Media Player را در تلویزیون Android خود باز کنید.
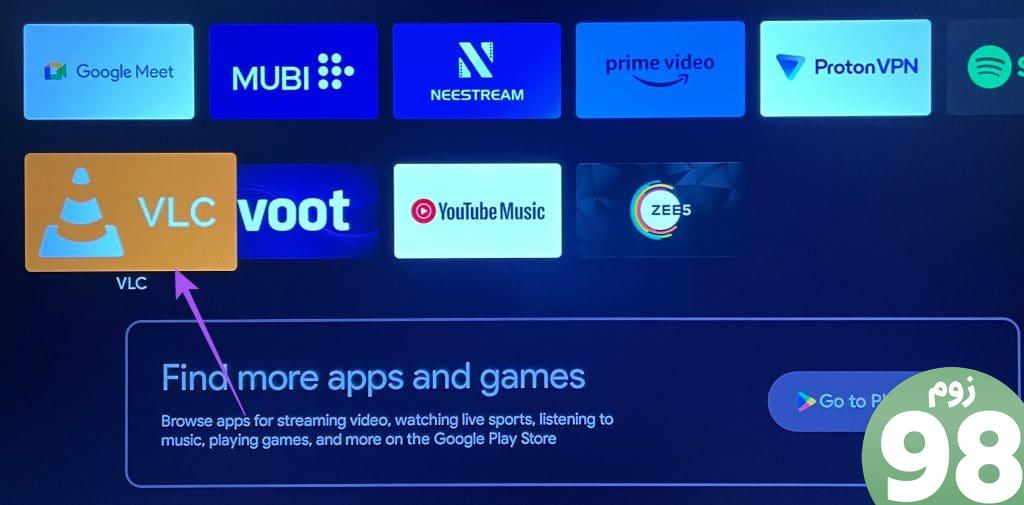
مرحله 2: به پایین بروید و از منوی سمت چپ گزینه Other را انتخاب کنید.
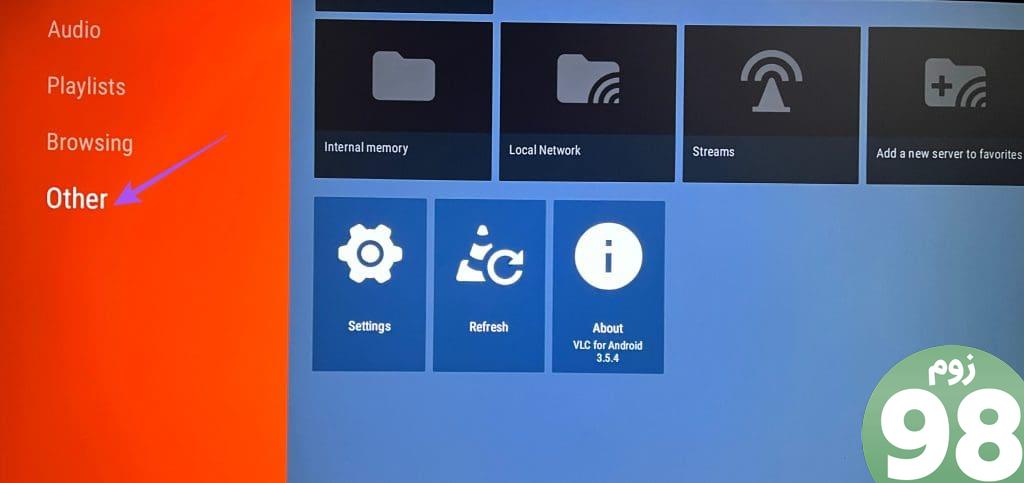
مرحله 3: به تنظیمات در سمت راست بروید.
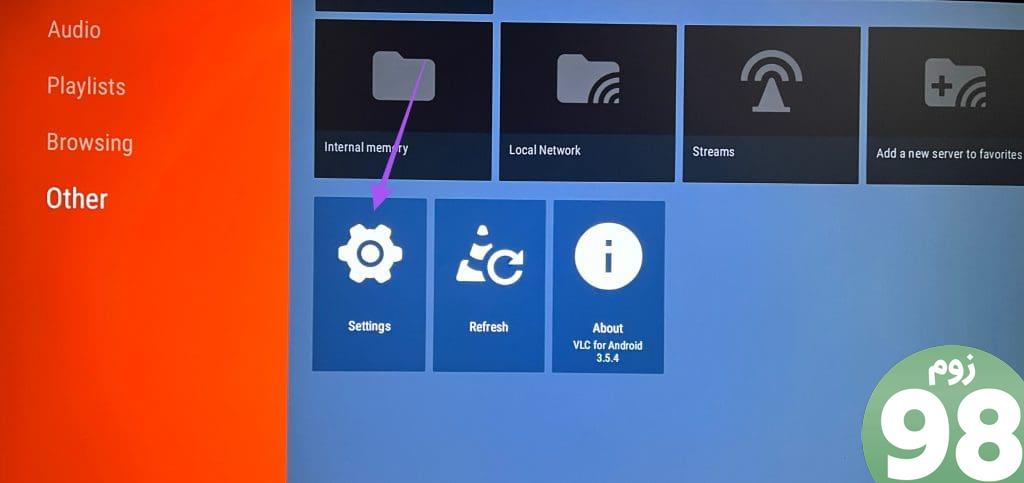
مرحله 4: به پایین اسکرول کنید و از منوی سمت راست زیر تنظیمات اضافی، Video را انتخاب کنید.
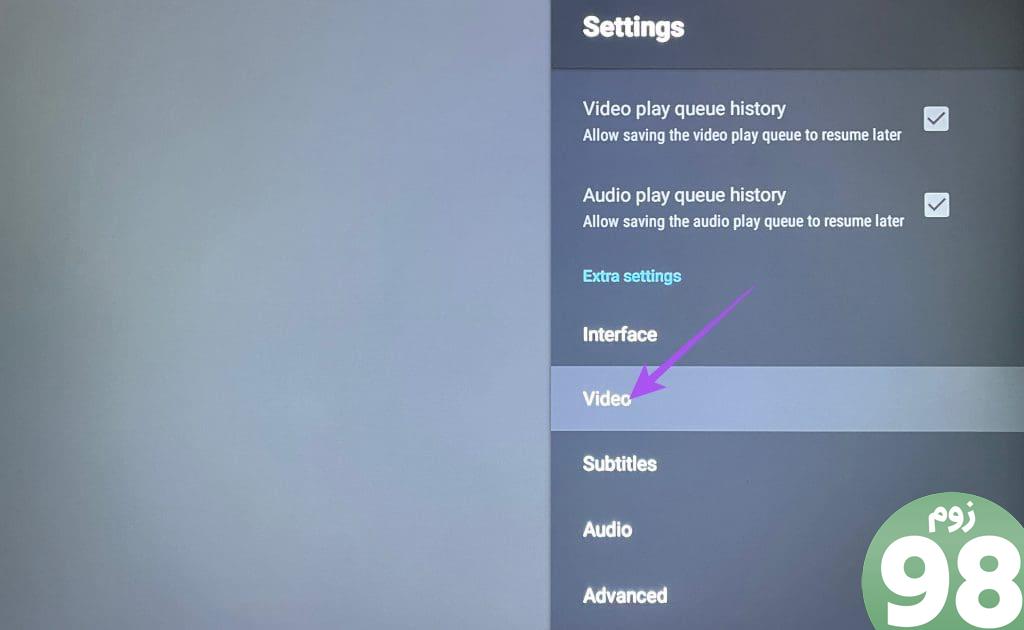
اکنون گزینه هایی برای تغییر پخش ویدیو در تلویزیون Android خود در حین استفاده از VLC Media Player دریافت خواهید کرد. گزینه هایی مانند نرخ فریم نمایش مطابقت، وضوح ویدیوی ترجیحی، همیشه از جستجوی سریع استفاده کنید و موارد دیگر وجود دارد.
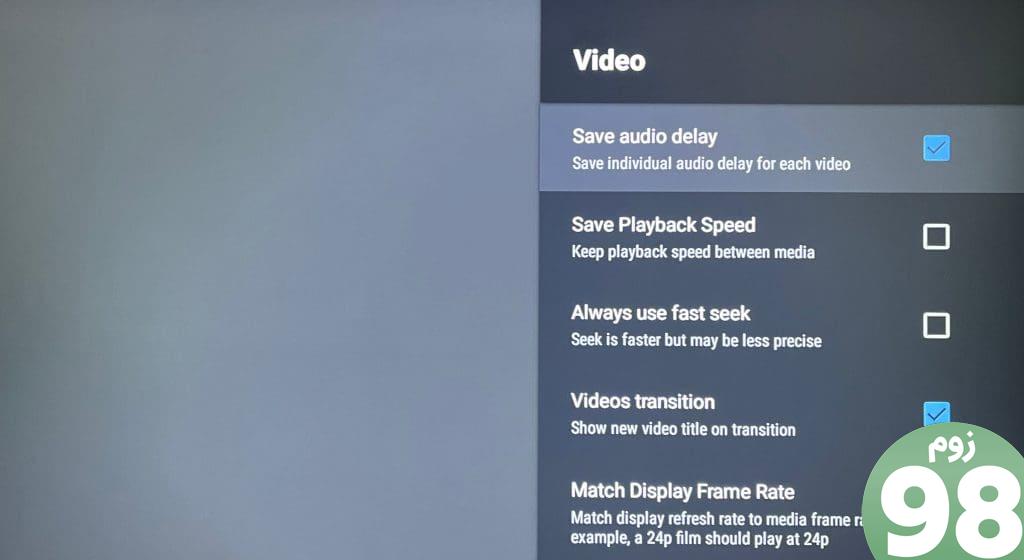
تنظیمات زیرنویس را تغییر دهید
مرحله 1: VLC Media Player را در تلویزیون Android خود باز کنید.
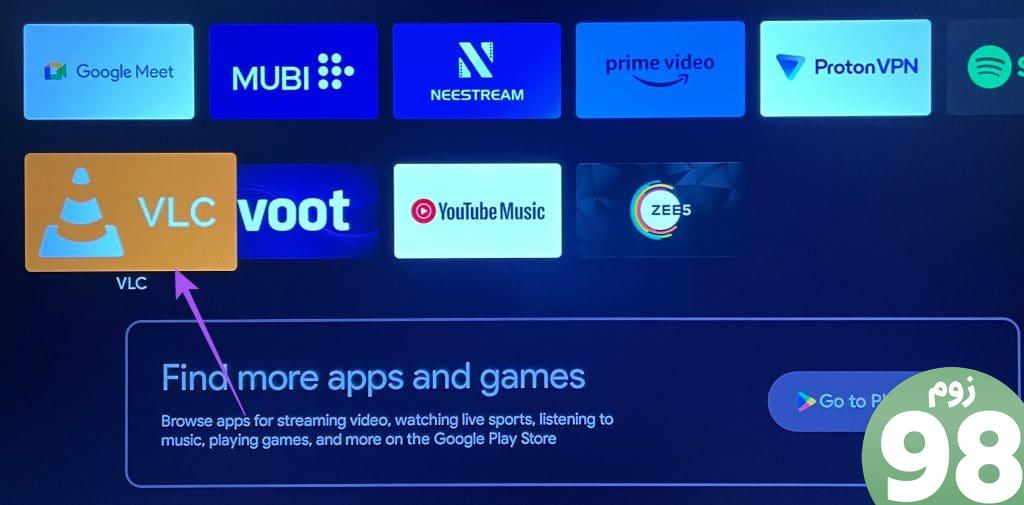
مرحله 2: از منوی سمت چپ به پایین و Other بروید.
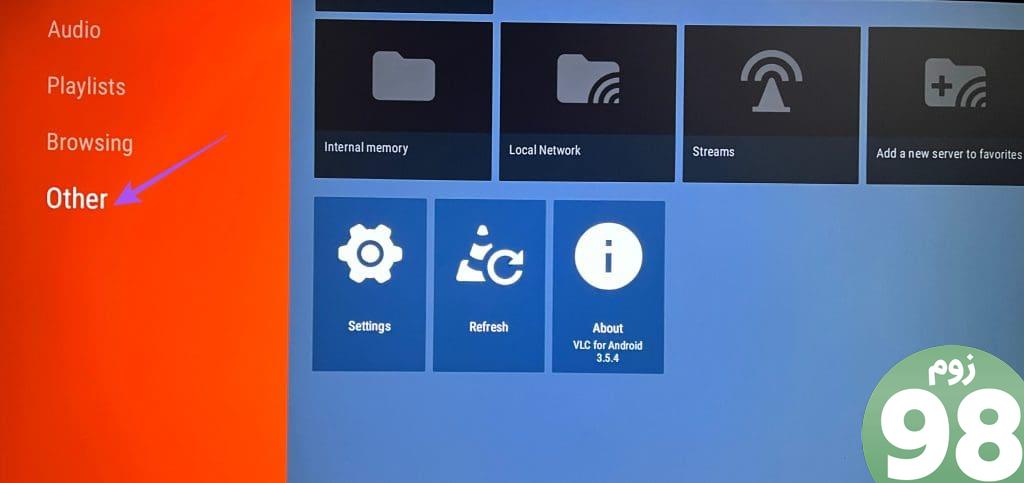
مرحله 3: به تنظیمات در سمت راست بروید.
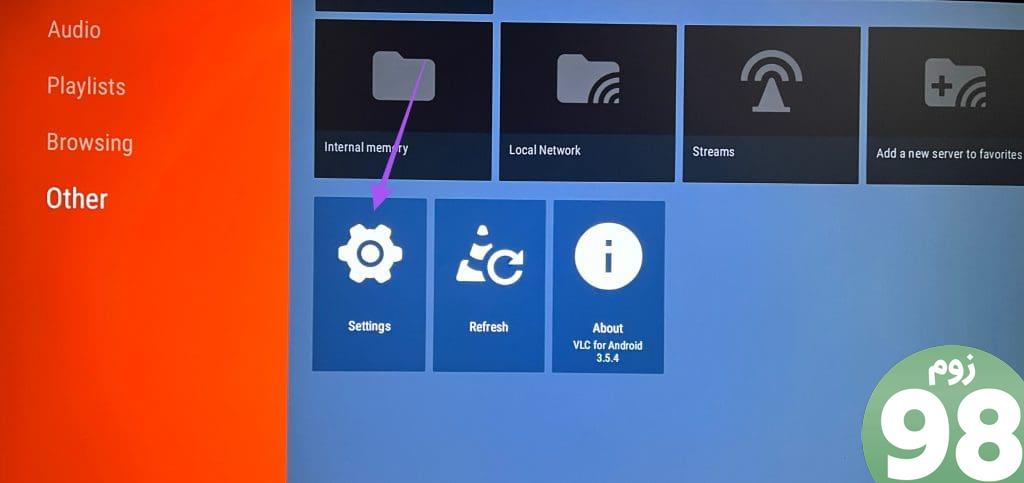
مرحله 4: به پایین بروید و زیرنویس را از منوی سمت راست در قسمت تنظیمات اضافی انتخاب کنید.
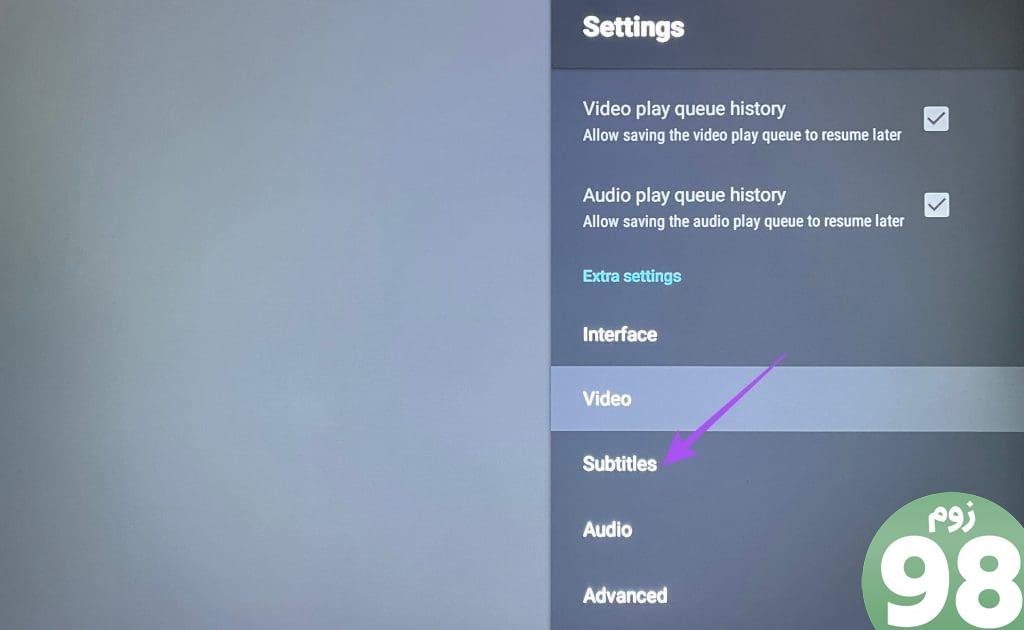
اکنون گزینه هایی برای تغییر رنگ زیرنویس، تیرگی، پررنگی، پس زمینه و موارد دیگر دریافت خواهید کرد.
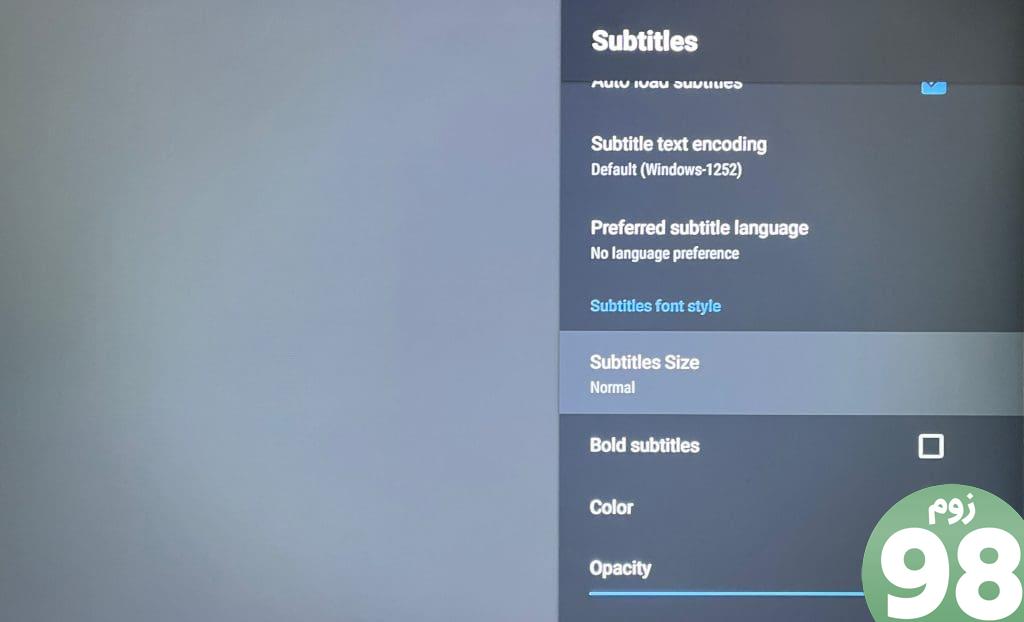
تنظیمات رابط را تغییر دهید
مرحله 1: VLC Media Player را در تلویزیون Android خود باز کنید.
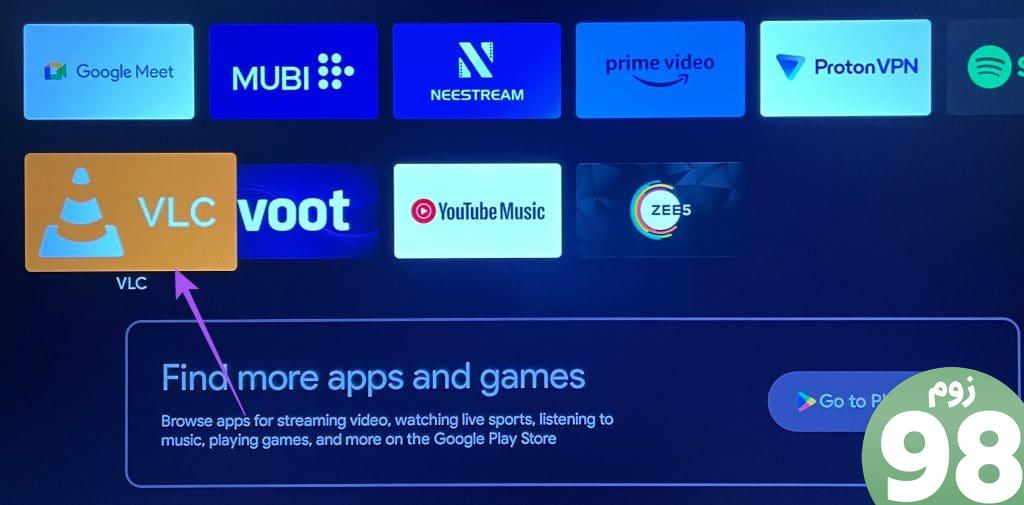
مرحله 2: از منوی سمت چپ به پایین و Other بروید.
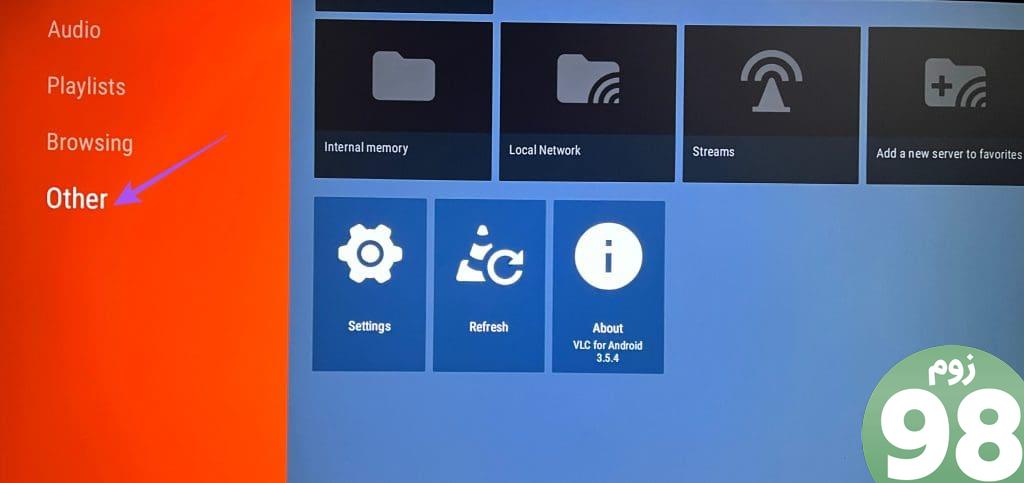
مرحله 3: به تنظیمات در سمت راست بروید.
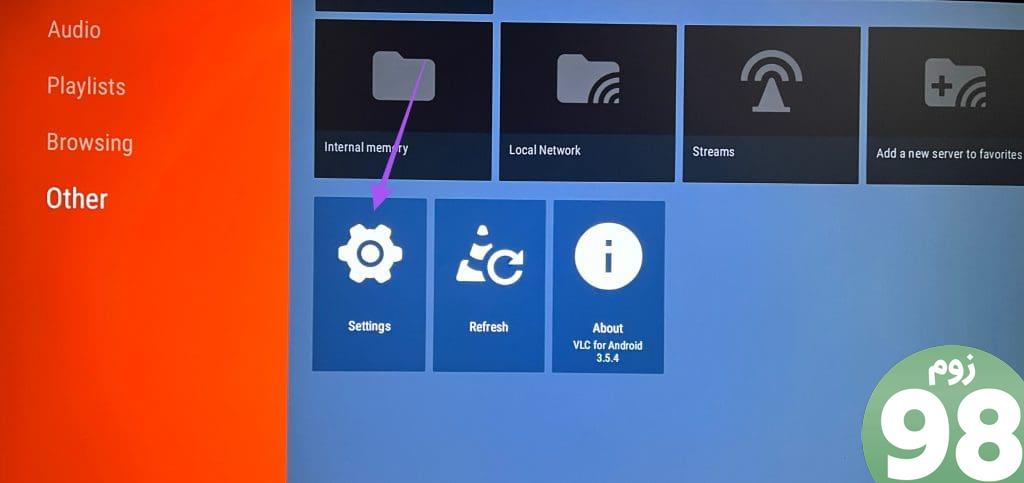
مرحله 4: به پایین بروید و از منوی سمت راست در زیر تنظیمات اضافی، Interface را انتخاب کنید.
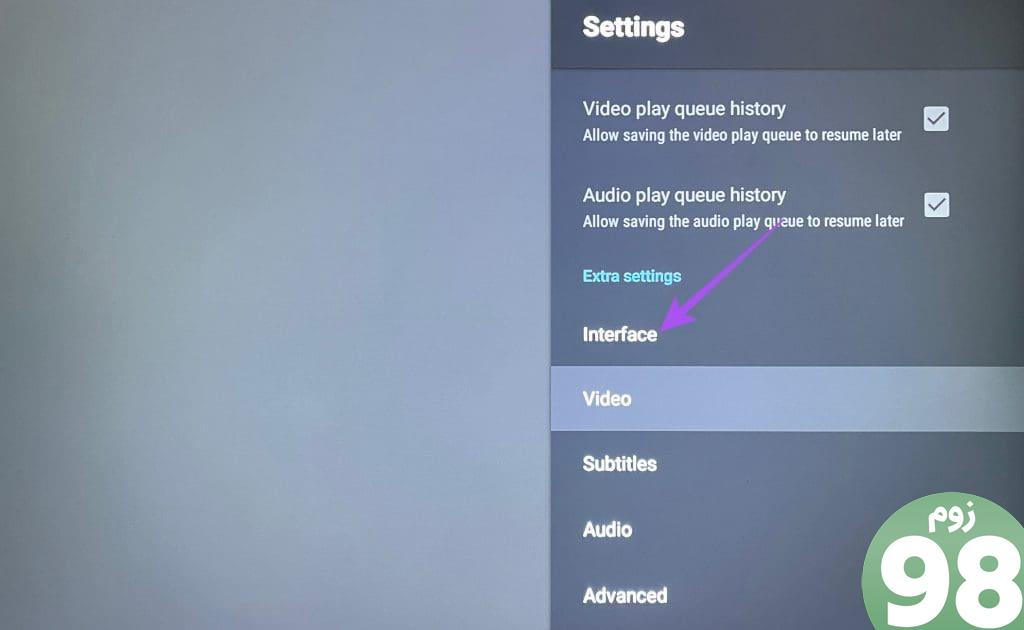
اکنون می توانید با انتخاب گزینه های مختلف رابط کاربری برنامه را تغییر دهید.
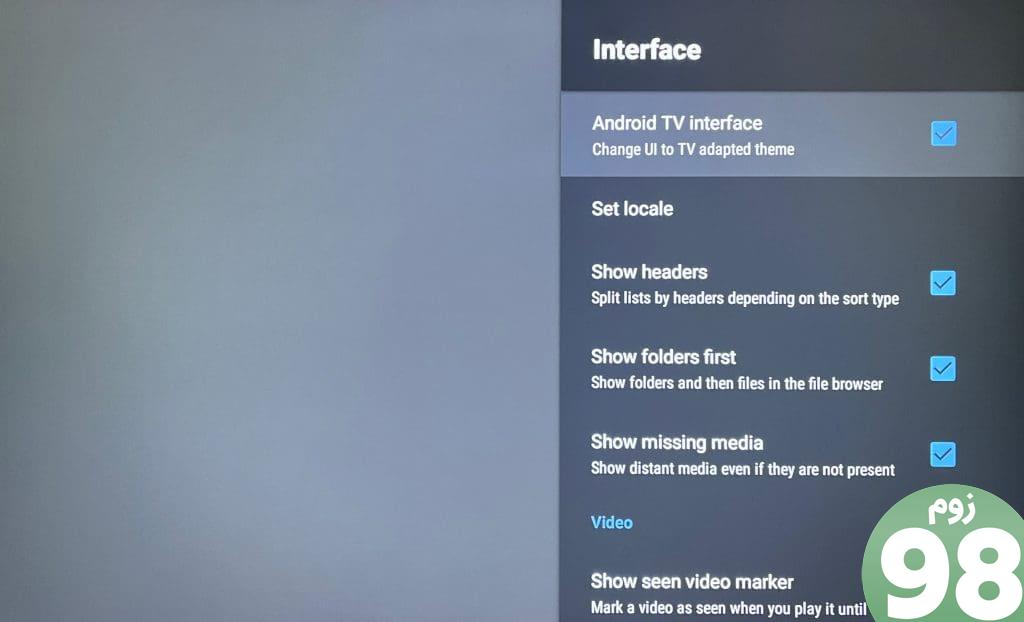
نحوه حذف VLC Media Player از Android TV
برای حذف VLC Media Player، فقط آیکون VLC Media Player را طولانی فشار دهید و Uninstall را انتخاب کنید.
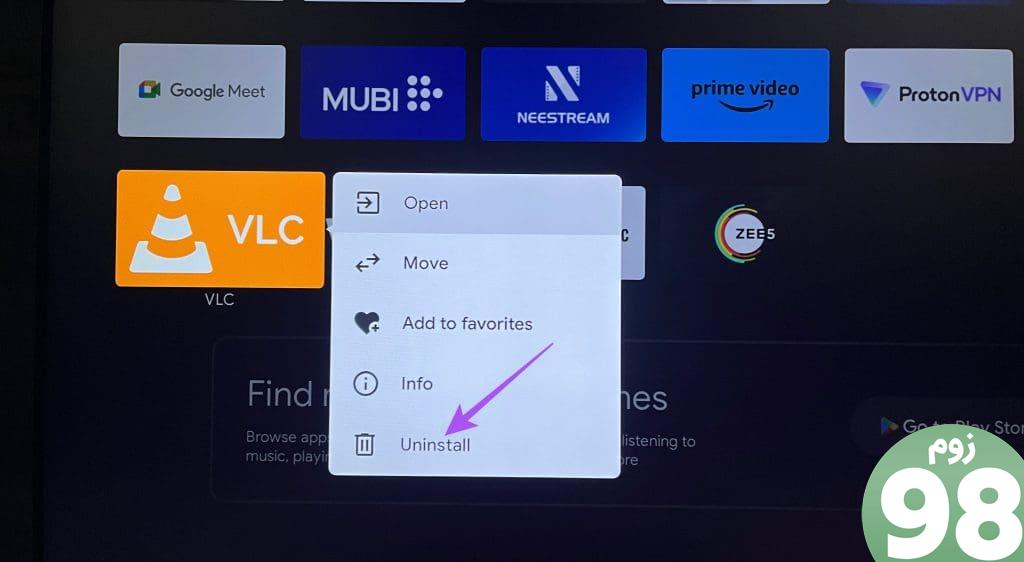
می توانید با دنبال کردن همان مراحل ذکر شده در بالا، برنامه را دوباره نصب کنید.
پس از نصب و راهاندازی VLC Media Player در تلویزیون Android خود، میتوانید فایلهای رسانه ذخیرهشده خود را روی صفحه تلویزیون خود مشاهده کنید. پیشنهاد می کنیم همیشه از نسخه به روز برنامه استفاده کنید تا بهترین تجربه را بدون هیچ گونه اشکال یا اشکالی داشته باشید. همچنین اگر تلویزیون اندرویدی شما به وای فای متصل نیست، می توانید پست ما را بخوانید.
امیدواریم از این مقاله نحوه استفاده از VLC Media Player در Android TV مجله نود و هشت زوم نیز استفاده لازم را کرده باشید و در صورت تمایل آنرا با دوستان خود به اشتراک بگذارید و با امتیاز از قسمت پایین و درج نظرات باعث دلگرمی مجموعه مجله 98zoom باشید
لینک کوتاه مقاله : https://5ia.ir/FgCmMA
کوتاه کننده لینک
کد QR :

 t_98zoom@ به کانال تلگرام 98 زوم بپیوندید
t_98zoom@ به کانال تلگرام 98 زوم بپیوندید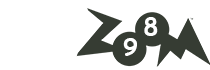
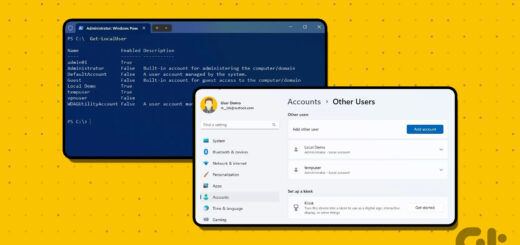
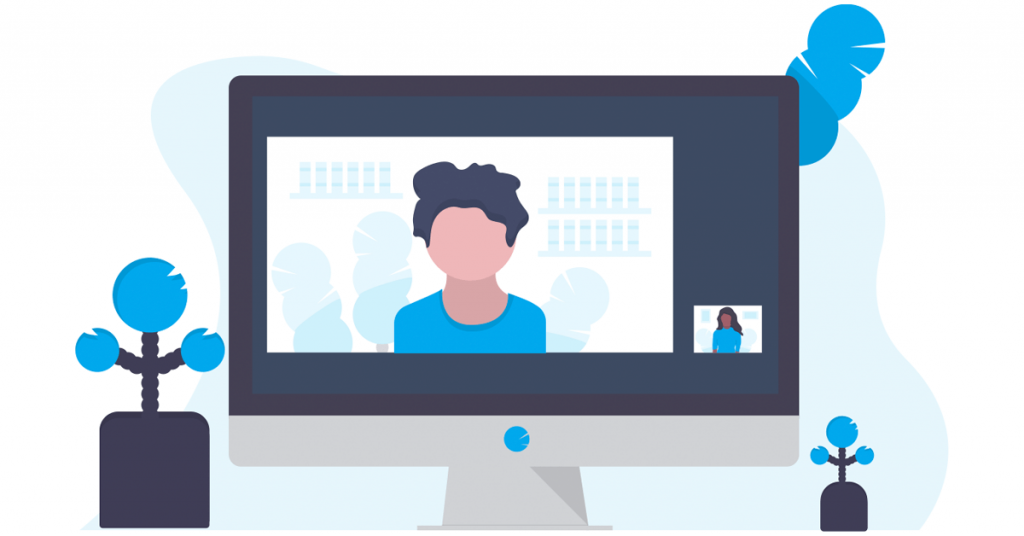





آخرین دیدگاهها