نحوه اضافه کردن زیرنویس به جداول و شکل ها در Microsoft Word
در این مقاله تخصصی از مجله 98zoom میخواهیم از نحوه اضافه کردن زیرنویس به جداول و شکل ها در Microsoft Word
با شما صحبت کنیم ، پس با یک مقاله مفید و آموزشی دیگر از تیم نود و هشت زوم همراه ما باشید :
اگر روی یک سند مایکروسافت ورد با تعداد زیادی جداول و شکل کار می کنید، همه اینها ممکن است بعداً برای شما و دیگران گیج کننده شود. بهجای نامگذاری دستی جداول یا شکلها، میتوانید Word را تنظیم کنید تا به سرعت به شما کمک کند. ویژگی عنوان Word به شما امکان می دهد نام ها و اعداد را به شکل ها و جداول خود اختصاص دهید.

یکی از مزایای استفاده از قابلیت Caption مایکروسافت ورد این است که برای هر جدول یا شکل جدیدی که معرفی می کنید به طور خودکار به روز می شود. همچنین ایجاد یک مرجع متقابل یا فهرستی از جداول و شکل ها در سند را آسان می کند. در اینجا نحوه اضافه کردن شرح به جداول و شکل های خود در Microsoft Word آورده شده است.
چگونه در مایکروسافت ورد زیرنویس به جدول اضافه کنیم
عنوان صرفاً عنوانی است که به جدول داده می شود تا به خواننده بفهماند جزئیات در مورد چیست. اگر چندین جدول در سند خود دارید، برای سهولت شناسایی بهروزرسانیها یا در حین بحث، ایده خوبی است که یک شماره اختصاص دهید. در اینجا نحوه اضافه کردن عنوان به جدول در Microsoft Word آورده شده است.
مرحله 1: روی دکمه Start کلیک کنید و تایپ کنید کلمه برای جستجوی برنامه

گام 2: از نتایج، روی برنامه Microsoft Word کلیک کنید. سپس سندی را که روی آن کار می کنید مرور کنید تا آن را در Word باز کنید.

مرحله 3: در نوار Word، روی تب Insert در بالا کلیک کنید.

مرحله 4: روی گزینه Table در گروه Tables کلیک کنید و Insert Table را انتخاب کنید تا کادر محاوره ای باز شود.

مرحله 5: در قسمت Table size، تعداد ستون ها و ردیف های جدول خود را انتخاب کنید.

مرحله 6: در بخش رفتار AutoFit، اگر میخواهید انتخاب کنید:
- عرض ستون ثابت
- تنظیم خودکار به محتوا
- تنظیم خودکار به پنجره

مرحله 7: پس از انتخاب تنظیمات برگزیده خود، روی OK کلیک کنید.

مرحله 8: پس از درج جدول، روی حاشیه آن کلیک کنید تا آن را انتخاب کنید و روی آن کلیک راست کنید تا منوی زمینه باز شود.
مرحله 9: Insert Caption را از منوی زمینه انتخاب کنید تا کادر گفتگوی Caption باز شود.

مرحله 10: در کادر گفتگوی Caption، Word به صورت خودکار یک عنوان را در قسمت Caption پر می کند. می توانید آن را با متن زیرنویس دلخواه خود برای جدول به روز کنید.

مرحله 11: در قسمت Label، Word به صورت خودکار جدول را به عنوان برچسب انتخاب می کند. اگر می خواهید آن را به روز کنید، می توانید بر روی منوی کشویی کلیک کنید و آن را به عنوان یک معادله یا شکل انتخاب کنید.

مرحله 12: روی منوی کشویی کنار فیلد موقعیت کلیک کنید و مکانی را که میخواهید عنوان بین «زیر مورد انتخابشده» یا «بالا مورد انتخابشده» قرار گیرد را انتخاب کنید.

مرحله 13: روی دکمه Numbering کلیک کنید تا کادر گفتگوی Caption Numbering باز شود.

مرحله 14: در کادر محاوره ای Caption Numbering، روی منوی کشویی کنار Format کلیک کنید و فرمت شماره گذاری دلخواه خود را انتخاب کنید.

مرحله 15: برای ذخیره تنظیمات برگزیده، روی OK کلیک کنید.

مرحله 16: روی OK کلیک کنید تا کادر گفتگوی Caption بسته شود تا تغییرات اعمال شود.

نحوه اضافه کردن زیرنویس به یک شکل در مایکروسافت ورد
اضافه کردن زیرنویس به یک شکل در مایکروسافت ورد شبیه به اضافه کردن زیرنویس به یک جدول است. با این حال، یک شکل می تواند نمودار، نمودار، تصویر یا عکس باشد. در اینجا نحوه اضافه کردن عنوان به یک شکل آمده است.
مرحله 1: روی دکمه Start کلیک کنید و تایپ کنید کلمه برای جستجوی برنامه

گام 2: از نتایج، روی برنامه Microsoft Word کلیک کنید. سپس سندی را که می خواهید ویرایش کنید، مرور و باز کنید.

مرحله 3: در نوار Word، روی تب Insert کلیک کنید.

مرحله 4: در گروه Illustrations، روی نوع شکلی که میخواهید از میان شکلها، نمودارها، هنر هوشمند، مدلهای سهبعدی یا اسکرینشاتها درج کنید، کلیک کنید.

مرحله 5: پس از درج شکل، روی آن کلیک کنید تا آن را انتخاب کنید و روی آن کلیک راست کنید تا منوی زمینه باز شود.
مرحله 6: Insert Caption را از منوی زمینه انتخاب کنید تا کادر گفتگوی Caption باز شود.

مرحله 7: در کادر گفتگوی Caption، Word از قبل باید یک عنوان از قبل در قسمت Caption داشته باشد، میتوانید آن را رها کنید یا عنوان دلخواه خود را برای شکل ارائه کنید.

مرحله 8: در قسمت Label، Word باید قبلاً برچسب را به عنوان شکل انتخاب کرده باشد، اما اگر می خواهید آن را به روز کنید، می توانید روی منوی کشویی کلیک کنید و بین Equation یا Table یکی را انتخاب کنید.

مرحله 9: روی منوی کشویی کنار فیلد موقعیت کلیک کنید و مکانی را که میخواهید عنوان بین «زیر مورد انتخابشده» یا «بالا مورد انتخابشده» قرار گیرد را انتخاب کنید.

مرحله 10: روی دکمه Numbering کلیک کنید تا کادر گفتگوی Caption Numbering باز شود.
مرحله 11: در کادر محاوره ای Caption Numbering، روی منوی کشویی کنار Format کلیک کنید و فرمت شماره گذاری دلخواه خود را انتخاب کنید.

مرحله 12: برای ذخیره تنظیمات برگزیده، روی OK کلیک کنید.

مرحله 13: روی OK کلیک کنید تا کادر گفتگوی Caption را ببندید و تغییرات خود را اعمال کنید.
نحوه ایجاد لیستی از جداول و شکل ها در Microsoft Word
اگر چندین جدول و شکل در مایکروسافت ورد دارید، میتوانید فهرستی برای حفظ تعداد آنها ایجاد کنید. این فهرست همچنین میتواند اعدادی را که مکان جدول و شکلها را نشان میدهند، نمایش دهد. در اینجا نحوه انجام این کار آمده است:
مرحله 1: سند Word را که میخواهید ویرایش کنید باز کنید (مراحل بالا را بررسی کنید)، مکانی را انتخاب کنید که میخواهید فهرست شما مشخص شود.
گام 2: روی روبان ورد. روی تب References کلیک کنید.

مرحله 3: در گروه Captions، روی Insert Table of Figures کلیک کنید تا کادر محاوره ای Table of Figures اجرا شود.

مرحله 4: اگر میخواهید شماره صفحات جدول یا شکلهای شما نشان داده شود، کادر کنار نمایش شمارههای صفحه را علامت بزنید.

مرحله 5: بسته به لیستی که ایجاد می کنید، روی منوی کشویی کنار برچسب Caption کلیک کنید و شکل یا جدول را انتخاب کنید.

مرحله 6: روی OK کلیک کنید تا کادر محاوره ای با تغییرات ذخیره شده شما بسته شود.

ایجاد قالب های جدول سفارشی در Microsoft Word
به جای استفاده از قالبهای جدول پیشفرض، میتوانید الگوی جدول خود را قبل از اضافه کردن زیرنویس به آنها ایجاد کنید. با استفاده از ویژگی Table Design در Word می توانید به راحتی این کار را انجام دهید. برای دسترسی آسان به الگوی جدول، میتوانید آن را در گالری قطعات سریع خود ذخیره کنید.
امیدواریم از این مقاله مجله نود و هشت زوم نیز استفاده لازم را کرده باشید و در صورت تمایل آنرا با دوستان خود به اشتراک بگذارید و با امتیاز از قسمت پایین و درج نظرات باعث دلگرمی مجموعه مجله 98zoom باشید
لینک کوتاه مقاله : https://5ia.ir/wCfWpa
کوتاه کننده لینک
کد QR :

 t_98zoom@ به کانال تلگرام 98 زوم بپیوندید
t_98zoom@ به کانال تلگرام 98 زوم بپیوندید
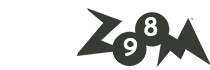
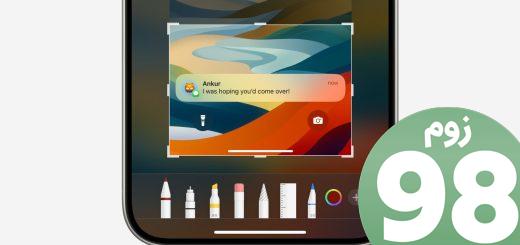






آخرین دیدگاهها