10 راه حل برتر برای عدم ارسال نظر در ویدیوها و شورت های YouTube
در این مقاله تخصصی از مجله 98zoom به بررسی موضوع 610 راه حل برتر برای عدم ارسال نظر در ویدیوها و شورت های یوتیوب میپردازیم ، پس با یک مقاله مفید و آموزشی دیگر از تیم نود و هشت زوم همراه ما باشید :
ارسال نظرات در یوتیوب به شما این امکان را می دهد که افکار خود را در مورد یک ویدیو به اشتراک بگذارید و در بحث با دیگران شرکت کنید. همچنین به سازندگان این فرصت را می دهد تا ارتباط مستقیمی با مخاطبان خود برقرار کنند. با این حال، اگر نتوانید در تلفن همراه یا رایانه خود در مورد ویدیوها یا شورت های یوتیوب به نظرات پست کنید یا به آنها پاسخ دهید، ممکن است در انجام این کار مشکل داشته باشید.

چه سازنده محتوا باشید که به دنبال جذب مخاطب است یا یک بیننده مشتاق شرکت در بحثها، ناتوانی در ارسال نظرات در ویدیوها و فیلمهای کوتاه یوتیوب میتواند ناامیدکننده باشد. خوشبختانه، رفع مشکل اساسی با نکات ذکر شده در زیر امکان پذیر است.
یوتیوب به سازندگان اجازه میدهد نظرات را برای ویدیوهای خاص غیرفعال کنند. این امکان وجود دارد که شما میخواهید روی ویدیویی که نظرات غیرفعال شده است نظر بدهید. سعی کنید در مورد ویدیوهای دیگر نظر بدهید و بررسی کنید که آیا مشکل برای همه آنها وجود دارد یا خیر.
2. ممکن است سازنده حساب شما را مسدود کرده باشد
یوتیوب به سازندگان این امکان را می دهد که کاربران خاصی را از نظر دادن روی ویدیوهایشان مسدود کنند. اگر قبلاً نظرات بی ادبانه یا نامناسبی را در مورد ویدیوی سازنده ارسال کرده اید، ممکن است حساب یوتیوب شما را مسدود کرده باشند.
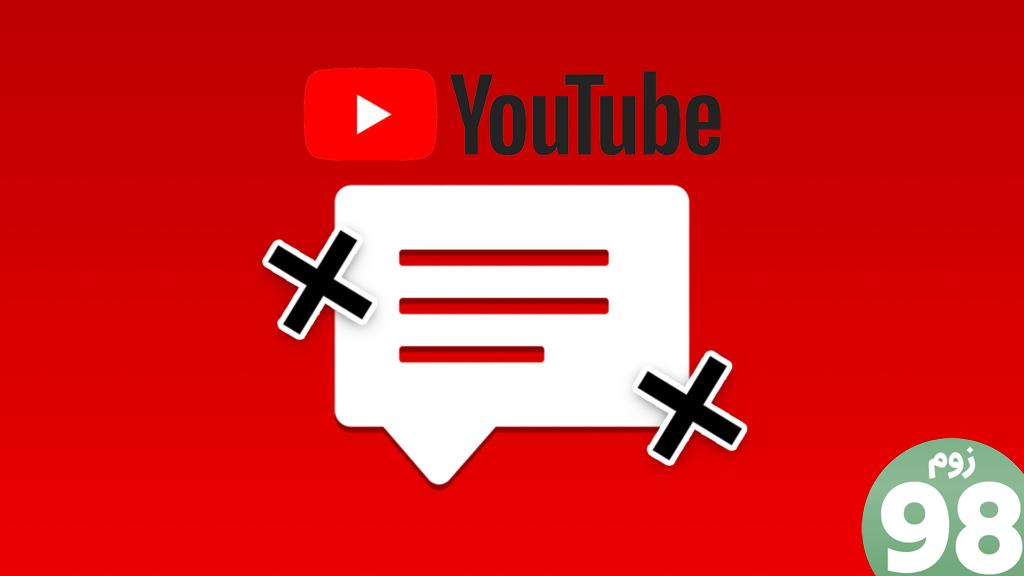
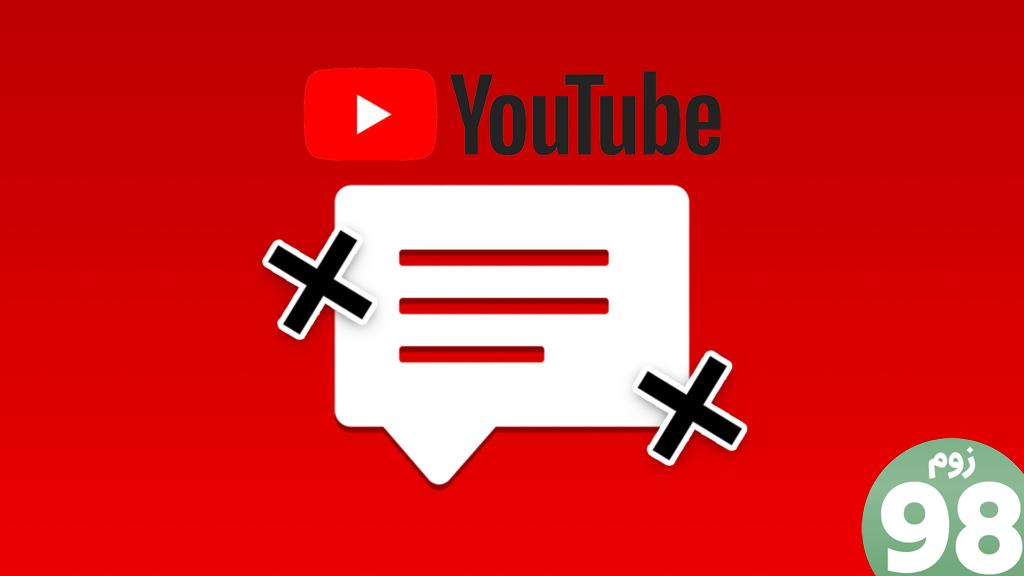
3. منتظر بمانید
اگر قبلاً هر یک از دستورالعملهای انجمن را نقض کرده باشید، ممکن است یوتیوب به طور موقت توانایی شما را برای اظهار نظر روی ویدیوها محدود کند. اگر در مدت زمان کوتاهی نظرات زیادی را ارسال کرده باشید، ممکن است این اتفاق بیفتد.
سعی کنید بعد از مدتی روی یک ویدیوی یوتیوب نظر بدهید و بررسی کنید که آیا مشکل همچنان وجود دارد یا خیر.
4. برنامه را مجدداً راه اندازی کنید یا صفحه وب را تازه کنید
گاهی اوقات، اشکالات موقت در برنامه یوتیوب ممکن است بر توانایی شما برای ارسال نظرات یا استفاده از سایر ویژگی های برنامه تأثیر بگذارد. اگر اینطور است، بستن و باز کردن مجدد برنامه باید کمک کند.
برای بستن یوتیوب در اندروید، روی نماد برنامه آن را طولانی فشار دهید و از منوی ایجاد شده روی نماد اطلاعات ضربه بزنید. سپس روی گزینه Force stop در پایین ضربه بزنید.
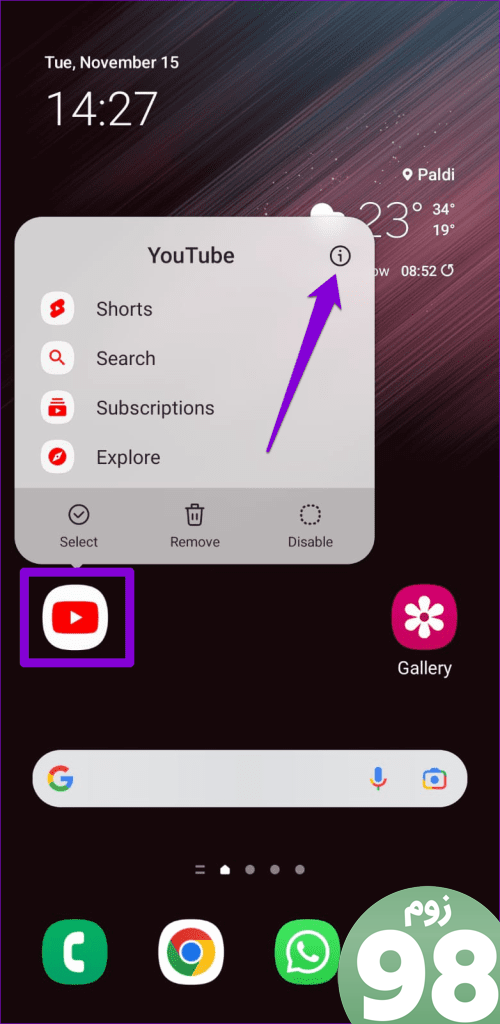
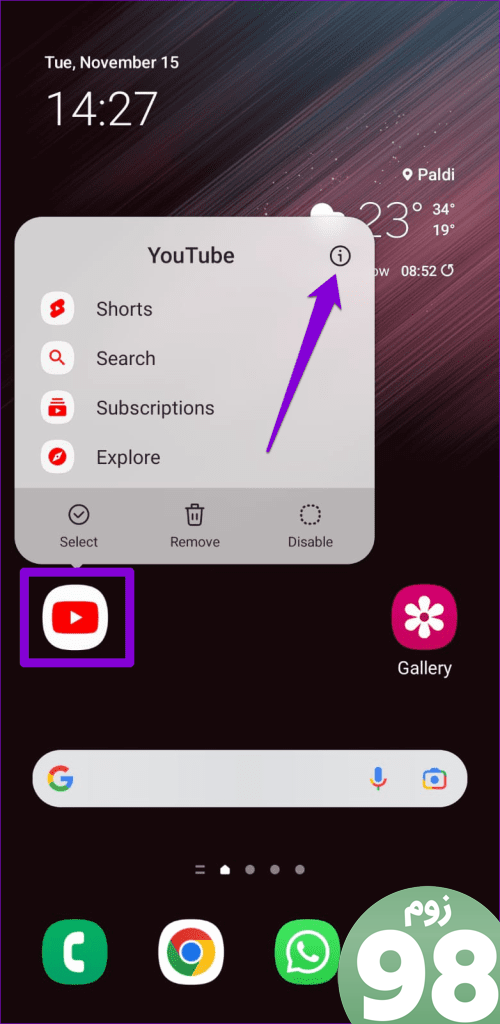
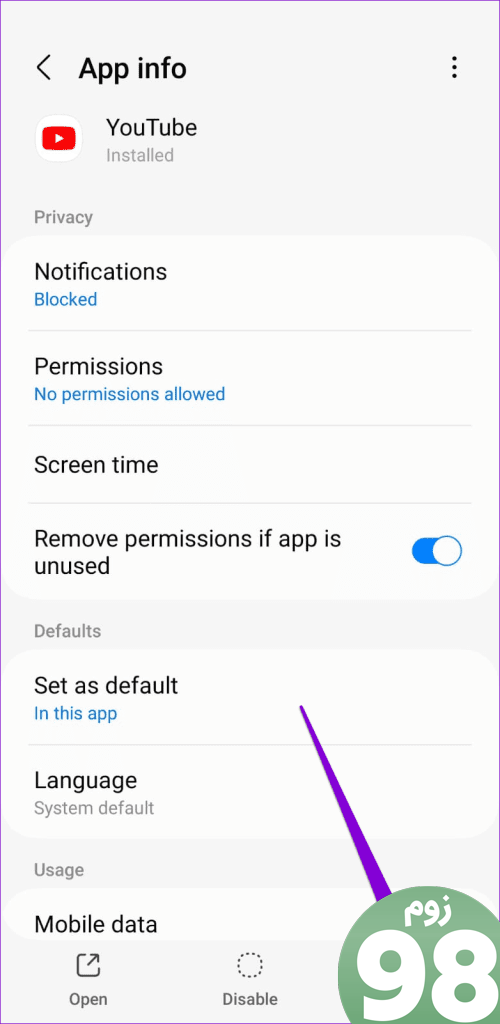
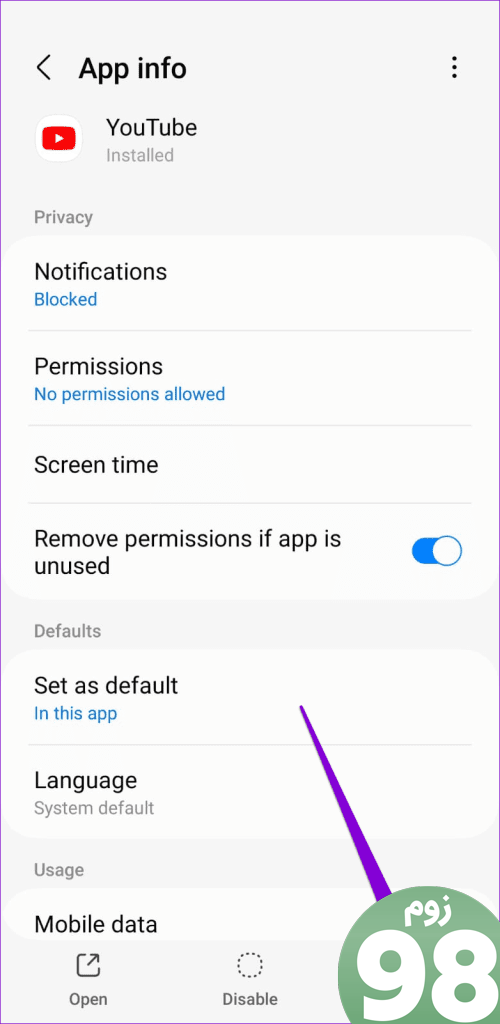
در آیفون، انگشت خود را از پایین صفحه به بالا بکشید (یا دکمه Home Screen را دو بار فشار دهید) تا به تغییر دهنده برنامه دسترسی پیدا کنید. سپس روی کارت یوتیوب انگشت خود را به سمت بالا بکشید تا برنامه بسته شود.
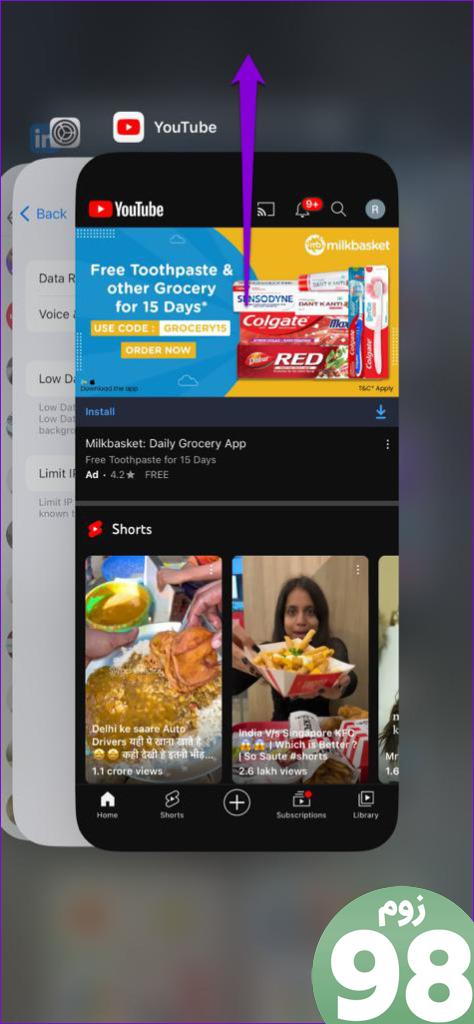
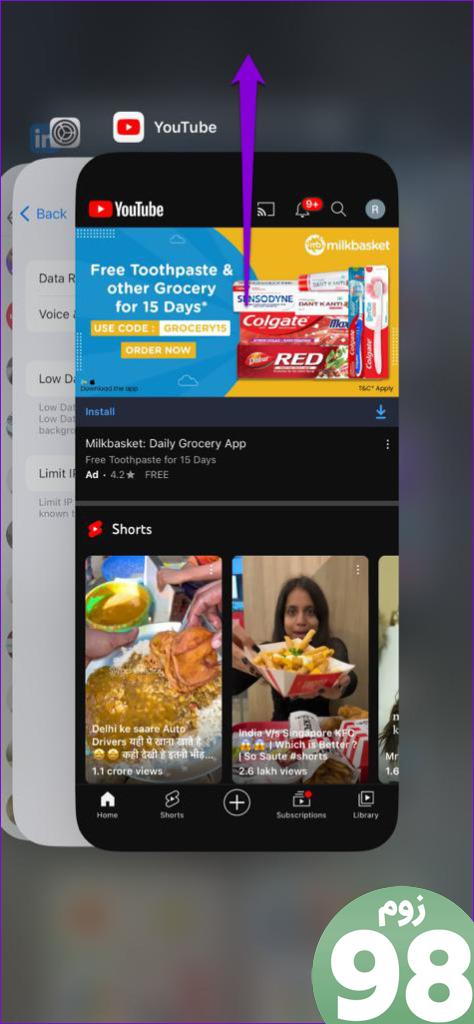
اگر یوتیوب را در مرورگر وب بازی میکنید، صفحه وب را بازخوانی کنید و دوباره نظر خود را ارسال کنید.
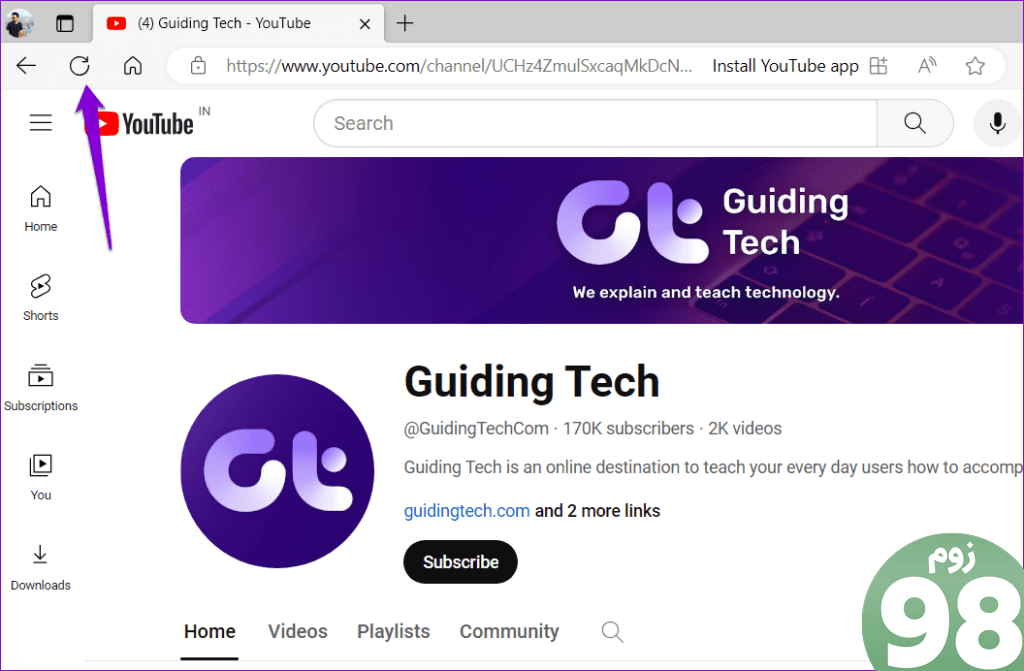
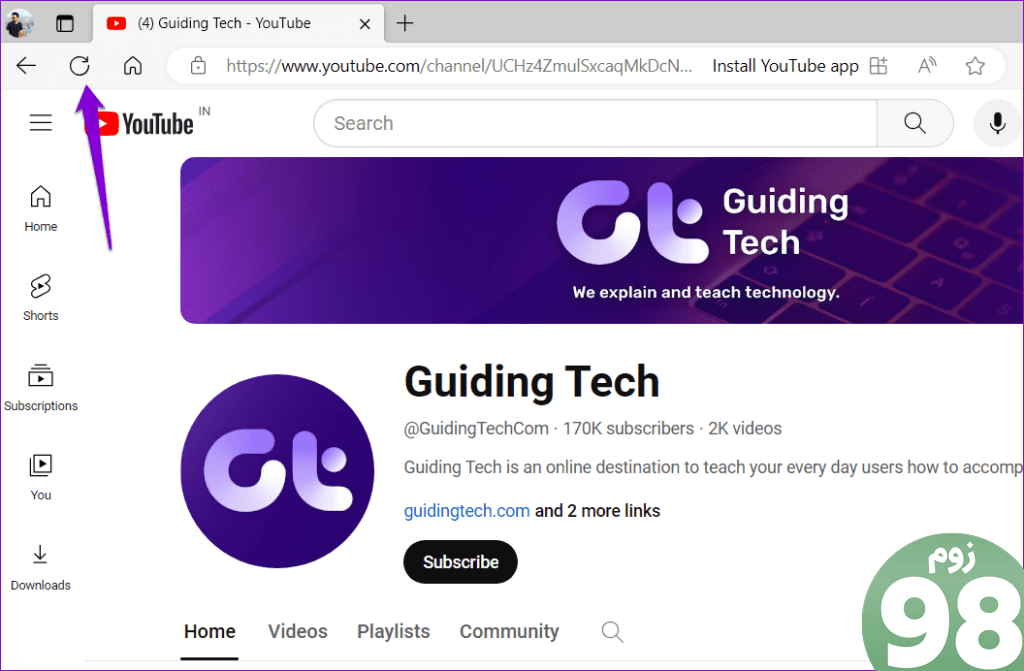
5. از سیستم خارج شوید و دوباره وارد شوید
خروج از یوتیوب و ورود مجدد به آن میتواند به برقراری مجدد اتصال حساب شما کمک کند و از مشکلات احراز هویت که ممکن است باعث ایجاد خطاهایی مانند «نظر در پست نشد» باشد، مراقبت کند. اگر یوتیوب را روی دسکتاپ بازی میکنید، روی نماد نمایه در گوشه سمت راست بالا کلیک کنید و خروج از سیستم را انتخاب کنید.
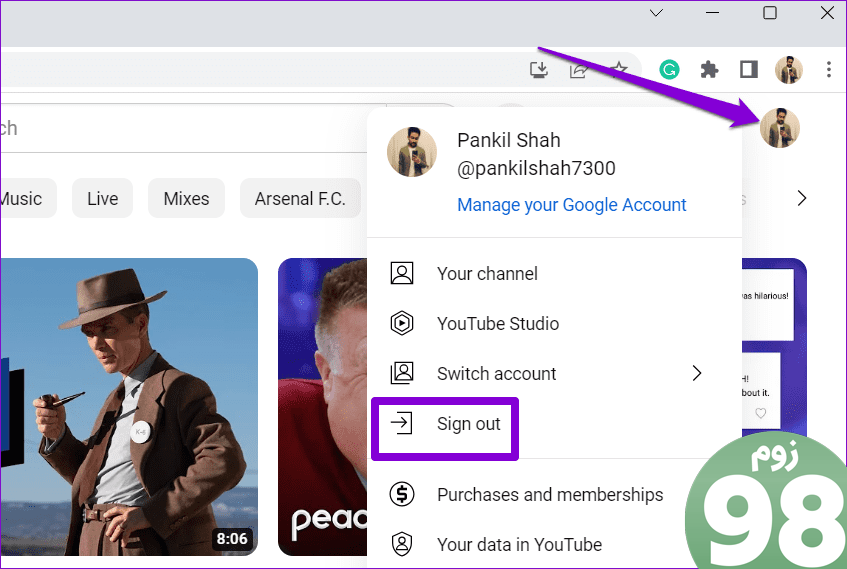
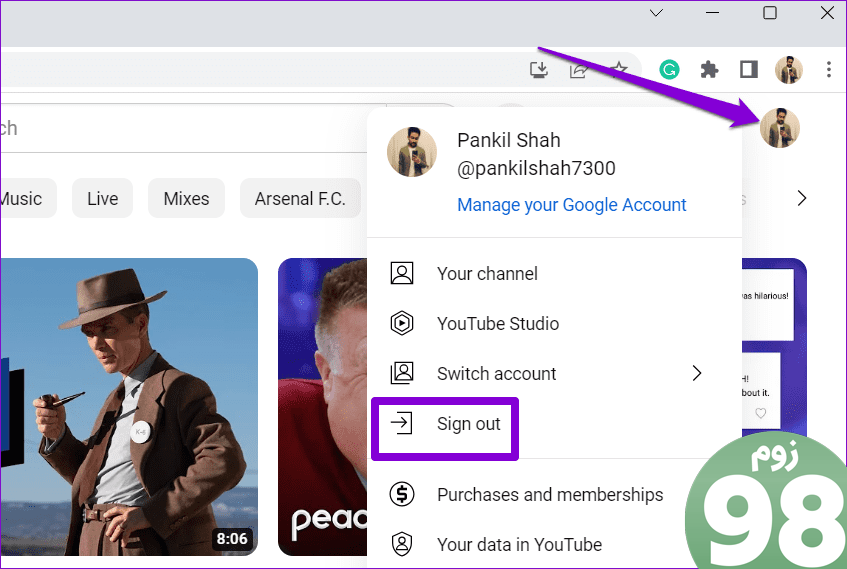
روند خروج از برنامه یوتیوب برای اندروید و آیفون متفاوت است. در اینجا مراحلی وجود دارد که می توانید دنبال کنید.
اندروید
مرحله 1: برنامه یوتیوب را در اندروید خود باز کنید، روی نماد نمایه در گوشه بالا سمت راست ضربه بزنید و روی نام کاربری خود ضربه بزنید.
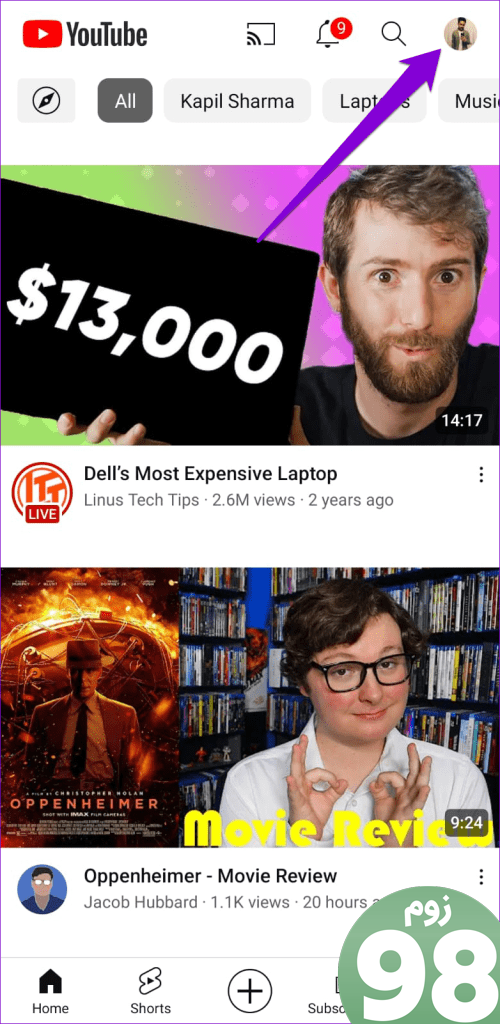
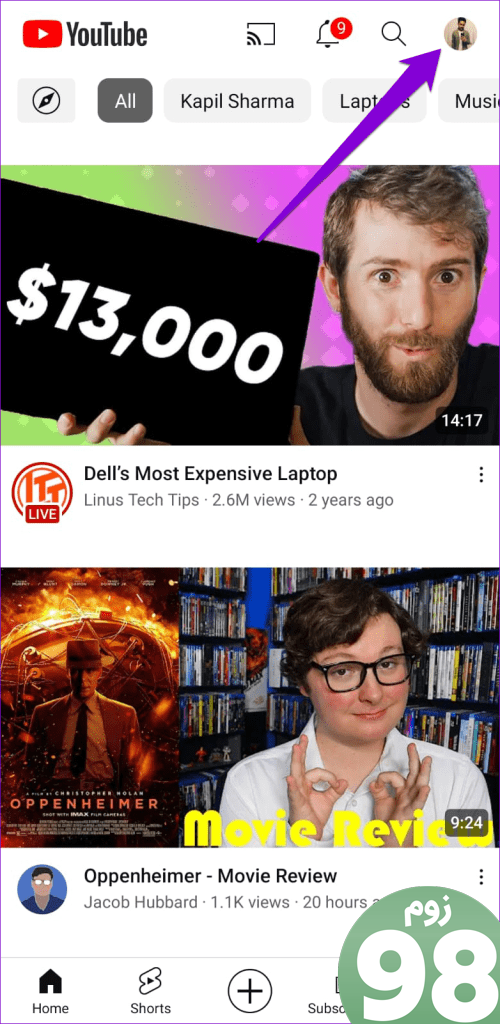
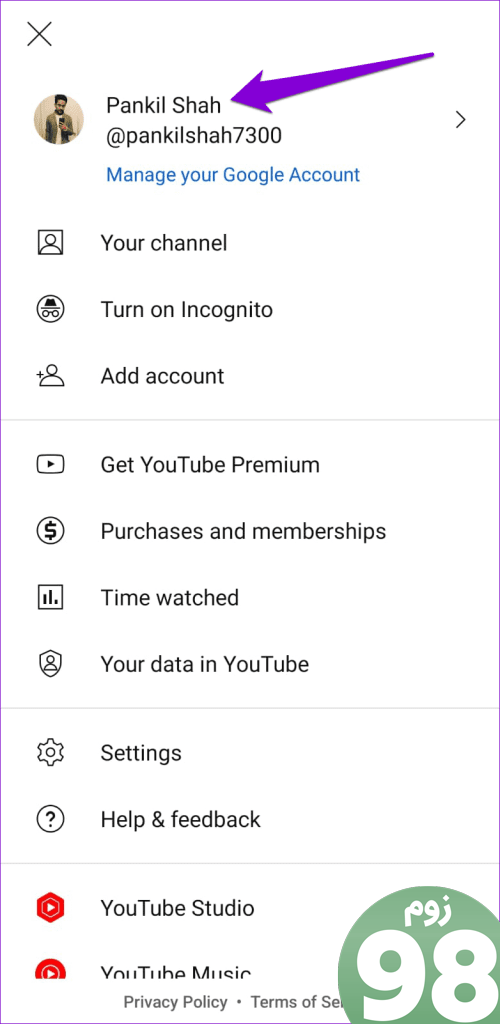
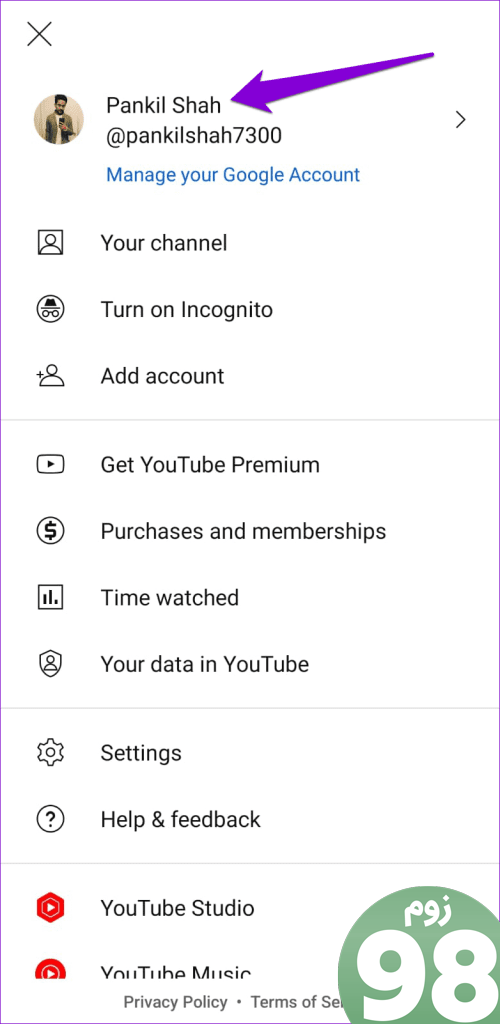
گام 2: گزینه Manage accounts را انتخاب کنید.
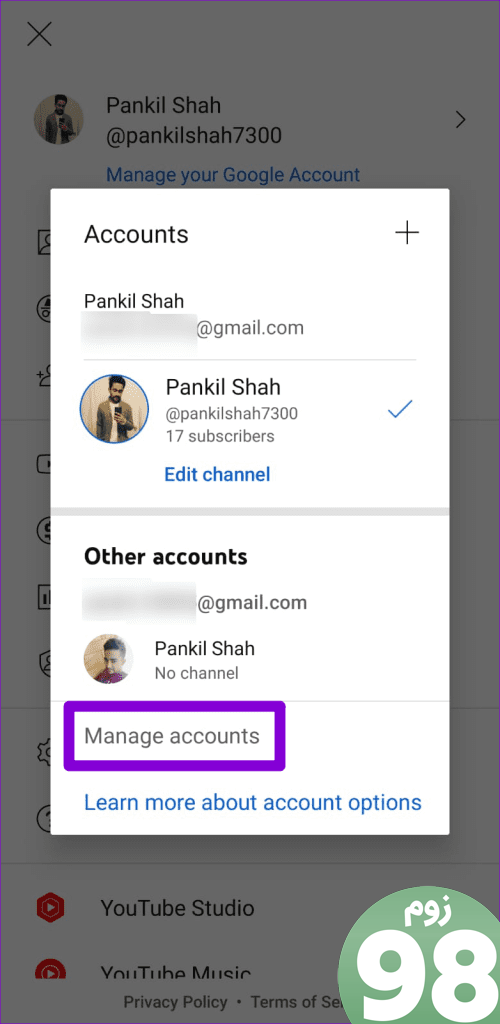
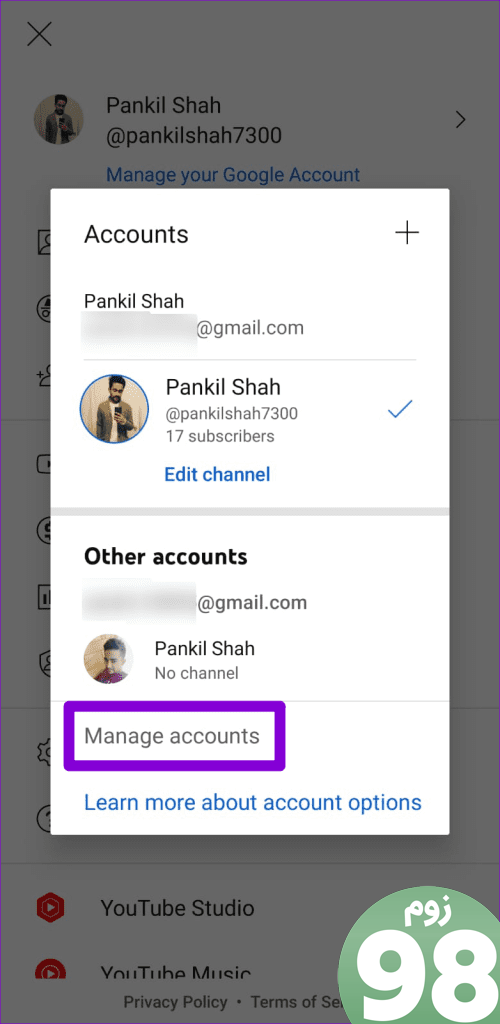
مرحله 3: حساب Google خود را از لیست انتخاب کنید و روی دکمه Remove account ضربه بزنید.
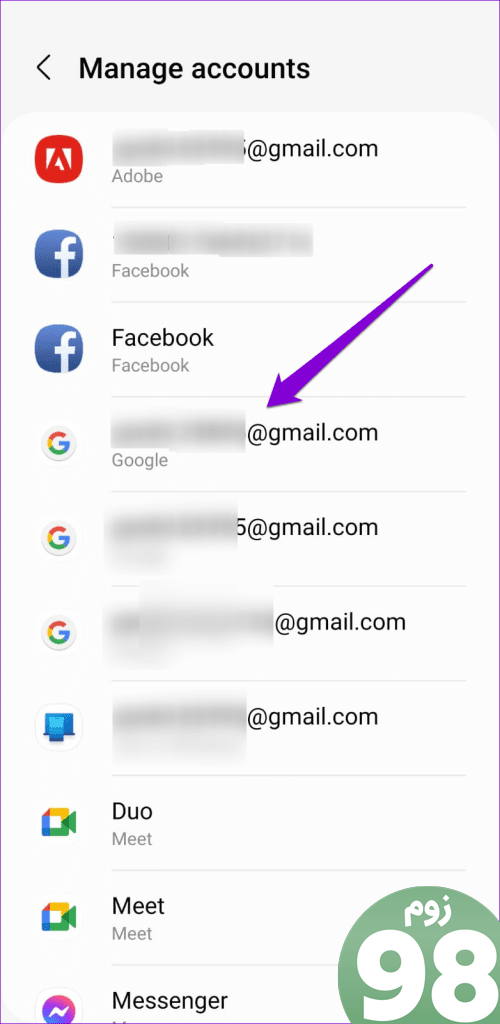
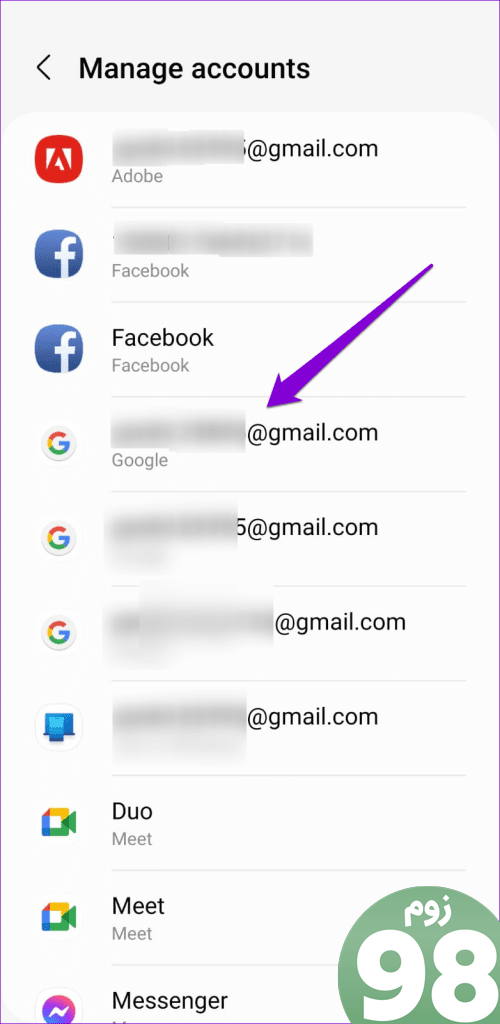
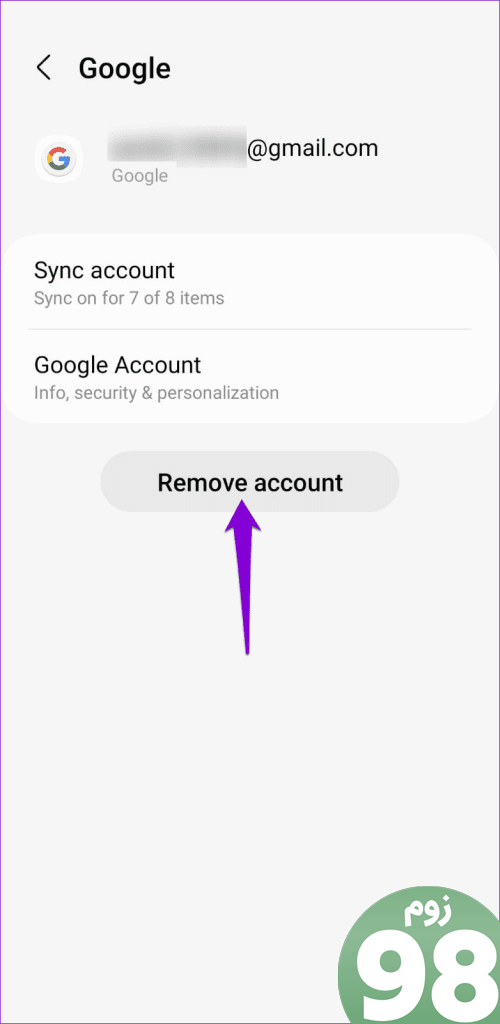
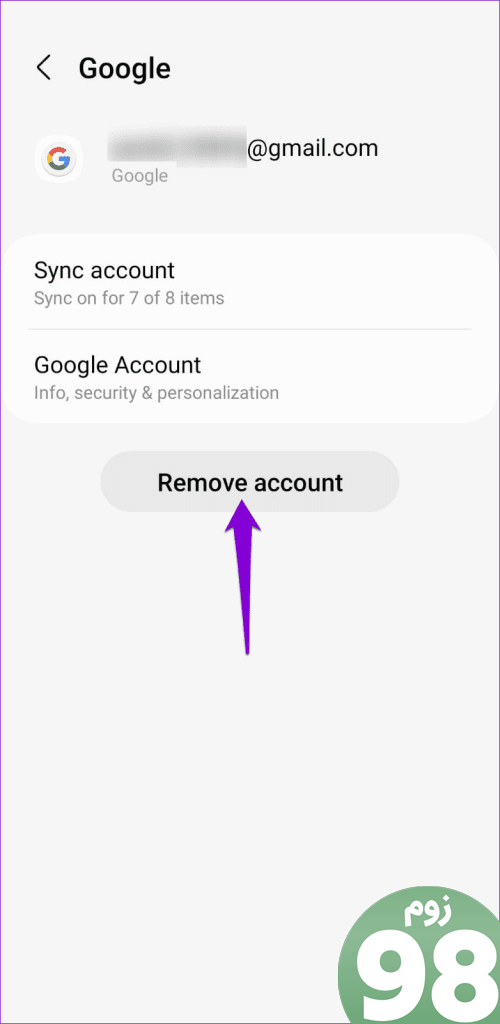
مرحله 4: برای تایید دوباره Remove account را انتخاب کنید.
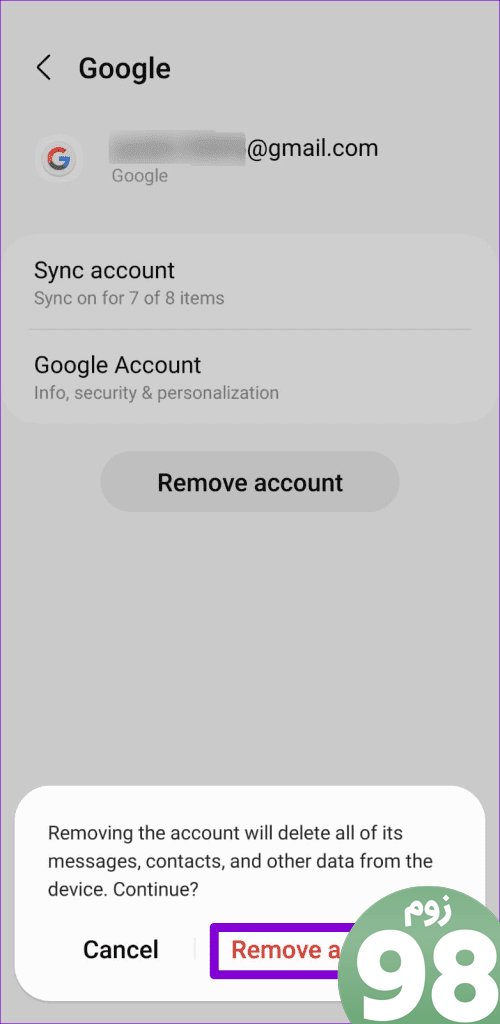
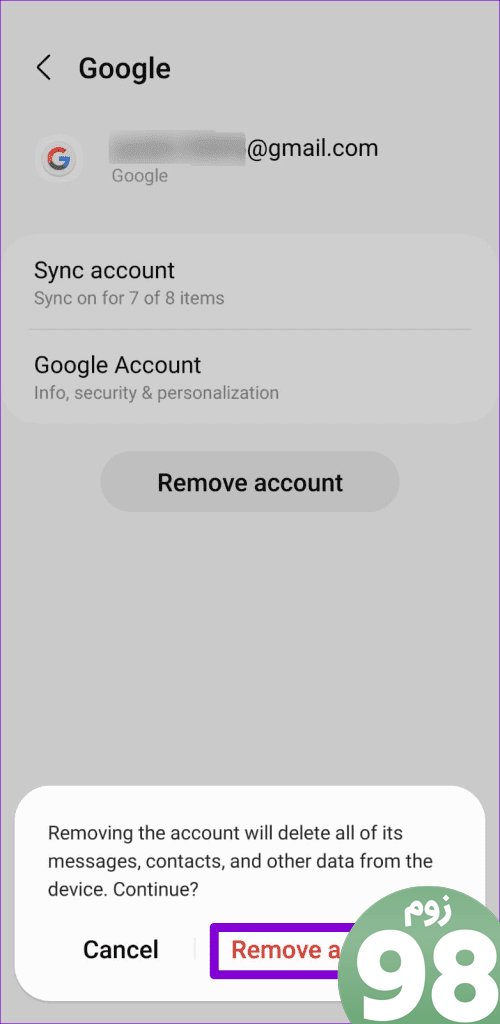
مرحله 5: برنامه یوتیوب را مجددا راه اندازی کنید، روی نماد نمایه ضربه بزنید و افزودن حساب را انتخاب کنید. سپس دوباره وارد حساب کاربری خود شوید.
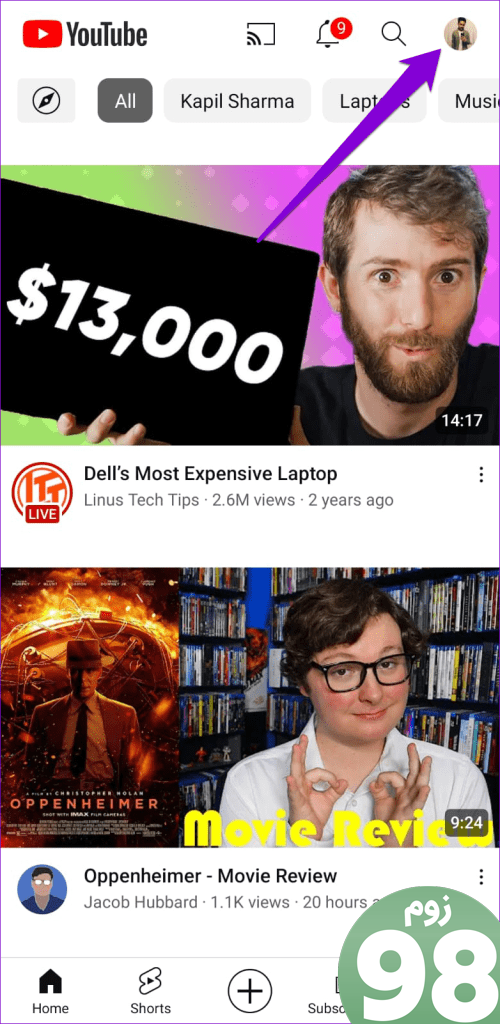
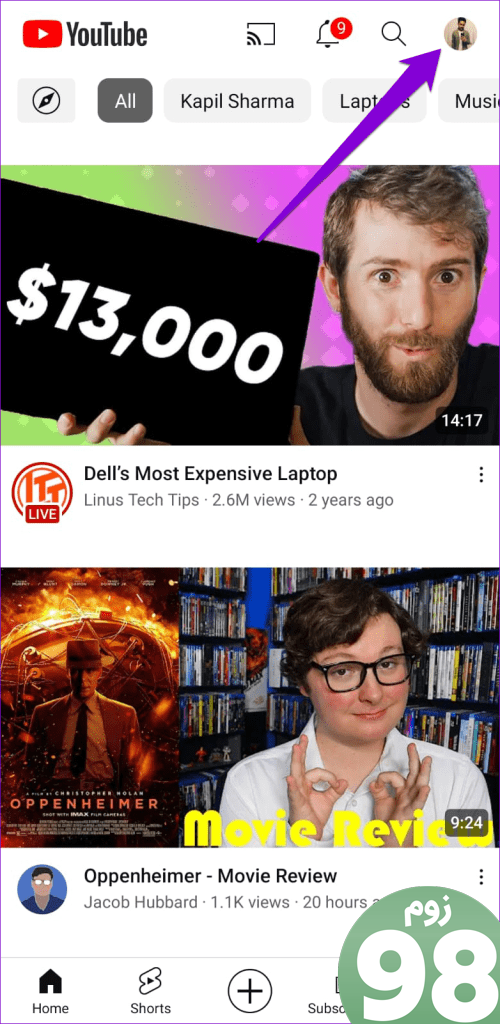
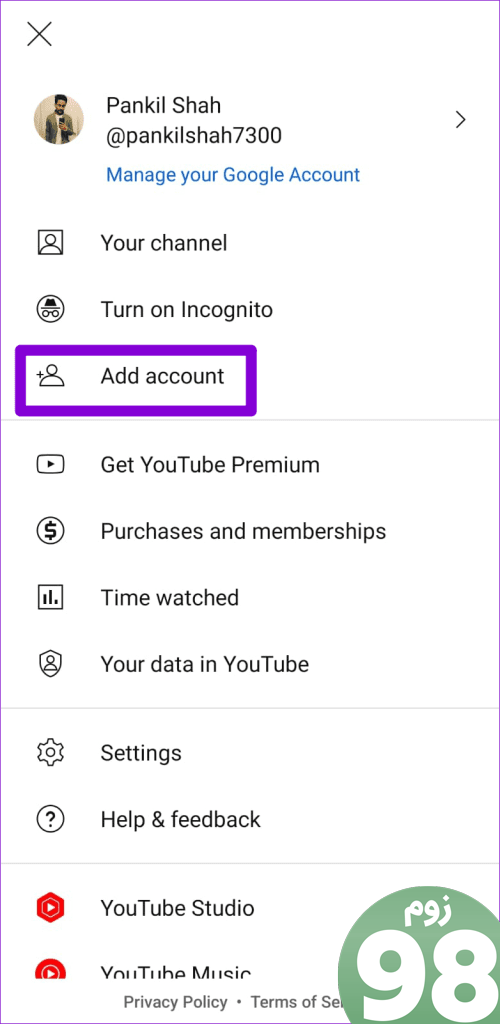
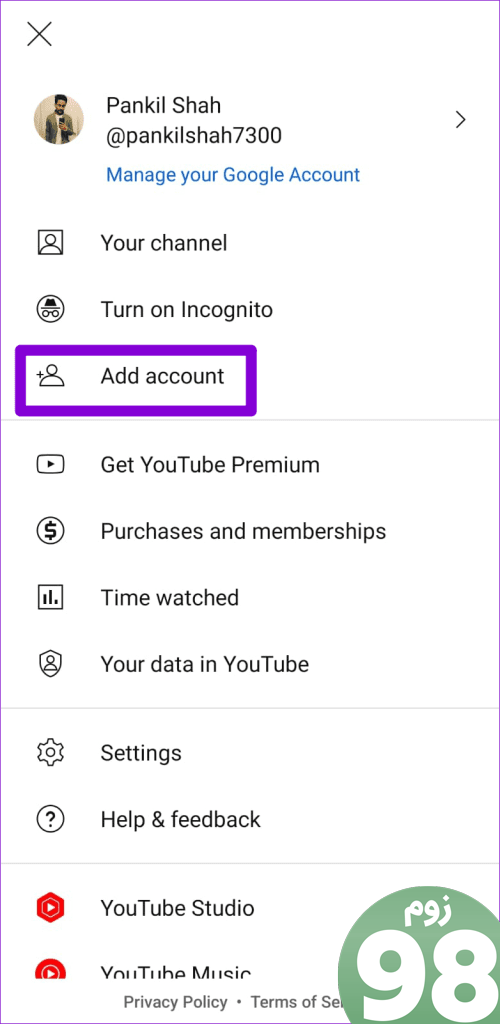
آیفون
مرحله 1: برنامه یوتیوب را باز کنید و روی نماد نمایه در گوشه سمت راست بالا ضربه بزنید.
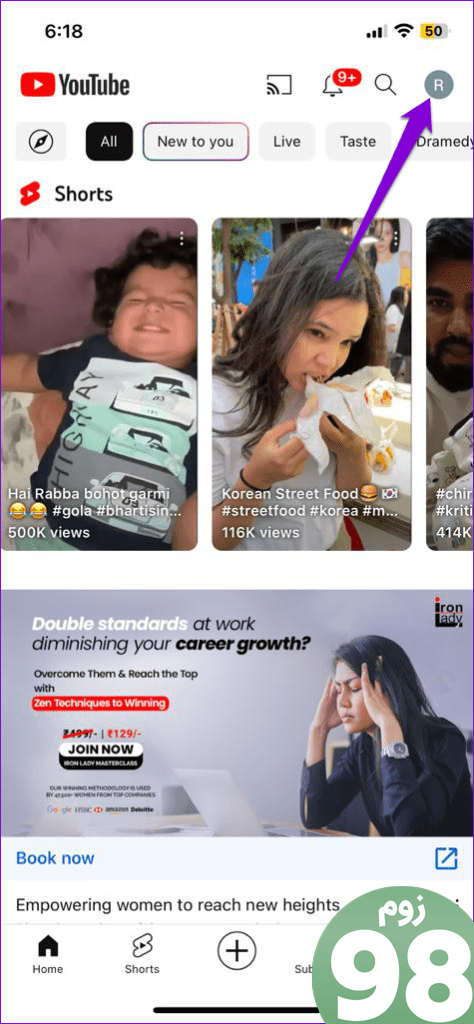
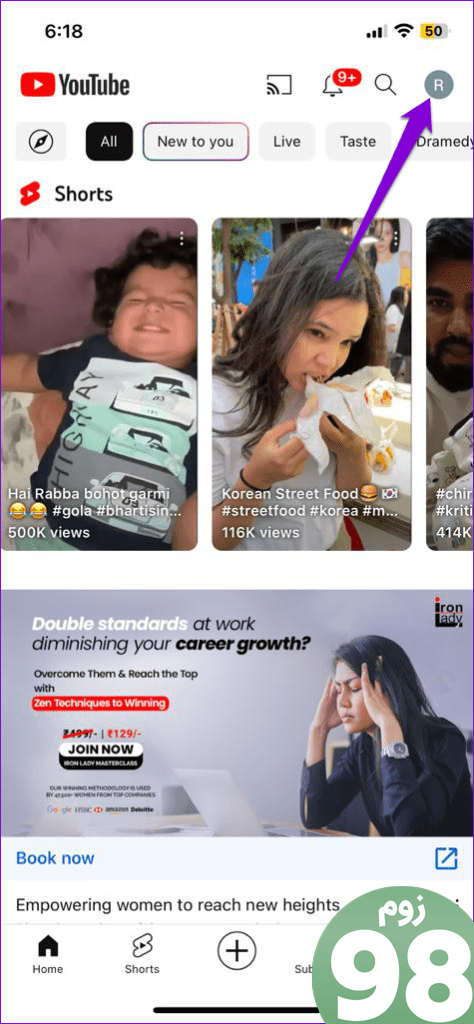
گام 2: روی نام حساب خود ضربه بزنید و گزینه «استفاده از یوتیوب signed out» را انتخاب کنید.
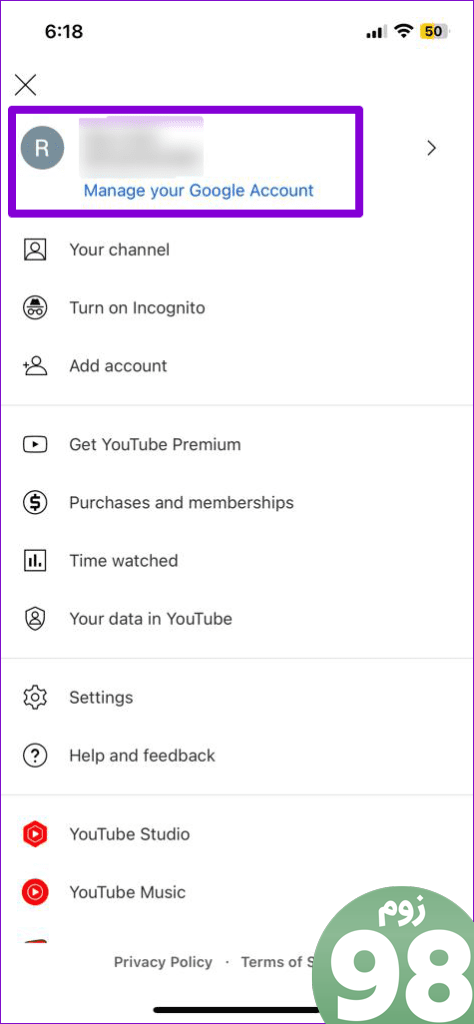
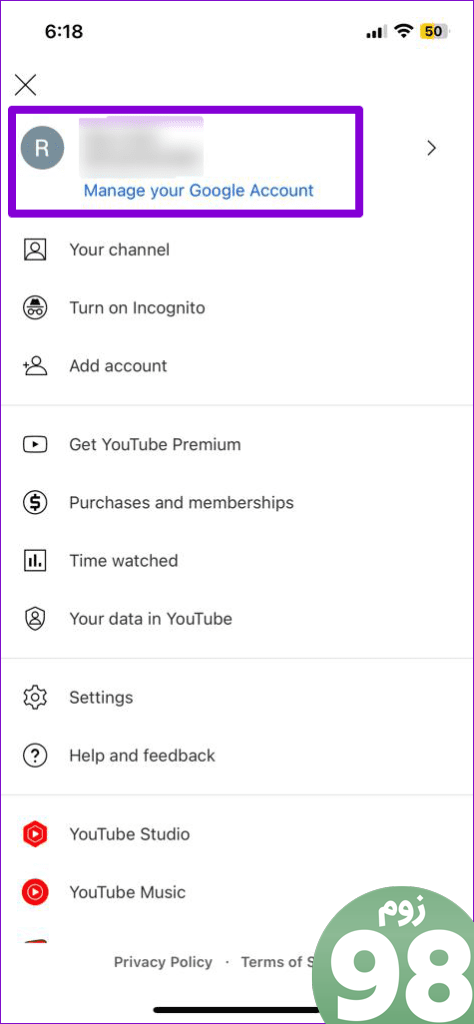
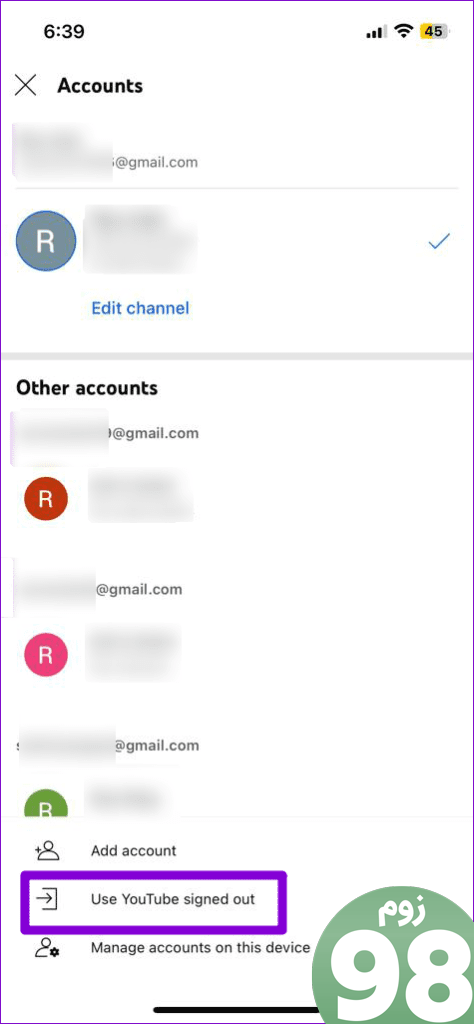
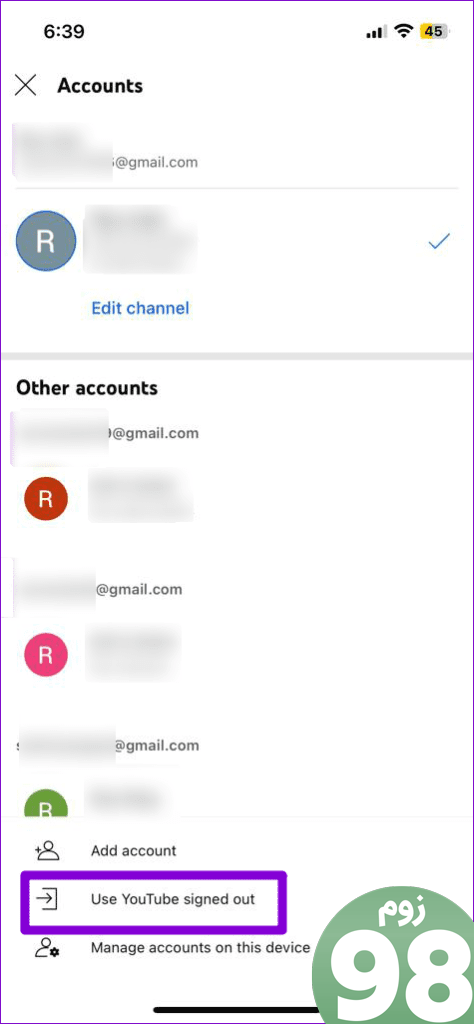
مرحله 3: دوباره روی نماد نمایه ضربه بزنید، گزینه Sign in را انتخاب کنید و سپس حساب خود را اضافه کنید.
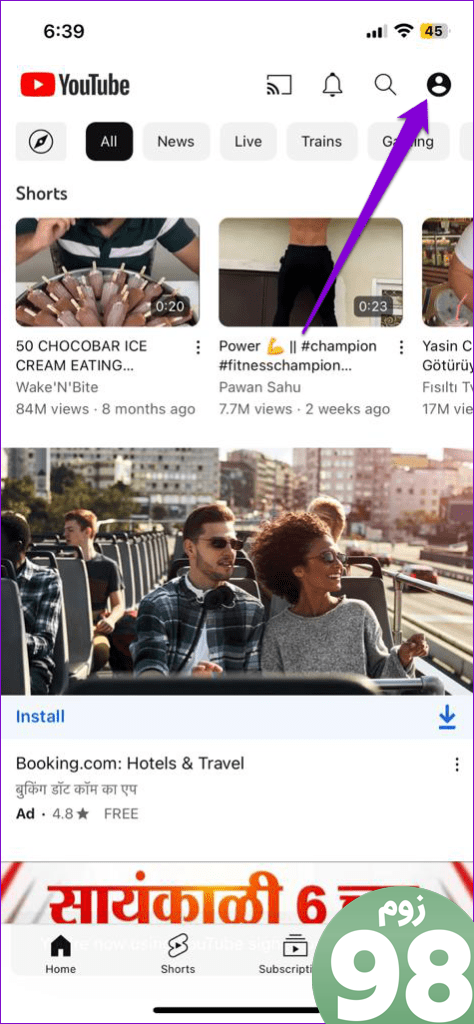
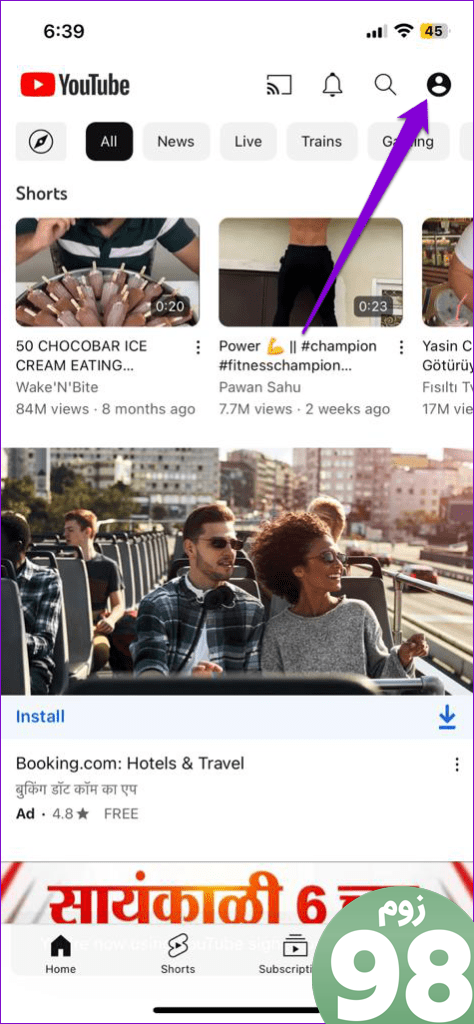
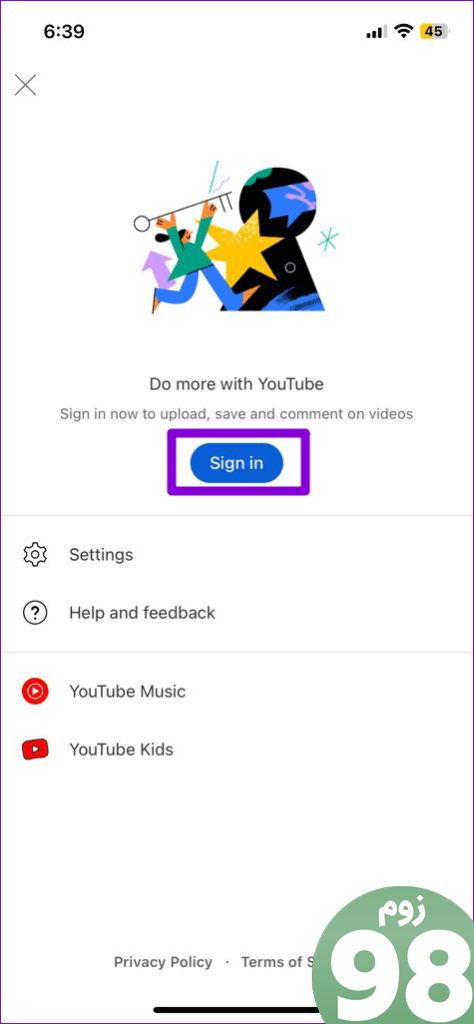
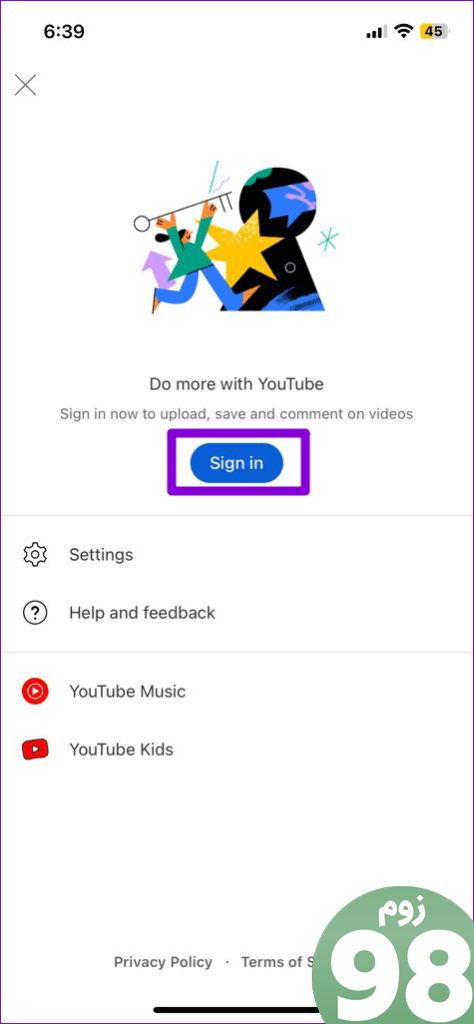
6. VPN را به طور موقت غیرفعال کنید
چندین کاربر در یک پست Reddit گزارش دادند که هنگام استفاده از اتصال VPN در ارسال نظرات در یوتیوب مشکل داشتند. اگر شما هم از یکی استفاده میکنید، آن را موقتاً غیرفعال کنید و ببینید که آیا این مشکل را حل میکند یا خیر.
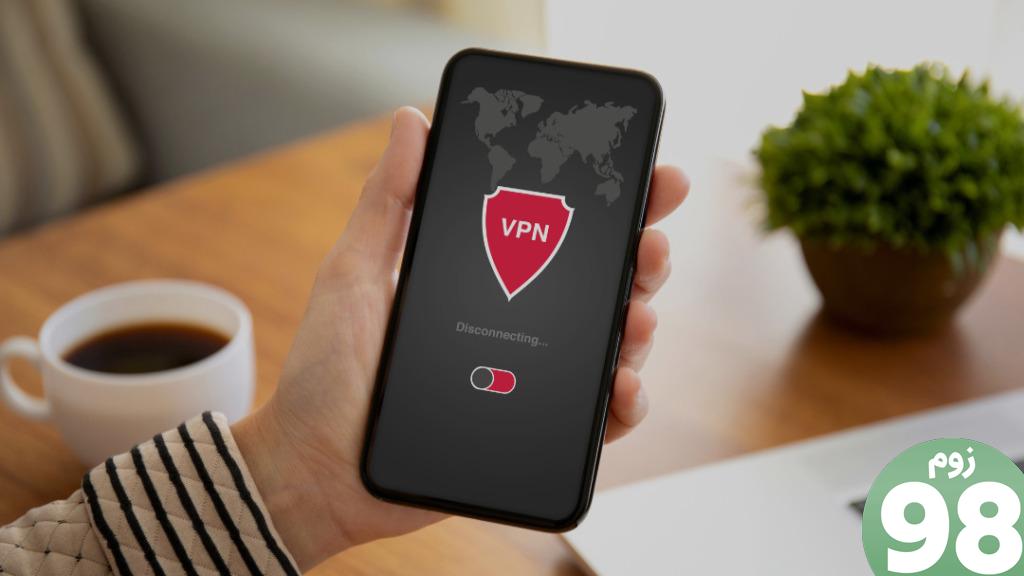
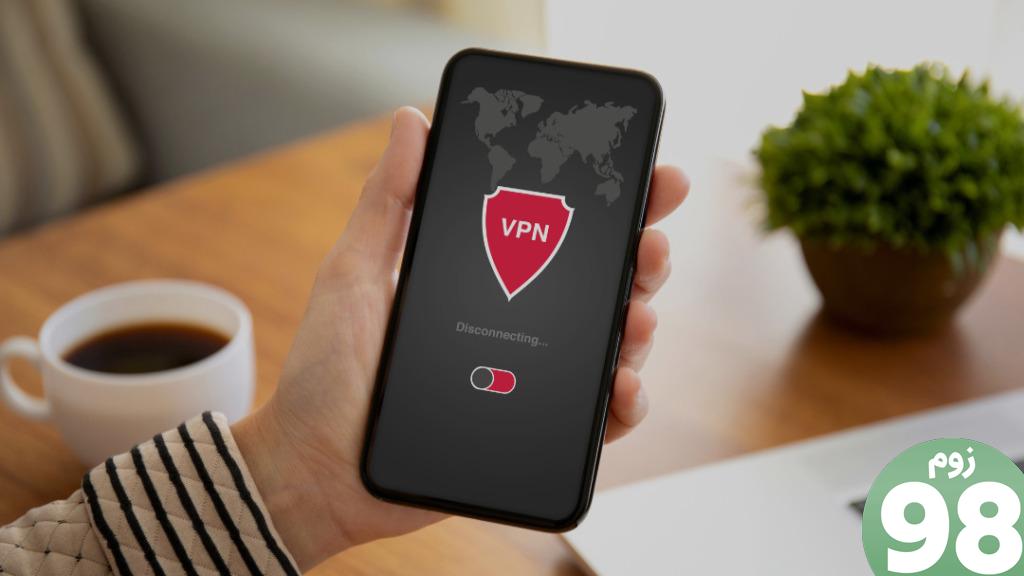
7. غیرفعال کردن برنامه افزودنی مسدودکننده تبلیغات (رایانه)
آیا از افزونه های مسدودکننده تبلیغات در مرورگر خود استفاده می کنید؟ این میتواند باعث شود برخی از ویژگیها، از جمله نظرات، در یوتیوب کار نکنند. برای بررسی این امکان، به طور موقت هر برنامه افزودنی مسدودکننده تبلیغات را غیرفعال کنید و ببینید که آیا کمک می کند یا خیر.
در گوگل کروم تایپ کنید chrome://extensions در نوار آدرس بالا و Enter را فشار دهید. اگر از Microsoft Edge استفاده می کنید، تایپ کنید edge://extensions بجای. سپس کلید کنار افزونه ad-blocker را خاموش کنید.
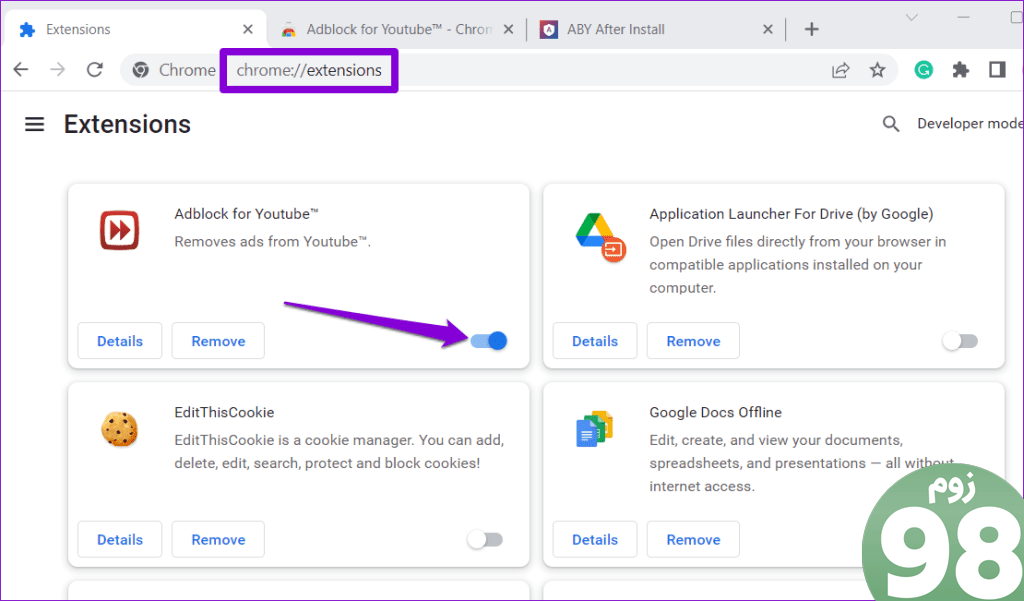
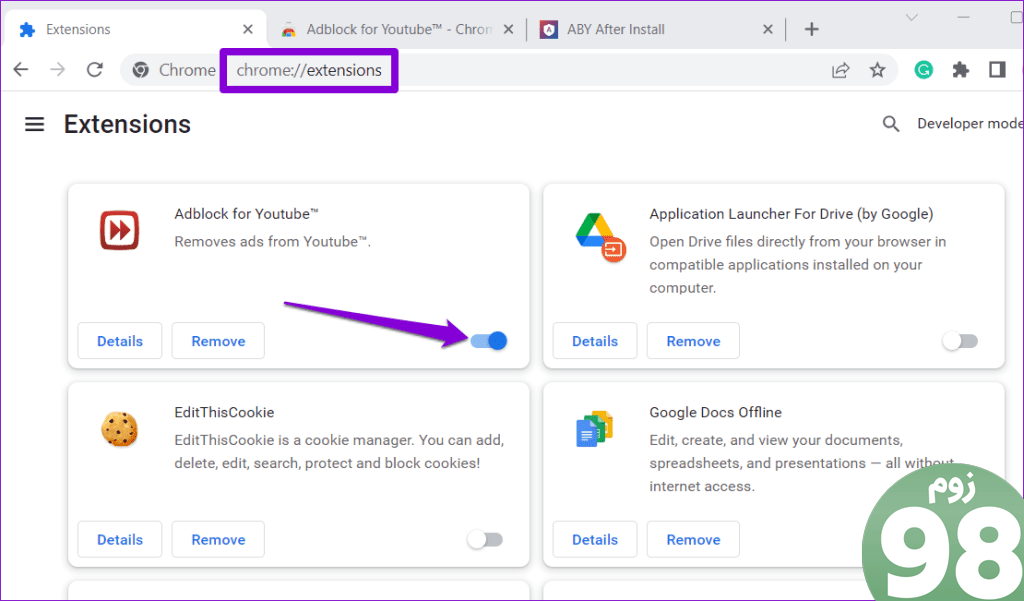
به طور مشابه، می توانید افزونه ها را در هر مرورگر دیگری که ممکن است استفاده می کنید غیرفعال کنید. پس از آن، مرورگر را مجددا راه اندازی کنید و بررسی کنید که آیا مشکل همچنان وجود دارد یا خیر.
8. پاک کردن کش برنامه (اندروید)
پاک کردن کش یوتیوب، همه فایلهای موقت مرتبط با برنامه را حذف میکند. اگر برنامه یوتیوب بدلیل خرابی یا قدیمی بودن داده های حافظه پنهان کار می کند، این باید کمک کند.
مرحله 1: روی نماد برنامه یوتیوب برای مدت طولانی فشار دهید و روی نماد اطلاعات از منوی ایجاد شده ضربه بزنید.
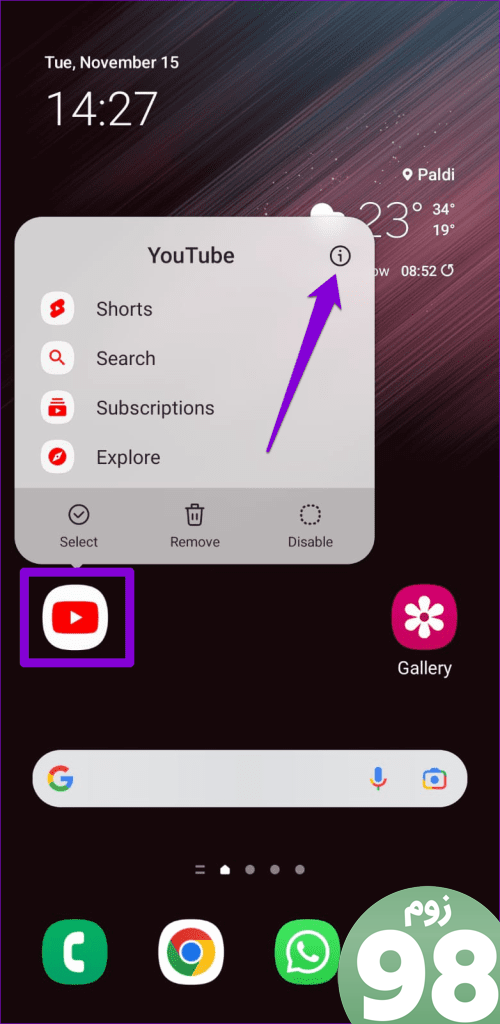
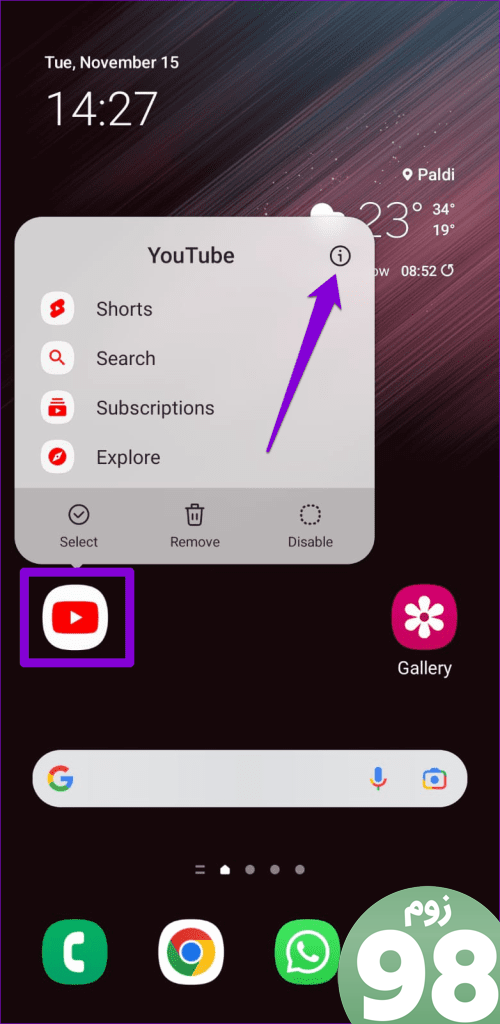
گام 2: به Storage رفته و روی گزینه Clear cache ضربه بزنید.
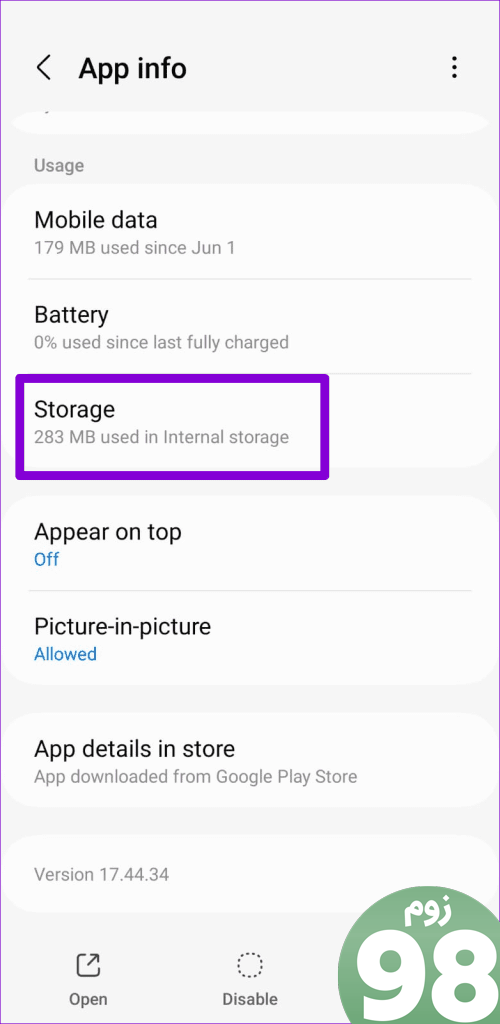
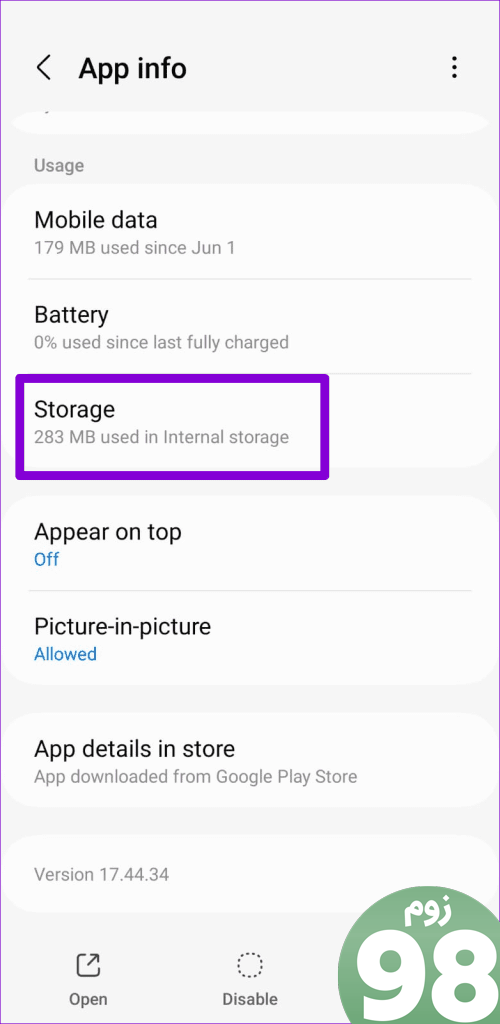
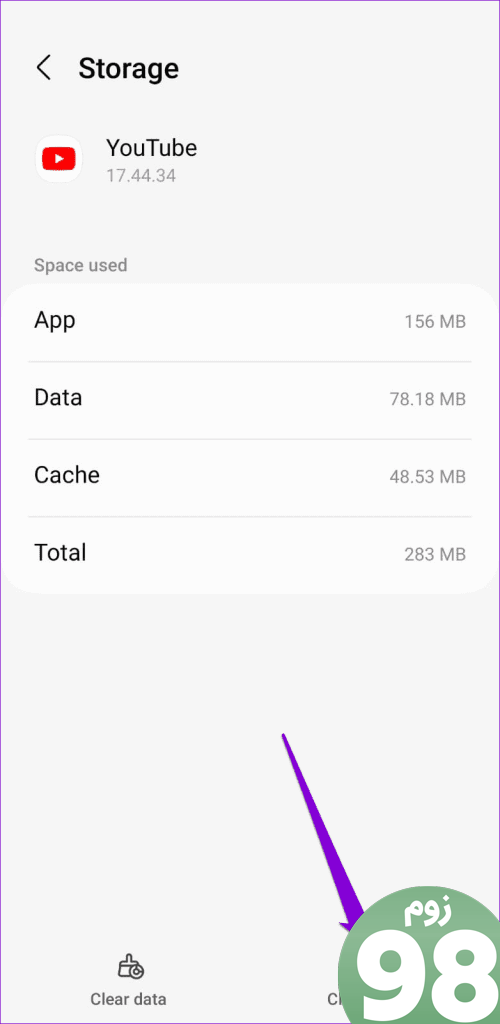
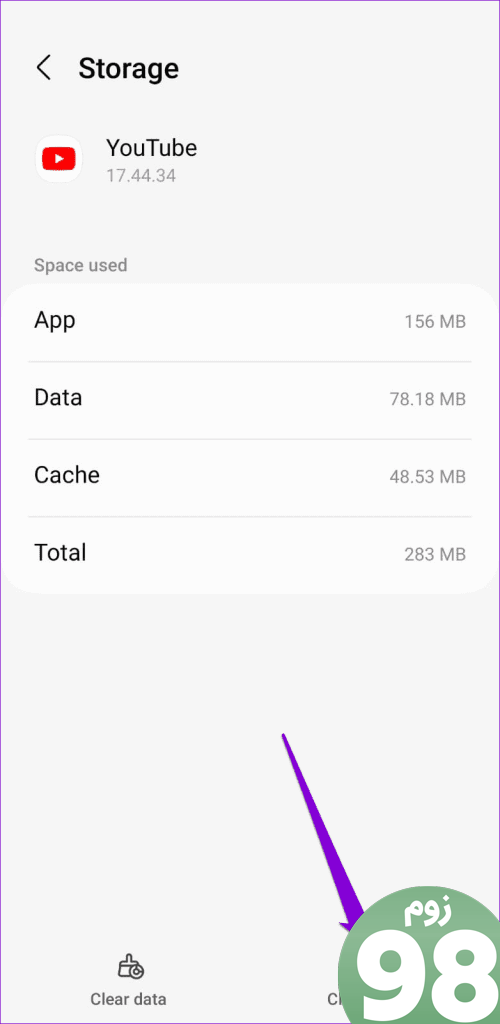
9. به روز رسانی برنامه (موبایل)
اگر پاک کردن حافظه پنهان برنامه یوتیوب بی اثر بود، مطمئن شوید که از جدیدترین نسخه استفاده می کنید. برای انجام این کار، با استفاده از پیوندهای زیر به فروشگاه Play (اندروید) یا اپ استور (iPhone) بروید.
پس از بهروزرسانی برنامه، بررسی کنید که آیا میتوانید درباره ویدیوها و شورتهای یوتیوب نظر بدهید یا خیر.
10. مرورگر دیگری (رایانه) را امتحان کنید
اگر یوتیوب همچنان به شما اجازه ارسال نظرات را نمیدهد، میتوانید به مرورگر دیگری بروید و ببینید کار میکند یا خیر. این به شما امکان می دهد تشخیص دهید که آیا مشکل به مرورگر فعلی شما محدود می شود یا خیر. اگر با مشکلی مواجه نشدید، پاک کردن دادههای مرور یا بازنشانی تنظیمات مرورگر قبلیتان باید مشکل را حل کند.
نظر شما مهم است
وقتی نمیتوانید درباره ویدیوهای یوتیوب یا شورتهای سازنده مورد علاقه خود نظر بدهید، میتواند آزاردهنده باشد. اگر مشکلی در سمت سرور باشد یا هر یک از دستورالعملهای انجمن را نقض کرده باشید، یکی از نکات بالا باید توانایی شما را برای اظهار نظر در مورد ویدیوهای یوتیوب مانند قبل بازیابی کند.
امیدواریم از این مقاله 10 راه حل برتر برای عدم ارسال نظر در ویدیوها و شورت های یوتیوب مجله نود و هشت زوم استفاده لازم را کرده باشید و در صورت تمایل آنرا با دوستان خود به اشتراک بگذارید و با امتیاز از قسمت پایین و درج نظرات ما را در ارائه مقالات بهتر یاری کنید
لینک کوتاه مقاله : https://5ia.ir/SXebXC
کوتاه کننده لینک
کد QR :

 t_98zoom@ به کانال تلگرام 98 زوم بپیوندید
t_98zoom@ به کانال تلگرام 98 زوم بپیوندید
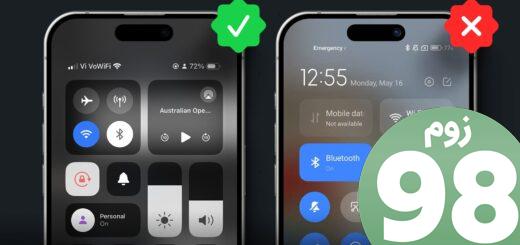
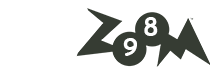






آخرین دیدگاهها