نحوه استفاده از تابع فیلتر و مرتب سازی داده ها در مایکروسافت اکسل
در این مقاله تخصصی از مجله 98zoom به بررسی موضوع 6نحوه استفاده از تابع فیلتر و مرتب سازی داده ها در مایکروسافت اکسل میپردازیم ، پس با یک مقاله مفید و آموزشی دیگر از تیم نود و هشت زوم همراه ما باشید :
مایکروسافت اکسل یکی از محبوب ترین ابزارهای تجسم و تجزیه و تحلیل داده ها است. نمونههایی از ویژگیهای آنالیز آن عبارتند از ابزارهای Filter و Sort در تب Data در نوار Excel. یک کلیک ساده روی گزینه های Filter یا Sort به سرعت مجموعه داده خاصی را که نیاز دارید استخراج و مرتب می کند. با این حال، یکی از معایب استفاده از دکمه فیلتر این است که مجموعه داده های دیگر را در کاربرگ پنهان می کند تا انتخاب های شما را برجسته کند.
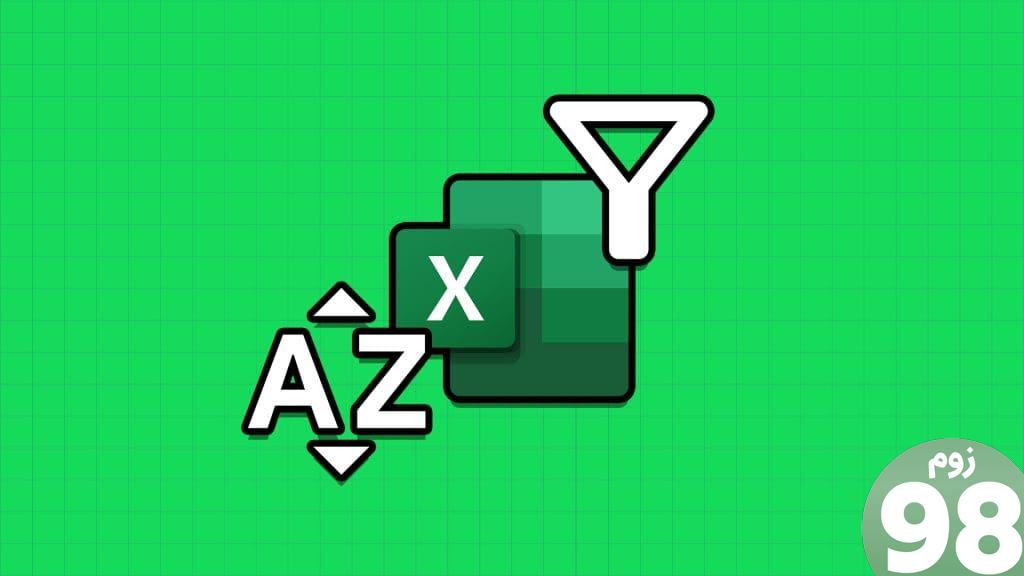
یکی از راههای اطمینان از اینکه همه مجموعههای داده در کاربرگ شما قابل مشاهده هستند، در حالی که استخراج طیفی از دادهها بر اساس معیارهایی که تعریف میکنید، استفاده از تابع فیلتر است. تابع Filter همچنین می تواند با یک تابع مرتب سازی ترکیب شود. در اینجا نحوه استفاده از فیلتر و توابع مرتب سازی داده ها در Microsoft Excel آورده شده است.
نکاتی که باید در مورد استفاده از عملکرد فیلتر و مرتب سازی توجه داشته باشید
همانطور که قبلا ذکر شد، تابع فیلتر به شما امکان می دهد داده ها را از یک مجموعه داده استخراج کنید که با معیارهای شما مطابقت دارد. می توانید از تابع فیلتر با یک معیار واحد یا چند معیار استفاده کنید. تابع Filter به شکل زیر است:
=FILTER(array,include,[if_empty])
- آرایه (ضروری): این به محدوده یا مجموعه داده ای که باید فیلتر شود اشاره دارد. در بیشتر موارد، معمولاً یک جدول در کاربرگ اکسل است، اما همچنین می تواند یک ردیف یا ستون با مقادیر باشد.
- عبارتند از (ضروری): داده هایی را که باید استخراج شوند را مشخص می کند
- اگر خالی باشد (اختیاری): این اختیاری است و در صورتی که هیچ موردی برای معیارهای مشخص شده وجود نداشته باشد، نتیجه نمایش داده می شود.
تابع Sort همچنین می تواند برای مرتب کردن محتوای یک محدوده یا آرایه به ترتیبی که شما مشخص کرده اید استفاده شود. تابع Sort به شکل زیر است:
=SORT(array,[sort_index],[sort_order],[by_col])
- آرایه (ضروری): این به محدوده یا مجموعه داده ای که باید فیلتر شود اشاره دارد. در بیشتر موارد، معمولاً یک جدول در کاربرگ اکسل است، اما همچنین می تواند یک ردیف یا ستون با مقادیر باشد.
- sort_index (اختیاری): این تعداد سطر یا ستون را برای مرتب سازی مشخص می کند
- مرتب سازی_ترتیب (اختیاری): این عدد برای ترتیب مرتب سازی مورد نظر را مشخص می کند. برای مرتب سازی به ترتیب صعودی از 1 و برای ترتیب نزولی از -1 استفاده کنید.
- by_col (اختیاری): جهت مرتب سازی مورد نظر را بر اساس سطر یا ستون مشخص می کند.
نحوه استفاده از تابع فیلتر برای معیارهای منفرد
در شرایطی که باید داده ها را فقط بر اساس یک معیار فیلتر کنید، در اینجا نحوه انجام این کار با تابع Filter آورده شده است:
مرحله 1: از منوی Start یا نوار وظیفه رایانه شخصی خود، روی برنامه Microsoft Excel یا کتاب کار کلیک کنید تا باز شود.
گام 2: در یک سلول خالی، =FILTER را تایپ کرده و روی دکمه Tab ضربه بزنید.
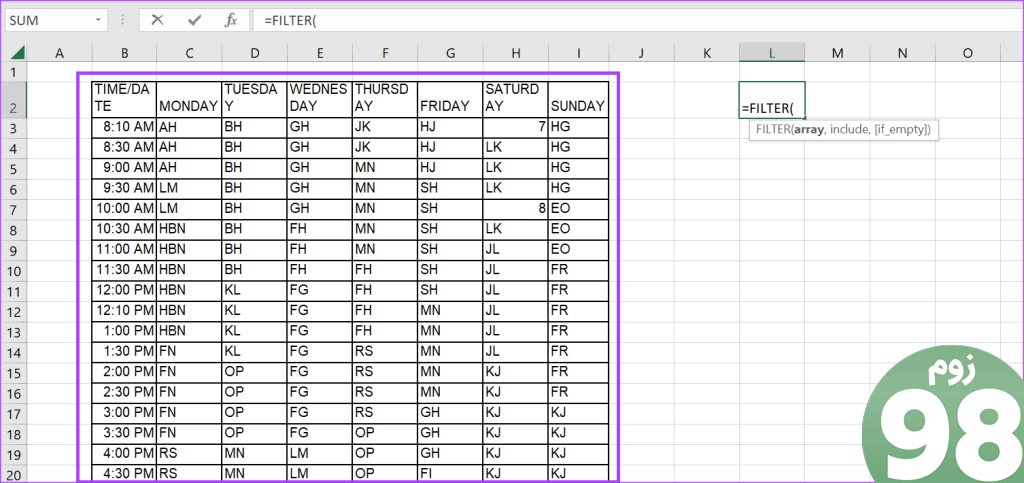
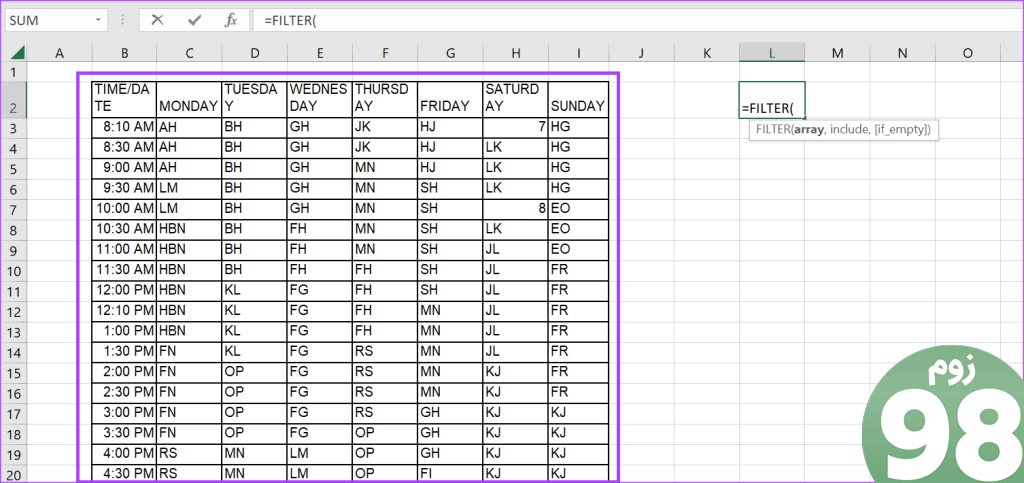
مرحله 3: آرایه ای را با مجموعه داده ای که می خواهید فیلتر کنید انتخاب کنید. در مثال ما سلول های B3 تا I20 را انتخاب می کنیم که حاوی اطلاعاتی است که می خواهیم برای آن فیلتر کنیم. بنابراین، ما داریم:
=FILTER(B3:I20,
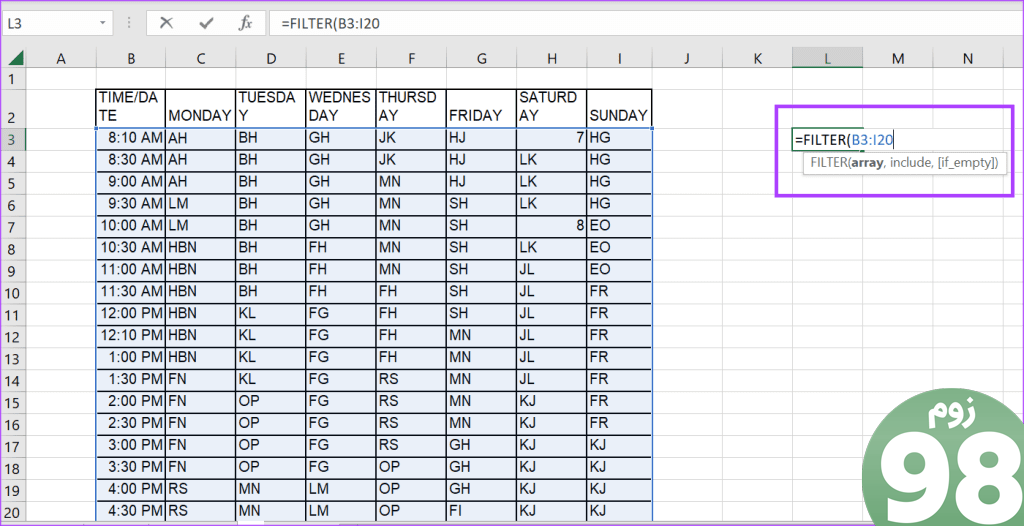
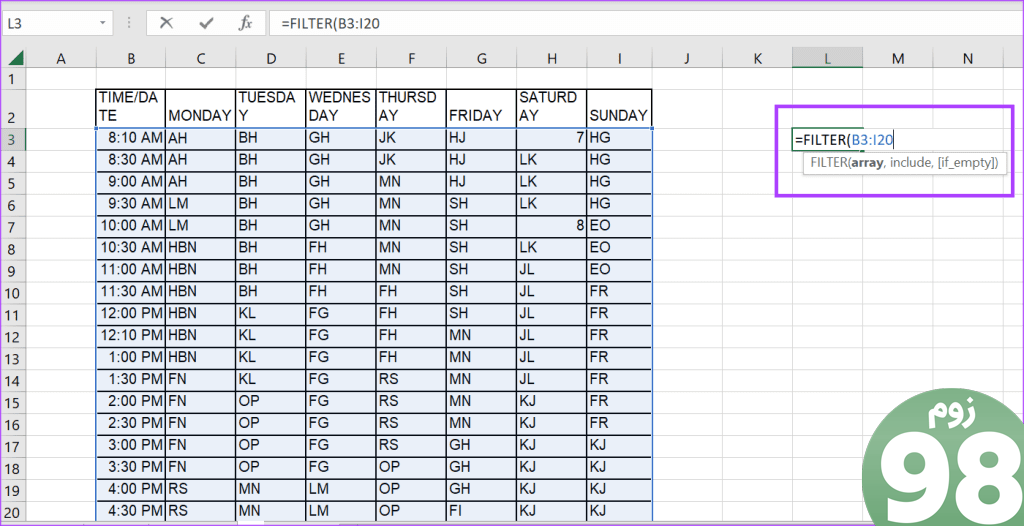
مرحله 4: معیارهایی را که می خواهید برای فیلتر کردن استفاده کنید را در بخش “شامل” وارد کنید. در مثال ما، مقدار HJ را در ستون G فیلتر می کنیم. بنابراین، داریم:
=FILTER(B3:I20,G3:G20=”HJ”,
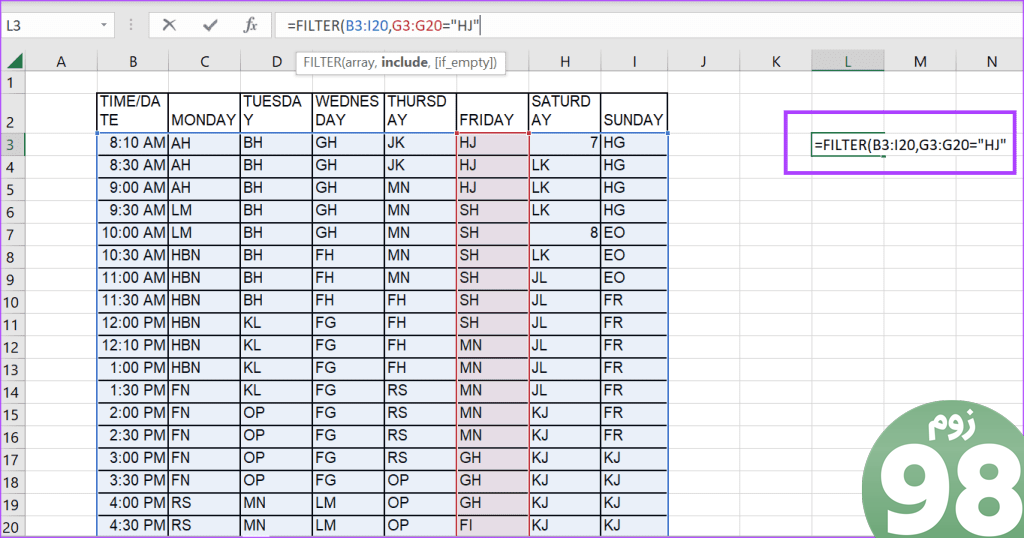
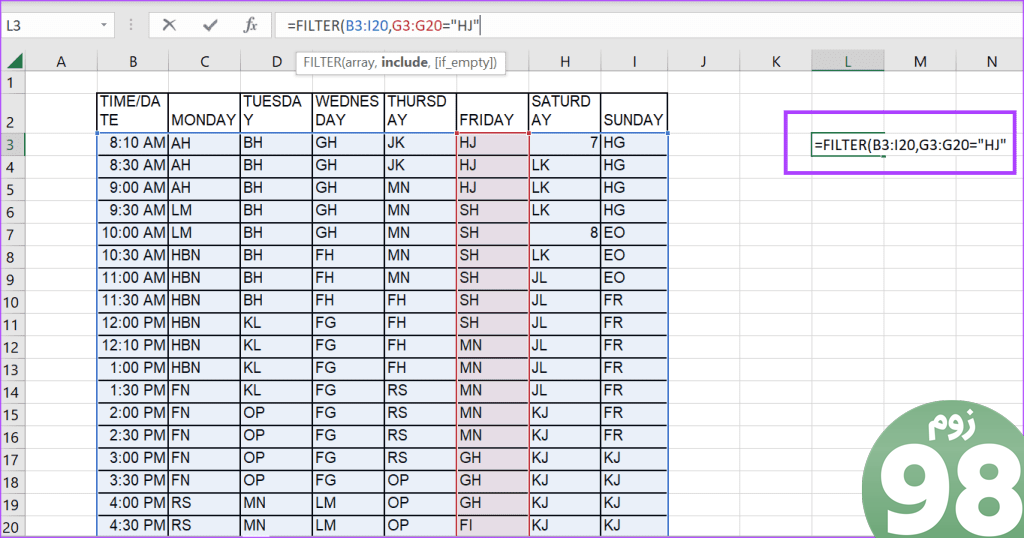
توجه: شما می توانید مستقیماً معیارهایی را که برای آنها فیلتر می کنید در فرمول مانند آنچه در بالا انجام دادیم وارد کنید یا آن را در یک سلول تایپ کنید و در فرمول به آن مراجعه کنید. تایپ آن در یک سلول جداگانه تضمین میکند که تنها زمانی که نیاز به ایجاد تغییرات در معیارها دارید، باید آن یک سلول را ویرایش کنید. با این حال، اگر آن را مستقیماً در فرمول بنویسید، باید آن را ویرایش کنید تا معیارها به روز شوند.
مرحله 5: اگر معیارهای شما با هیچ مقداری در آرایه مطابقت نداشت، مقداری را که میخواهید اکسل برگرداند، وارد کنید. در مثال ما، میخواهیم اکسل اگر معیارهای ما برآورده نشد، N/A برگرداند. همچنین می توانید از اکسل بخواهید که با استفاده از (“) یک رشته خالی را برگرداند. بنابراین، ما داریم:
=FILTER(B3:I20,G3:G20=”HJ”,”N/A”) or =FILTER(B3:I20,G3:G20=”HJ”,””)
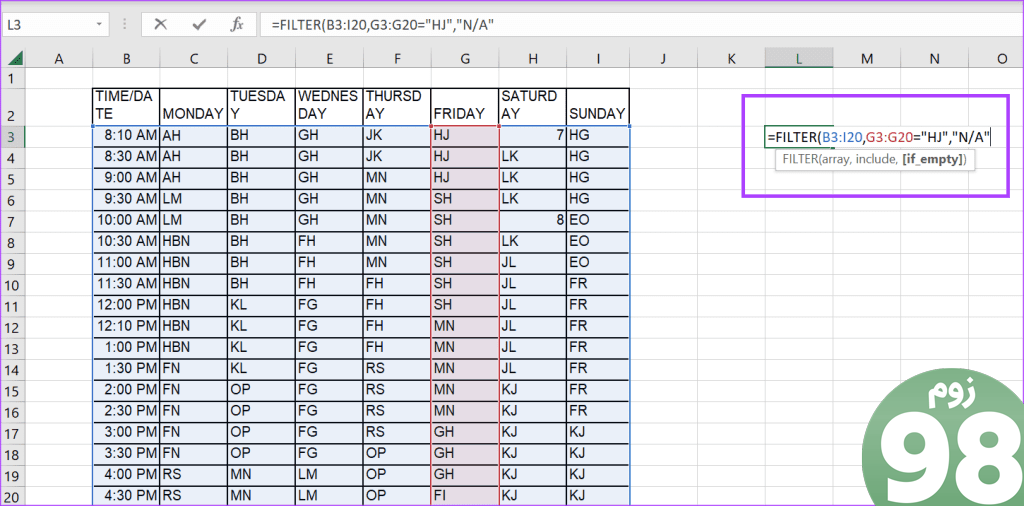
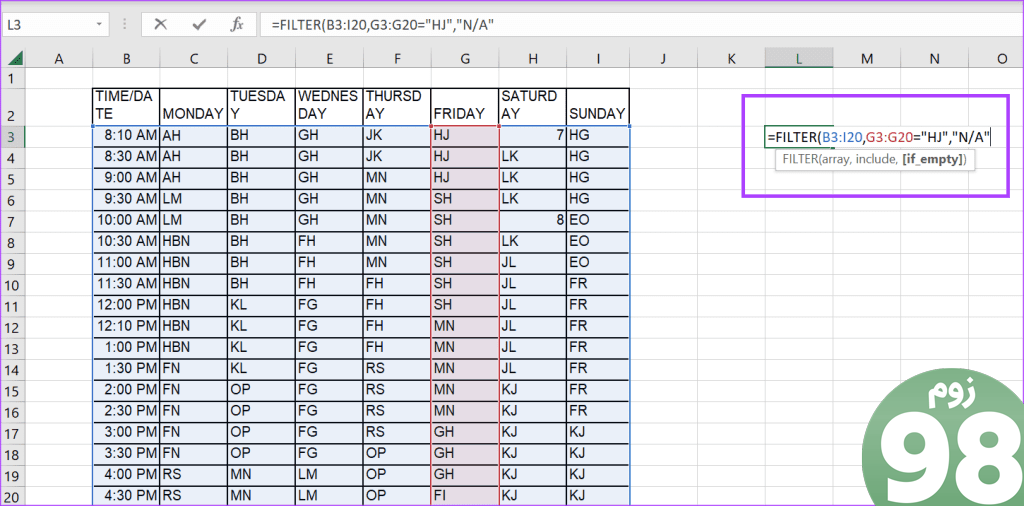
مرحله 6: برای برگرداندن نتایج بر اساس معیارهایی که تعیین کرده اید، برای اکسل روی Enter ضربه بزنید.
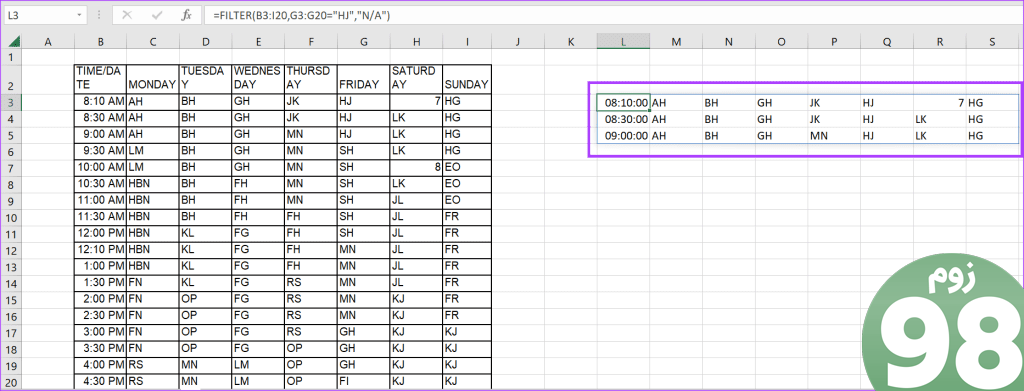
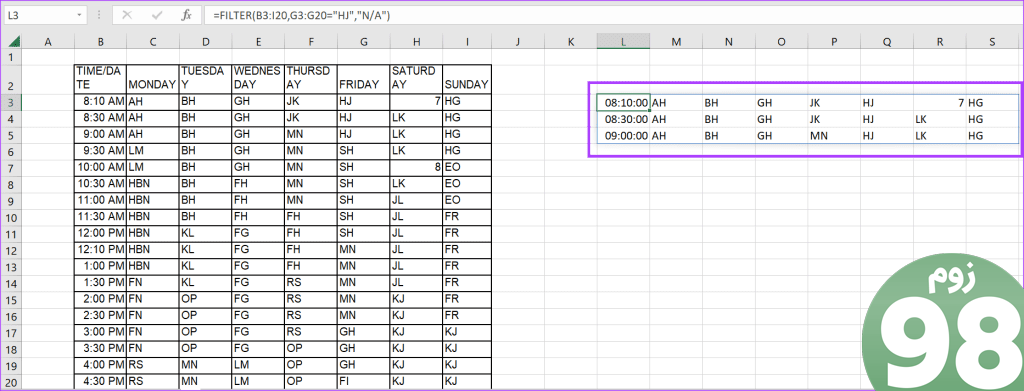
نحوه استفاده از تابع فیلتر برای چند معیار
می توانید چندین معیار را برای فیلتر کردن یک مجموعه داده با استفاده از تابع Filter ترکیب کنید. برای ترکیب چندین معیار، می توانید از عملگرهای مختلف اکسل مانند
برای AND با فرمول تابع. در اینجا نحوه انجام این کار آمده است. مرحله 1:
در یک سلول خالی، =FILTER را تایپ کرده و روی دکمه Tab ضربه بزنید. گام 2:
=FILTER(B3:I20,
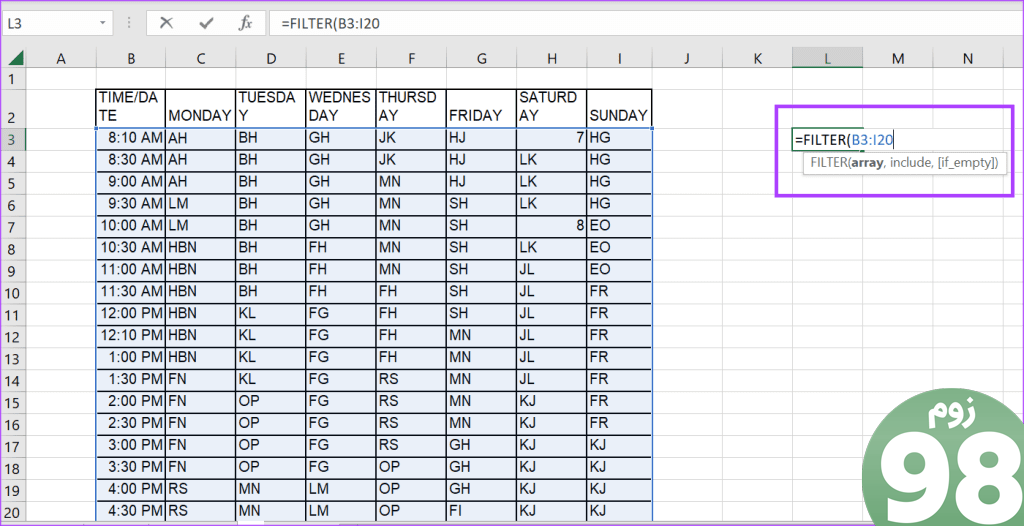
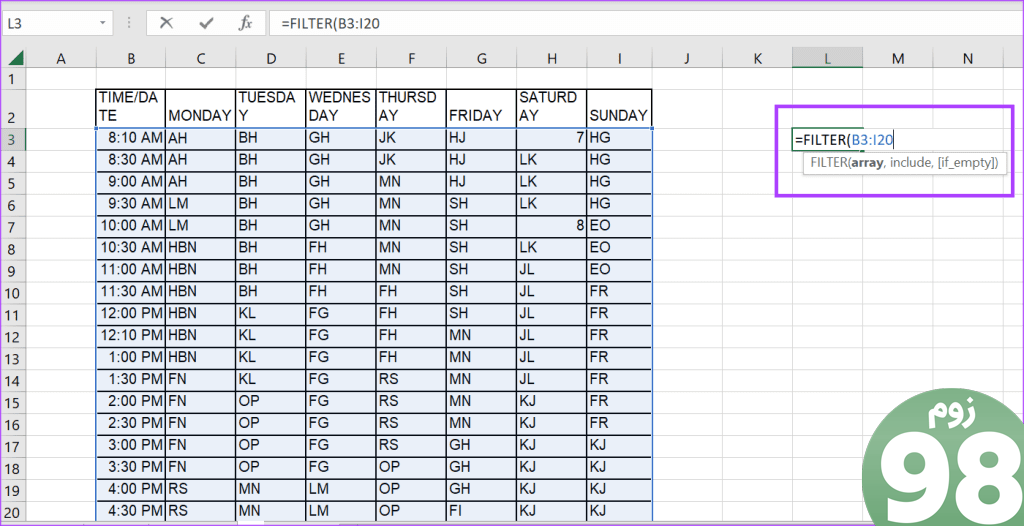
نحوه استفاده از تابع مرتب سازی فیلتر در اکسل 3 مرحله 3:
=FILTER(B3:I20,(G3:G20=”HJ”)*(C3:C20=”HBN”)
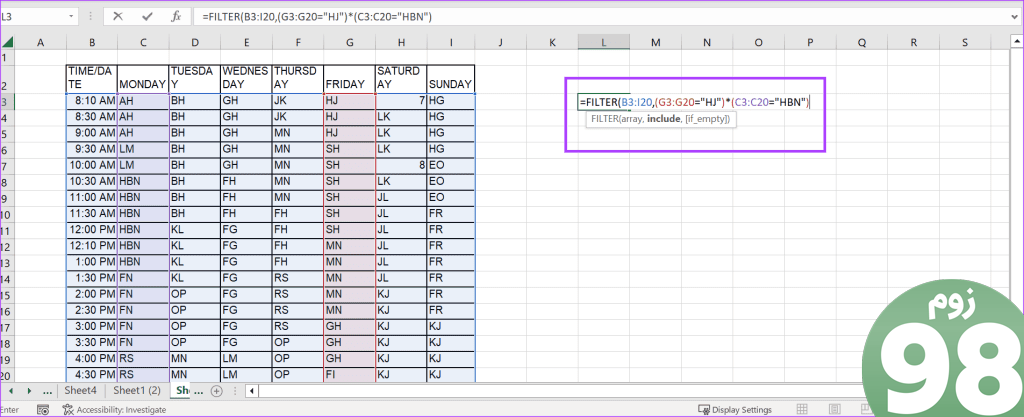
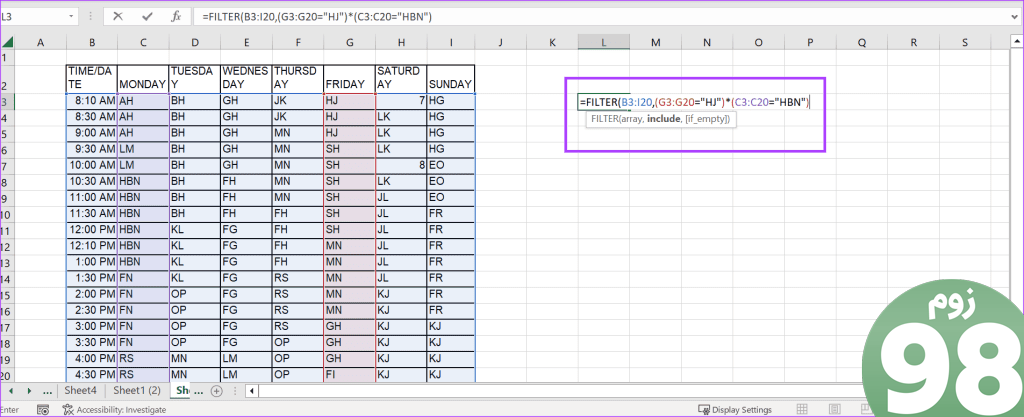
نحوه استفاده از تابع مرتب سازی فیلتر در اکسل 7 مرحله 4:
=FILTER(B3:I20,(G3:G20=”HJ”)*(C3:C20=”HBN”),”N/A”)
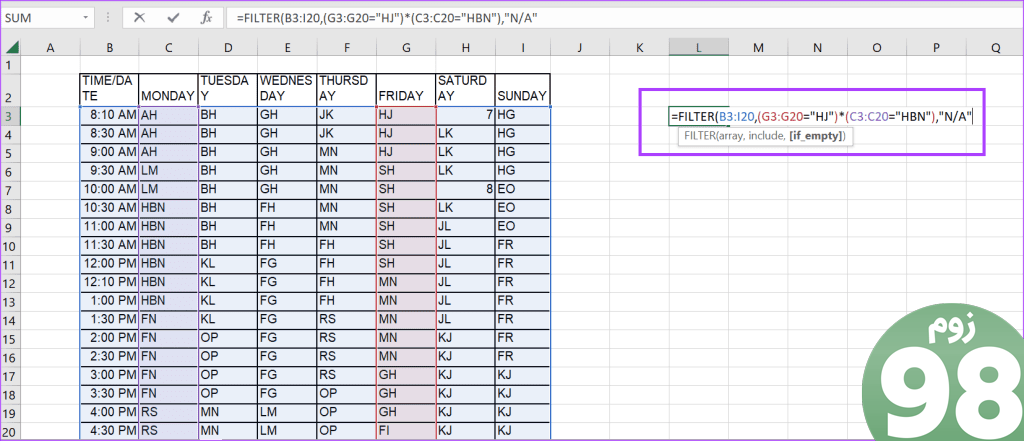
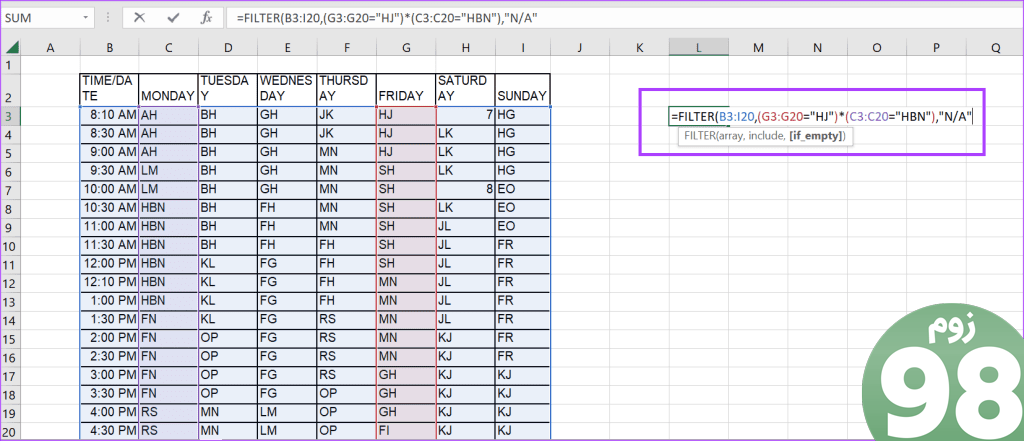
نحوه استفاده از تابع مرتب سازی فیلتر در اکسل 10 مرحله 5:
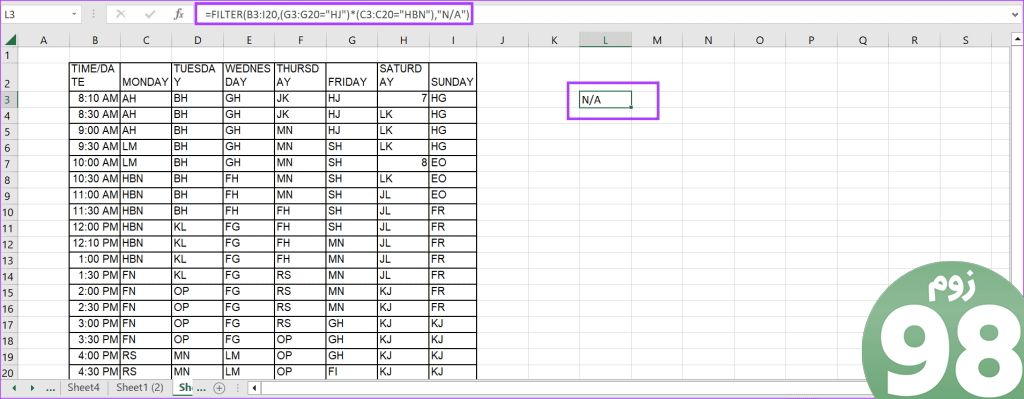
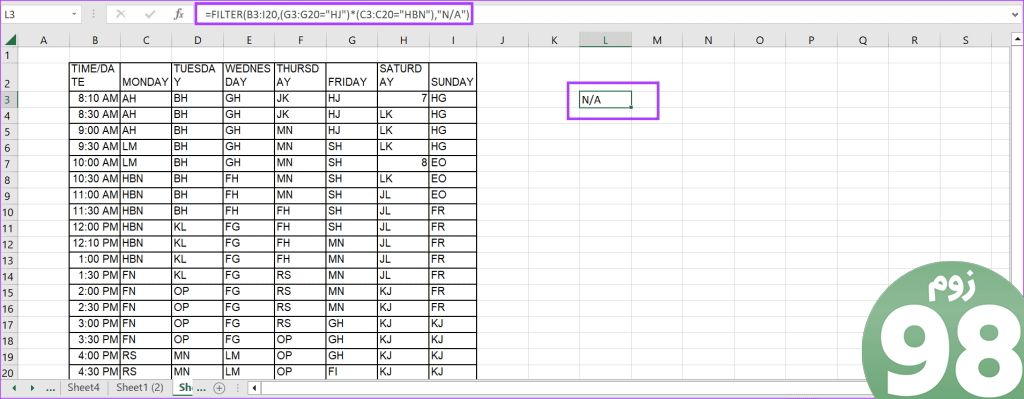
نحوه استفاده از تابع مرتب سازی فیلتر در اکسل 9
نحوه استفاده از تابع مرتب سازی
درست مانند تابع فیلتر، می توانید از یک تابع مرتب سازی برای مرتب سازی داده ها در یک مجموعه داده استفاده کنید. در اینجا نحوه انجام این کار آمده است: مرحله 1:
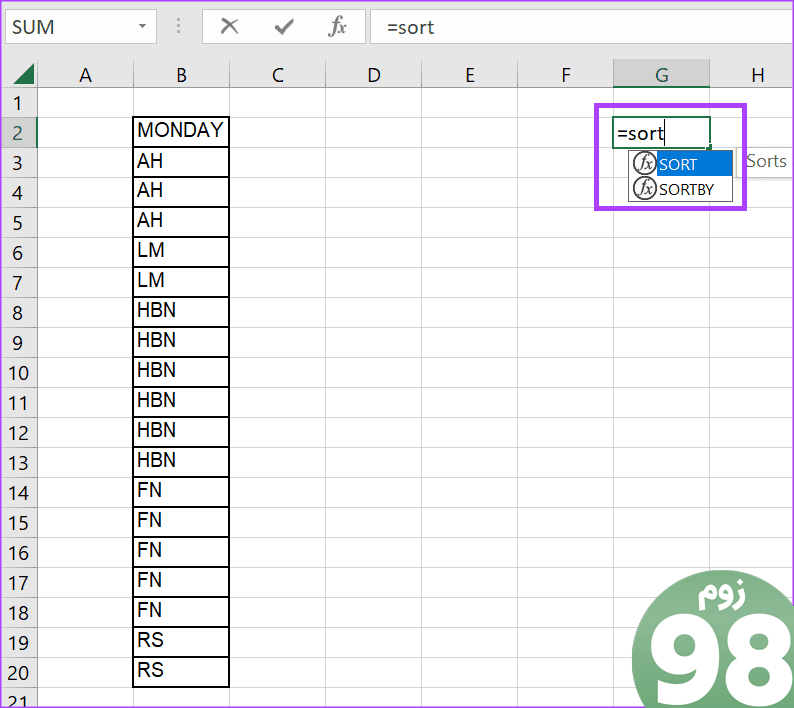
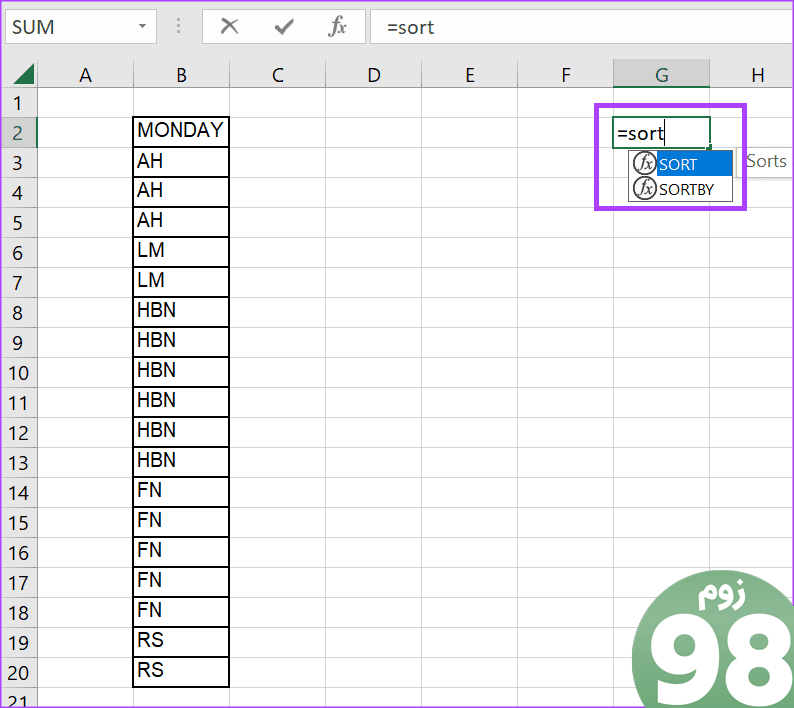
نحوه استفاده از تابع مرتب سازی فیلتر در اکسل 13 گام 2:
=SORT(B3:B20,
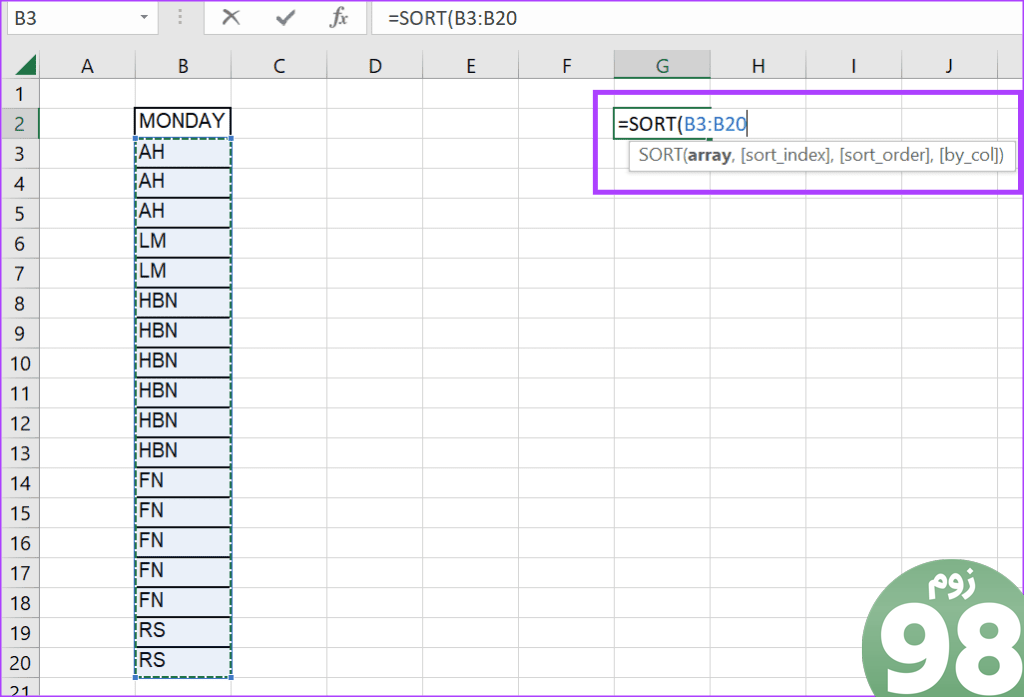
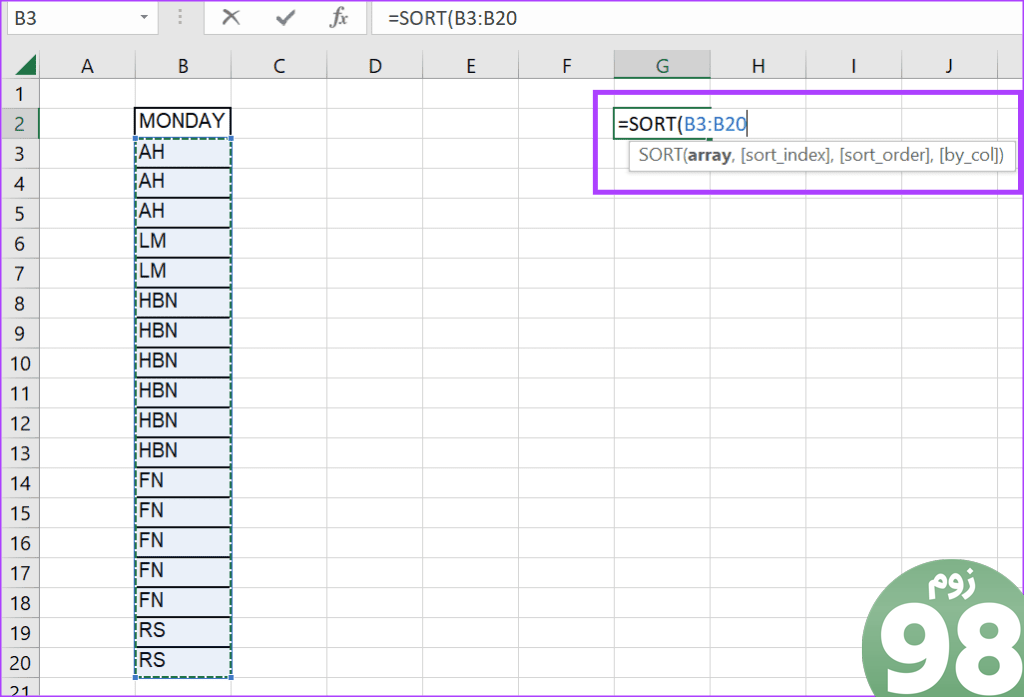
نحوه استفاده از تابع مرتب سازی فیلتر در اکسل 15 مرحله 3:
=SORT(B3:B20,1
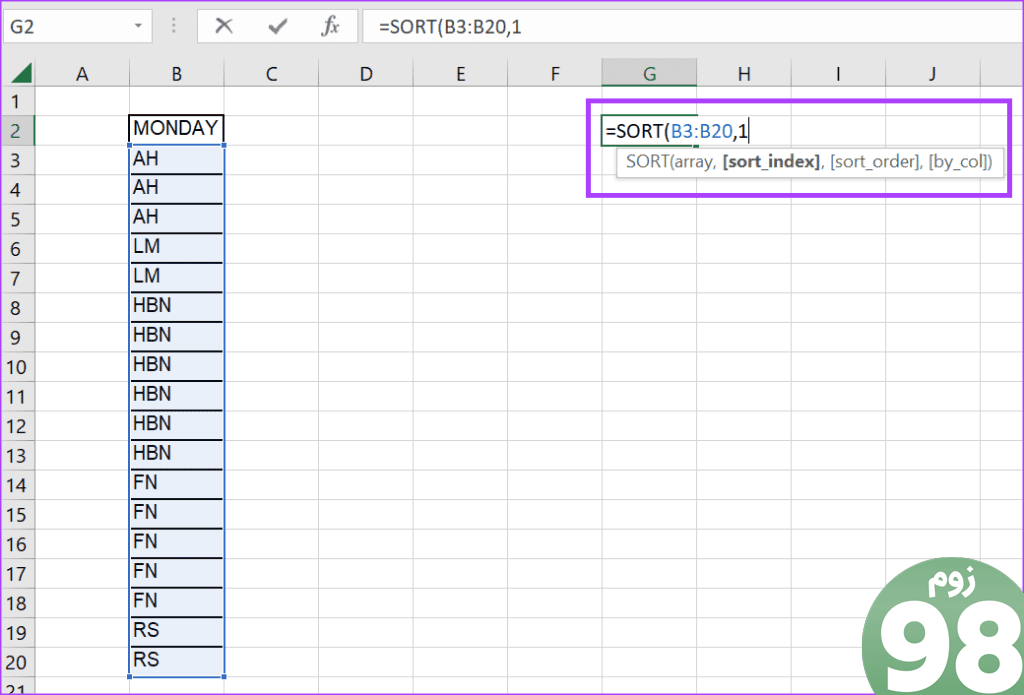
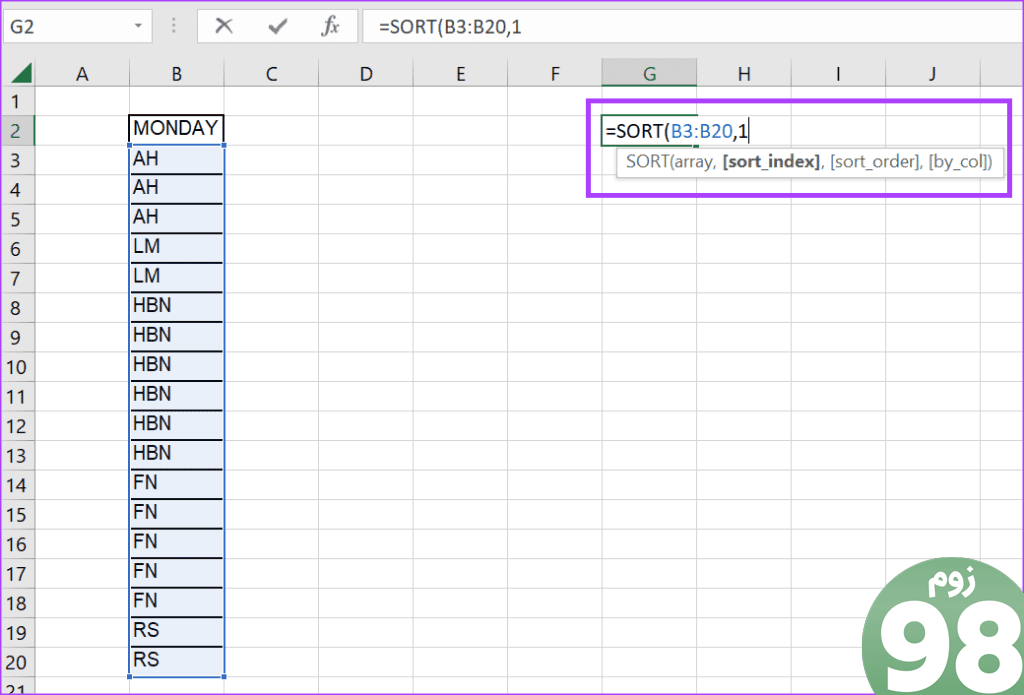
نحوه استفاده از تابع مرتب سازی فیلتر در اکسل 16 مرحله 4:
=SORT(B3:B20,1,1)
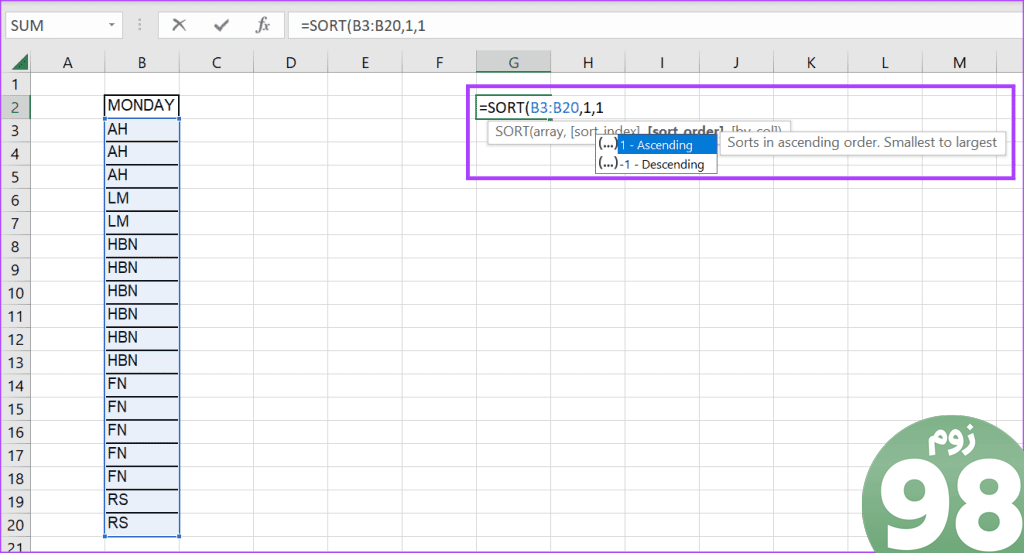
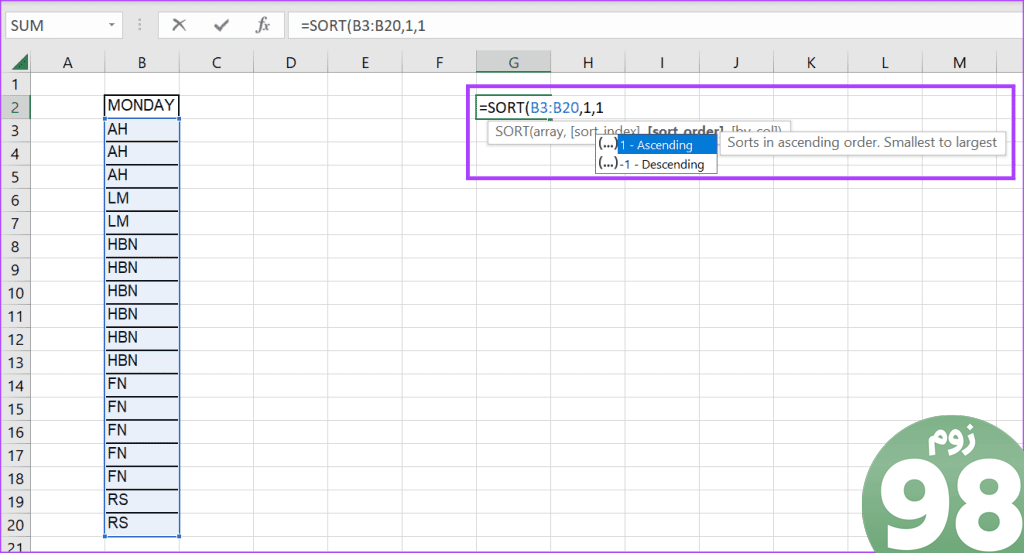
نحوه استفاده از تابع مرتب سازی فیلتر در اکسل 17 مرحله 5:
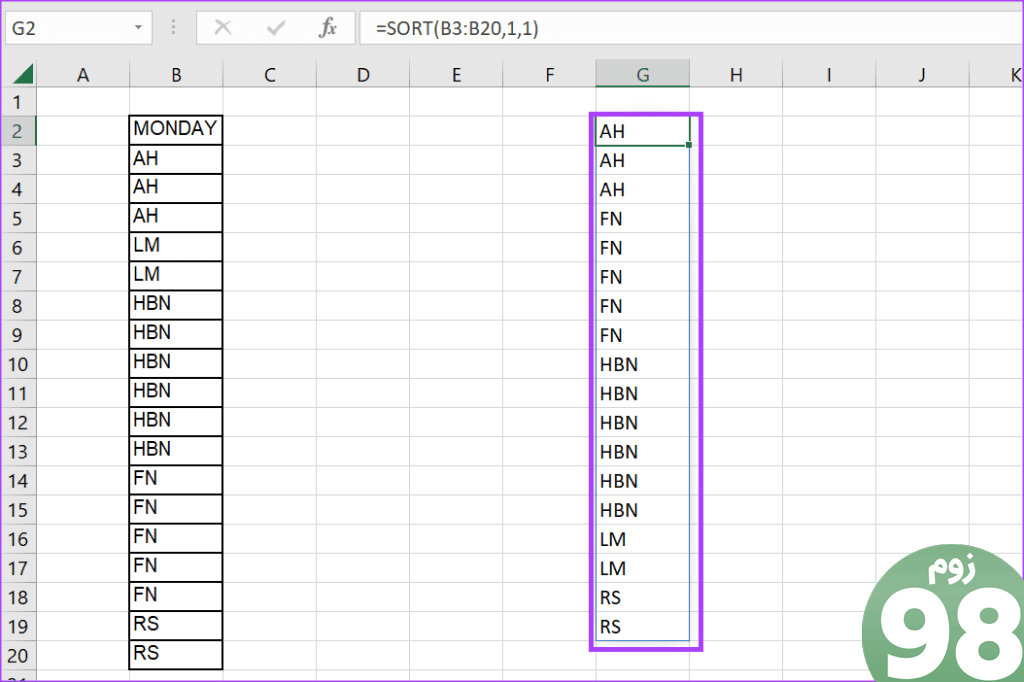
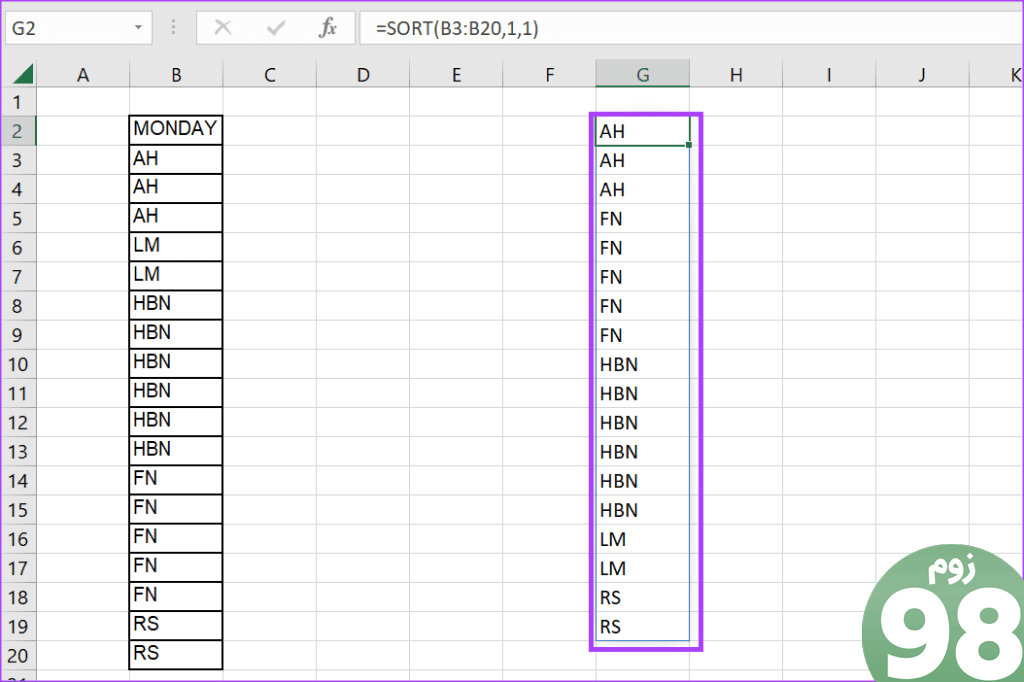
نحوه استفاده از تابع مرتب سازی فیلتر در اکسل 18
مرتب سازی داده ها در اکسل با یک لیست سفارشی
در مایکروسافت اکسل، می توانید داده ها را به اشکال دیگر مرتب کنید، نه فقط به ترتیب صعودی یا نزولی. به عنوان مثال، می توانید داده ها را بر اساس نوع رنگ یا فهرست دپارتمان مرتب کنید. با این حال، برای انجام این کار، باید از ابزار Excel Sort استفاده کنید و یک لیست سفارشی ایجاد کنید. با این وجود، امیدواریم این مقاله به شما در درک بهتر عملکردهای فیلتر و مرتب سازی کمک کرده باشد.
امیدواریم از این مقاله نحوه استفاده از تابع فیلتر و مرتب سازی داده ها در مایکروسافت اکسل مجله نود و هشت زوم استفاده لازم را کرده باشید و در صورت تمایل آنرا با دوستان خود به اشتراک بگذارید و با امتیاز از قسمت پایین و درج نظرات ما را در ارائه مقالات بهتر یاری کنید
لینک کوتاه مقاله : https://5ia.ir/ZGjqkQ
کوتاه کننده لینک
کد QR :

 t_98zoom@ به کانال تلگرام 98 زوم بپیوندید
t_98zoom@ به کانال تلگرام 98 زوم بپیوندید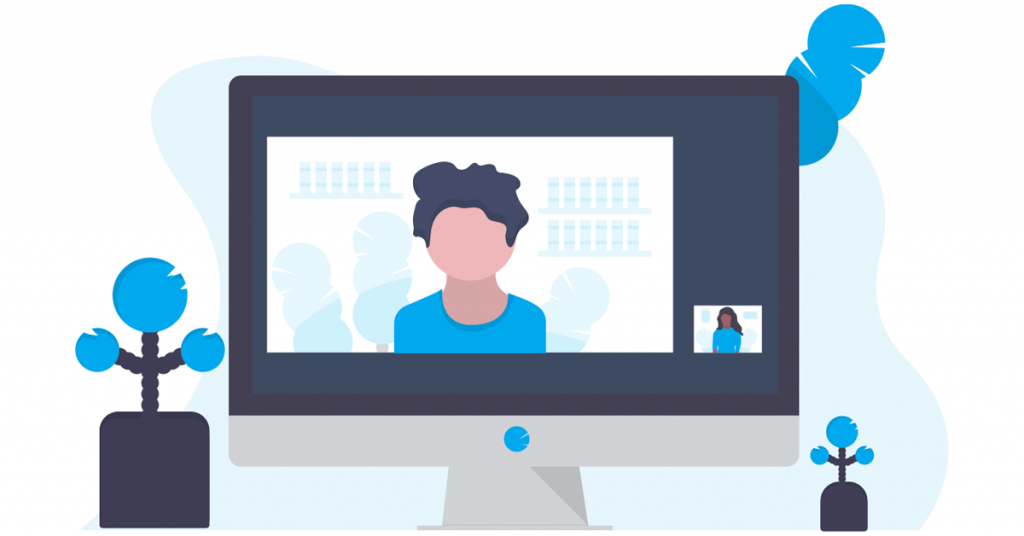
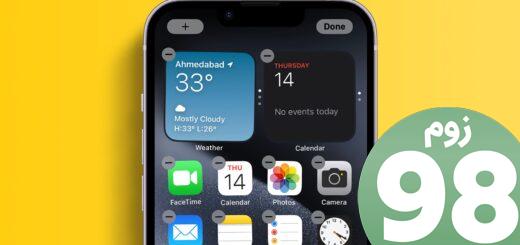
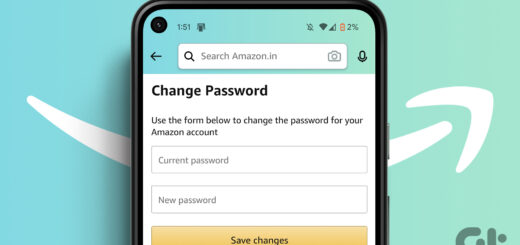






آخرین دیدگاهها