6 بهترین راه حل برای عدم نمایش امضای ایمیل در برنامه ایمیل در مک
در این مقاله تخصصی از مجله 98zoom میخواهیم از 6 بهترین راه حل برای عدم نمایش امضای ایمیل در برنامه ایمیل در مک
با شما صحبت کنیم ، پس با یک مقاله مفید و آموزشی دیگر از تیم نود و هشت زوم همراه ما باشید :
برای شخصی سازی ایمیل های خود، می توانید امضای ایمیل خود را در برنامه Mail در Mac خود اضافه کنید. افزودن یک امضا به ایجاد حسی در هنگام ارسال ایمیل به مخاطبین حرفه ای شما کمک می کند. این یک قطعه کوتاه از اطلاعاتی است که حرفه یا علایق شما را تأیید و نشان می دهد. اما اگر امضای ایمیل به درستی ظاهر نشود چه؟

برخی از کاربران شکایت دارند که امضای ایمیل آنها در برنامه Apple Mail ظاهر نمی شود. خواه امضا به درستی ارائه نشده باشد یا توسط چیزی مسدود شده باشد، می توانید به راحتی مشکل را حل کنید. در اینجا چند راه حل موثر برای رفع عدم نمایش امضای ایمیل شما در برنامه Mail در Mac آورده شده است.
1. بررسی کنید که آیا امضای شما انتخاب شده است یا خیر
برنامه Mail در Mac به شما امکان می دهد چندین حساب ایمیل و امضاهای مربوطه را اضافه کنید. بنابراین توصیه می کنیم بررسی کنید که آیا امضای ایمیل خاص در برنامه Mail انتخاب شده است یا خیر.
مرحله 1: Command + Spacebar را فشار دهید تا Spotlight Search باز شود، تایپ کنید نامه، و Return را فشار دهید.

گام 2: روی Mail در گوشه بالا سمت چپ کلیک کنید.

مرحله 3: تنظیمات را از لیست گزینه ها انتخاب کنید.

مرحله 4: روی Signatures در بالای پنجره General کلیک کنید.

مرحله 5: حساب ایمیل خود را از پنل سمت چپ انتخاب کنید.

مرحله 6: اگر قبلاً انتخاب نشده بود، امضای ایمیل خود را انتخاب کنید.

مرحله 7: پنجره را ببندید و بررسی کنید که آیا مشکل حل شده است.
2. امضای خود را به حساب ایمیل دیگر بکشید
راه حل پیشنهادی در انجمن رسمی انجمن اپل نشان می دهد که امضای ایمیل خود را به یک حساب ایمیل دیگر بکشید. ظاهراً با این کار مشکل عدم نمایش امضای ایمیل در اپلیکیشن Mail در مک حل شد. اما توجه داشته باشید که این راه حل فقط در صورتی قابل اجرا است که بیش از یک حساب ایمیل وارد شده در برنامه Mail داشته باشید.
در اینجا آمده است که چگونه می توانید همان را امتحان کنید.
مرحله 1: Command + Spacebar را فشار دهید تا Spotlight Search باز شود، تایپ کنید نامه، و Return را فشار دهید.

گام 2: روی Mail در گوشه بالا سمت چپ کلیک کنید.

مرحله 3: تنظیمات را از لیست گزینه ها انتخاب کنید.

مرحله 4: روی Signatures در بالای پنجره General کلیک کنید.

مرحله 5: از پنل سمت چپ گزینه All Signatures را انتخاب کنید.

مرحله 6: یک امضا را انتخاب کنید و آن را به حساب ایمیلی که میخواهید در هنگام نوشتن ایمیلهای خود از آن استفاده کنید، بکشید.
مرحله 7: پنجره را ببندید و بررسی کنید که آیا مشکل حل شده است.
3. حساب ایمیل خود را دوباره فعال کنید
میتوانید حساب ایمیل خود را حذف کرده و دوباره آن را در برنامه Mail در Mac خود اضافه کنید. با این کار تمام داده های ایمیل شما دوباره دانلود می شود و امضای ایمیل مربوطه شما نیز نشان داده می شود.
مرحله 1: Command + Spacebar را فشار دهید تا Spotlight Search باز شود، تایپ کنید نامه، و Return را فشار دهید.

گام 2: روی Mail در گوشه بالا سمت چپ کلیک کنید.

مرحله 3: تنظیمات را از لیست گزینه ها انتخاب کنید.

مرحله 4: روی Signatures در بالای پنجره General کلیک کنید.

مرحله 5: حساب ایمیل خود را از پنل سمت چپ انتخاب کنید و روی نماد Minus در گوشه سمت چپ پایین کلیک کنید تا آن را حذف کنید.

مرحله 6: روی نماد Plus در گوشه پایین سمت چپ کلیک کنید تا دوباره حساب ایمیل خود را اضافه کنید.

مرحله 7: یک بار دیگر امضای خود را برای آن حساب ایمیل اضافه کنید.

پس از این، پنجره را ببندید و بررسی کنید که آیا مشکل حل شده است.
4. خروج اجباری و راه اندازی مجدد برنامه ایمیل
به برنامه Apple Mail یک شروع تازه در مک خود بدهید. با این کار هرگونه فرآیند یا عملیات گیر افتاده در صف برنامه Mail متوقف می شود. این بهتر از راه اندازی مجدد مک است. در اینجا نحوه خروج اجباری و راه اندازی مجدد برنامه Mail آورده شده است.
مرحله 1: روی لوگوی اپل در گوشه بالا سمت چپ کلیک کنید.

گام 2: خروج اجباری را انتخاب کنید.

مرحله 3: برنامه Mail را انتخاب کنید و روی Force Quit در سمت راست پایین کلیک کنید.

مرحله 4: برنامه Mail را مجدداً راه اندازی کنید و بررسی کنید که آیا مشکل حل شده است یا خیر.

5. بررسی کنید که آیا iCloud Syncing فعال است یا خیر
یکی دیگر از روشهای عیبیابی که میتوانید استفاده کنید، بررسی اینکه آیا برنامه Mail در Mac شما با حساب iCloud شما همگامسازی میشود یا خیر. در اینجا نحوه بررسی همان است.
مرحله 1: Command + Spacebar را فشار دهید تا Spotlight Search باز شود، تایپ کنید تنظیمات سیستم، و Return را فشار دهید.

گام 2: روی نام نمایه خود در گوشه سمت چپ بالا کلیک کنید.

مرحله 3: روی iCloud کلیک کنید.

مرحله 4: روی iCloud Drive کلیک کنید.

مرحله 5: روی دکمه Options در کنار “Apps Syncing to iCloud Drive” کلیک کنید.

مرحله 6: در بخش Documents، به پایین بروید و بررسی کنید که آیا برنامه Mail فعال است یا خیر.

در غیر این صورت، برای فعال کردن آن، روی کادر تأیید کلیک کنید.
مرحله 7: روی Done در سمت راست بالا ببندید.

مرحله 8: پنجره را ببندید و برنامه Mail را باز کنید تا بررسی کنید که آیا مشکل حل شده است یا خیر.

6. برنامه Mail را به روز کنید
اگر مشکل اکنون حل نشد آخرین راه حل این است که نسخه برنامه Mail را در مک خود به روز کنید. برای این کار باید نسخه macOS را به روز کنید.
مرحله 1: Command + Spacebar را فشار دهید تا Spotlight Search باز شود، تایپ کنید به روز رسانی نرم افزار را بررسی کنید، و Return را فشار دهید.

گام 2: اگر به روز رسانی در دسترس است، آن را دانلود و نصب کنید.
مرحله 3: پس از نصب بهروزرسانی و راهاندازی مجدد مک، برنامه Mail را دوباره باز کنید و بررسی کنید که آیا مشکل حل شده است.

ایمیل های خود را امضا کنید
این راهحلها باید با نشان دادن امضای شما در برنامه Apple Mail در Mac کمک کنند. همچنین می توانید پست ما را در مورد نحوه افزودن تصویر به امضای ایمیل خود در برنامه Mail در Mac بخوانید.
امیدواریم از این مقاله مجله نود و هشت زوم نیز استفاده لازم را کرده باشید و در صورت تمایل آنرا با دوستان خود به اشتراک بگذارید و با امتیاز از قسمت پایین و درج نظرات باعث دلگرمی مجموعه مجله 98zoom باشید
لینک کوتاه مقاله : https://5ia.ir/MLj
کوتاه کننده لینک
کد QR :

 t_98zoom@ به کانال تلگرام 98 زوم بپیوندید
t_98zoom@ به کانال تلگرام 98 زوم بپیوندید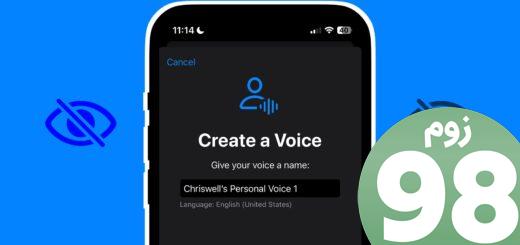
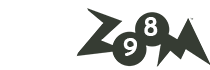
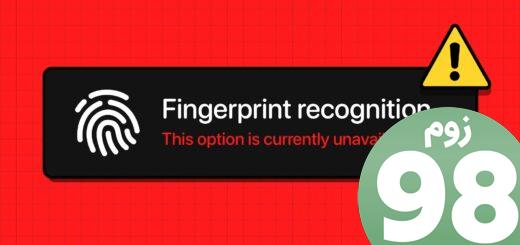





آخرین دیدگاهها