نحوه اورکلاک کردن مانیتور: پردازنده های گرافیکی NVIDIA، AMD و Intel
در این مقاله تخصصی از مجله 98zoom میخواهیم از نحوه اورکلاک کردن مانیتور: پردازنده های گرافیکی NVIDIA، AMD و Intel با شما صحبت کنیم ، پس با یک مقاله مفید و آموزشی دیگر از تیم نود و هشت زوم همراه ما باشید :
هنگام بازی، داشتن یک نمایشگر با عملکرد بالا می تواند تفاوت قابل توجهی در تجربه کلی شما ایجاد کند. یکی از راههای فشار دادن به محدودیتهای مانیتور و باز کردن پتانسیل کامل آن، فرآیند اورکلاک کردن مانیتور است. این می تواند منجر به یک تصویر صاف تر و پاسخگوتر شود که می تواند به ویژه برای بازی مفید باشد.

در این مقاله، نحوه اورکلاک کردن مانیتور با استفاده از پردازندههای گرافیکی NVIDIA، AMD و Intel را به شما نشان خواهیم داد. ما توضیح خواهیم داد که اورکلاک مانیتور چیست، مزایای آن و اقدامات احتیاطی که باید برای اطمینان از تجربه اورکلاک موفق و ایمن انجام دهید. پس اجازه بدهید به این کار برسیم.
اورکلاک مانیتور چیست؟
نرخ تازه سازی یک مانیتور تعداد دفعاتی است که تصویر روی صفحه نمایشگر به روز می شود. نرخ رفرش بالاتر منجر به یک تصویر صاف تر و پاسخگوتر می شود. اورکلاک یک مانیتور شامل افزایش نرخ تازه سازی آن فراتر از پیش فرض کارخانه است.

اکثر مانیتورها با نرخ تازه سازی استاندارد 60 هرتز عرضه می شوند، به این معنی که تصویر روی صفحه نمایش را 60 بار در ثانیه تازه می کنند. با این حال، بسیاری از مانیتورهای مدرن میتوانند نرخهای تازهسازی بالاتری مانند 75 هرتز، 100 هرتز یا حتی 144 هرتز را کنترل کنند که در نتیجه حرکت نرمتر و کاهش تاری حرکت را به همراه دارد.
بدانید که آیا مانیتور شما می تواند اورکلاک شود
خیر، همه مانیتورها از اورکلاک پشتیبانی نمی کنند. توانایی اورکلاک مانیتور به عوامل مختلفی از جمله سخت افزار، سیستم عامل و مشخصات سازنده مانیتور بستگی دارد.
اورکلاک یک مانیتور شامل فشار دادن آن به فراتر از این نرخ های تازه سازی تعریف شده توسط کارخانه برای دستیابی به نرخ تازه سازی بالاتر است. در برخی موارد، OEM ها تبلیغ می کنند که آیا مانیتور آنها از اورکلاک پشتیبانی می کند یا خیر.

برخی از مانیتورها ممکن است مقدار کمی فضای سر اورکلاک داشته باشند که به شما امکان می دهد به نرخ تازه سازی کمی بالاتر از حالت پیش فرض دست یابید. برخی دیگر ممکن است به دلیل محدودیت های سخت افزاری یا محدودیت های سازنده نتوانند اورکلاک کنند.
در پایان روز، این یک روش آزمایشی برای یافتن نقطه شیرین برای تنظیم اورکلاک عالی است.
آیا اورکلاک کردن مانیتور ایمن است
تلاش برای اورکلاک کردن مانیتوری که از آن پشتیبانی نمیکند یا فشار دادن بیش از حد از قابلیتهای آن میتواند منجر به بیثباتی، مصنوعات بصری یا حتی آسیب دائمی به مانیتور شود. بنابراین، بسیار مهم است که قبل از تلاش برای اورکلاک کردن مانیتور، احتیاط کنید و خطرات موجود را درک کنید.
یک راه عالی برای اورکلاک افزایش نرخ تازه سازی در مراحل 5 هرتز است. به این ترتیب، اگر با هر گونه مصنوعات یا ناپایداری مواجه شدید، به راحتی می توانید بدون آسیب دائمی به مانیتور خود، به تنظیمات پایدار برگردید.
با وجود این موضوع، بیایید ببینیم چگونه می توانید مانیتور خود را اورکلاک کنید.
چگونه مانیتور را با پردازنده گرافیکی NVIDIA اورکلاک کنیم
برای اورکلاک کردن مانیتور با پردازنده گرافیکی NVIDIA، می توانید از کنترل پنل NVIDIA استفاده کنید. در اینجا مراحل مربوطه آمده است.
مرحله 1 : مطمئن شوید که آخرین درایورها را برای پردازنده گرافیکی NVIDIA خود به همراه کنترل پنل NVIDIA نصب کرده اید. همچنین میتوانید با کمک NVIDIA GeForce Experience فرآیند را خودکار کنید.
همچنین، اگر نمیخواهید ابزار GeForce Experience را نصب کنید، میتوانید درایورهای NVIDIA خود را بدون GeForce Experience نیز بهروزرسانی کنید.
مرحله 2 : در حالی که کلید Shift را نگه داشته اید، روی قسمت خالی دسکتاپ ویندوز خود کلیک راست کنید. روی NVIDIA Control Panel کلیک کنید تا باز شود.
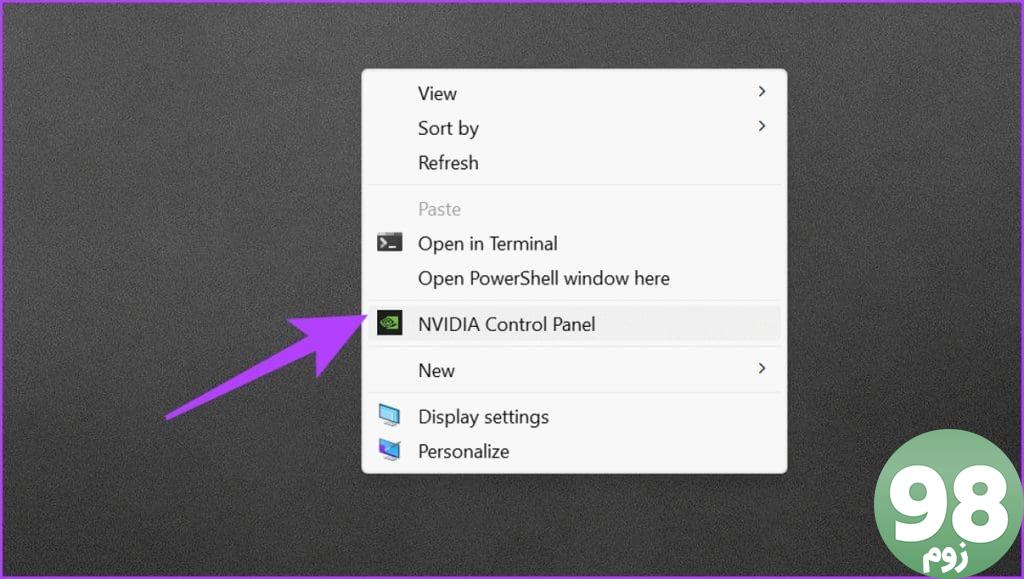
مرحله 3 : روی Display کلیک کنید تا گزینه های آن گسترش یابد. در اینجا، تغییر وضوح را انتخاب کنید.
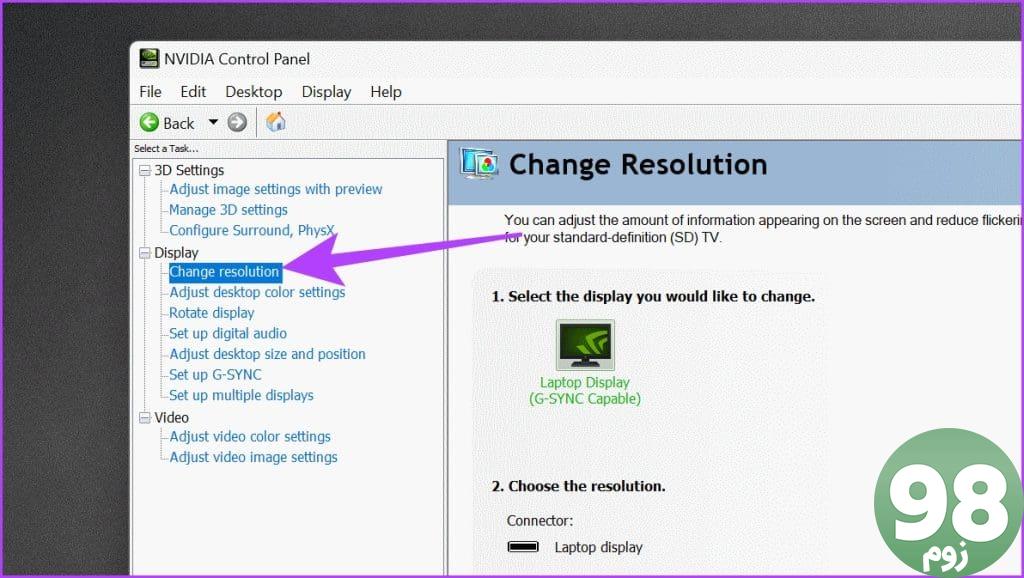
مرحله 4 : در زیر گزینه «انتخاب رزولوشن»، روی سفارشی کردن کلیک کنید.
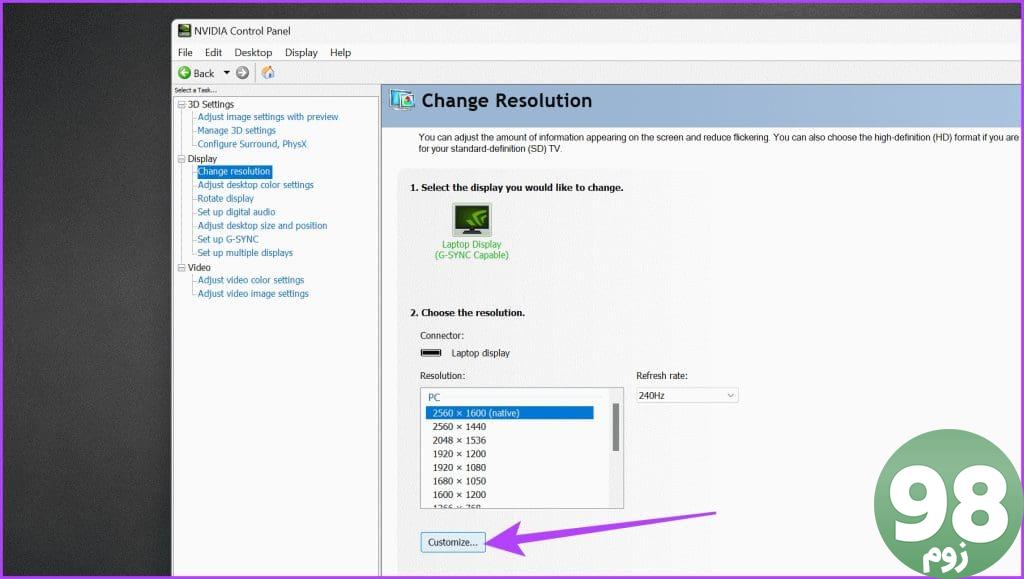
مرحله 5 : یک پنجره سفارشی سازی جدید ظاهر می شود. روی “ایجاد وضوح سفارشی” کلیک کنید.
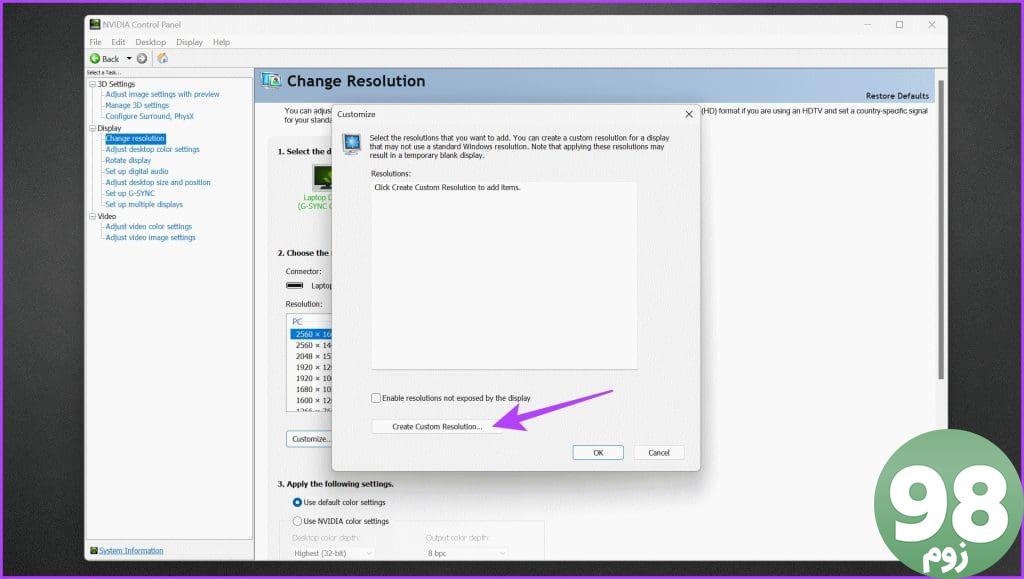
مرحله 6 : با شرایط و ضوابط NVIDIA از شما استقبال می شود. آن را مرور کنید و برای ادامه روی Accept کلیک کنید.
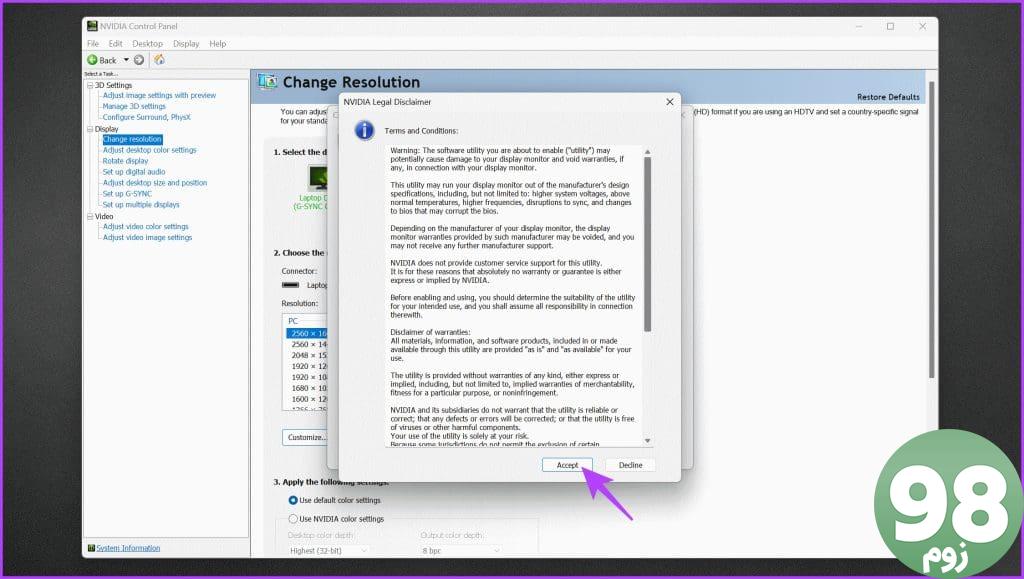
مرحله 7 : اکنون در قسمت Display Mode، Refresh Rate مورد نظر خود را در هرتز وارد کنید.
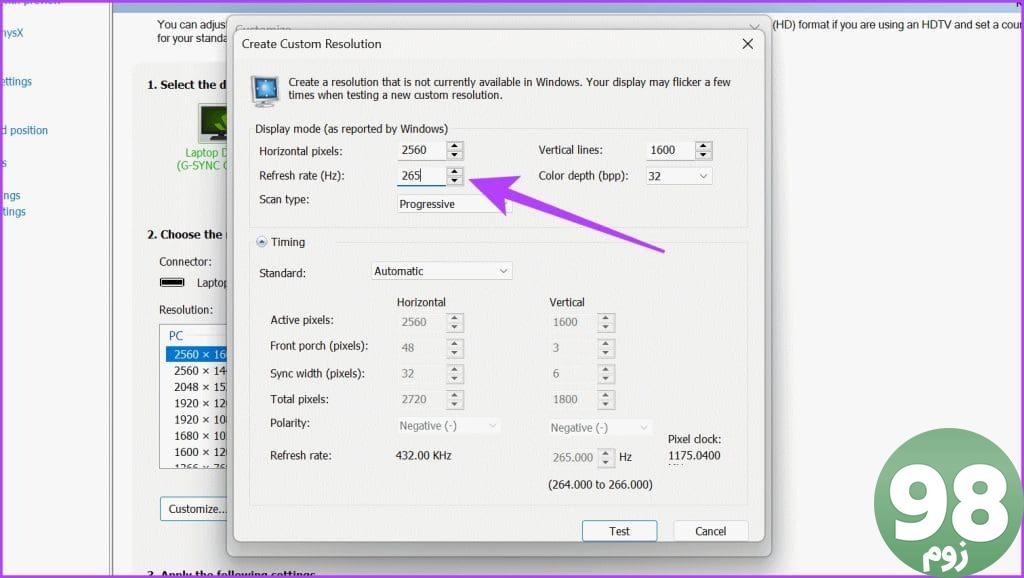
مرحله 8 : پس از انجام، روی Test کلیک کنید تا بررسی کنید که آیا کار می کند یا خیر. اگر همه چیز خوب به نظر می رسد، روی Apply کلیک کنید تا تنظیمات ذخیره شوند.
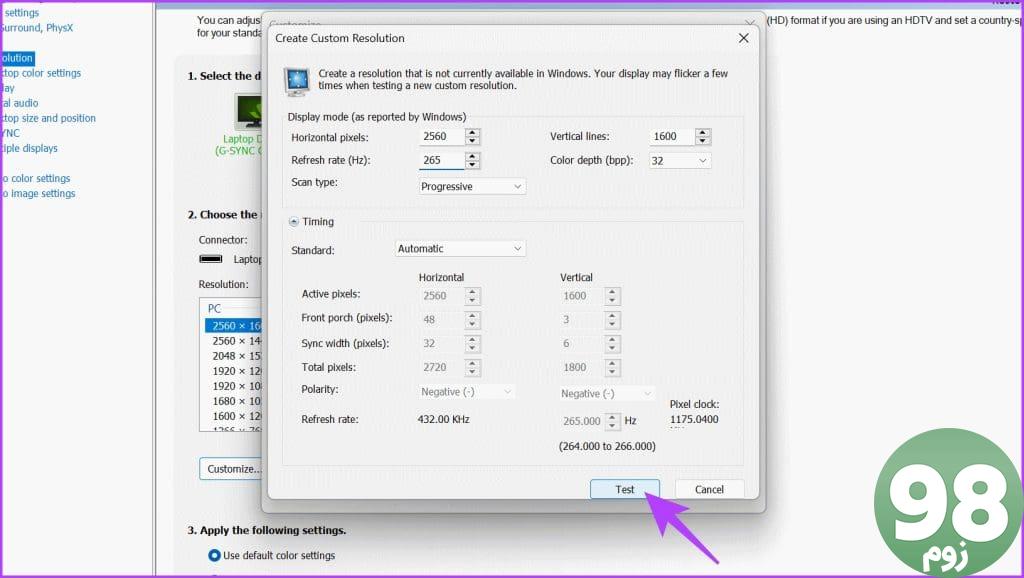
نحوه اورکلاک کردن نرخ تازه سازی مانیتور با پردازنده گرافیکی AMD
اگر یک پردازنده گرافیکی AMD دارید، روند اورکلاک کردن مانیتور کمی متفاوت است. خوشبختانه، مشابه NVIDIA، AMD نرم افزار AMD: Adrenalin Edition را ارائه می دهد تا صفحه نمایش شما را به راحتی اورکلاک کند. در اینجا نحوه انجام این کار آمده است.
مرحله 1 : نرم افزار AMD: Adrenalin Edition را دانلود و بر روی رایانه شخصی خود نصب کنید. همچنین مطمئن شوید که آخرین درایورهای گرافیک AMD را نصب کرده اید.
مرحله 2 : روی یک فضای خالی روی دسکتاپ خود کلیک راست کرده و “AMD Software: Adrenalin Edition” را انتخاب کنید.
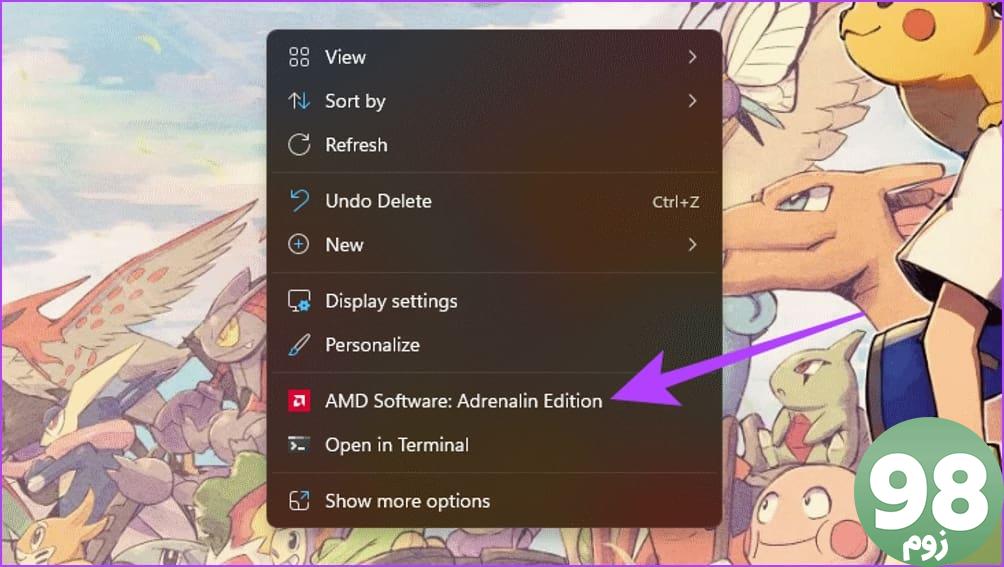
مرحله 3 : پس از راه اندازی ابزار، روی چرخ دنده در گوشه سمت راست بالا کلیک کنید تا به منوی تنظیمات دسترسی پیدا کنید.
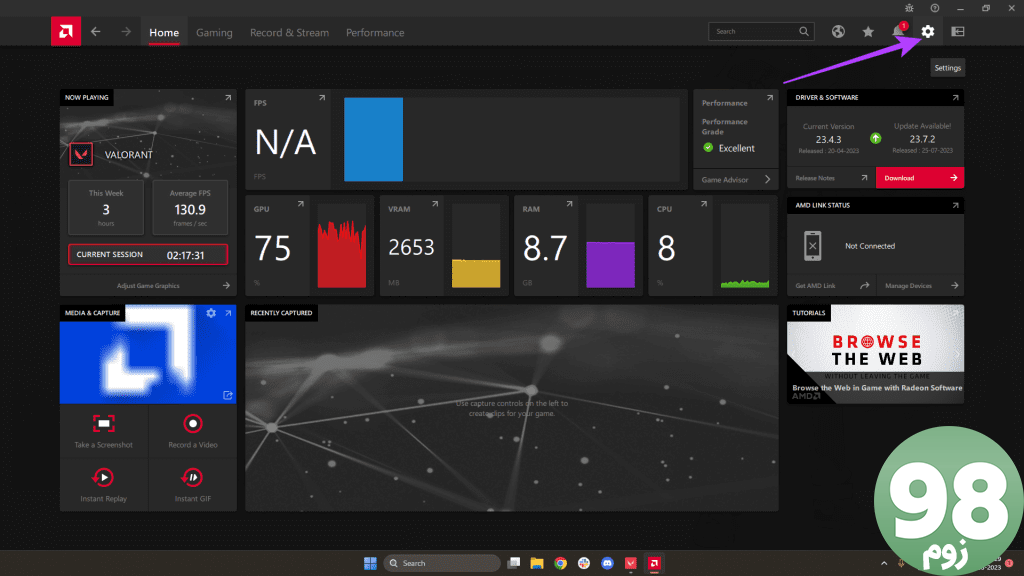
مرحله 4 : به تب Display بروید.
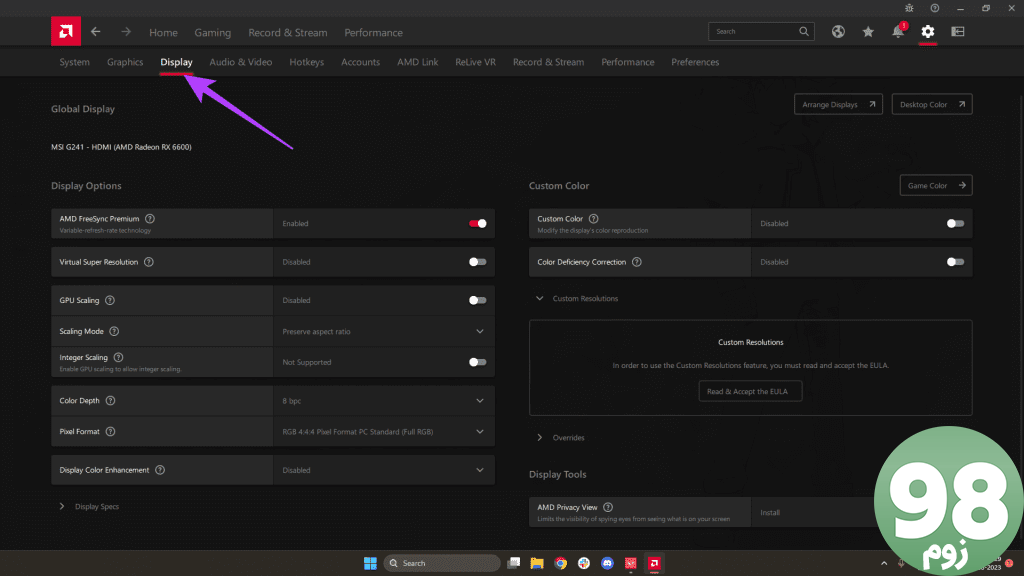
مرحله 5 : اکنون باید یک بخش Resolutions سفارشی را ببینید. با این حال، برای تعریف قطعنامه های سفارشی خود، ابتدا باید EULA را بپذیرید. برای همین روی گزینه کلیک کنید.
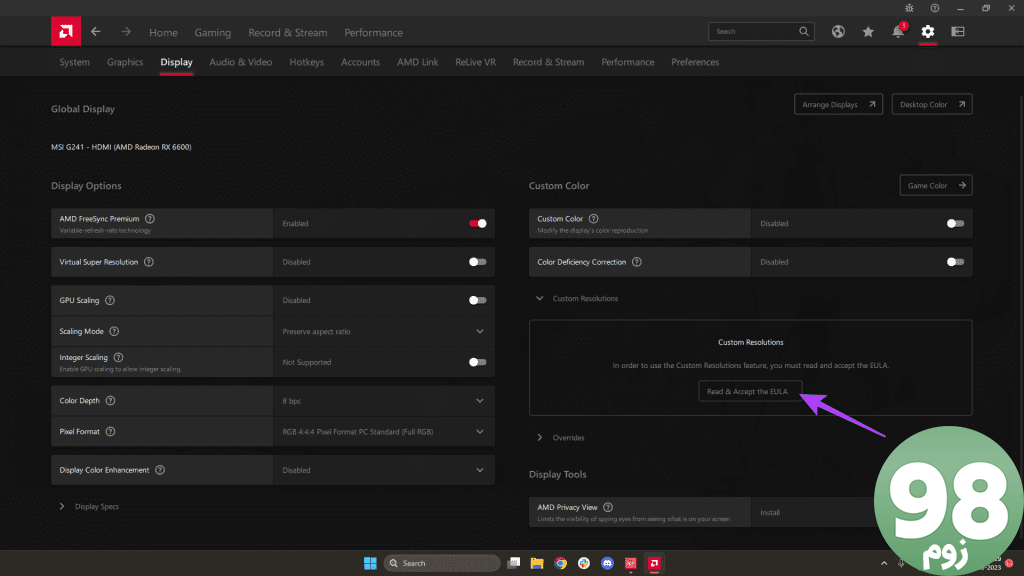
مرحله 6 : برای ادامه روی گزینه I Accept کلیک کنید.
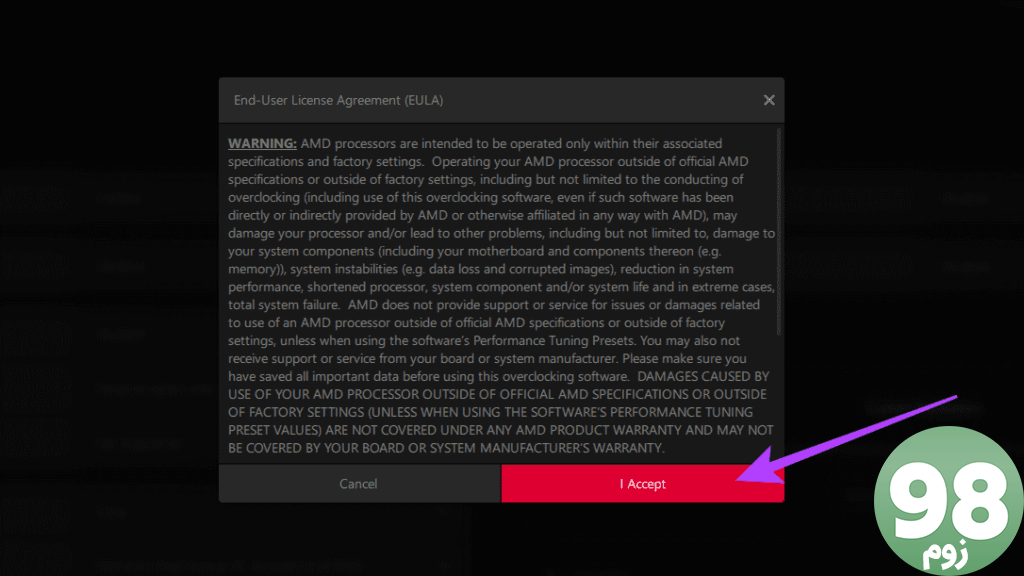
مرحله 7 : اکنون می توانید رزولوشن های سفارشی را با نرخ تازه سازی بالاتر ایجاد کنید. برای انجام این کار، بر روی Create New در قسمت Custom Resolutions کلیک کنید.
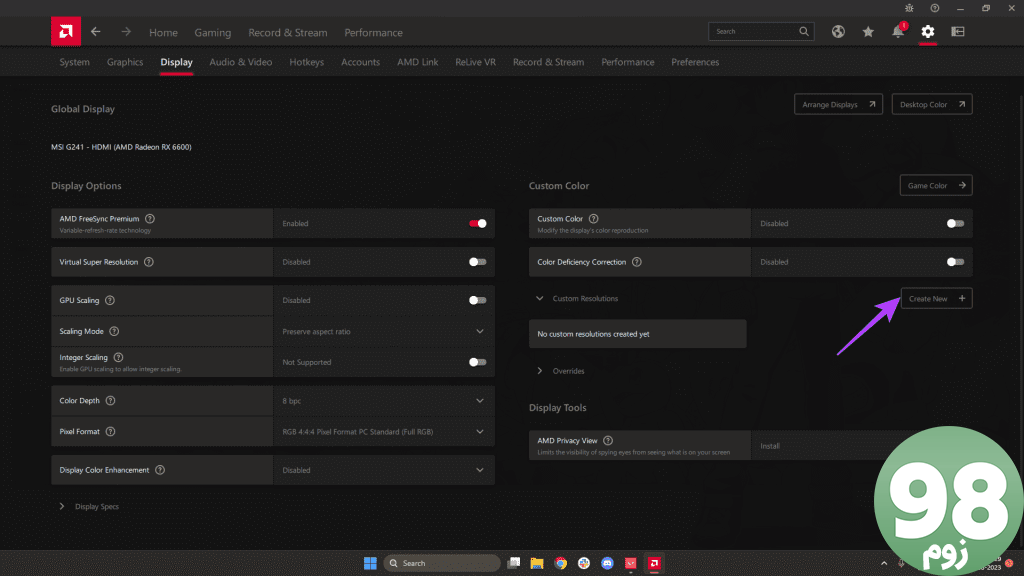
مرحله 8 : نرخ تازه سازی مورد نظر خود را وارد کنید. پس از اتمام، روی Create کلیک کنید.
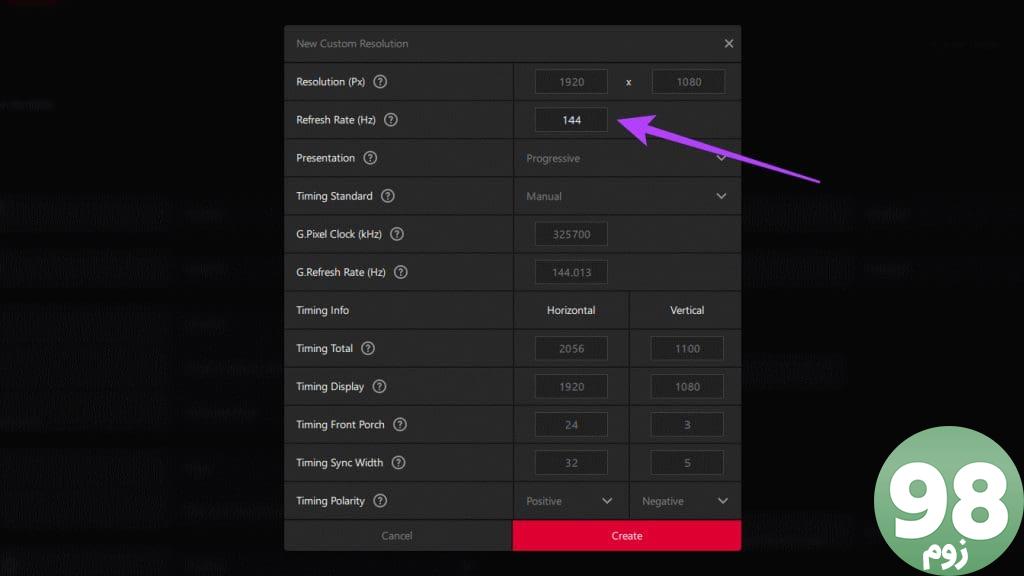
مرحله 9 : اکنون وضوح سفارشی را با نرخ نوسازی اورکلاک شده خود به عنوان یک گزینه پیدا خواهید کرد. روی آن کلیک کنید تا آن را تست کنید و پایداری آن را تأیید کنید.
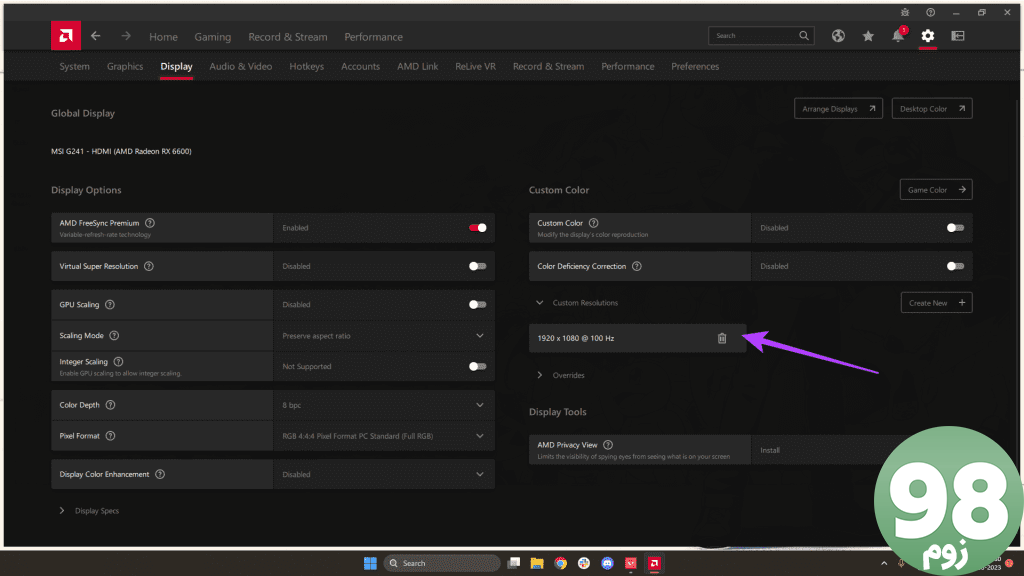
نحوه اورکلاک مانیتور با پردازنده گرافیکی اینتل با استفاده از CRU
اینتل مرکز فرماندهی گرافیک اینتل را برای تنظیم تنظیمات نمایش ارائه می دهد. با این حال، نسخه های جدیدتر تنظیمات خود را ندارند. به سادگی شما را به تنظیمات نمایش در داخل ویندوز هدایت می کند.
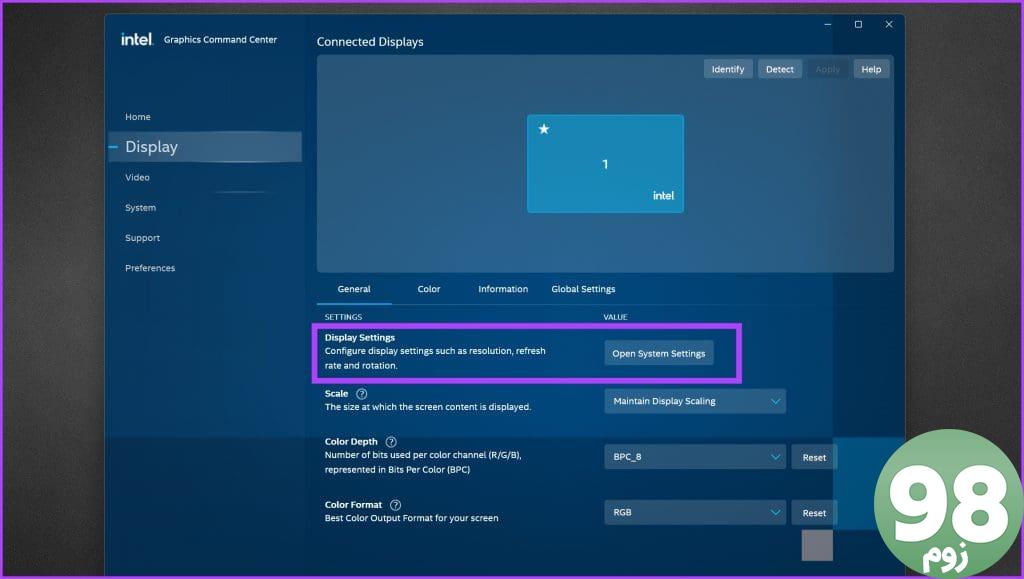
خوشبختانه، میتوانید وضوحهای سفارشی خود را با نرخ تازهسازی بالاتر با استفاده از CRU ایجاد کنید. Custom Resolution Utility یا CRU یک ابزار نرم افزاری شخص ثالث است که به شما امکان می دهد وضوح صفحه نمایش سفارشی و نرخ تازه سازی را برای مانیتور خود ایجاد کنید. به طور گسترده ای برای اورکلاک مانیتور و تنظیم دقیق تنظیمات صفحه نمایش استفاده می شود.
بهترین بخش این است که میتوانید از CRU نه تنها با پردازندههای گرافیکی اینتل، بلکه با پردازندههای گرافیکی Nvidia و AMD نیز استفاده کنید. در اینجا نحوه استفاده از CRU برای اورکلاک مانیتور آورده شده است.
مرحله 1 : آخرین نسخه نرم افزار Custom Resolution Utility (CRU) را از وب سایت رسمی یا یک منبع معتبر دانلود کنید. پس از اتمام، فایل های دانلود شده را در پوشه مورد نظر خود استخراج کنید.
مرحله 2 : در داخل پوشه استخراج شده، روی CRU.exe دوبار کلیک کنید تا آن را اجرا کنید.
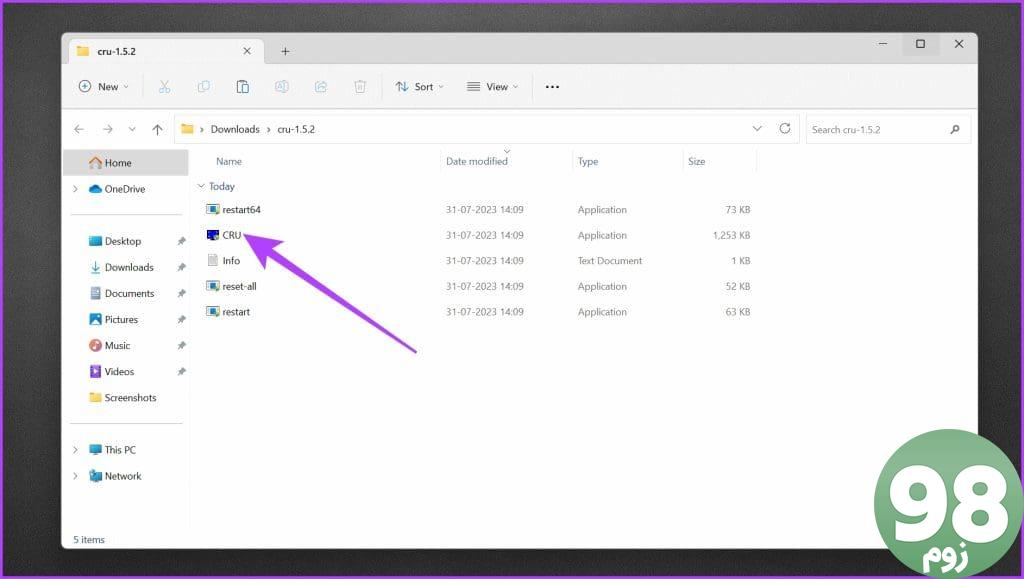
مرحله 3 : شما باید بخش های مختلفی از جمله وضوح تفصیلی و وضوح استاندارد را ببینید. در قسمت Detailed Resolutions بر روی دکمه Add کلیک کنید.
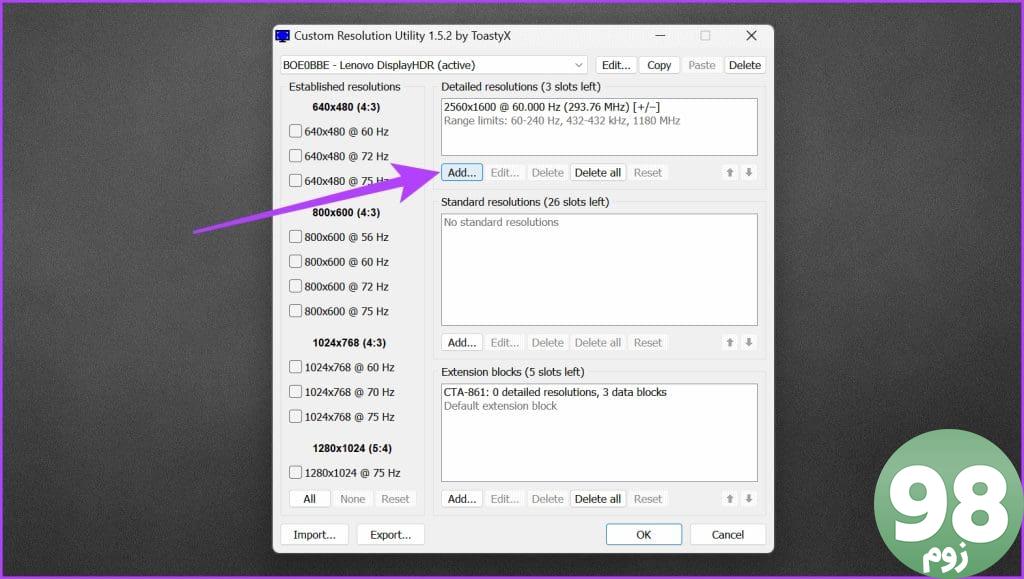
مرحله 4 : نرخ رفرش را به تعداد دلخواه تغییر دهید. پس از انجام، روی OK کلیک کنید تا وضوح سفارشی اضافه شود.
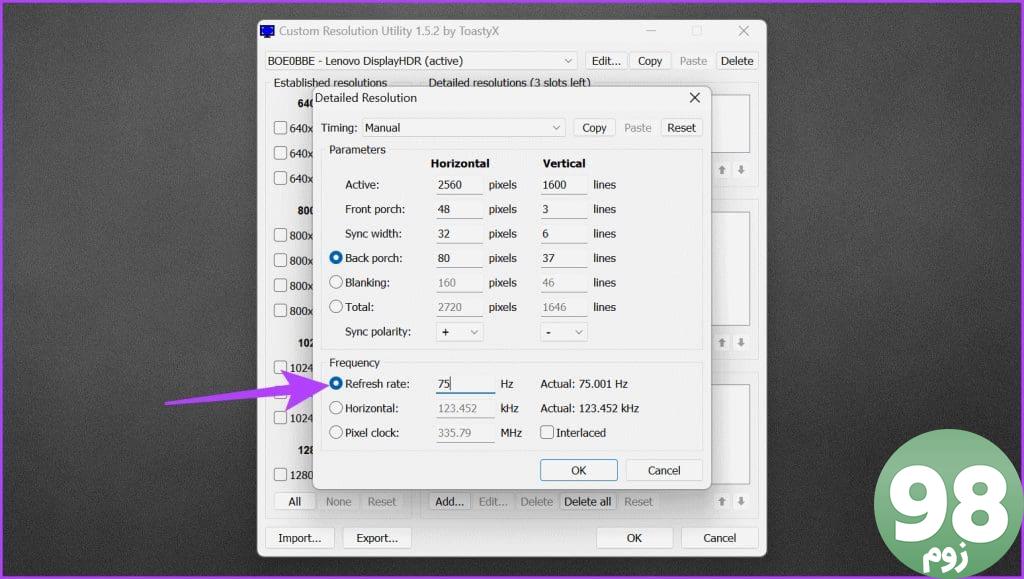
مرحله 5 : اکنون، پوشه ای را که در آن فایل های CRU را استخراج کرده اید باز کنید. برای راه اندازی مجدد درایور گرافیک خود، روی restart64 دوبار کلیک کنید.
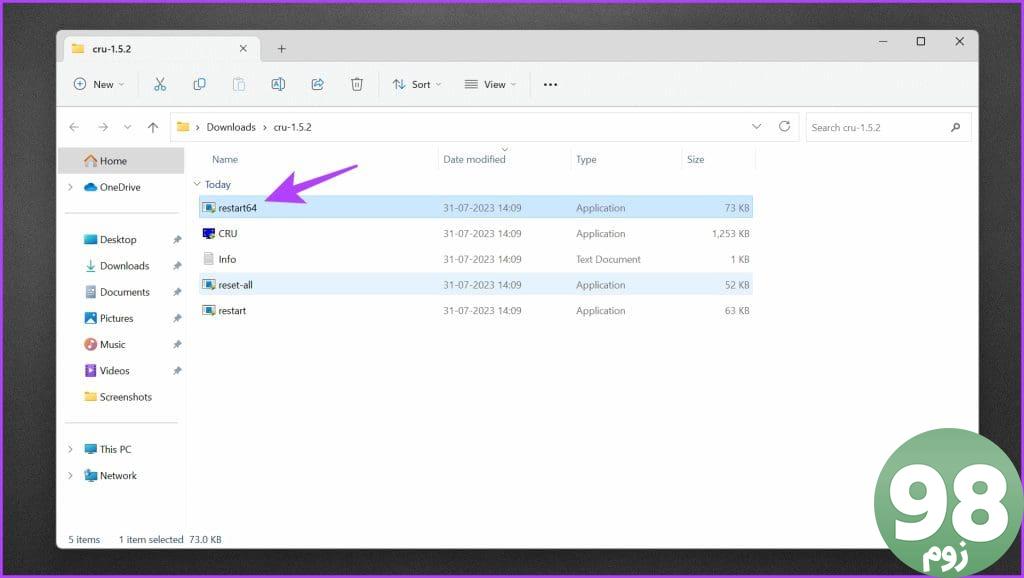
مرحله 6 : صفحه نمایش شما باید برای چند ثانیه سیاه شود. با ارسال آن، یک پاپ آپ روی صفحه نمایش خود خواهید دید که در آن “درایور گرافیک راه اندازی مجدد شده است”.
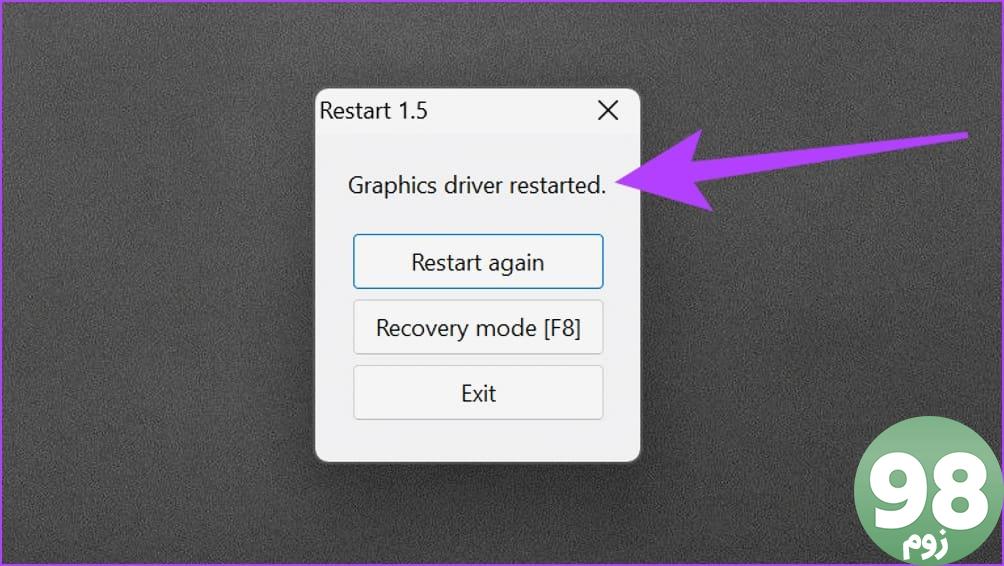
و بس. اکنون می توانید از نرخ تازه سازی بالاتر در مانیتور خود لذت ببرید. در برخی موارد، ممکن است نرخ تازهسازی جدیدتر اعمال نشده باشد، که میتوانید با انتخاب دستی نرخ تازهسازی و وضوح صحیح از تنظیمات ویندوز، آن را برطرف کنید.
چگونه اورکلاک خود را تأیید کنیم
اعمال نرخ تازه سازی سفارشی تنها نیمی از فرآیند است. برای اطمینان از ثبات و کیفیت بصری پس از اورکلاک، تأیید تنظیمات اورکلاک مانیتور بسیار مهم است. برای انجام این کار، چند کار وجود دارد که می توانید امتحان کنید.
- ابتدا، از مانیتور خود به طور معمول برای کارهای مختلف مانند مرور وب، تماشای فیلم و کار با برنامه های مختلف استفاده کنید. به کیفیت بصری دقت کنید تا ببینید آیا آثار هنری یا اعوجاج وجود دارد یا خیر.
- علاوه بر این، دمای مانیتور خود را در طول استفاده طولانی مدت نگه دارید. اگر همه چیز خوب پیش میرود، سعی کنید بازیهای خود را با نرخ تازهسازی بالاتری که تنظیم کردهاید بازی کنید. اگر نرخ تازهسازی ناپایدار باشد، ممکن است متوجه پارگی، سوسو زدن یا بیش از حد صفحه شوید.
- راه دیگر برای تأیید تنظیمات اورکلاک مانیتور استفاده از ابزارهای بنچمارک است. یکی از ابزارهای محبوب، Blur Busters UFO Test است که تصویری متحرک UFO را نمایش می دهد تا به تشخیص هر گونه بی نظمی در فریم پرش یا نرخ تازه سازی کمک کند.
سوالات متداول در مورد اورکلاک کردن مانیتور
1. آیا اورکلاک گذاشتن مانیتور مشکلی ندارد؟
اورکلاک کردن مانیتور به طور بالقوه می تواند طول عمر آن را کاهش دهد و گارانتی را باطل کند. به طور کلی برای استفاده طولانی مدت توصیه نمی شود.
2. آیا اورکلاک مانیتور FPS را افزایش می دهد؟
خیر، اورکلاک کردن مانیتور باعث افزایش FPS نمی شود. اورکلاک کردن مانیتور می تواند نرخ تازه سازی مانیتور شما را افزایش دهد و تصویر را صاف تر نشان دهد. با این حال، FPS را در بازیهای شما که GPU شما میتواند ارائه کند، افزایش نمیدهد. برای این کار، باید یا GPU خود را اورکلاک کنید یا سخت افزار را ارتقا دهید.
3. آیا اورکلاک مانیتور ارزشش را دارد؟
اینکه آیا اورکلاک یک مانیتور ارزش دارد یا خیر، به ترجیحات شخصی و قابلیت های مانیتور بستگی دارد. اگر مانیتور از اورکلاک پایدار پشتیبانی میکند و کاربر به حرکت نرمتر در بازی یا تولید محتوا اهمیت میدهد، میتواند ارزشش را داشته باشد. با این حال، خطرات و محدودیت های اورکلاک یک مانیتور باید در نظر گرفته شود.
از نرخ تازهسازی نرمتر لذت ببرید
با فراتر از تنظیمات پیشفرض مانیتور، میتوانید از گیمپلی روانتر، کاهش تاری حرکت و پاسخدهی بهتر لذت ببرید. با این حال، بسیار مهم است که با احتیاط پیش بروید و خطرات موجود را درک کنید. به یاد داشته باشید که سازگاری و تنظیمات پشتیبان مانیتور خود را بررسی کنید و قبل از تلاش برای اورکلاک از کابل های قابل اعتماد استفاده کنید.
امیدواریم از این مقاله نحوه اورکلاک کردن مانیتور: پردازنده های گرافیکی NVIDIA، AMD و Intel مجله نود و هشت زوم نیز استفاده لازم را کرده باشید و در صورت تمایل آنرا با دوستان خود به اشتراک بگذارید و با امتیاز از قسمت پایین و درج نظرات باعث دلگرمی مجموعه مجله 98zoom باشید
لینک کوتاه مقاله : https://5ia.ir/zYETjM
کوتاه کننده لینک
کد QR :

 t_98zoom@ به کانال تلگرام 98 زوم بپیوندید
t_98zoom@ به کانال تلگرام 98 زوم بپیوندید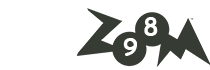
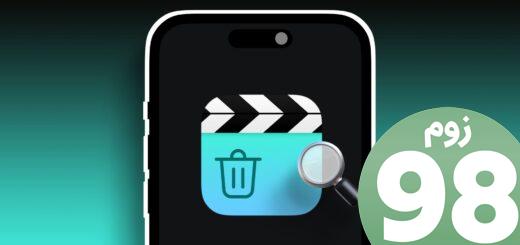
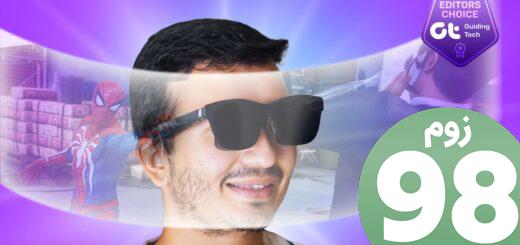






آخرین دیدگاهها