نحوه ایجاد پسزمینه Google Meet با هوش مصنوعی Gemini
در این مقاله تخصصی از مجله 98zoom به بررسی موضوعنحوه ایجاد پسزمینه Google Meet با هوش مصنوعی Gemini میپردازیم ، پس با یک مقاله مفید و آموزشی دیگر از تیم نود و هشت زوم همراه ما باشید :
اگر از همان پسزمینههای اداری قدیمی در تماسهای Google Meet خود خسته شدهاید و میخواهید شخصیت یا حرفهای بودن را به حضور مجازی خود اضافه کنید، هوش مصنوعی Gemini دروازه شما به سمت پسزمینههای شگفتانگیز و سفارشیشده است. در این مقاله، شما را با مراحل ساده ایجاد پسزمینه Google Meet با هوش مصنوعی Gemini آشنا میکنیم.
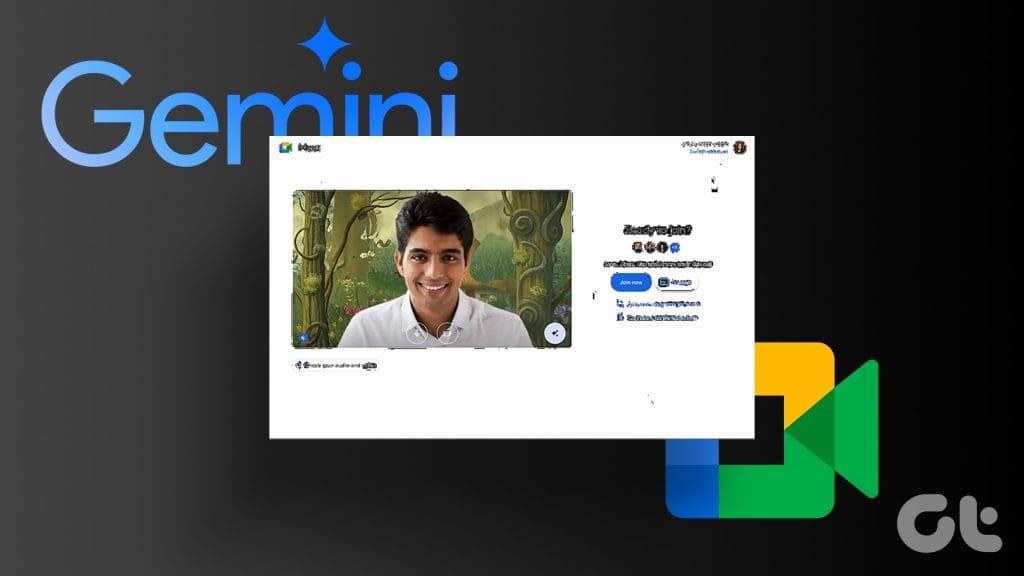
با همکاری Google Workspace، Gemini AI یک ویژگی جالب برای جذابتر کردن تماسهای ویدیویی ارائه میدهد و به شما امکان میدهد طراح پسزمینه خود باشید. میتوانید پسزمینهتان را طوری تغییر دهید که انگار در یک کافیشاپ، ساحل یا فضا هستید. بیایید شیرجه بزنیم و به شما نشان دهیم که چگونه.
پیش نیازهای استفاده از پس زمینه های تولید شده توسط Gemini در Meet
قبل از اینکه بتوانید همکاران خود را با پسزمینههای جالب ایجاد شده توسط هوش مصنوعی در Google Meet تحت تأثیر قرار دهید، باید چند نکته مهم را به شرح زیر به خاطر بسپارید:
- اتصال به اینترنت پایدار: هوش مصنوعی Gemini درخواستهای ایجاد پسزمینه شما را در فضای ابری پردازش میکند و به اتصال اینترنتی قابل اعتماد نیاز دارد. اتصال ضعیف یا نوسان میتواند فرآیند تولید تصویر را به تأخیر بیندازد یا باعث ایجاد خطا شود. اتصال به اینترنت پایدار تجربه ای روان را تضمین می کند و به مدل های هوش مصنوعی اجازه می دهد تا درخواست های شما را سریع پردازش کنند.
- Google Workspace Lab: Google Workspace Lab یک برنامه دسترسی اولیه برای آزمایش ویژگیهای آزمایشی در Google Workspace است. ویژگی ایجاد پسزمینه برای Google Meet با استفاده از Gemini از طریق Workspace Lab در دسترس است. اگر مایل به آزمایش ایجاد پسزمینه مبتنی بر هوش مصنوعی هستید، پیوستن به Workspace Lab ممکن است ضروری باشد.
- برنامههای پریمیوم Google: به غیر از Google Workspace Lab، اگر یک حساب شخصی با اشتراک Google One با AI Premium دارید، میتوانید از این ویژگی نیز استفاده کنید. مانند داشتن یک کارت VIP برای دسترسی به برخی ویژگی های انحصاری است. علاوه بر این، اگر از یک حساب کاری استفاده میکنید، میتوانید از طریق افزونههای Gemini Enterprise و Gemini Business به آن دسترسی داشته باشید.
- مرورگر پشتیبانی شده: ابزارها در مرورگرهای خاص به خوبی عمل می کنند و توانایی رسیدگی به نیازهای پردازشی آنها را دارند. اگر از Windows، Mac یا Linux استفاده میکنید، مطمئن شوید که یک مرورگر مبتنی بر Chromium با نسخه M91 یا جدیدتر دارید.
همچنین بخوانید: چگونه Gemini Advanced را بدست آوریم
نحوه ایجاد پسزمینه برای Google Meet با استفاده از هوش مصنوعی Gemini
آماده باشید تا همکاران خود را در Google Meet شگفت زده کنید زیرا هوش مصنوعی Gemini به شما امکان می دهد پس زمینه خود را با تصاویر سفارشی شگفت انگیز واقعی جایگزین کنید. آسان است، و نتایج چشمگیر است. برای استفاده از تصویر پسزمینه تولید شده توسط هوش مصنوعی در جلسات خود، مراحل زیر را دنبال کنید:
قبل از پیوستن به یک جلسه
مرحله 1: یک مرورگر وب باز کنید و به وب سایت Google Meet بروید.
مرحله 2: با کمک کد جلسه یا ایجاد یک جلسه جدید به جلسه بپیوندید.
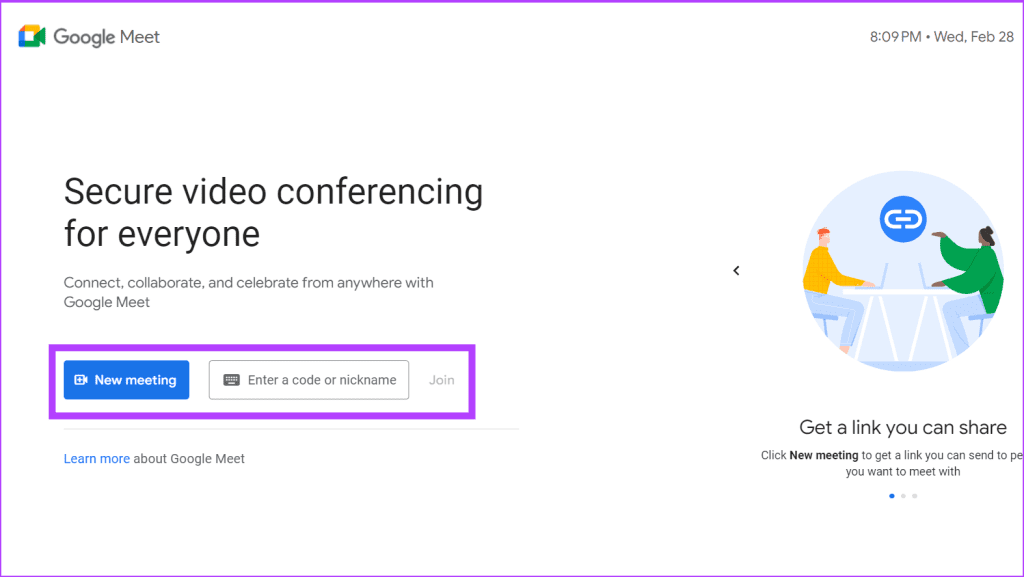
مرحله 3: روی دکمه اعمال جلوه های بصری کلیک کنید.
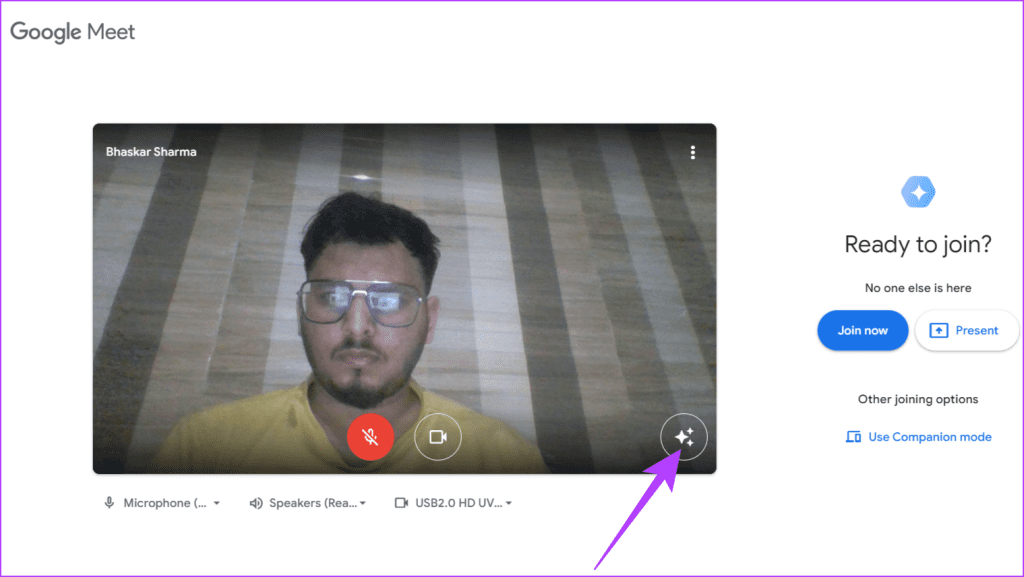
مرحله 4: دکمه Generate a background را فشار دهید.
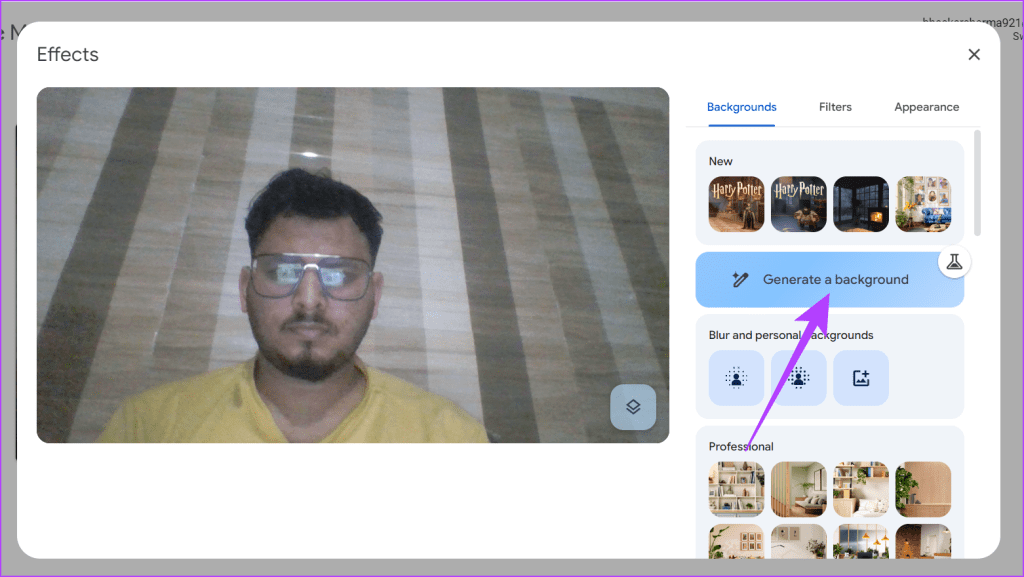
مرحله 5: در کادر، توضیحی درباره تصویر پس زمینه ای که می خواهید هوش مصنوعی ایجاد کند، بنویسید. همچنین می توانید یک سبک را از منوی کشویی انتخاب کنید. در نهایت روی دکمه Create samples کلیک کنید.
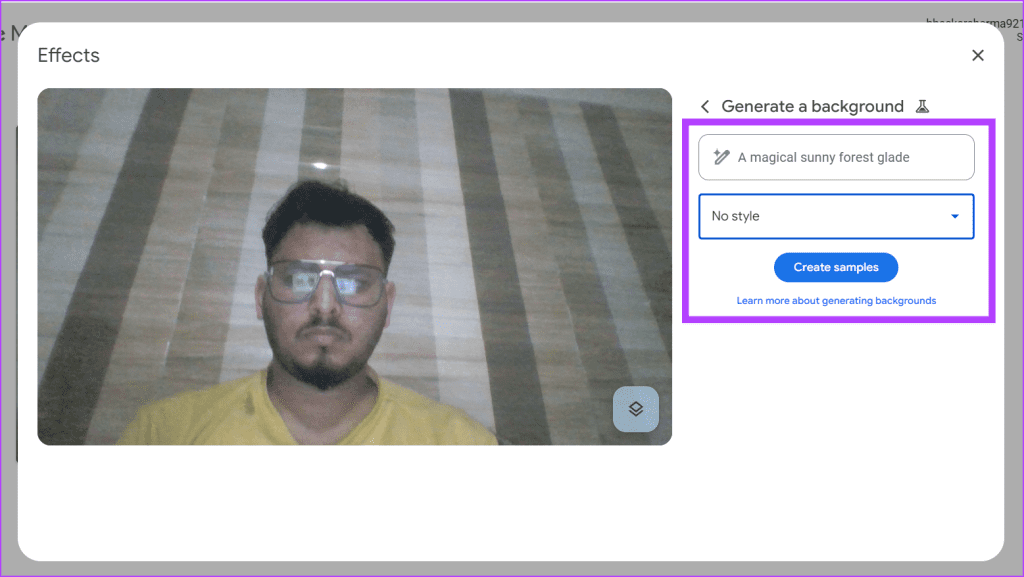
در حالی که در یک جلسه
مرحله 1: یک مرورگر وب راه اندازی کنید و به وب سایت Google Meet بروید.
مرحله 2: یک جلسه جدید ایجاد کنید یا با کمک کد جلسه به جلسه بپیوندید.
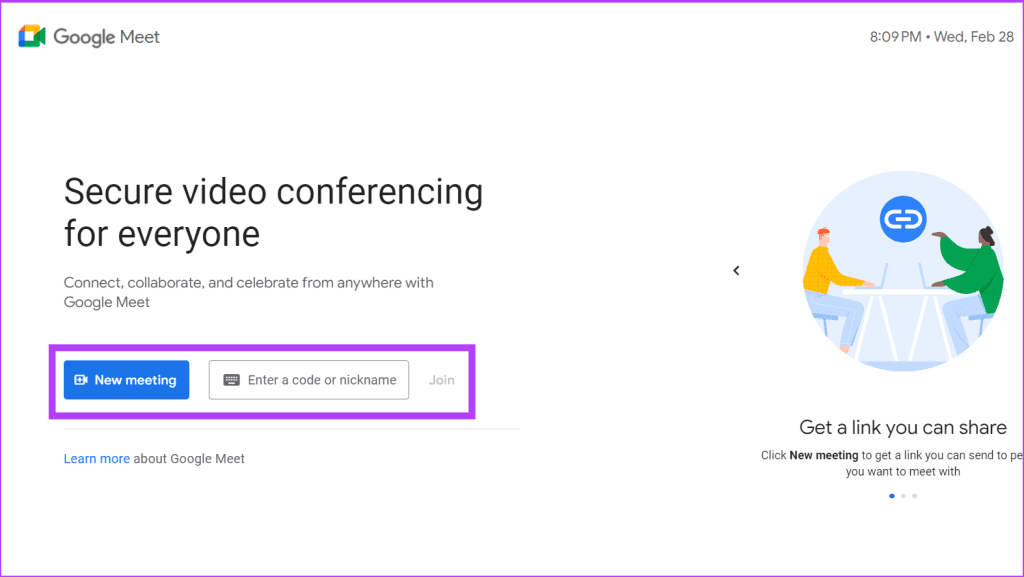
مرحله 3: روی گزینه های بیشتر (آیکون سه نقطه) در نوار پایین کلیک کنید و از بین گزینه ها گزینه اعمال جلوه های بصری را انتخاب کنید.
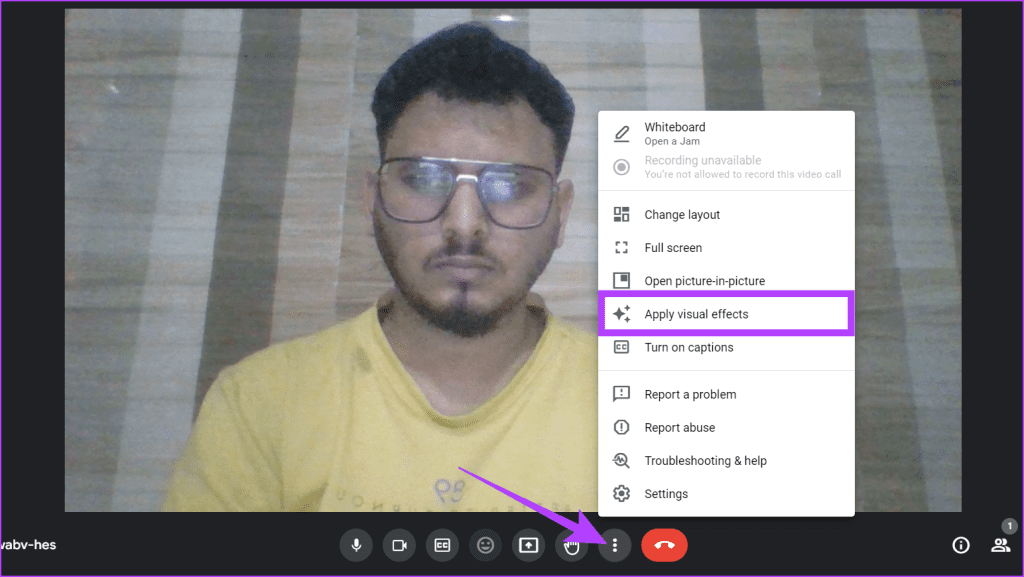
مرحله 4: مطمئن شوید که در تب Backgrounds هستید و روی Generate a background (نماد مداد) کلیک کنید.
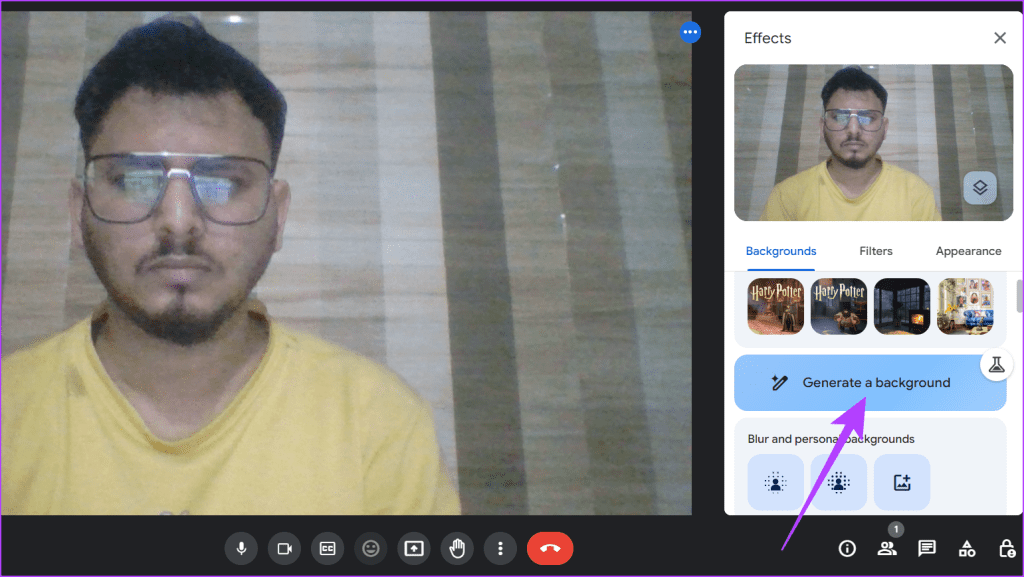
مرحله 5: در کادر، یک درخواست را تایپ کنید که تصویر پسزمینهای را که میخواهید هوش مصنوعی تولید کند، توصیف کند. همچنین می توانید ادامه دهید و یک سبک را از منوی کشویی انتخاب کنید. پس از انجام، روی Create samples کلیک کنید.
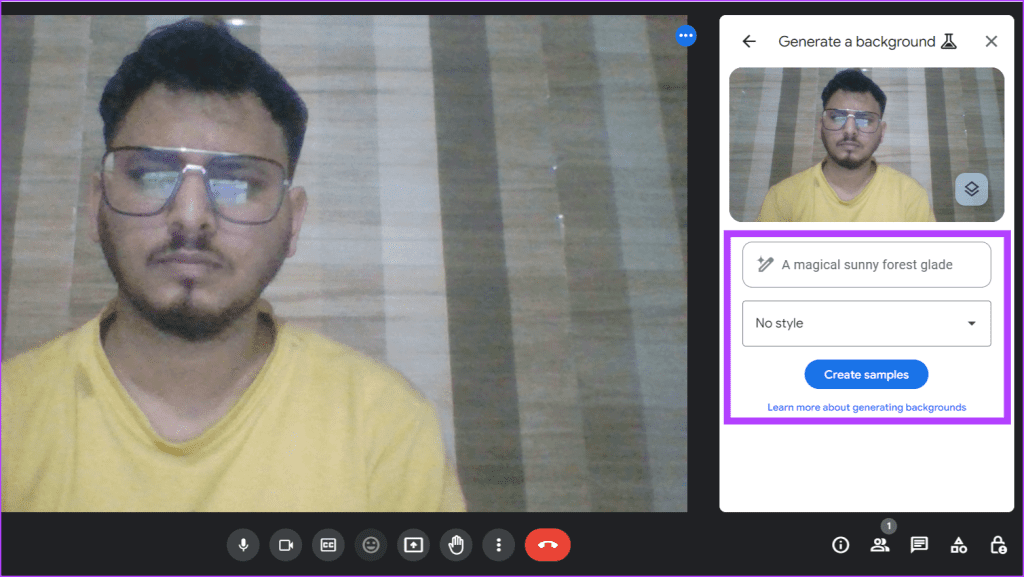
همچنین بخوانید: نحوه تغییر از دستیار گوگل به جمینی AI
اگر پسزمینه هوش مصنوعی Gemini درست نباشد، چه میشود
اگر از پس زمینه های تولید شده توسط Gemini راضی نیستید، می توانید به راحتی گزینه های بیشتری دریافت کنید. در اینجا به این صورت است:
پنجره گزینه ها هنوز باز است
مرحله 1: مطمئن شوید که در پنجره Generate a background هستید.
مرحله 2: علاوه بر این، اعلان مشخص شده را مطابق با آن ویرایش کنید تا مطمئن شوید که پسزمینه مطابق میل شماست و دکمه ایجاد نمونههای دیگر را فشار دهید.
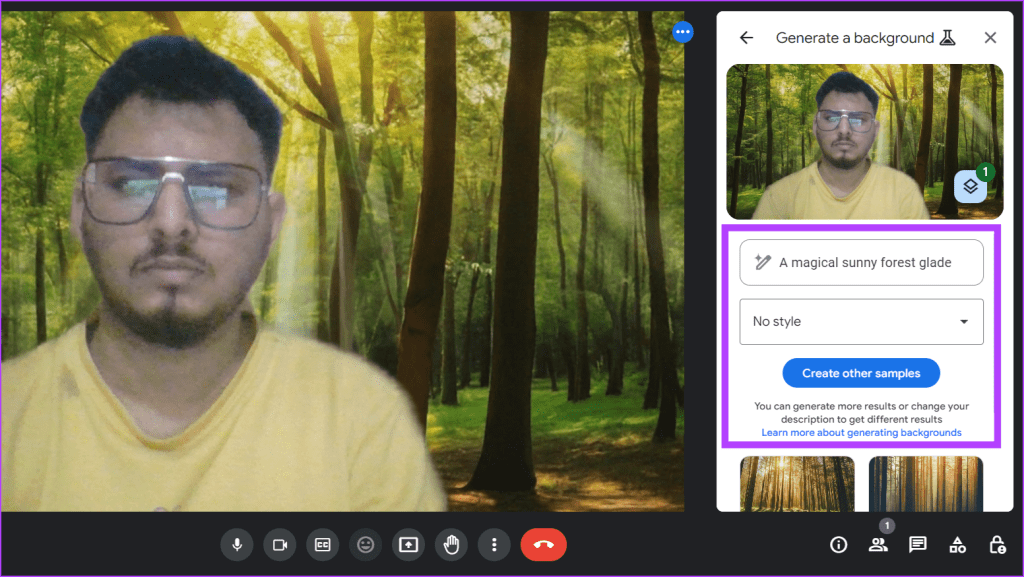
پنجره گزینه ها بسته شد
مرحله 1: دکمه گزینه های بیشتر (آیکون سه نقطه) را فشار دهید و به قسمت اعمال جلوه های بصری بروید.
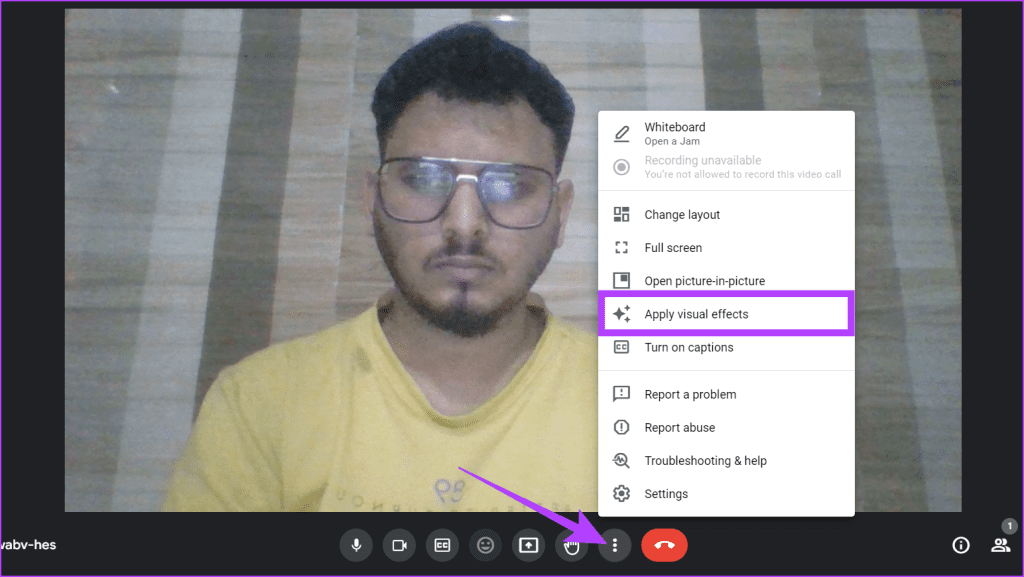
مرحله 2: در تب Background، روی Generate a background (نماد مداد) کلیک کنید.
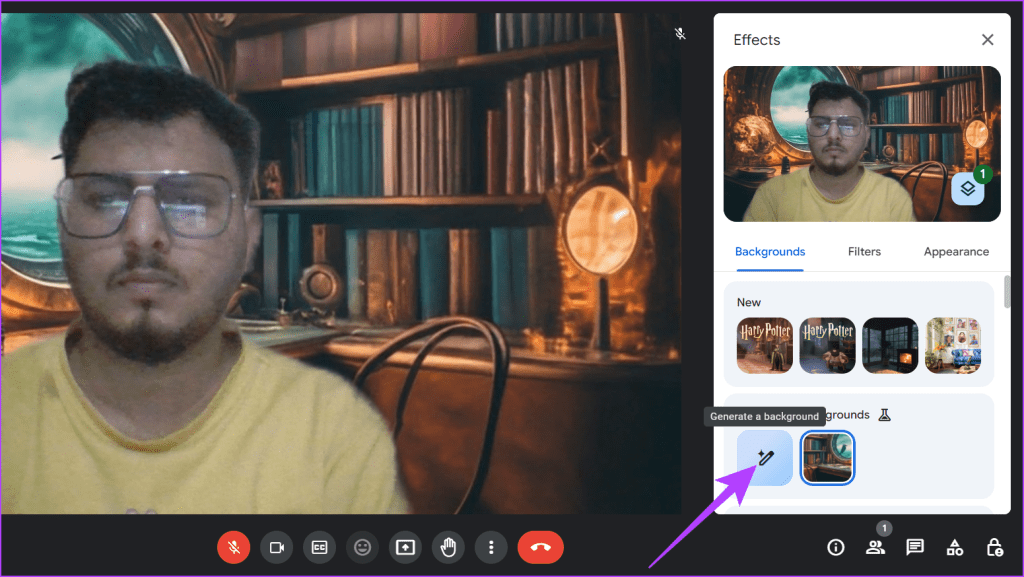
مرحله 3: در صورت تمایل می توانید درخواست را نیز ویرایش کنید. در نهایت بر روی دکمه Create other samples کلیک کنید و چند ثانیه منتظر بمانید تا هوش مصنوعی پس زمینه جدیدی ایجاد کند.
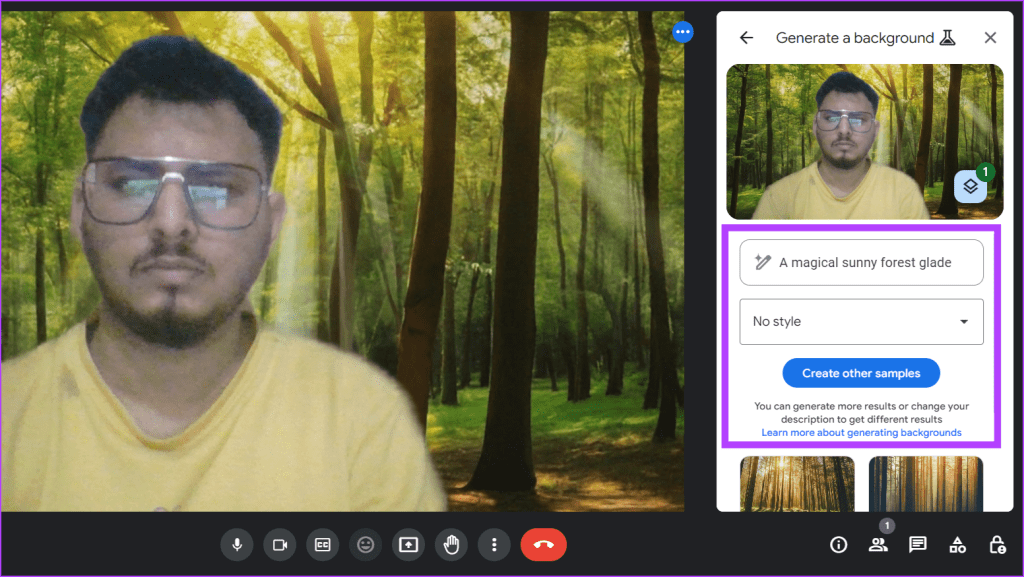
نحوه حذف تصویر پس زمینه تولید شده توسط هوش مصنوعی در Google Meet
در حالی که Gemini AI راههای هیجانانگیزی برای سفارشیسازی تجربه Google Meet ارائه میدهد، ممکن است چندین پسزمینه در جستجوی بهترین پسزمینه ایجاد کرده باشید. اکنون، اگر میخواهید این موارد اضافی را برای مرتب کردن صفحه خود حذف کنید، میتوانید مراحل ساده زیر را رعایت کنید:
قبل از پیوستن به یک جلسه
مرحله 1: به یک مرورگر وب بروید و وب سایت Google Meet را باز کنید.
مرحله 2: یک جلسه جدید شروع کنید یا به یک جلسه موجود بپیوندید.
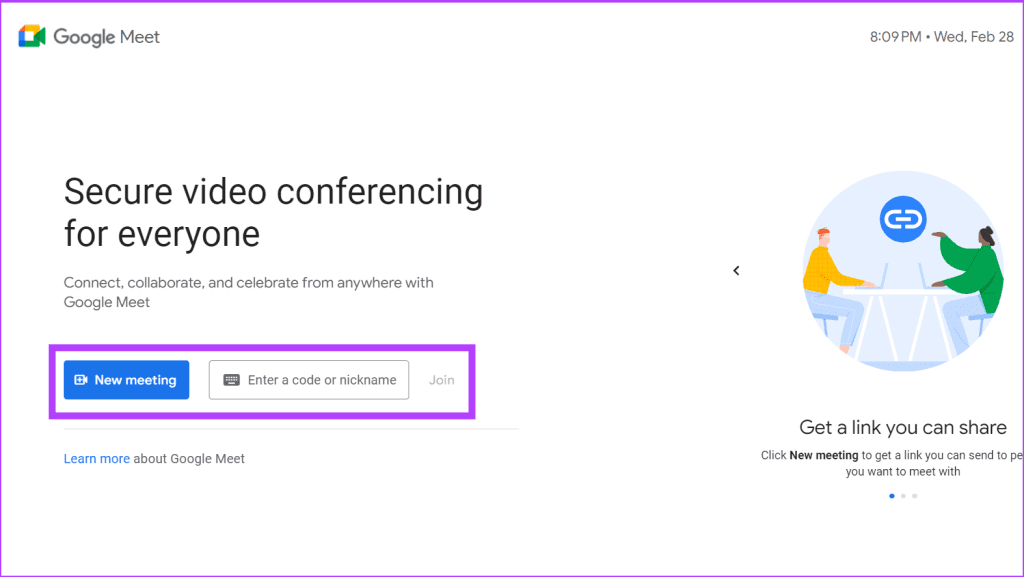
مرحله 3: روی دکمه اعمال جلوه های بصری کلیک کنید.
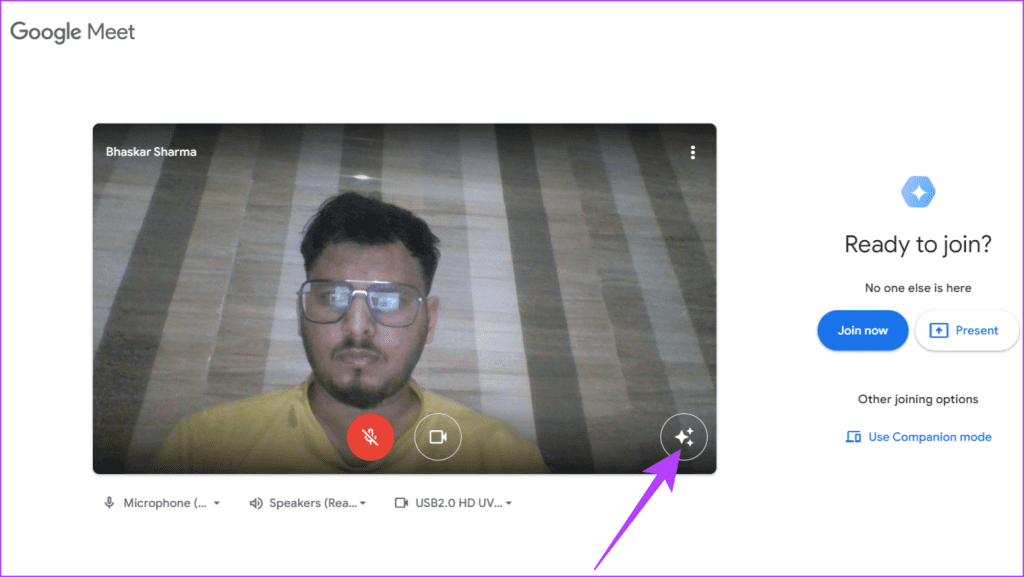
مرحله 4: در قسمت Generative backgrounds، مکان نما را روی پس زمینه ای که می خواهید حذف کنید حرکت دهید و روی نماد حذف کلیک کنید.
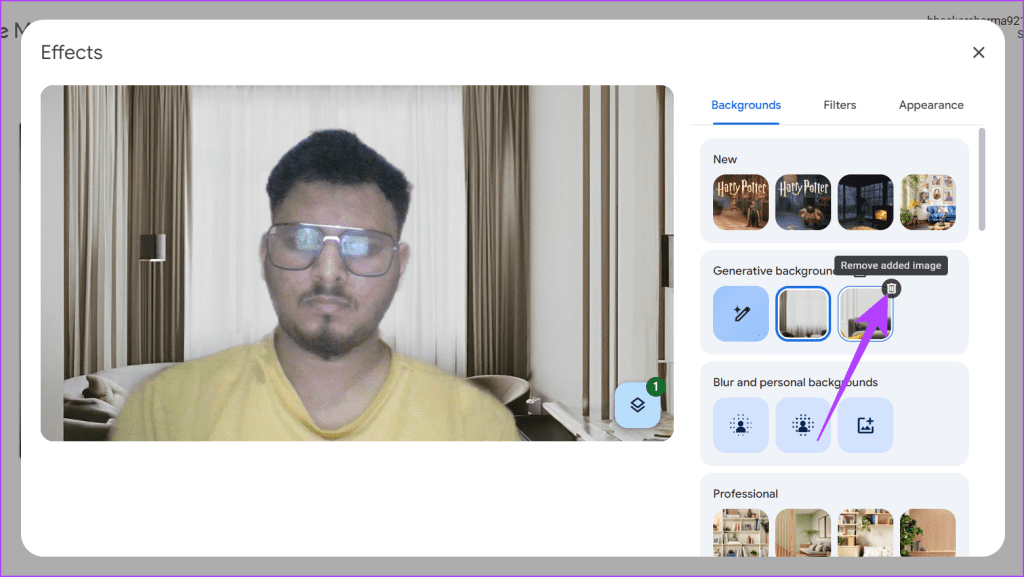
در حالی که در یک جلسه
مرحله 1: یک مرورگر وب باز کنید و به وب سایت Google Meet بروید.
مرحله 2: به یک جلسه موجود بپیوندید یا جلسه جدیدی را شروع کنید.
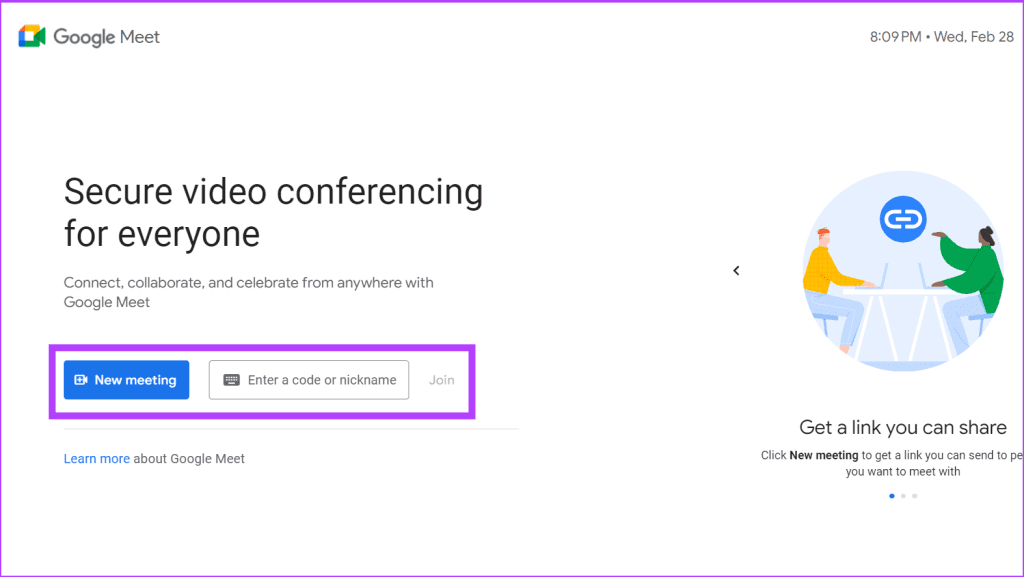
مرحله 3: روی نماد سه نقطه (گزینههای بیشتر) در پایین سمت راست پیشنمایش ویدیوی خود کلیک کنید و اعمال جلوههای بصری را انتخاب کنید.
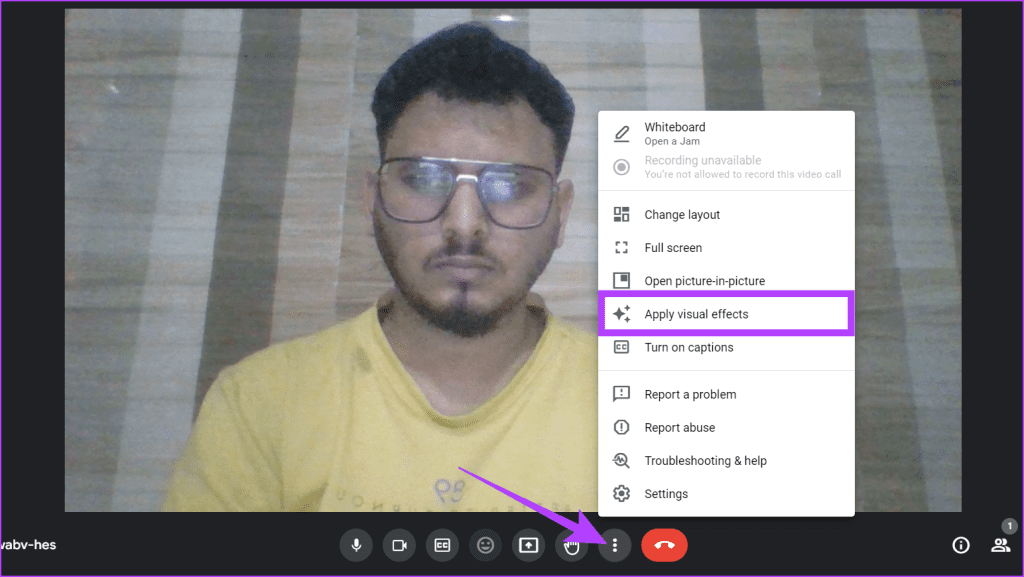
مرحله 4: در برگه پسزمینه در پسزمینههای تولید شده، نشانگر را روی پسزمینهای که میخواهید حذف کنید نگه دارید و نماد حذف را فشار دهید.
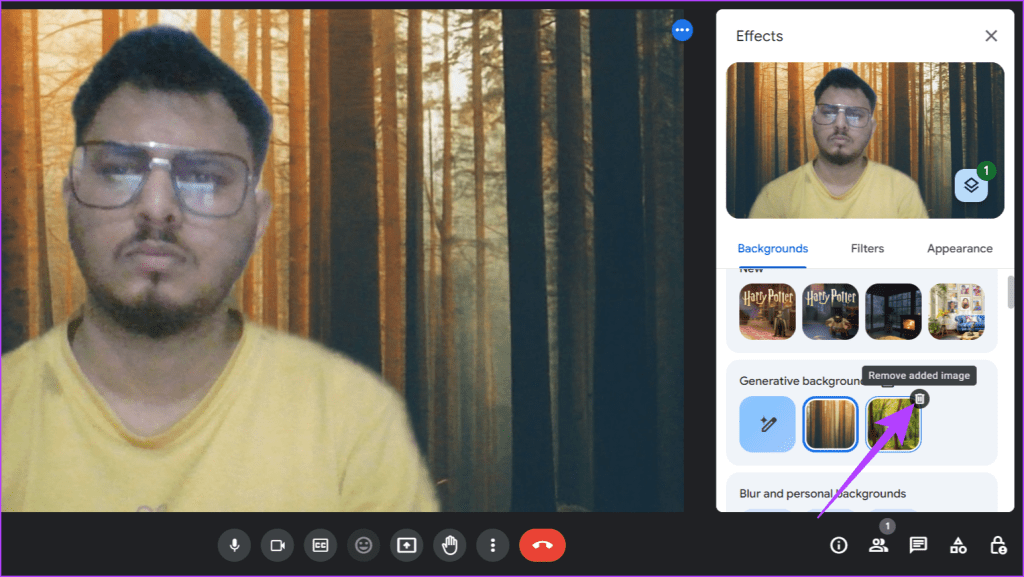
همچنین بخوانید: چگونه از Gemini به Google Assistant برگردیم
نحوه ارائه بازخورد در مورد تصاویر پس زمینه تولید شده
هنگام ساخت پسزمینه هوش مصنوعی با Gemini، میتوانید به ابزار بگویید که در مورد تصویر چه فکر میکنید. از آنجایی که Gemini همیشه در حال یادگیری است، بازخورد شما مهم خواهد بود، زیرا به بهتر شدن ابزار کمک می کند. دستورالعمل های زیر را در صفحه تولید تصویر دنبال کنید:
قبل از پیوستن به یک جلسه
مرحله 1: مطمئن شوید که در پنجره Generate background هستید.
مرحله 2: تصویری را که می خواهید درباره آن بازخورد بدهید پیدا کنید. بر اساس عکس العمل خود روی دکمه Like یا Dislike کلیک کنید.
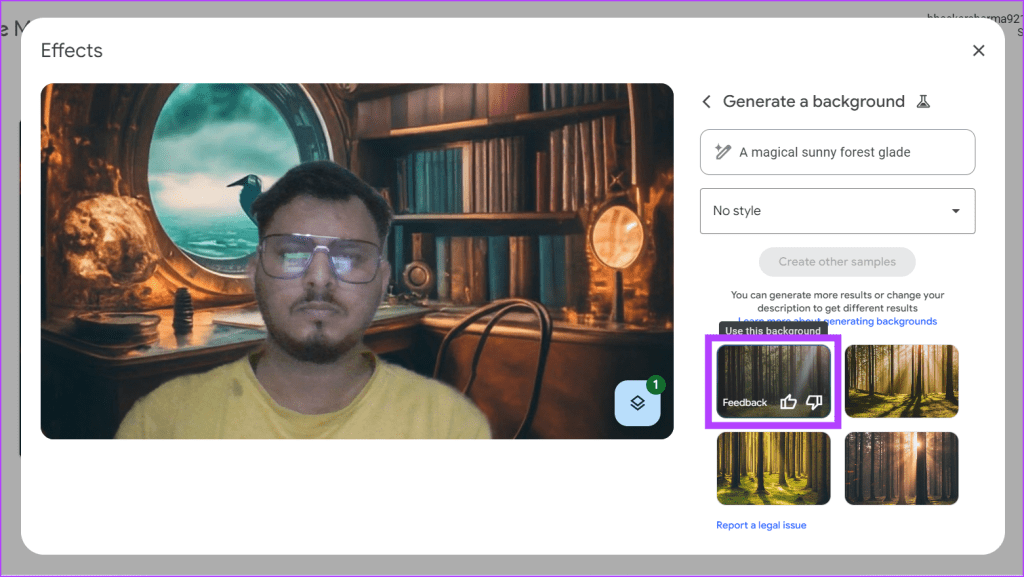
مرحله 3: اگر آن را دوست ندارید، یک درخواست ظاهر می شود. در پاپ آپ روی Next کلیک کنید.
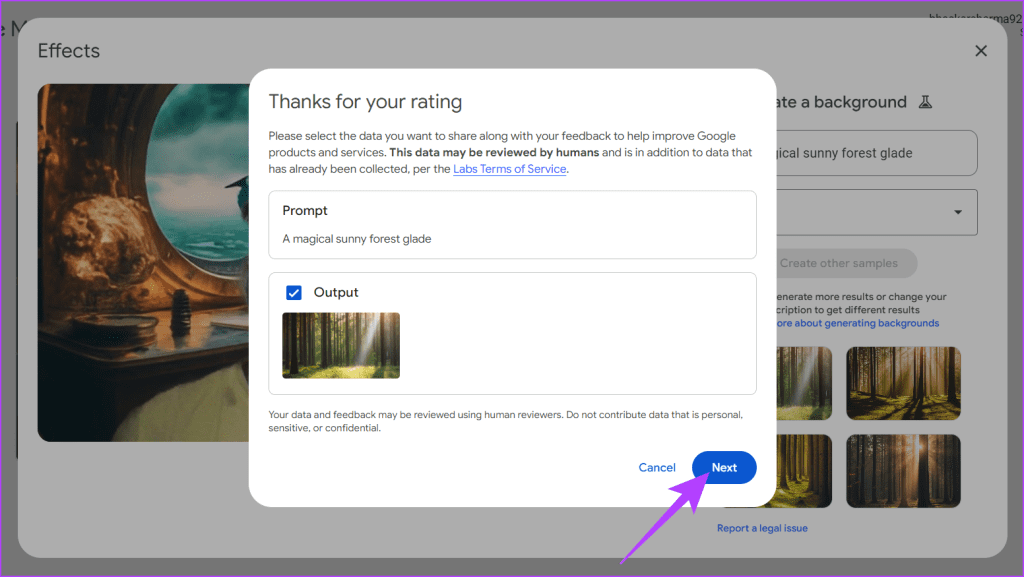
مرحله 4: دلیلی برای دوست نداشتن خود انتخاب کنید و برای تکمیل فرآیند بازخورد، روی ارسال کلیک کنید.
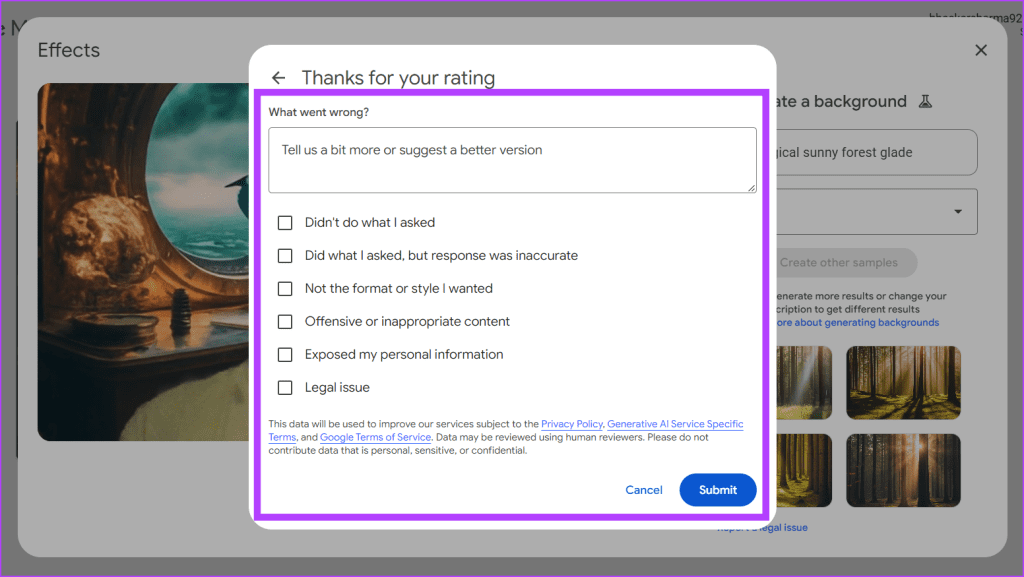
در حالی که در یک جلسه
مرحله 1: مطمئن شوید که در بخش Generate background هستید. تصویری را که میخواهید درباره آن بازخورد بدهید پیدا کنید.
مرحله 2: ماوس خود را روی تصویر ببرید و روی دکمه Like یا Dislike کلیک کنید.
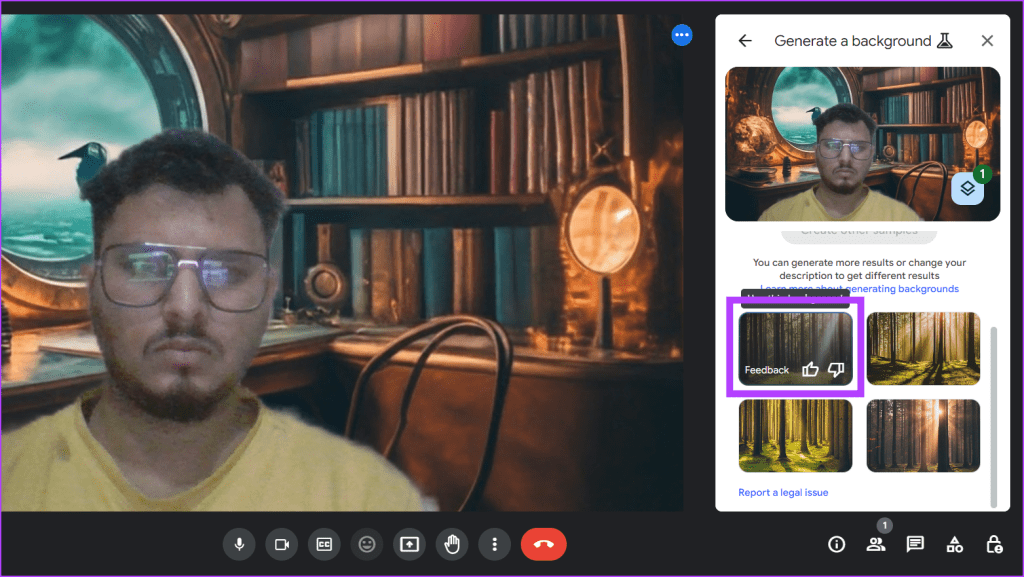
مرحله 3: اگر روی Dislike کلیک کنید، یک پنجره کوچک ظاهر می شود. برای ادامه روی Next کلیک کنید.
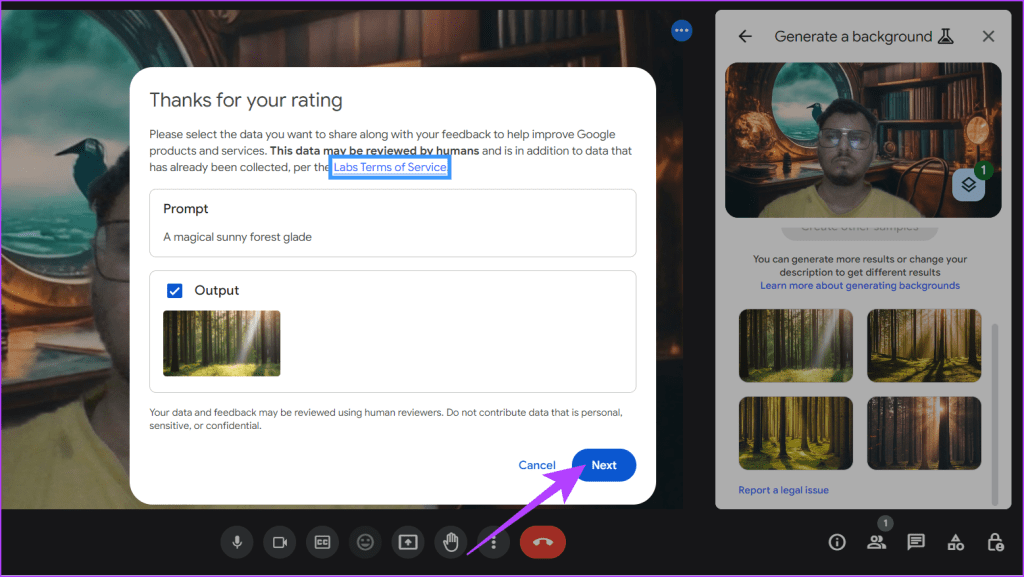
مرحله 4: دلیلی را انتخاب کنید که به بهترین شکل توضیح دهد که چرا تصویر را دوست نداشتید. در نهایت روی دکمه ارسال کلیک کنید.
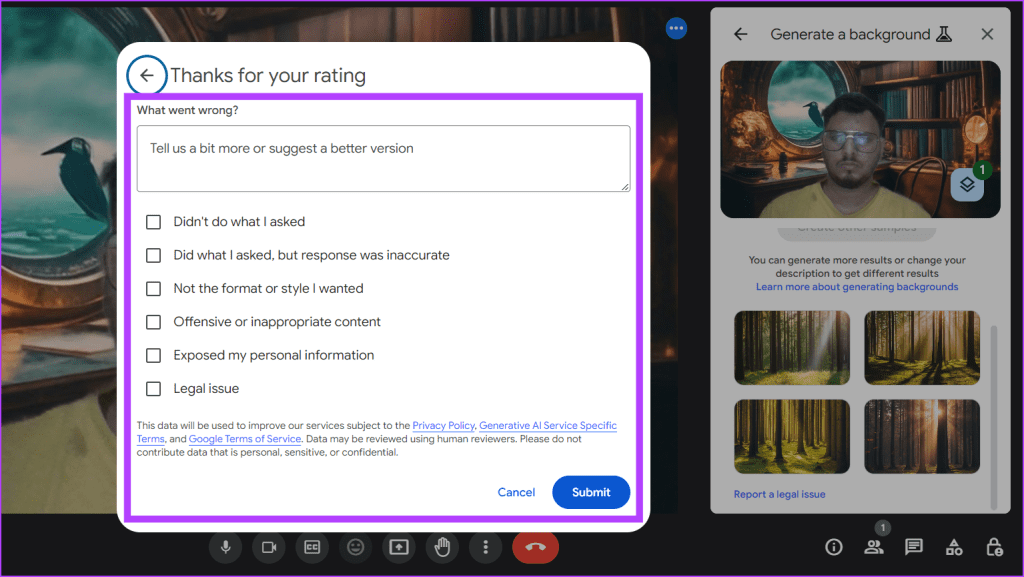
همچنین بخوانید: نحوه تولید تصاویر هوش مصنوعی با Google Gemini
نحوه تغییر پس زمینه Google Meet
وقتی در جلسه Google Meet هستید، پسزمینهای که تنظیم میکنید برای جلسات بعدیتان یکسان میماند، زیرا Google Meet انتخاب شما را نیز به خاطر میسپارد. اگر میخواهید از پسزمینه دیگری برای جلسه فعلی استفاده کنید و به دنبال انتخاب آن از پسزمینههای پیشفرض یا هوش مصنوعی که قبلا ایجاد کردهاید، این دستورالعملها را دنبال کنید:
قبل از پیوستن به یک جلسه
مرحله 1: یک مرورگر وب باز کنید و به وب سایت Google Meet بروید.
مرحله 2: یک جلسه جدید ایجاد کنید یا به یک جلسه موجود بپیوندید.
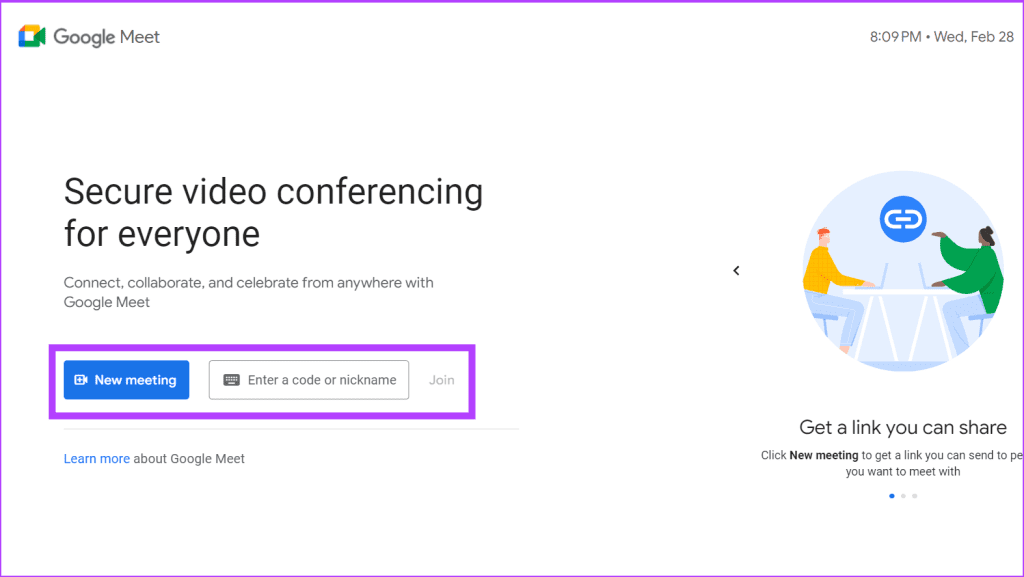
مرحله 3: روی گزینه اعمال جلوه های بصری کلیک کنید.
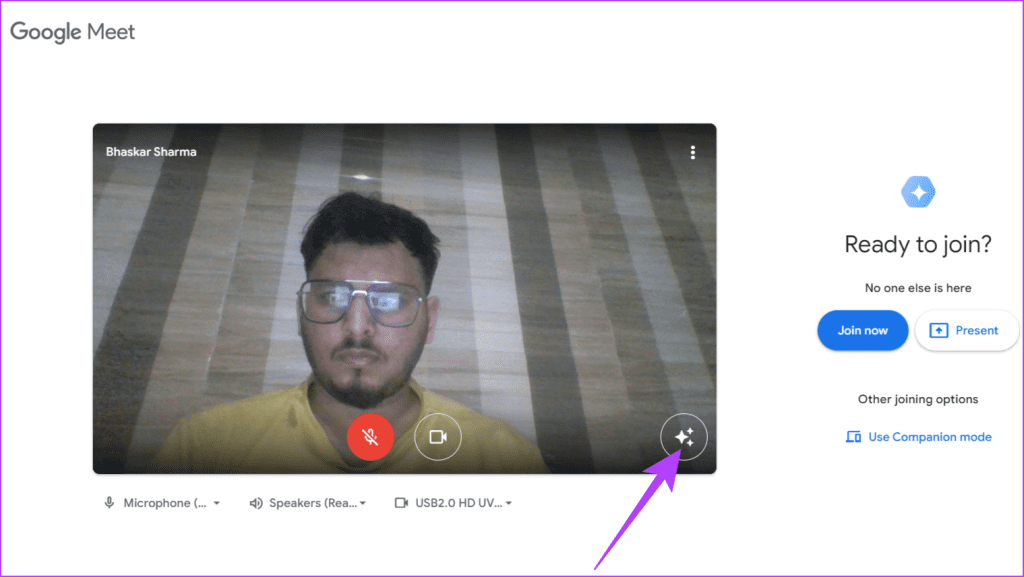
مرحله 4: مطمئن شوید که در برگه پس زمینه در Google Meet هستید. می توانید یکی از گزینه های زیر را انتخاب کنید:
- تاری خفیف: پس زمینه شما را کمی تار می کند.
- Blur: پس زمینه شما را کاملا تار می کند.
- تصاویر از پیش تنظیم شده: از بین تصاویر پس زمینه آماده انتخاب کنید.
- آپلود: از عکس خود از دستگاه خود استفاده کنید.
- پسزمینههای تولیدی: اگر قبلاً یک پسزمینه خاص ایجاد کردهاید، ممکن است آن را در اینجا پیدا کنید.
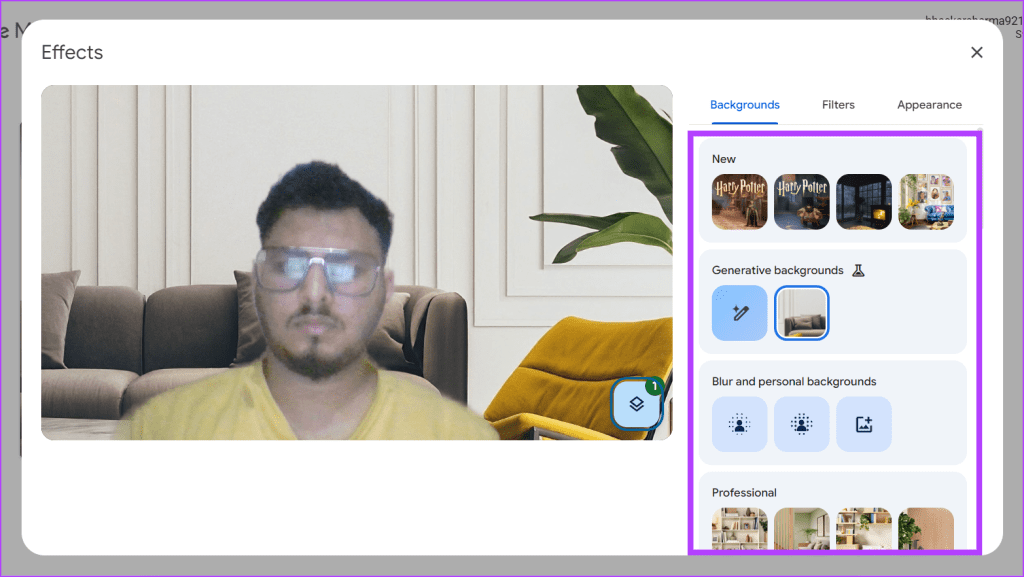
مرحله 5: اگر می خواهید پس زمینه انتخاب شده را خاموش کنید، کافی است دوباره روی آن کلیک کنید تا انتخاب آن لغو شود.
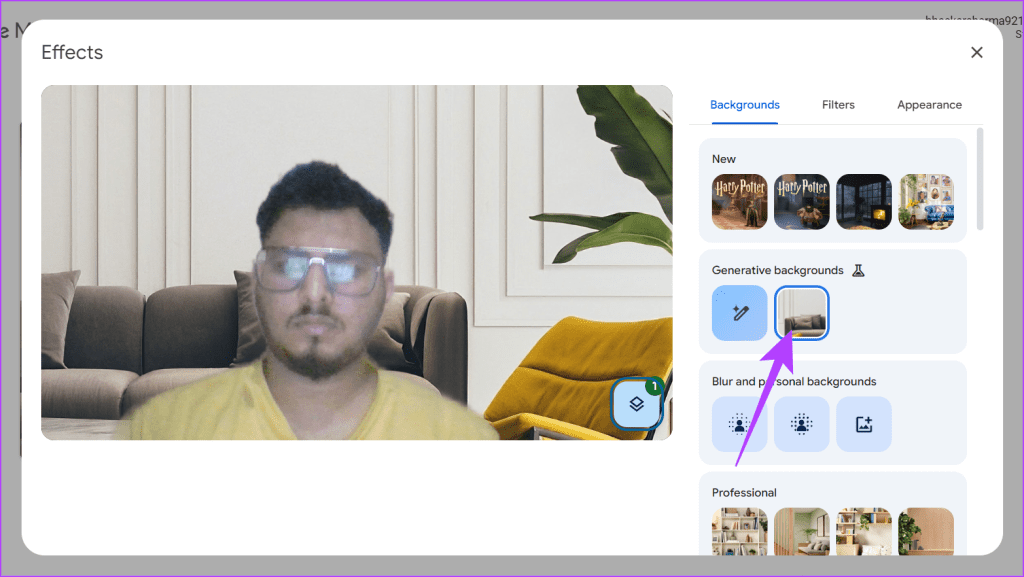
در حالی که در یک جلسه
مرحله 1: در طول تماس Google Meet، روی نماد گزینه های بیشتر (سه نقطه عمودی) کلیک کنید و اعمال جلوه های بصری را انتخاب کنید.
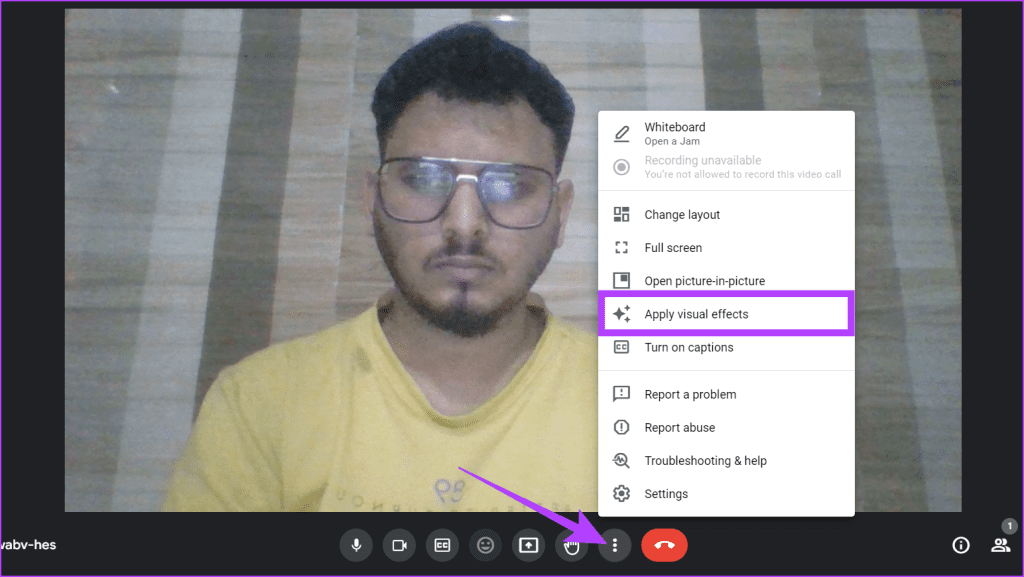
مرحله 2: در پنل جلوه ها، چندین تب را مشاهده خواهید کرد. مطمئن شوید که در برگه پسزمینه هستید زیرا Google Meet چندین گزینه را ارائه میکند. شما می توانید از موارد ذکر شده در زیر انتخاب کنید:
- تاری خفیف: این ویژگی پس زمینه واقعی شما را کمی محو می کند.
- Blur: این ویژگی پس زمینه واقعی شما را کاملا محو می کند.
- تصاویر از پیش تنظیم شده: از بین انواع تصاویر پس زمینه از پیش طراحی شده انتخاب کنید.
- آپلود: این به شما امکان می دهد یک تصویر سفارشی را از دستگاه خود آپلود کنید.
- پسزمینههای تولیدی: اگر قبلاً یک پسزمینه منحصربهفرد ایجاد کردهاید، ممکن است آن را در اینجا پیدا کنید.
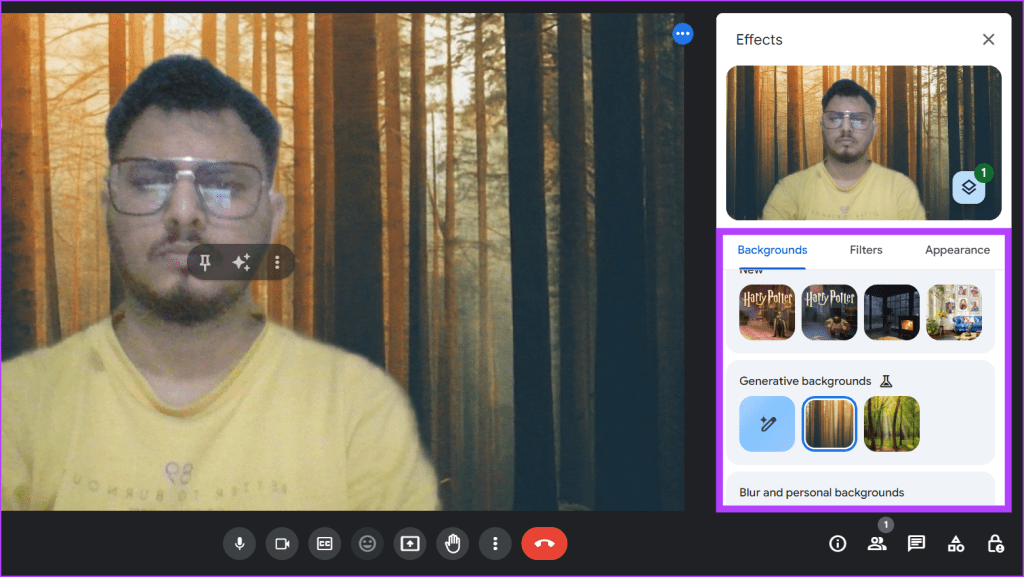
مرحله چهارم: برای غیرفعال کردن پسزمینه انتخابشده، دوباره روی آن کلیک کنید تا انتخاب آن لغو شود.
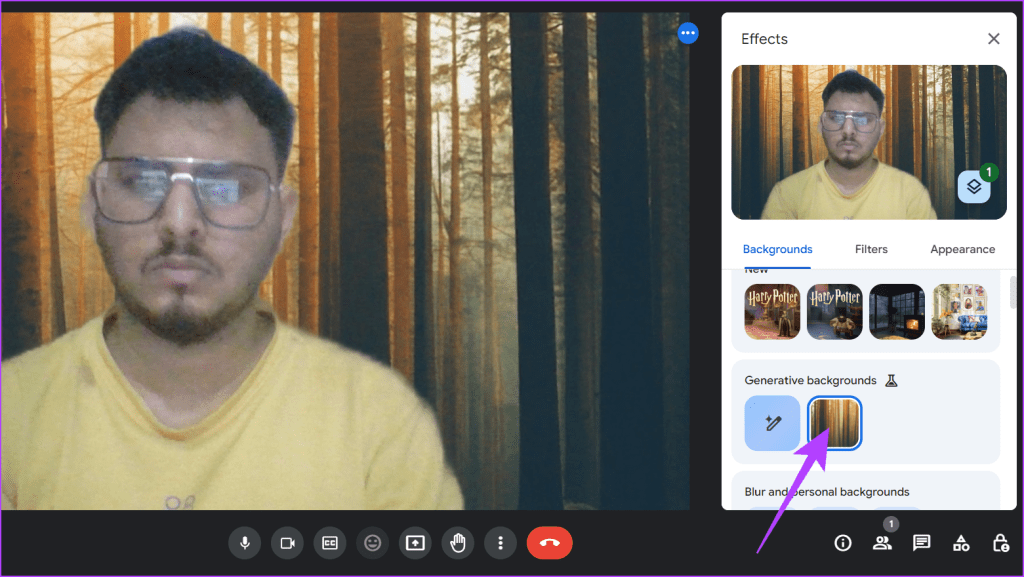
سوالات متداول
1. آیا میتوانم پسزمینه خود را در اواسط جلسه در Google Meet تغییر دهم؟
بله، قطعاً میتوانید پسزمینه خود را در طول تماس Google Meet تغییر دهید.
2. آیا می توانم هنگام ایجاد پس زمینه با هوش مصنوعی Gemini در Google Meet، تصویری را برای مرجع آپلود کنم؟
در حال حاضر، هنگام ایجاد پسزمینه با هوش مصنوعی Gemini در Google Meet، نمیتوانید تصویری را برای مرجع آپلود کنید.
از پس زمینه مجازی استفاده کنید
ایجاد پسزمینه Google Meet با هوش مصنوعی Gemini تجربهای یکپارچه و شخصیشده را ارائه میدهد که میتواند حضور شما در جلسه مجازی را افزایش دهد. در حالی که این ابزار هنوز در مراحل اولیه خود است، ما از رشد آن، از جمله توانایی ادغام تصاویر سفارشی و پسزمینههای پویاتر هیجانزده هستیم.
امیدواریم از این مقاله نحوه ایجاد پسزمینه Google Meet با هوش مصنوعی Gemini مجله نود و هشت زوم استفاده لازم را کرده باشید و در صورت تمایل آنرا با دوستان خود به اشتراک بگذارید و با امتیاز از قسمت پایین و درج نظرات ما را در ارائه مقالات بهتر یاری کنید
لینک کوتاه مقاله : https://5ia.ir/drCQot
کوتاه کننده لینک
کد QR :

 t_98zoom@ به کانال تلگرام 98 زوم بپیوندید
t_98zoom@ به کانال تلگرام 98 زوم بپیوندید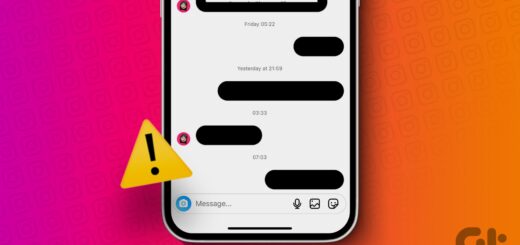
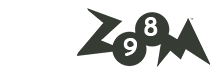







آخرین دیدگاهها