نحوه برنامه ریزی پیام ها در Slack در موبایل و دسکتاپ
در این مقاله تخصصی از مجله 98zoom میخواهیم از نحوه برنامه ریزی پیام ها در Slack در موبایل و دسکتاپ
با شما صحبت کنیم ، پس با یک مقاله مفید و آموزشی دیگر از تیم نود و هشت زوم همراه ما باشید :
Slack یک پلت فرم عالی برای ارتباط و همکاری با مخاطبین حرفه ای شما است. به طور خودکار فعالیت شما را شناسایی می کند و وضعیت شما را فعال یا دور تنظیم می کند. با این حال، همیشه می توانید وضعیت Slack خود را فعال نگه دارید تا از هرگونه مشکلی در ارتباط بین همسالان خود جلوگیری کنید. اما ممکن است ارسال پیام به مخاطبین Slack در ساعات عجیب و غریب بیادب باشد.
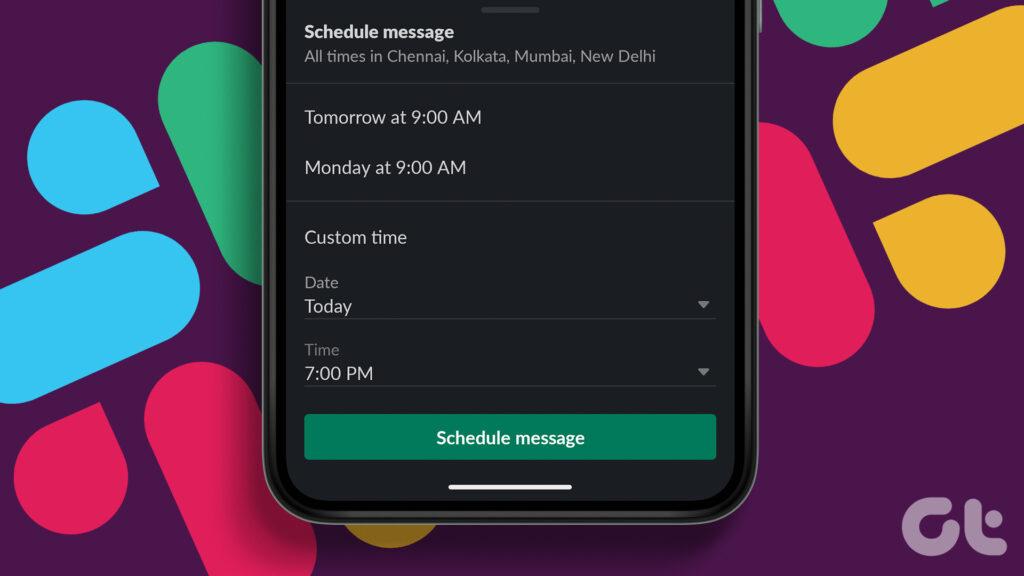
اگر می خواهید در مورد یک موضوع مهم بحث در زمان مناسب ارتباط برقرار کنید، می توانید پیام خود را در Slack برنامه ریزی کنید. در این پست مراحل زمان بندی پیام ها در Slack on Mobile و Desktop را به اشتراک می گذاریم. قبل از انجام مراحل، مطمئن شوید که نسخه Slack را روی موبایل و دسکتاپ خود به روز کرده اید.
پیامها را در Slack در آیفون و اندروید زمانبندی کنید
برنامه رسمی Slack برای iPhone و Android به شما این امکان را میدهد تا از تمام فعالیتهایی که در بین همکارانتان اتفاق میافتد بهروز باشید. همچنین در مورد هر گونه فعالیت در کانال های Slack خود مطلع خواهید شد. در اینجا نحوه برنامهریزی پیام در Slack در iPhone یا Android آمده است. مراحل برای آیفون و اندروید یکسان است.
مرحله 1: Slack را در آیفون یا اندروید خود باز کنید.
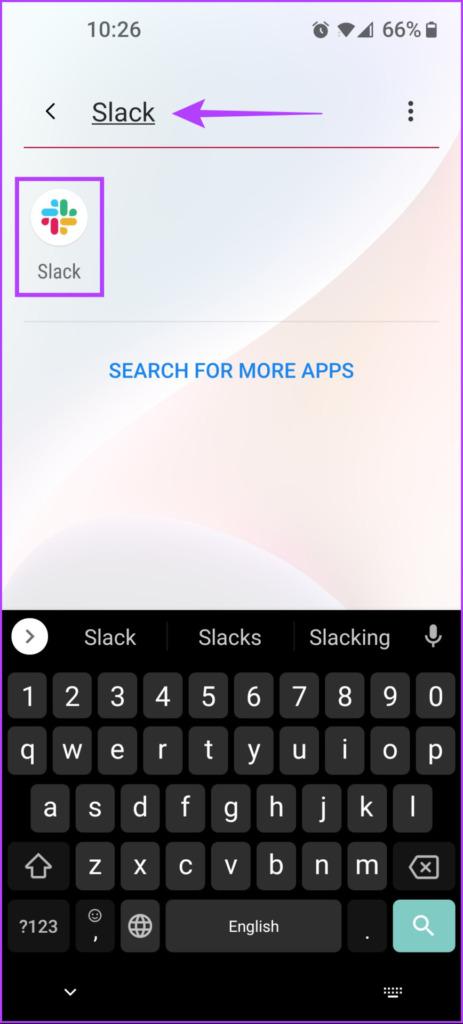
گام 2: مخاطب یا کانالی را که می خواهید پیام خود را برای آن زمان بندی کنید انتخاب کنید.
مرحله 3: پس از تایپ پیام خود، نماد ارسال را به مدت طولانی فشار دهید.
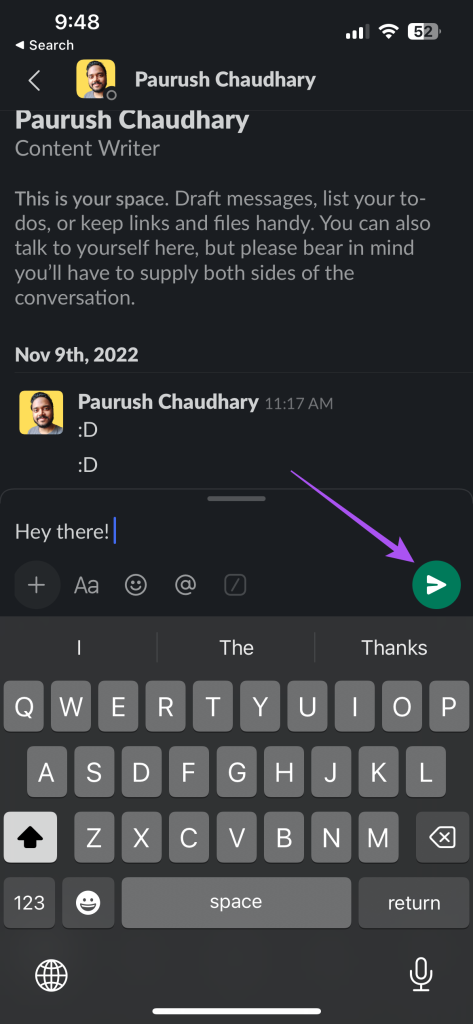
با انتخاب زمانهای پیشنهادی میتوانید پیام خود را برنامهریزی کنید. همچنین می توانید روی Custom Time ضربه بزنید.

مرحله 4: برای تأیید پس از انتخاب زمان مورد نظر خود، روی Schedule Message ضربه بزنید.
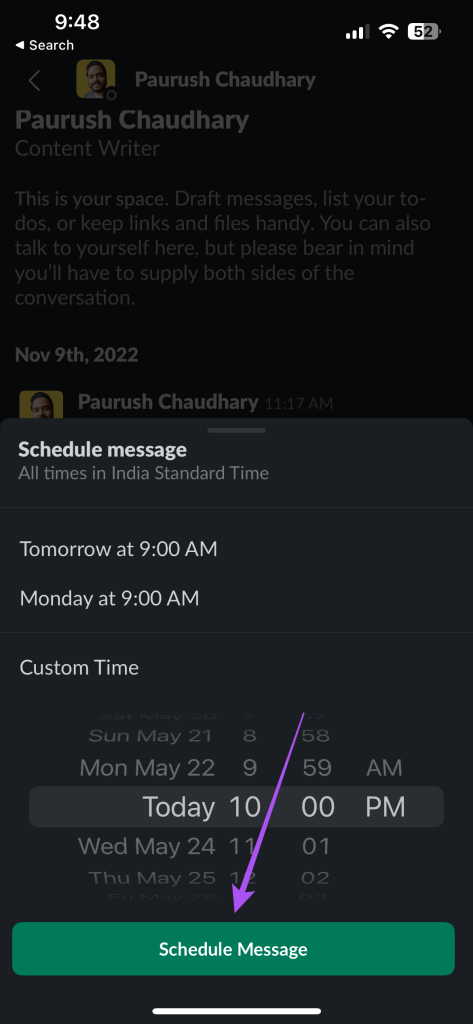
همچنین می توانید پیامی را برنامه ریزی کنید که دارای پیوست هایی مانند تصاویر باشد. اما اگر با مشکلی مواجه شدید، بهترین راه حل ها را برای آپلود نکردن تصاویر Slack در موبایل بررسی کنید.
پیام های زمان بندی شده را در Slack در iPhone و Android ویرایش یا حذف کنید
در اینجا نحوه مدیریت پیام های برنامه ریزی شده خود در Slack در iPhone و Android آمده است. مراحل برای آیفون و اندروید یکسان است.
مرحله 1: Slack را در آیفون یا اندروید خود باز کنید.
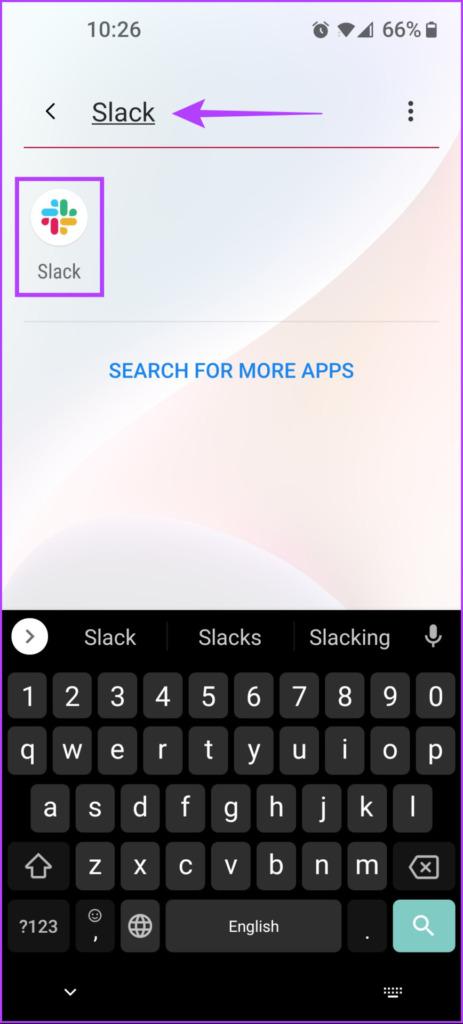
گام 2: روی Drafts and Sent ضربه بزنید.
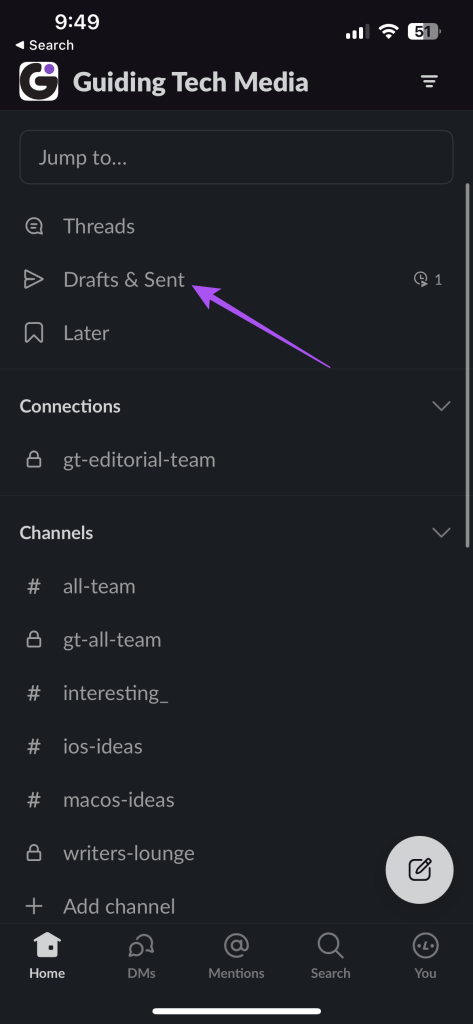
مرحله 3: تب Scheduled را انتخاب کنید.
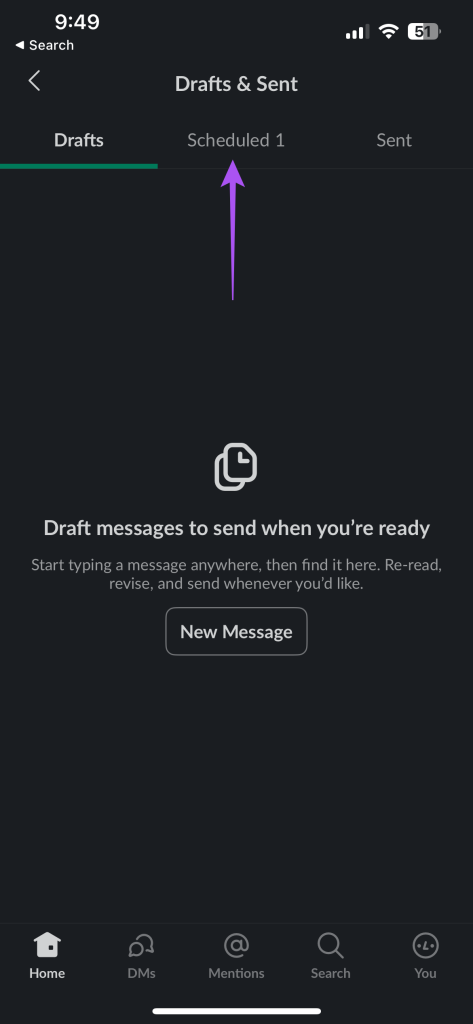
مرحله 4: برای نمایش گزینهها، پیام برنامهریزیشده خود را طولانی فشار دهید.
میتوانید بین ویرایش پیام، زمانبندی مجدد پیام یا حذف پیام یکی را انتخاب کنید.
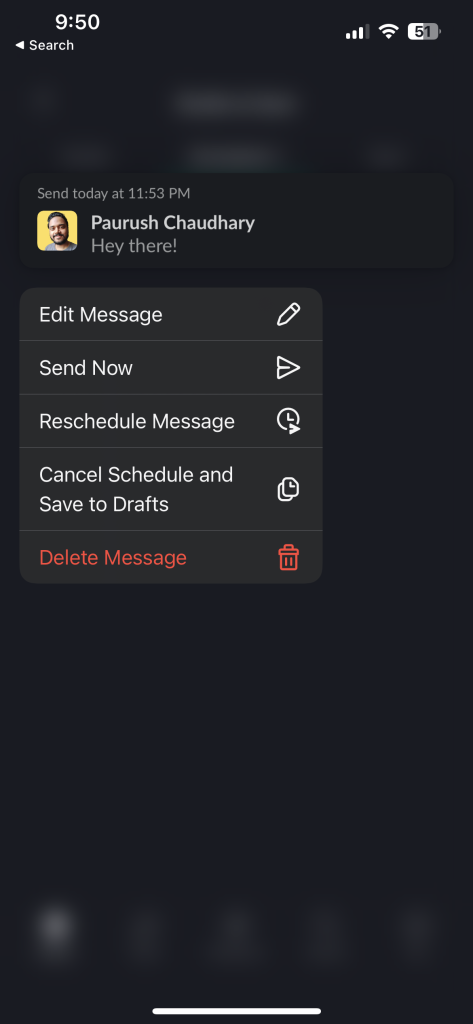
پیامهای تکرارشونده را در Slack در موبایل برنامهریزی کنید
میتوانید پیامهای تکرارشونده را در Slack برای خودتان یا برای کانالهای Slack خود برنامهریزی کنید. شما فقط باید از / استفاده کنیدبه یاد آوردن فرمان در اینجا چگونه است.
مرحله 1: Slack را در آیفون یا اندروید خود باز کنید.
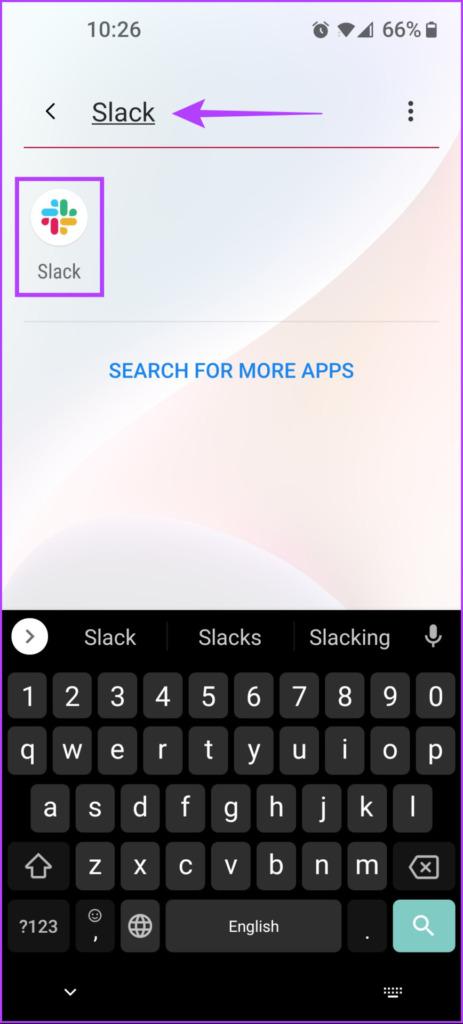
گام 2: کانال یا چت خود را انتخاب کنید.
مرحله 3: تایپ کنید /به یاد آوردن و از میان پیشنهادات دستور Remind را انتخاب کنید.
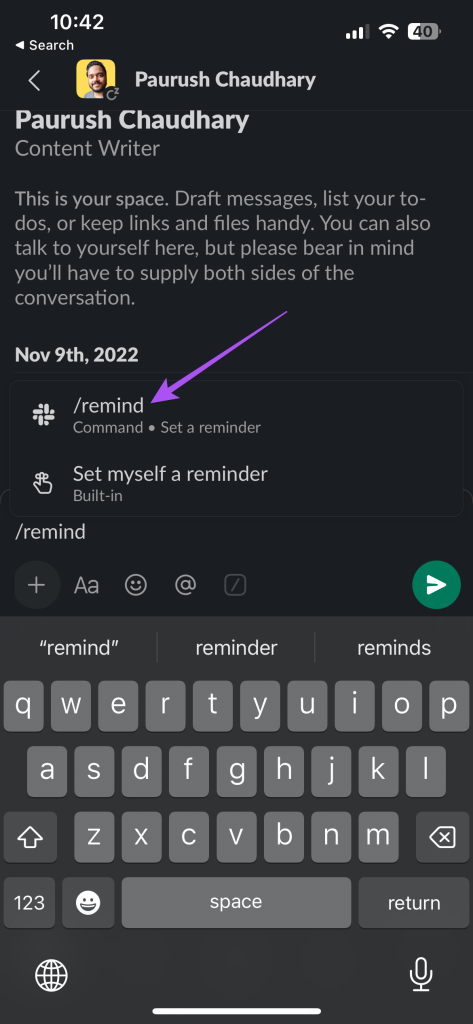
مرحله 4: برای برنامه ریزی یک پیام تکرارشونده برای خود، تایپ کنید /به من “وظیفه شما” را در (زمان) یادآوری کنید و روی نماد ارسال ضربه بزنید.
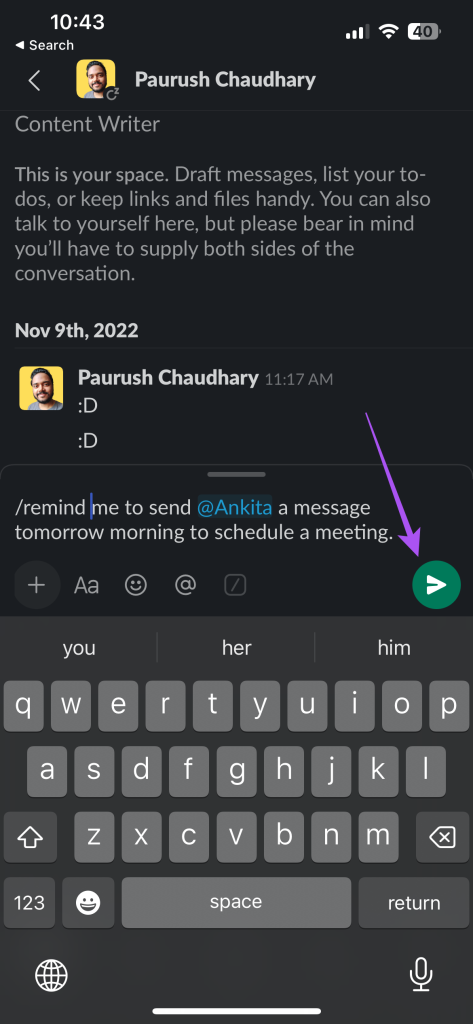
برای برنامه ریزی یک پیام تکرارشونده برای یک کانال Slack، تایپ کنید /یادآوری “نام کانال” [what] [when] و روی نماد ارسال ضربه بزنید.
پیام ها را در Slack روی دسکتاپ خود برنامه ریزی کنید
همچنین میتوانید مستقیماً پیامهای خود را هنگام استفاده از Slack در رایانه خود از طریق وب و برنامه Mac یا Windows زمانبندی کنید. مراحل برای هر سه پلتفرم یکسان است.
مرحله 1: Slack را در مک، ویندوز یا وب خود باز کنید.
گام 2: مخاطب یا کانالی را که می خواهید پیام خود را برای آن زمان بندی کنید انتخاب کنید.
مرحله 3: پس از تایپ پیام خود، روی نماد فلش در کنار دکمه ارسال در گوشه سمت راست پایین کلیک کنید.
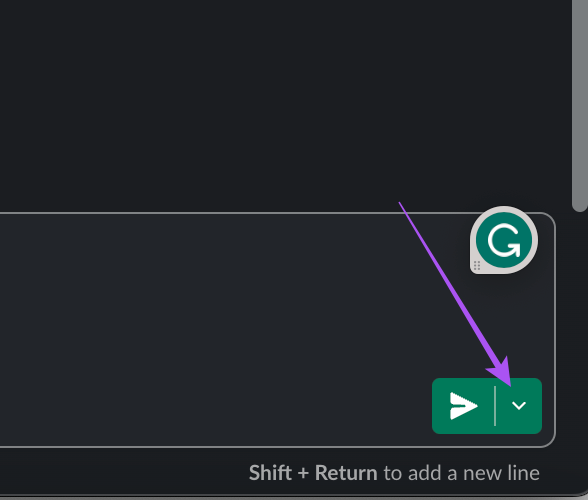
با انتخاب زمانهای پیشنهادی میتوانید پیام خود را برنامهریزی کنید. همچنین می توانید روی Custom Time ضربه بزنید.
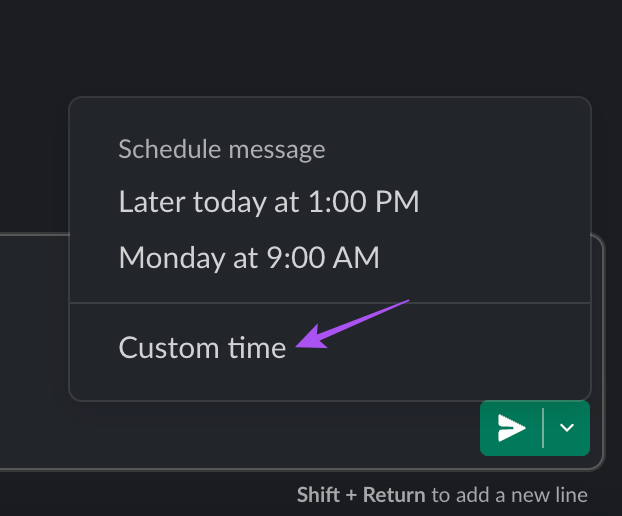
مرحله 4: پس از انتخاب تاریخ و زمان بر روی Schedule Message کلیک کنید.
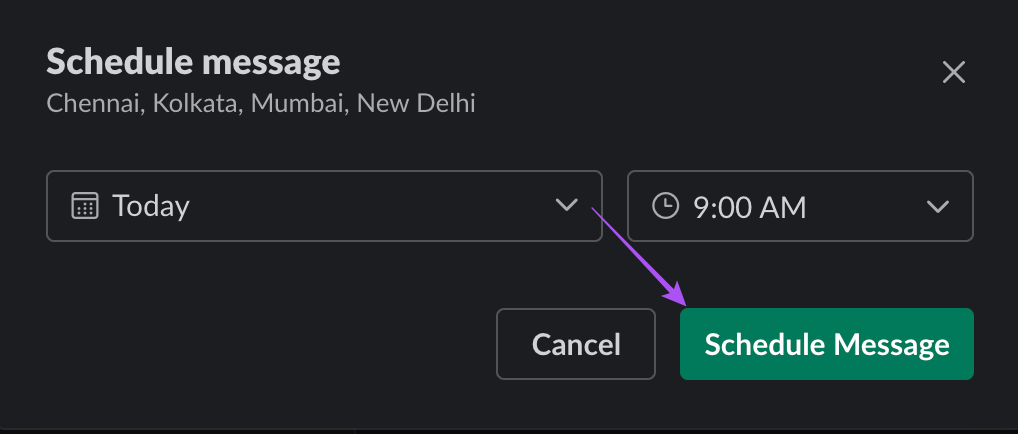
اگر اعلانهای Slack در مک یا ویندوز کار نمیکنند، پست ما را بررسی کنید.
پیام های زمان بندی شده را در Slack روی دسکتاپ خود ویرایش یا حذف کنید
در اینجا نحوه مدیریت پیام های برنامه ریزی شده خود در Slack با استفاده از برنامه های دسکتاپ یا در وب آمده است.
مرحله 1: Slack را در مک، ویندوز یا وب خود باز کنید.
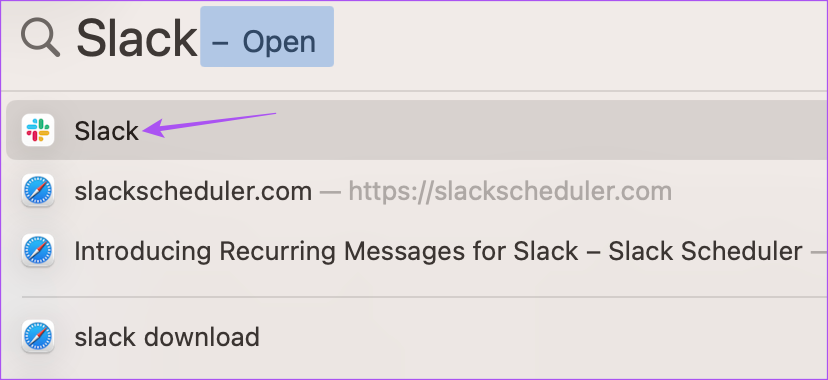
گام 2: از منوی سمت چپ روی Drafts and Sent کلیک کنید.
مرحله 3: تب Scheduled را انتخاب کنید.
مرحله 4: نشانگر ماوس خود را نگه دارید تا گزینههایی برای ویرایش پیام برنامهریزیشده، تغییر زمانبندی برنامهریزیشده، یا ارسال فوری آن آشکار شود.
برای حذف پیام Slack برنامه ریزی شده، روی سه نقطه سمت راست کلیک کرده و Delete Message را انتخاب کنید.
پیام های تکرار شونده را در Slack روی دسکتاپ خود برنامه ریزی کنید
درست مانند تلفن همراه، میتوانید یک پیام تکرارشونده را در Slack در مک، ویندوز یا وب خود برنامهریزی کنید. در اینجا چگونه است.
مرحله 1: Slack را در مک، ویندوز یا وب خود باز کنید.
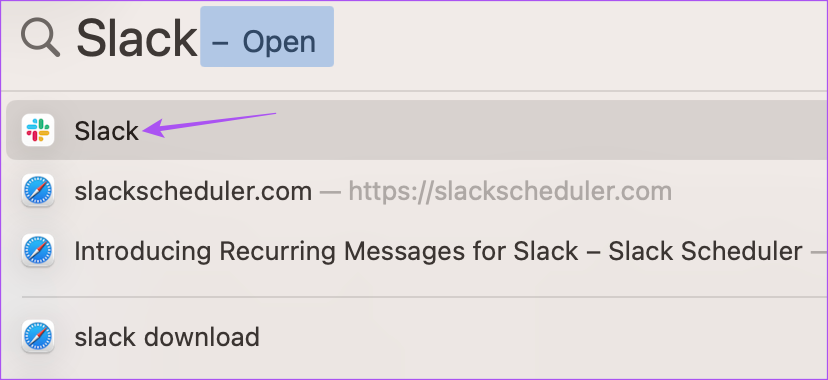
گام 2: کانال یا چت خود را انتخاب کنید.
مرحله 3: تایپ کنید /به یاد آوردن و از میان پیشنهادات دستور Remind را انتخاب کنید.
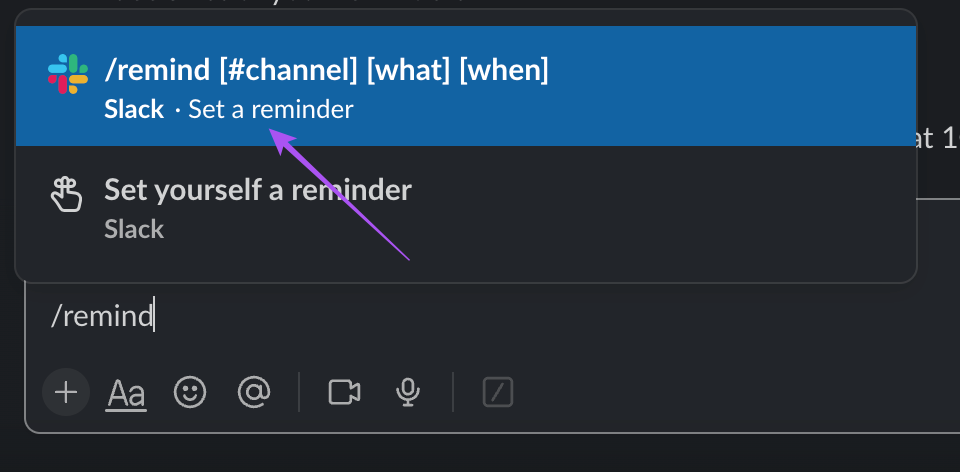
مرحله 4: برای برنامه ریزی یک پیام تکرارشونده برای خود، تایپ کنید /به من “وظیفه شما” را در (زمان) یادآوری کنید و روی نماد ارسال کلیک کنید.
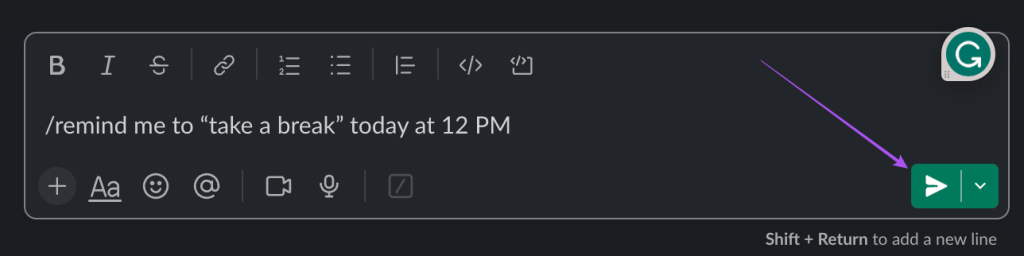
برای برنامه ریزی یک پیام تکرارشونده برای یک کانال Slack، تایپ کنید /یادآوری “نام کانال” [what] [when] و روی نماد ارسال کلیک کنید.
اعلان Slackbot را در رابطه با پیام تکراری برنامه ریزی شده خود خواهید دید.
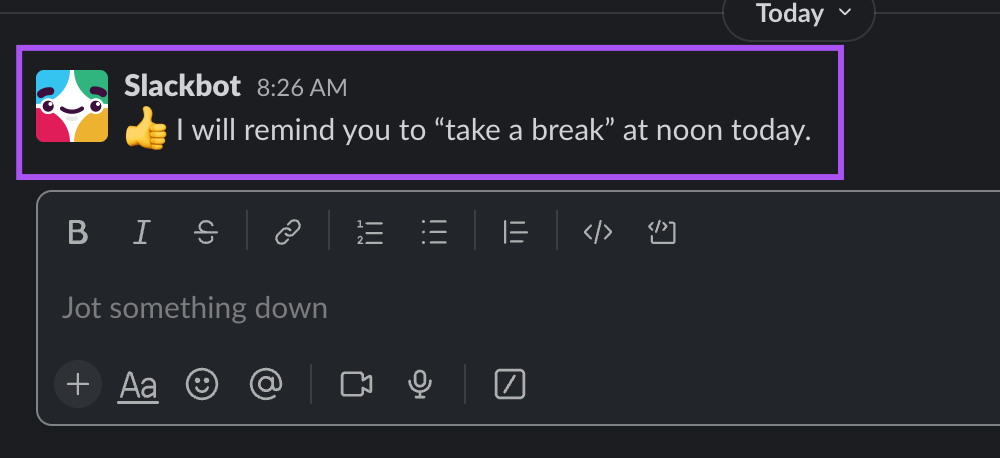
پیام های Slack را برای بعد برنامه ریزی کنید
میتوانید پیامهای Slack خود را طوری برنامهریزی کنید که هرگز یک رویداد یا پیام مهم را فراموش نکنید. در صورتی که پس از پیوستن به بسیاری از Slack Workspace ها احساس ناراحتی کردید، می توانید به پست ما در مورد نحوه ترک Slack Workspace در دسکتاپ و موبایل مراجعه کنید.
امیدواریم از این مقاله مجله نود و هشت زوم نیز استفاده لازم را کرده باشید و در صورت تمایل آنرا با دوستان خود به اشتراک بگذارید و با امتیاز از قسمت پایین و درج نظرات باعث دلگرمی مجموعه مجله 98zoom باشید
لینک کوتاه مقاله : https://5ia.ir/syP
کوتاه کننده لینک
کد QR :

 t_98zoom@ به کانال تلگرام 98 زوم بپیوندید
t_98zoom@ به کانال تلگرام 98 زوم بپیوندید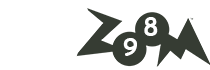
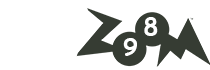
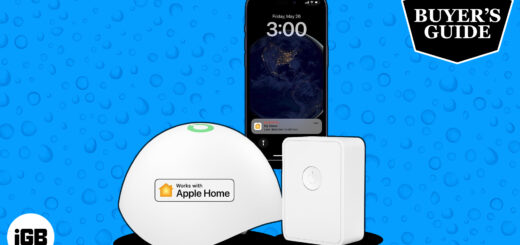






آخرین دیدگاهها