نحوه تغییر تم ایمیل های خروجی در Microsoft Outlook
در این مقاله تخصصی از مجله 98zoom میخواهیم از نحوه تغییر تم ایمیل های خروجی در Microsoft Outlook
با شما صحبت کنیم ، پس با یک مقاله مفید و آموزشی دیگر از تیم نود و هشت زوم همراه ما باشید :
در Microsoft Outlook، تم پیشفرض صندوق پستی شما شامل یک پسزمینه سفید با متن سیاه است. با گذشت زمان، این طرح زمینه پیشفرض ممکن است دیگر برای شما جذاب نباشد. خوشبختانه، مانند اکثر برنامه های دیگر مایکروسافت، می توانید ظاهر Outlook خود را مطابق با اولویت خود سفارشی کنید. یکی از ویژگی هایی که در Microsoft Outlook به راحتی نادیده گرفته می شود، دکمه More Stationery است.

دکمه More Stationery تضمین می کند که می توانید فونت، پس زمینه و رنگ متن ایمیل های پیش فرض را در Outlook خود تغییر دهید. چه بخواهید تم Outlook یک ایمیل خروجی را تغییر دهید یا همه ایمیلها، در اینجا نحوه دستیابی به آن آورده شده است.
نحوه تغییر تم Microsoft Outlook برای ایمیل خروجی
وقتی ایمیلی را در Microsoft Outlook مینویسید، میتوانید محتوا و ظاهر ایمیل را تغییر دهید. تغییر ظاهر ایمیل های خروجی به صورت جداگانه ممکن است گزینه ای ارجح باشد که گیرندگان مختلفی دارید. در اینجا نحوه تغییر تم ایمیل خروجی در Microsoft Outlook آورده شده است.
مرحله 1: روی دکمه Start کلیک کنید و تایپ کنید چشم انداز برای جستجوی برنامه

گام 2: از نتایج، روی برنامه Microsoft Outlook کلیک کنید تا باز شود.

مرحله 3: روی تب Home از نوار Microsoft Outlook کلیک کنید و سپس روی دکمه New Items کلیک کنید تا کشویی را مشاهده کنید.

مرحله 4: از منوی بازشو، روی گزینه “E-mail Message Using” کلیک کنید.

مرحله 5: از منوی فرعی گزینه More Stationery را انتخاب کنید تا پنجره Theme یا Stationery باز شود. پنجره Theme یا Stationery به دو کادر تقسیم می شود. کادر سمت چپ گزینه های تم را نشان می دهد در حالی که کادر سمت راست ظاهر هر تم انتخاب شده از کادر سمت چپ را نشان می دهد.

مرحله 6: در میان گزینههای زیر «انتخاب تم» حرکت کنید و موضوع دلخواه خود را انتخاب کنید.

مرحله 7: پس از انتخاب تم مورد نظر خود، برخی از تم ها ممکن است به شما اجازه دهند گزینه های شخصی سازی بیشتری مانند رنگ های زنده، گرافیک فعال یا تصویر پس زمینه را علامت بزنید.

مرحله 8: روی OK کلیک کنید تا انتخاب تم جدید ذخیره شود و پنجره Theme یا Stationery را ببندید. موضوع جدید شما باید در ایمیل خروجی Outlook اعمال شود.

نحوه تغییر تم Microsoft Outlook برای همه ایمیلهای ارسالی
به جای تغییر تک تک طرح زمینه برای هر ایمیل خروجی Outlook که ارسال می کنید، می توانید یک تم پیش فرض جدید برای همه ایمیل های Outlook خود انتخاب کنید. در اینجا نحوه انجام این کار آمده است.
مرحله 1: روی دکمه Start کلیک کنید و تایپ کنید چشم انداز برای جستجوی برنامه

گام 2: از نتایج، روی برنامه Microsoft Outlook کلیک کنید تا باز شود.

مرحله 3: در نوار Microsoft Outlook، روی تب File کلیک کنید.

مرحله 4: در پایین صفحه Microsoft Outlook، روی دکمه Options کلیک کنید تا پنجره Outlook Options باز شود.

مرحله 5: روی Mail در نوار کناری سمت چپ کلیک کنید.

مرحله 6: در منوی Mail به قسمت Compose messages رفته و روی دکمه Stationery and Fonts کلیک کنید. با این کار پنجره Signatures and Stationery باز می شود.

مرحله 7: در پنجره Stationery and Fonts، روی زبانه Personal Stationery کلیک کنید.

مرحله 8: روی دکمه Theme در تب Personal Stationery کلیک کنید تا پنجره Theme یا Stationery باز شود. پنجره Theme یا Stationery به دو کادر تقسیم می شود. کادر سمت چپ گزینه های تم را نشان می دهد در حالی که کادر سمت راست ظاهر هر تم انتخاب شده از کادر سمت چپ را به شما نشان می دهد.

مرحله 9: در میان گزینههای زیر «انتخاب تم» حرکت کنید و موضوع دلخواه خود را انتخاب کنید.

مرحله 10: پس از انتخاب تم مورد نظر خود، برخی از تم ها ممکن است به شما اجازه دهند گزینه های شخصی سازی بیشتری مانند رنگ های زنده، گرافیک فعال یا تصویر پس زمینه را علامت بزنید.

مرحله 11: برای بستن پنجره Theme یا Stationery روی OK کلیک کنید.

مرحله 12: در پنجره Signatures and Stationery، روی منوی کشویی کنار Font کلیک کنید.

مرحله 13: از منوی کشویی می توانید یکی از گزینه های زیر را انتخاب کنید:
- از فونت تم استفاده کنید
- هنگام پاسخ دادن و ارسال پیام ها از فونت من استفاده کنید
- همیشه از فونت های من استفاده کنید

مرحله 14: اگر «استفاده از فونت من هنگام پاسخ دادن و ارسال پیامها» یا «همیشه از فونتهای من استفاده شود» را انتخاب کنید، دکمه فونت اکنون باید در بخشهای «پیامهای ایمیل جدید» و «پاسخ دادن یا ارسال پیامها» در دسترس باشد. روی دکمه Font کلیک کنید تا پنجره Font باز شود و فونت خود را انتخاب کنید.

مرحله 15: برای بستن پنجره Font روی OK کلیک کنید.

مرحله 16: روی OK کلیک کنید تا پنجره Signatures and Stationery بسته شود و تغییرات شما ذخیره شود.
افزودن مخاطب به Microsoft Outlook
پس از بهروزرسانی تم Microsoft Outlook، میتوانید مخاطبین خود را به دلخواه ایمیل کنید. همچنین می توانید یک مخاطب را به روش های مختلف به Microsoft Outlook اضافه کنید. این شامل افزودن یک مخاطب از یک ایمیل دریافتی، ایجاد دستی یک مخاطب جدید، یا وارد کردن مخاطب از یک فایل است.
امیدواریم از این مقاله مجله نود و هشت زوم نیز استفاده لازم را کرده باشید و در صورت تمایل آنرا با دوستان خود به اشتراک بگذارید و با امتیاز از قسمت پایین و درج نظرات باعث دلگرمی مجموعه مجله 98zoom باشید
لینک کوتاه مقاله : https://5ia.ir/RSYzUL
کوتاه کننده لینک
کد QR :

 t_98zoom@ به کانال تلگرام 98 زوم بپیوندید
t_98zoom@ به کانال تلگرام 98 زوم بپیوندید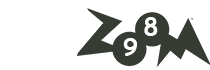

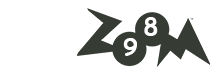






آخرین دیدگاهها