نحوه تغییر نام فایل و دانلود مکان اسکرین شات ها در مک
در این مقاله تخصصی از مجله 98zoom میخواهیم از نحوه تغییر نام فایل و دانلود مکان اسکرین شات ها در مک
با شما صحبت کنیم ، پس با یک مقاله مفید و آموزشی دیگر از تیم نود و هشت زوم همراه ما باشید :
گرفتن اسکرین شات در مک آسان و سریع است. میتوانید فوراً در مک خود اسکرینشات بگیرید و آنها را برای استفاده بر اساس نیاز خود ویرایش کنید. هر زمان که اسکرین شات می گیرید، مک شما آن فایل را به طور پیش فرض در پوشه Desktop ذخیره می کند. همچنین، مک شما از یک طرح نامگذاری فایل پیش فرض برای هر فایل اسکرین شات پیروی می کند.

وقتی چندین اسکرین شات متوالی می گیرید، نام فایل آن تصاویر ممکن است گیج کننده باشد. خوشبختانه، شما می توانید نام فایل و مکان را به یک پوشه خاص تغییر دهید. در اینجا نحوه تغییر نام فایل و مکان دانلود برای اسکرین شات ها در Mac شما آمده است.
نحوه تغییر نام فایل اسکرین شات
معمولاً MacOS نام فایل اسکرین شات را با فرمت «Screenshot Date Time» ذخیره می کند. گاهی اوقات، به خاطر آوردن دسته خاصی از اسکرین شات ها دشوار است و می خواهید از نام های خاصی استفاده کنید. در اینجا نحوه تغییر نام فایل های اسکرین شات به محض ذخیره شدن در مک شما آمده است.
مرحله 1: Command + Spacebar را فشار دهید تا Spotlight Search باز شود، تایپ کنید پایانه، و Return را فشار دهید

گام 2: دستور زیر را تایپ کرده و Return را فشار دهید. می توانید نام GT را با نامی که می خواهید برای اسکرین شات ها جایگزین کنید:
defaults write com.apple.screencapture name "GT"

مرحله 3: دستور زیر را تایپ کرده و Return را فشار دهید:
killall SystemUIServer

پنجره ترمینال را ببندید و اکنون متوجه نام فایل جدید اسکرین شات ها در مک خود خواهید شد. شما همچنان تاریخ و زمان اسکرین شات را همراه با نام فایل جدید خود خواهید دید.
نکته پاداش – نحوه استفاده از نام فایل اسکرین شات پیش فرض در مک
اگر میخواهید به استفاده از نام فایل پیشفرض برای اسکرینشاتها در Mac خود برگردید، در اینجا نحوه انجام این کار با استفاده از Terminal آورده شده است.
مرحله 1: Command + Spacebar را فشار دهید تا Spotlight Search باز شود، تایپ کنید پایانه، و Return را فشار دهید.

گام 2: دستور زیر را تایپ کرده و Return را فشار دهید:
defaults write com.apple.screencapture name "Screenshot"

اگر از نسخه قدیمی macOS و OS X استفاده میکنید، میتوانید از «Screen Shot» به جای «Screenshot» در دستور ذکر شده در بالا استفاده کنید.
نحوه تغییر مکان دانلود در مک
پوشه Downloads جایی است که تمام اسکرین شات ها به طور پیش فرض در مک شما ذخیره می شوند. با گذشت زمان، تعداد زیادی فایل دیگر در پوشه دانلودها ذخیره می شود. بنابراین ممکن است پیدا کردن اسکرین شات ها برای شما دشوار باشد. بنابراین، اکنون مراحل تغییر مکان دانلود اسکرین شات های شما را در مک به اشتراک می گذاریم.
از Screenshot Utility برای تغییر مکان دانلود استفاده کنید
در اینجا نحوه تنظیم یک پوشه به عنوان مقصد برای ذخیره اسکرین شات ها در مک خود آمده است.
مرحله 1: کلیدهای Command + Shift + 5 را فشار دهید تا Screenshot Utility باز شود.
گام 2: روی Options در نوار ابزار Screenshot کلیک کنید.

مرحله 3: در قسمت Save To، مکان خود را از گزینه های پیش فرض انتخاب کنید.

برای انتخاب پوشه در Mac خود، Other Location را انتخاب کنید.
مرحله 4: یک پوشه جدید اضافه کنید یا یک پوشه موجود را انتخاب کنید. سپس بر روی دکمه انتخاب در سمت راست پایین کلیک کنید.

این یک مکان جدید برای ذخیره اسکرین شات ها انتخاب می کند.
میتوانید همین مراحل را برای بازگشت به مکان پیشفرض قبلی برای ذخیره اسکرینشاتها دنبال کنید.
از ترمینال برای تغییر مکان دانلود استفاده کنید
این یک روش پیشرفته است و توصیه می کنیم فقط در صورتی از این روش استفاده کنید که از روش قبلی که از Screenshot Utility استفاده می کند راضی نیستید. در اینجا نحوه تغییر مکان دانلود برای اسکرین شات ها با استفاده از برنامه ترمینال آورده شده است.
مرحله 1: Command + Spacebar را فشار دهید تا Spotlight Search باز شود، تایپ کنید پایانه، و Return را فشار دهید.

گام 2: دستور زیر را تایپ کرده و Return را فشار دهید.
defaults write com.apple.screencapture location ~/Downloads

به جای «دانلودها»، می توانید نام مکان مورد نظر خود را برای ذخیره اسکرین شات ها وارد کنید.
مرحله 3: برای اعمال تغییرات، دستور زیر را تایپ کرده و Return را فشار دهید.
killall SystemUIServer

پنجره را ببندید و Mac اسکرین شات های شما را در محل دانلود جدید ذخیره می کند.
اگر می خواهید به مکان پیش فرض قبلی برگردید، برنامه ترمینال را باز کنید و از دستور زیر استفاده کنید.
defaults write com.apple.screencapture location ~/Desktop

پس از اتمام، دستور زیر را تایپ کنید تا تغییرات اعمال شود.
killall SystemUIServer

اسکرین شات های خود را مدیریت کنید
این نکات می تواند به شما کمک کند پس از گرفتن اسکرین شات ها در مک، آن ها را مدیریت کنید. می توانید از کل صفحه یا بخشی از صفحه خود عکس بگیرید. اما اینها محدود به ناحیه مشاهده نمایشگر شما در مک هستند. به همین دلیل است که اپل ویژگی اسکرول اسکرین شات ها را از انتشار macOS Mojave معرفی کرد. اگر میخواهید از گرفتن چندین اسکرین شات از یک صفحه وب خودداری کنید، میتوانید از ابزارهای شگفتانگیزی برای گرفتن اسکرینشاتهای اسکرول در مک خود استفاده کنید.
امیدواریم از این مقاله مجله نود و هشت زوم نیز استفاده لازم را کرده باشید و در صورت تمایل آنرا با دوستان خود به اشتراک بگذارید و با امتیاز از قسمت پایین و درج نظرات باعث دلگرمی مجموعه مجله 98zoom باشید
لینک کوتاه مقاله : https://5ia.ir/QZf
کوتاه کننده لینک
کد QR :

 t_98zoom@ به کانال تلگرام 98 زوم بپیوندید
t_98zoom@ به کانال تلگرام 98 زوم بپیوندید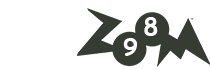

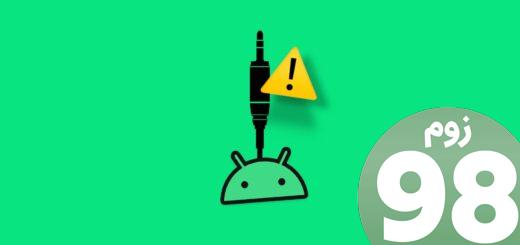





آخرین دیدگاهها