نحوه حذف پس زمینه در Canva
اگر تا به حال میخواهید با یک کلیک از شر پسزمینه خلاص شوید، Canva شما را پوشش میدهد. برای یادگیری نحوه حذف پسزمینه از هر تصویر در Canva به خواندن ادامه دهید.
Canva یک راه آسان برای حذف پس زمینه از تصاویر به طور مستقیم در مرورگر خود (یا در برنامه آن) ارائه می دهد. با این حال، نمی توانید این کار را به صورت رایگان انجام دهید زیرا این ویژگی در حال حاضر برای مشترکین Canva Pro و Canva For Teams محفوظ است.
اگر کاربر Canva Pro هستید یا محل کارتان Canva For Teams را راهاندازی کرده است، به خواندن ادامه دهید تا با استفاده از ابزار BG Remover داخلی ویرایشگر عکس، پسزمینه تصویر را حذف کنید.
اگر به دنبال حذف پسزمینه از یک تصویر بدون پرداخت هزینه برای حساب Canva Pro هستید، ممکن است بخواهید Adobe Express جدید را بررسی کنید که در حال حاضر برای استفاده در مرحله بتا رایگان است و همان قابلیتهای حذف پسزمینه را به رقیب خود ارائه میدهد.
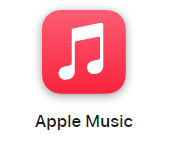
اپل موزیک
Apple Music به شما امکان دسترسی به بیش از 100 میلیون آهنگ و 30000 لیست پخش را بدون تبلیغات می دهد. به صورت آنلاین یا غیرفعال، در همه دستگاههای خود گوش دهید و با ردیابی پویا سر در صدای فضایی، صدا را از اطراف بشنوید. اکنون می توانید 1 ماه را به صورت رایگان امتحان کنید!
- سیب
- 1 ماه رایگان دریافت کنید
- 10.99 پوند در هر متر
ثبت نام
آنچه شما نیاز دارید:
- یک حساب کاربری Canva
- اشتراک Canva Pro
نسخه کوتاه
- تصویر خود را در Canva انتخاب کنید
- روی ویرایش عکس کلیک کنید
- BG Remover را انتخاب کنید
- روی نماد سفید بالای BG Remover کلیک کنید
- برای انجام هر گونه تنظیمات از براش های Erase و Restore استفاده کنید
نحوه حذف پس زمینه در Canva
-
گام
1تصویر خود را در Canva انتخاب کنید

میتوانید عکس خود را آپلود کنید یا یکی را از کتابخانه تصاویر استوک Canva انتخاب کنید. فقط مطمئن شوید که روی تصویر کلیک کنید تا آن را انتخاب کنید.

-
گام
2روی ویرایش عکس کلیک کنید
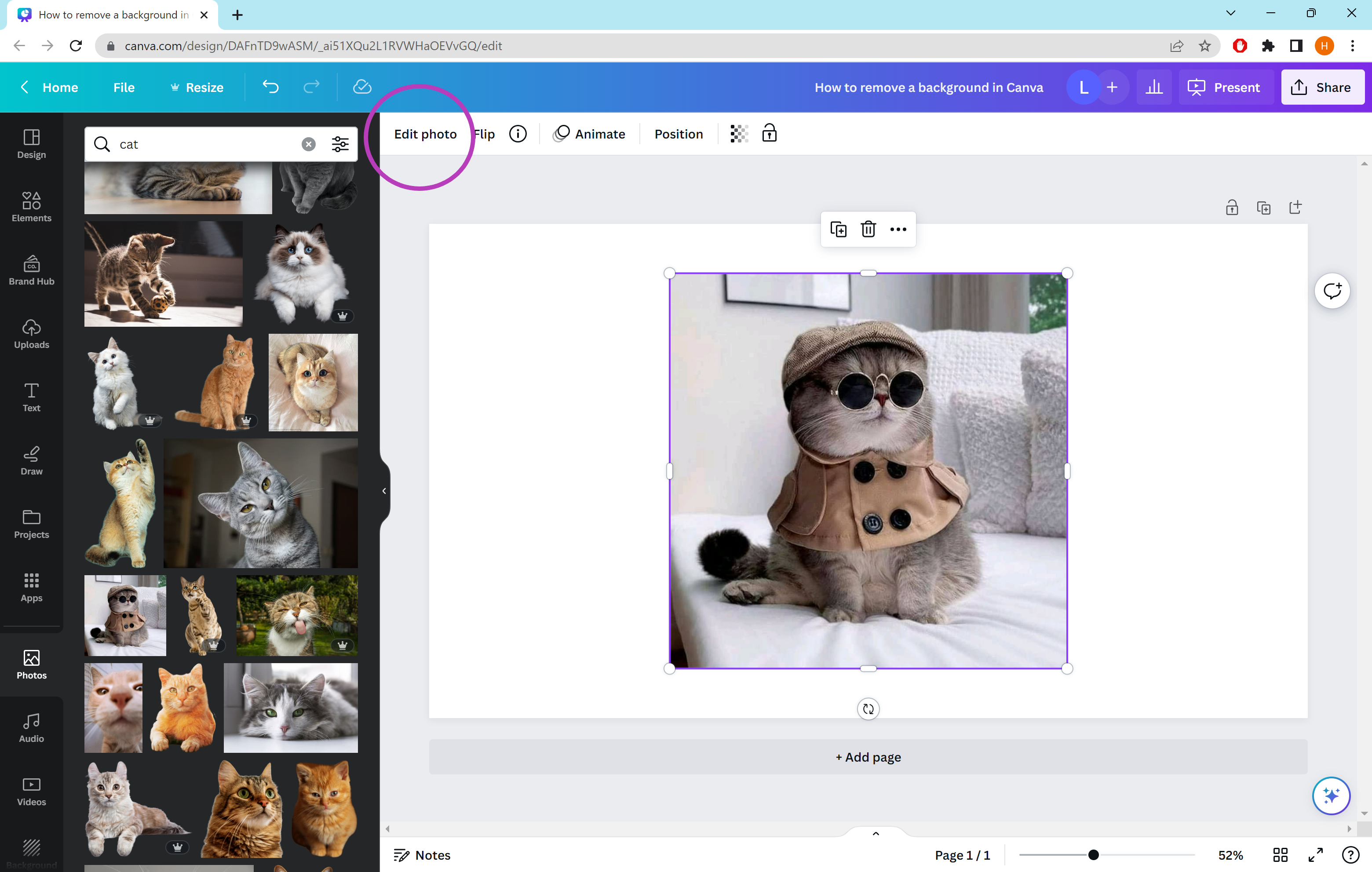
این شما را به ابزارهای ویرایش موجود برای آن تصویر می برد.
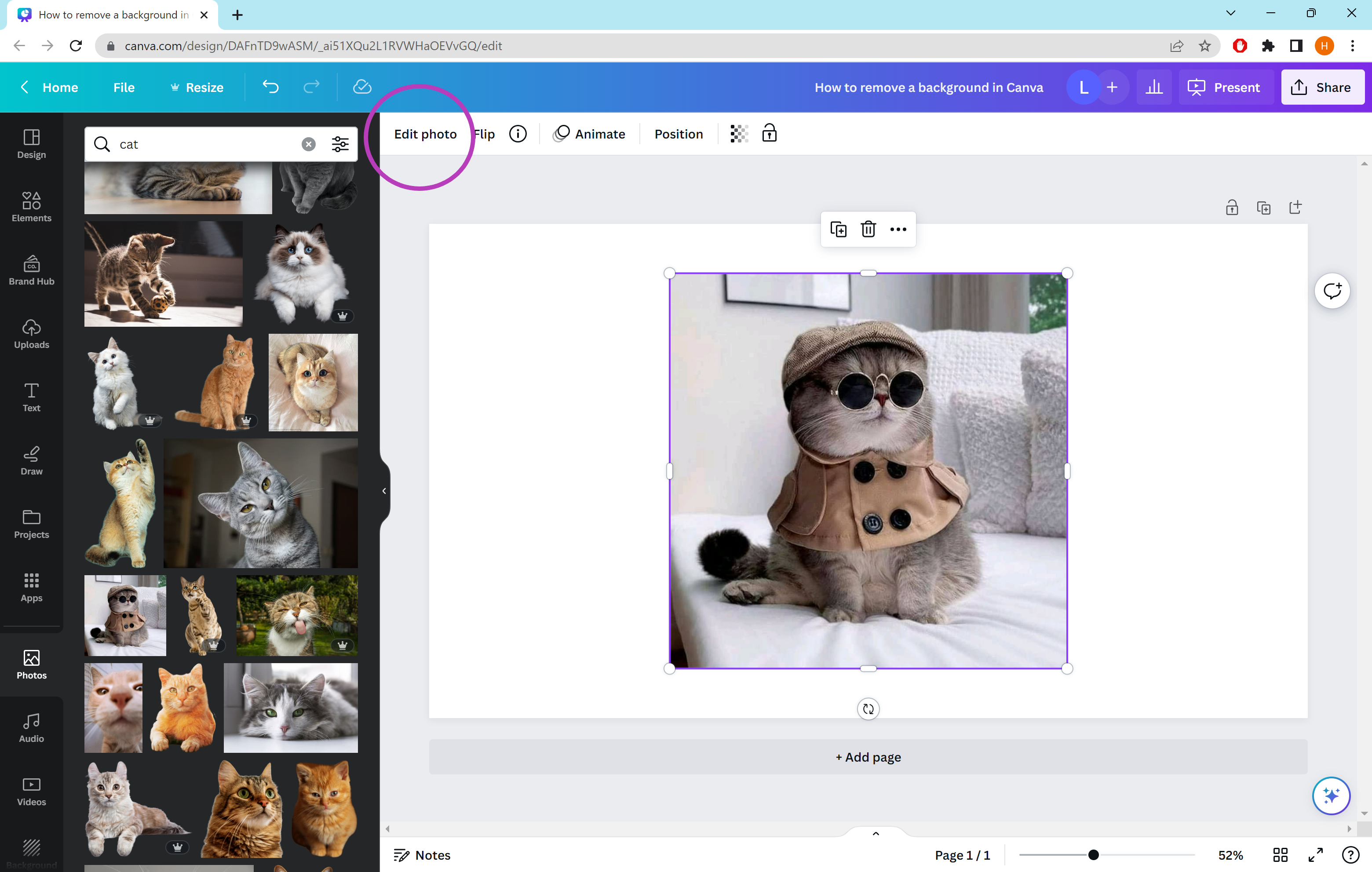
-
گام
3BG Remover را انتخاب کنید
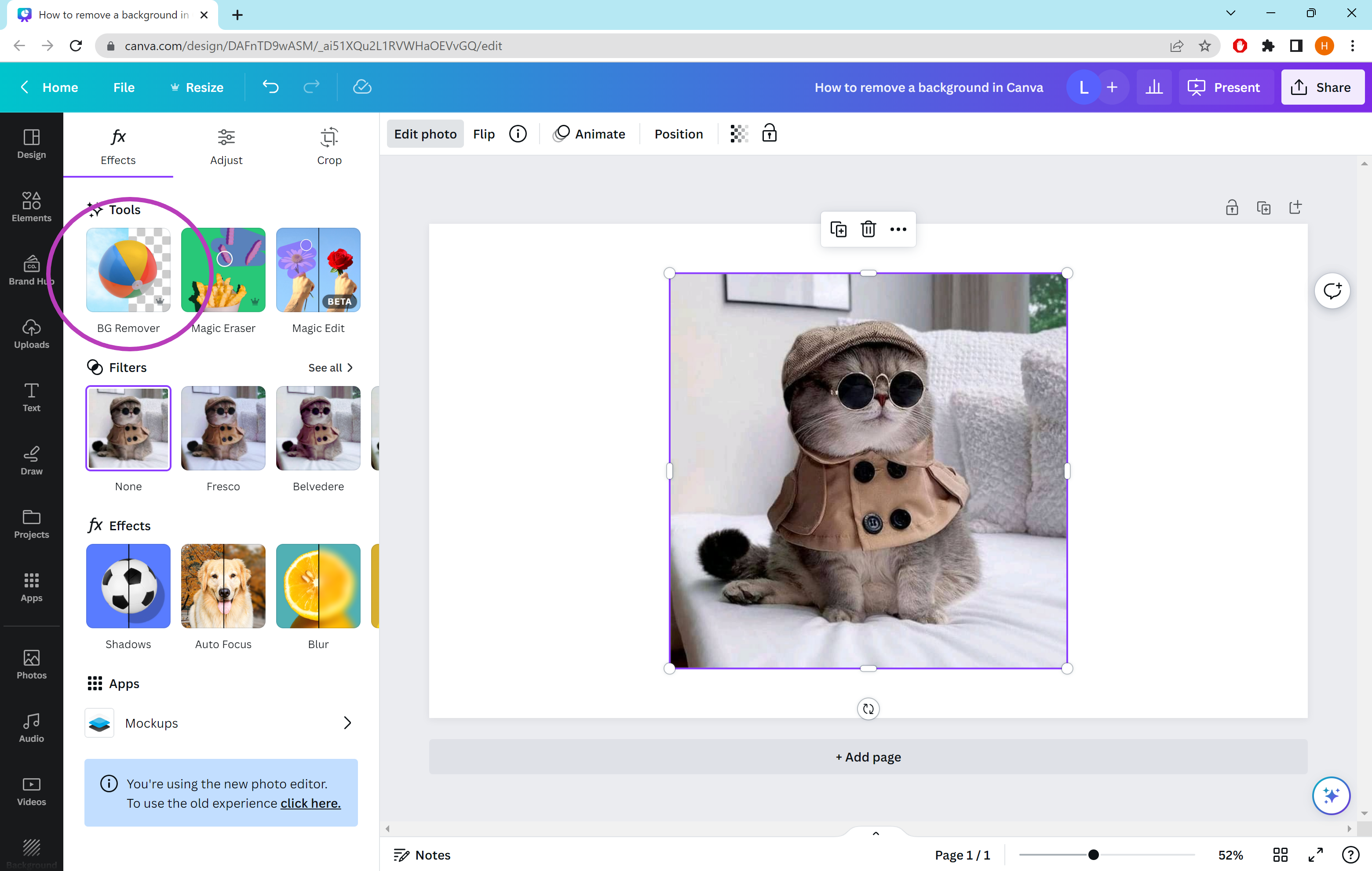
اگر نمیتوانید این گزینه را ببینید، ممکن است به این دلیل باشد که Canva Pro یا اشتراک Canva ممتاز دیگری مانند Canva for Teams ندارید.
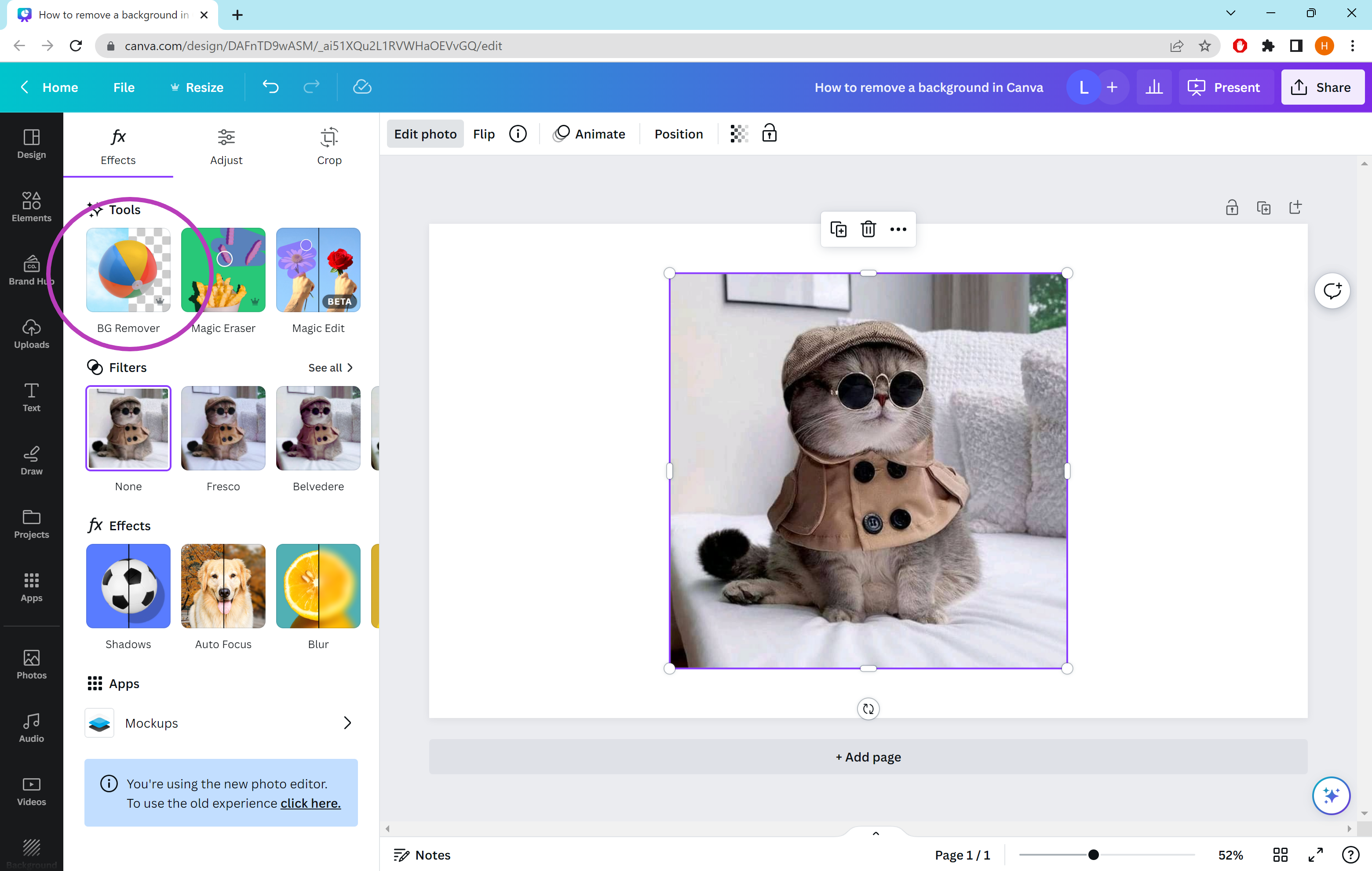
-
گام
4روی نماد سفید بالای BG Remover کلیک کنید
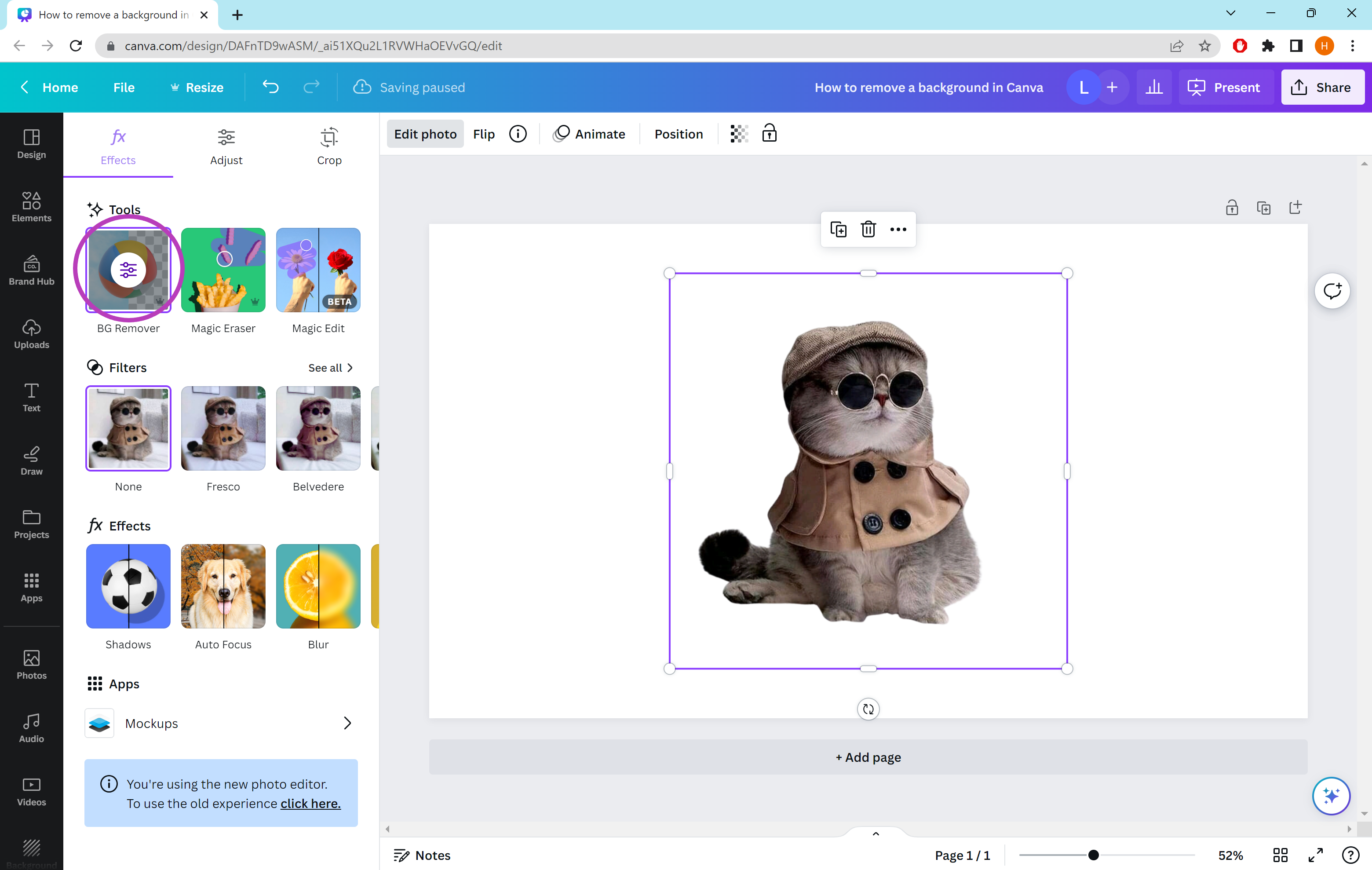
اگر از تصویر خود راضی هستید، می توانید مراحل 4 و 5 را نادیده بگیرید. برای خروج از این گزینه ها کافی است دوباره روی Edit Photo کلیک کنید.
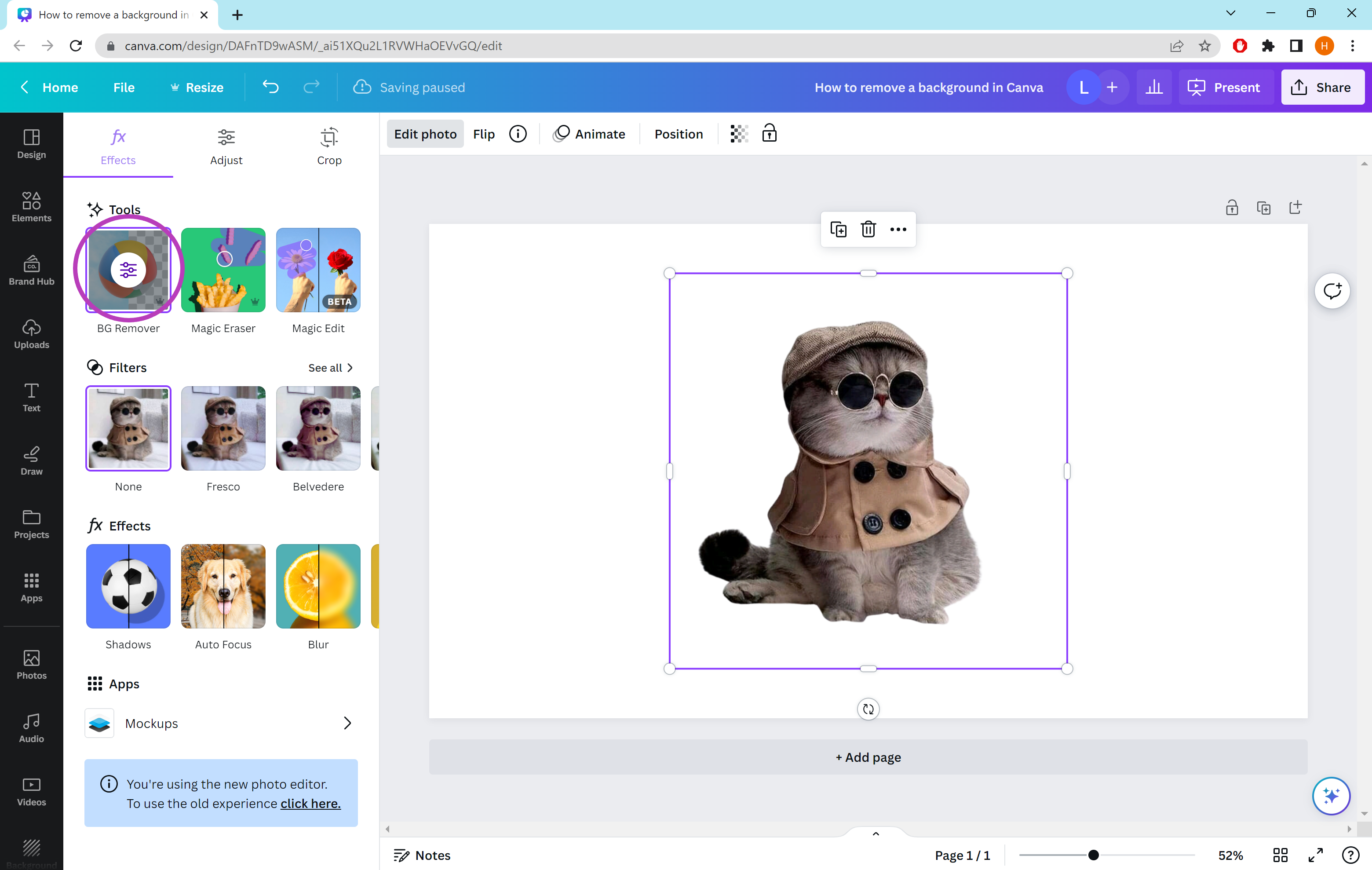
-
گام
5برای انجام هر گونه تنظیمات از براش های Erase و Restore استفاده کنید
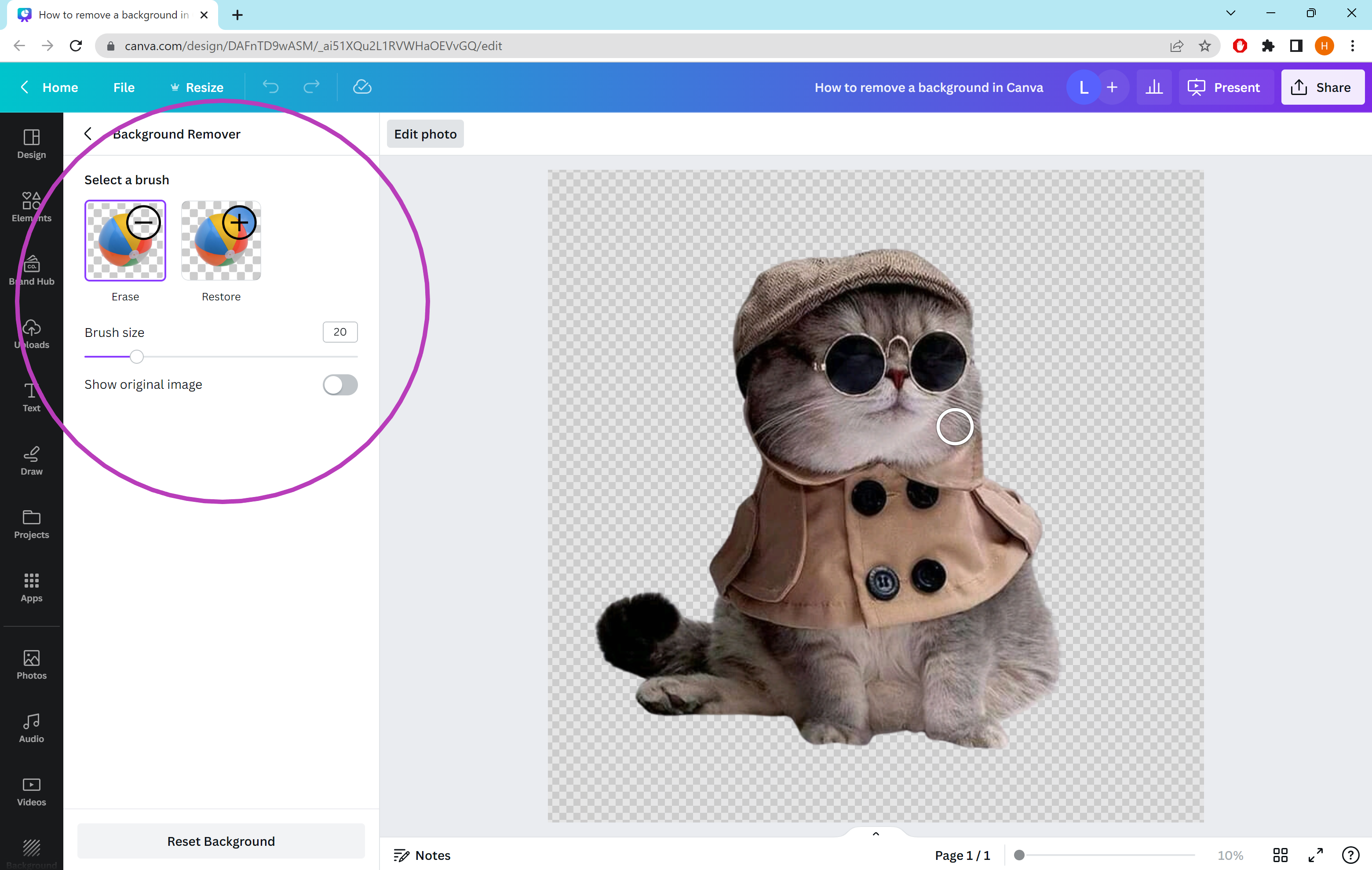
براش Erase به شما امکان می دهد تعداد بیشتری از تصویر خود را حذف کنید، در حالی که براش Restore جزئیاتی را که ممکن است به اشتباه حذف شده اند را بازگرداند.
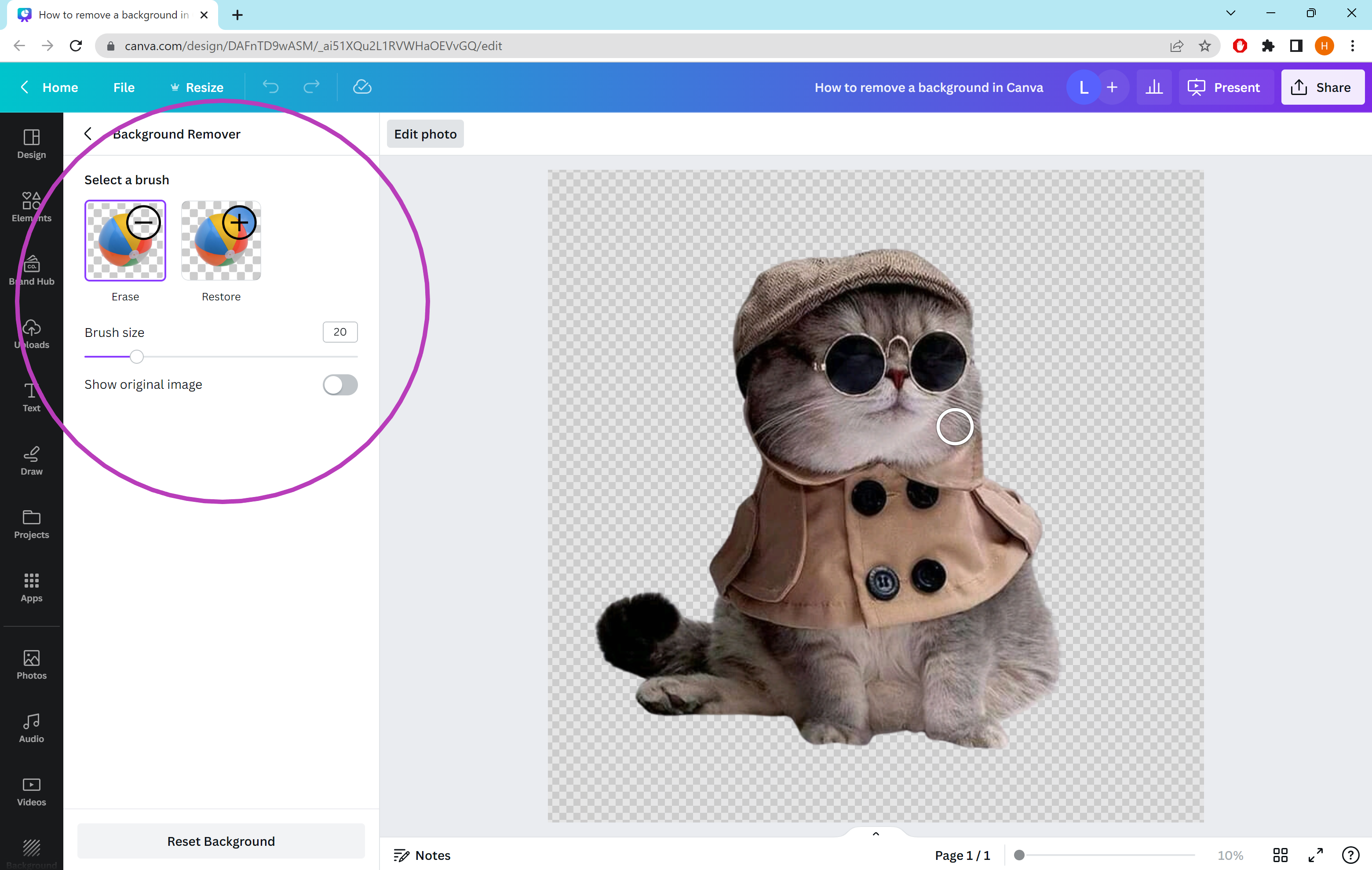
عیب یابی
اگر تصویر شما پیچیدهتر است، Canva ممکن است نقطهای را هنگام حذف پسزمینه از دست بدهد یا شروع به برداشتن تکههایی از سوژه شما کند. ساده ترین راه برای رفع این مشکل این است که روی نماد سفید در بالای ابزار حذف کننده BG کلیک کنید و از براش های Erase and Restore برای انجام تنظیمات دستی همانطور که در مراحل 4 و 5 نشان داده شده است استفاده کنید.
اگر می خواهید تصویر خود را با پس زمینه شفاف صادر کنید، باید مطمئن شوید که از فرمت فایل درست استفاده می کنید. فقط فایلهای PNG و GIF از شفافیت پشتیبانی میکنند، بنابراین هنگام دانلود فایل خود از Canva، مطمئن شوید که یکی از این موارد را از منوی کشویی انتخاب کنید.
لینک کوتاه مقاله : https://5ia.ir/LMRJTP
کوتاه کننده لینک
کد QR :


 t_98zoom@ به کانال تلگرام 98 زوم بپیوندید
t_98zoom@ به کانال تلگرام 98 زوم بپیوندید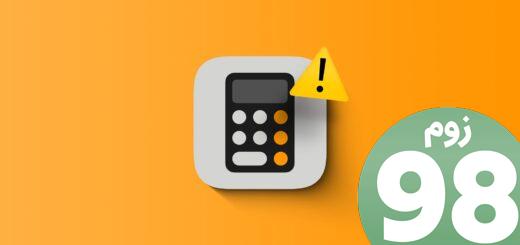
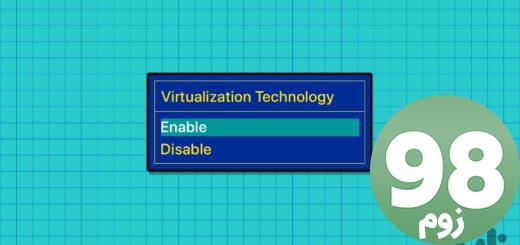
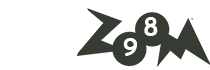





آخرین دیدگاهها