نحوه ذخیره عکس ها/فیلم های واتساپ در گالری در آیفون، اندروید و وب
در این مقاله تخصصی از مجله 98zoom به بررسی موضوع نحوه ذخیره عکس ها/فیلم های واتساپ در گالری در آیفون، اندروید و وب میپردازیم ، پس با یک مقاله مفید و آموزشی دیگر از تیم نود و هشت زوم همراه ما باشید :
تصور کنید که در حال پیمایش و تلاش برای یافتن یک عکس یا ویدیو در چت طولانی و بی پایان هستید. این یک موقعیت بسیار رایج و دست و پا گیر است. نگران نباشید. برای یافتن خاطرات مورد علاقه خود در واتس اپ با پیمایش بی پایان خداحافظی کنید. در اینجا نحوه ذخیره عکسها/فیلمهای واتساپ در گالری در آیفون، اندروید و وب آورده شده است.

خوشبختانه، WhatsApp در iPhone، Android، و کامپیوتر (یا وب) به شما امکان می دهد خاطرات خود را در گالری ذخیره کنید تا در آینده به آنها دسترسی داشته باشید. بنابراین، چه میخواهید یک عکس را از یک گپ ذخیره کنید یا همه عکسها را از همه گپها به صورت خودکار در گالری خود ذخیره کنید، ما شما را تحت پوشش قرار میدهیم. بیایید شیرجه بزنیم و یاد بگیریم که چگونه این کار را انجام دهیم.
عکسها/فیلمهای واتساپ را در گالری آیفون ذخیره کنید
فرض کنید چت های واتس اپ را از اندروید به آیفون منتقل کرده اید. پس از آن، ممکن است تعجب کنید که چرا تصاویر و ویدیوها در برنامه Photo iPhone شما ظاهر نمی شوند. این اتفاق می افتد زیرا در مقایسه با WhatsApp در اندروید به یک مرحله اضافی نیاز دارد. فرقی نمیکند یک عکس/فیلم/سند را ذخیره کنید یا چندین عکس، بیایید به مراحلی که باید دنبال کنید نگاهی بیندازیم.
عکس/ویدئو را در گالری آیفون ذخیره کنید
واتس اپ به شما امکان می دهد عکس ها/فیلم ها را یکی یکی در گالری آیفون خود ذخیره کنید. در اینجا نحوه انجام این کار آمده است.
مرحله 1: برنامه WhatsApp را در آیفون خود باز کنید و روی یک چت ضربه بزنید تا باز شود.
گام 2: روی عکس/فیلم ضربه بزنید تا در تمام صفحه باز شود.


مرحله 3: روی دکمه اشتراک گذاری نزدیک گوشه سمت چپ پایین صفحه ضربه بزنید.
مرحله 4: روی ذخیره ضربه بزنید.


چندین عکس/فیلم را در گالری آیفون ذخیره کنید
اگر بیش از یک عکس/فیلم در یک چت دریافت کرده اید و می خواهید چندین عکس را به طور همزمان ذخیره کنید، واتس اپ نیز به شما این امکان را می دهد. در اینجا نحوه انجام این کار آمده است.
مرحله 1: چت WhatsApp را باز کنید و روی دسته ای از عکس ها/فیلم ها ضربه بزنید تا آن را بزرگ کنید.
گام 2: روی منوی کباب نزدیک گوشه سمت راست بالای صفحه ضربه بزنید.


مرحله 3: روی انتخاب ضربه بزنید.
مرحله 4: عکس ها/فیلم هایی را که می خواهید ذخیره کنید انتخاب کنید و روی دکمه اشتراک گذاری ضربه بزنید.


مرحله 5: روی گزینه Save Images از برگه اشتراکگذاری ضربه بزنید.


عکسها/فیلمهای WhatsApp را بهطور خودکار در گالری آیفون ذخیره کنید
همچنین می توانید عکس ها و ویدیوهای دریافتی واتس اپ را به صورت خودکار در گالری آیفون خود ذخیره کنید. این مراحل را دنبال کنید.
توجه داشته باشید: این تنظیم برای عکسها و ویدیوهای اسناد WhatsApp اعمال نمیشود.
برای یک چت خاص
مرحله 1: برنامه WhatsApp را باز کنید و روی چت شخصی که می خواهید عکس/ویدیوی او را به طور خودکار در گالری آیفون خود ذخیره کنید ضربه بزنید.
گام 2: روی نام شخص از صفحه چت ضربه بزنید.


مرحله 3: روی Save to Camera Roll در صفحه اطلاعات تماس ضربه بزنید.
مرحله 4: روی ضربه بزنید و Always را انتخاب کنید.
عکس ها و ویدیوهای ارسال شده توسط این مخاطب به طور خودکار در گالری آیفون شما ذخیره می شود.


برای همه چت ها
مرحله 1: برنامه WhatsApp را در آیفون خود اجرا کنید و روی تب تنظیمات ضربه بزنید.
گام 2: روی Chats در صفحه تنظیمات ضربه بزنید.


مرحله 3: روی دکمه “ذخیره در دوربین” ضربه بزنید و آن را روشن کنید.


عکس/ویدئو اسناد WhatsApp را در گالری آیفون ذخیره کنید
در اینجا مراحل ذخیره عکس ها و ویدیوهای واتس اپ ارسال شده به عنوان اسناد در گالری آیفون شما آمده است.
مرحله 1: چت WhatsApp را باز کنید و روی دکمه دانلود در کنار عکس/فیلم ارسال شده به عنوان سند ضربه بزنید.
گام 2: روی عکس/فیلم ضربه بزنید تا باز شود.


مرحله 3: روی دکمه اشتراک گذاری ضربه بزنید.
مرحله 4: روی گزینه Save Image از Share Sheet ضربه بزنید تا تصویر در گالری آیفون شما ذخیره شود.
نکته حرفه ای: گیج نشوید و روی گزینه «ذخیره در فایلها» ضربه بزنید، زیرا عکس/فیلم را در برنامه Files ذخیره میکند، نه برنامه Photos در آیفون شما.


قابلیت دانلود خودکار واتس اپ در اندروید تمام عکس ها و ویدیوهای دریافت شده به صورت خودکار را در برنامه گالری ذخیره می کند. با این حال، اگر به هر دلیلی، تصاویر واتساپ در گالری (فیلمها یا اسناد) نمایش داده نمیشوند، در اینجا مراحل ذخیره آنها در برنامه گالری در تلفن هوشمند اندرویدی شما آمده است.
عکس/ویدئوی واتساپ را در گالری اندروید ذخیره کنید
مرحله 1: برنامه WhatsApp را در تلفن هوشمند اندرویدی خود راه اندازی کنید و روی یک چت ضربه بزنید تا باز شود.
گام 2: روی عکس/فیلم ضربه بزنید تا آن را در تمام صفحه مشاهده کنید.


مرحله 3: روی منوی کباب ضربه بزنید.
مرحله 4: روی Save از منوی کشویی ضربه بزنید تا رسانه در گالری گوشی هوشمند اندرویدی خود ذخیره شود.


عکس/ویدئو اسناد WhatsApp را در گالری اندروید ذخیره کنید
مرحله 1: برنامه WhatsApp را باز کنید و روی یک چت ضربه بزنید.
گام 2: روی عکس/فیلم ارسال شده به عنوان سند ضربه بزنید.


مرحله 3: روی نماد دانلود ضربه بزنید تا در گالری ذخیره شود.


همچنین بخوانید: چندین روش برای دانلود وضعیت WhatsApp در هر دستگاهی بیاموزید.
عکسها/فیلمها/اسناد WhatsApp را در گالری کامپیوتر ذخیره کنید
WhatsApp در وب یا رایانه به طور خودکار رسانه ها را دانلود می کند، اما فقط در خود WhatsApp نشان داده می شود. بنابراین، اگر میخواهید عکسها/ویدئوهای WhatsApp را به صورت محلی روی دیسک رایانه خود دانلود و ذخیره کنید، این مراحل را دنبال کنید.
در برنامه وب/مک
مرحله 1: وب WhatsApp (یا برنامه WhatsApp در Mac خود) را در رایانه خود راه اندازی کنید و روی یک چت ضربه بزنید.


گام 2: مکان نما را به عکس/ویدیویی که می خواهید دانلود کنید ببرید و روی فلش رو به پایین در گوشه سمت راست بالای تصویر کلیک کنید.


مرحله 3: از منوی کشویی روی Download کلیک کنید.


مرحله جایگزین: اگر عکس/فیلم به عنوان سند ارسال شده است، روی نماد دانلود روی اسناد کلیک کنید.


مرحله 4: روی ذخیره کلیک کنید تا رسانه در رایانه شما ذخیره شود.


در برنامه ویندوز
مرحله 1: برنامه WhatsApp را در رایانه ویندوز خود اجرا کنید و روی یک چت کلیک کنید.


گام 2: مکان نما را به سمت راست تصویر ببرید و روی فلش رو به پایین کلیک کنید.


مرحله 3: روی Save as کلیک کنید.


مرحله جایگزین: اگر عکس/فیلم را به عنوان سند دریافت کرده اید. بر روی Save as کلیک کنید.


مرحله 4: یک دایرکتوری را انتخاب کنید و روی ذخیره کلیک کنید. و همین.


هرگز حافظه واتساپ را از دست ندهید
چه در اندروید، چه آیفون یا رایانه باشید، با کمک این مراحل ساده، میتوانید به راحتی همه عکسها/فیلمهای خود را در گالری ذخیره کنید. ادامه دهید و تمام آن خاطرات ذخیره شده از واتس اپ را دوباره زنده کنید.
امیدواریم از این مقاله نحوه ذخیره عکس ها/فیلم های واتساپ در گالری در آیفون، اندروید و وب مجله نود و هشت زوم نیز استفاده لازم را کرده باشید و در صورت تمایل آنرا با دوستان خود به اشتراک بگذارید و با امتیاز از قسمت پایین و درج نظرات باعث دلگرمی مجموعه مجله 98zoom باشید
لینک کوتاه مقاله : https://5ia.ir/nstPNx
کوتاه کننده لینک
کد QR :
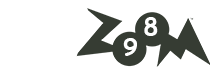
 t_98zoom@ به کانال تلگرام 98 زوم بپیوندید
t_98zoom@ به کانال تلگرام 98 زوم بپیوندید








آخرین دیدگاهها