6 روش برای صادرات تاریخچه چت تیم های مایکروسافت
در این مقاله تخصصی از مجله 98zoom میخواهیم از 6 روش برای صادرات تاریخچه چت تیم های مایکروسافت با شما صحبت کنیم ، پس با یک مقاله مفید و آموزشی دیگر از تیم نود و هشت زوم همراه ما باشید :
تیم های مایکروسافت به ارتباطات مدرن در محل کار تبدیل شده است و به اشتراک گذاری اطلاعات و همکاری را تسهیل می کند. با وجود ویژگیهای قوی چت و همکاری تیمهای اماس، ممکن است به دلایل مختلف نیاز داشته باشید مکالمات چت خود را صادر یا دانلود کنید. این مقاله روشهای برتر برای صادرات سابقه چت تیمهای مایکروسافت را بررسی میکند.
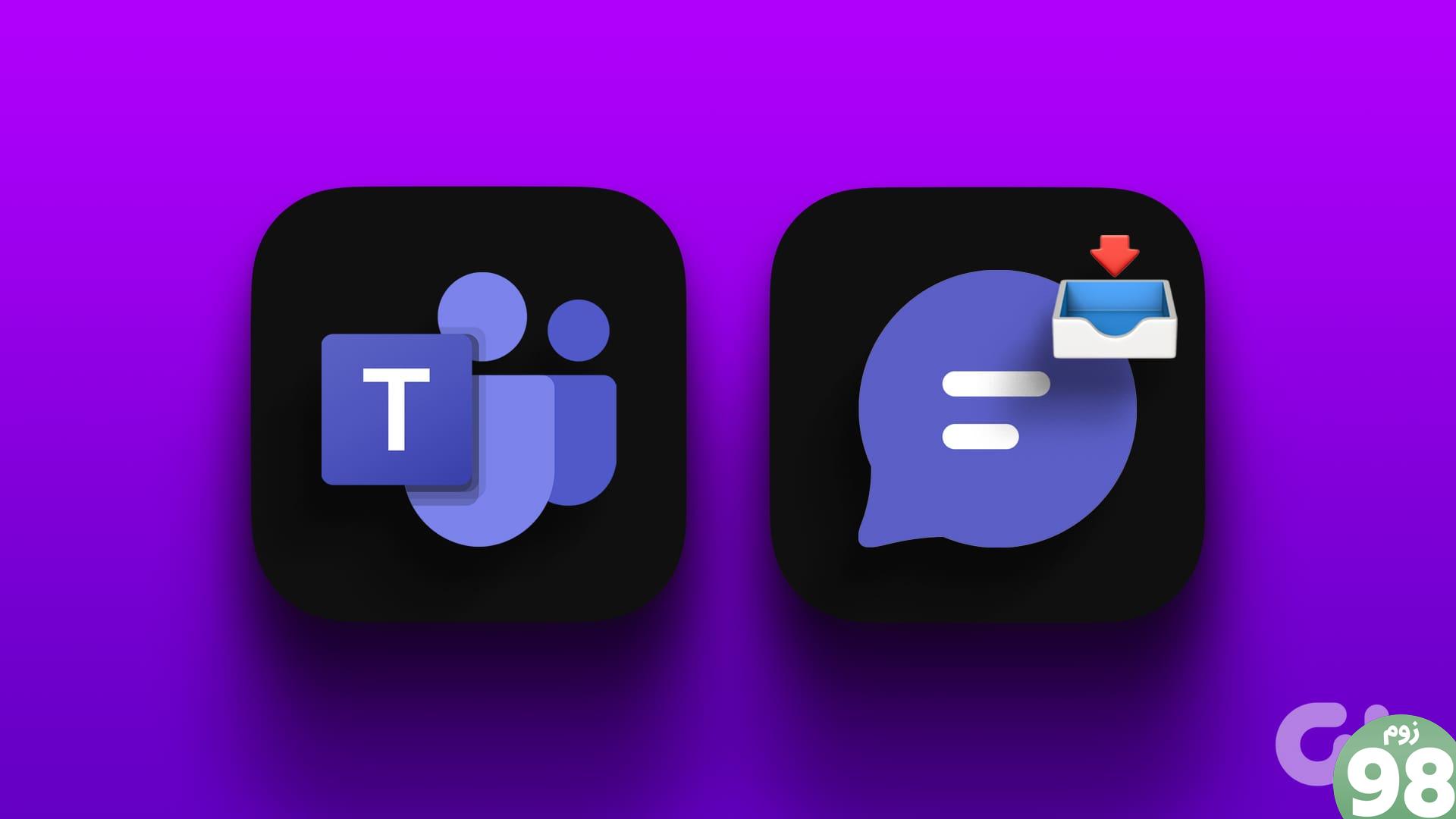
قبل از فرو رفتن در راه حل ها، بیایید هدف از دانلود یا صادر کردن تاریخچه چت تیم ها را درک کنیم. ذخیره سابقه چت Teams می تواند به دلایل مختلفی از جمله حفظ داده ها، حفظ سوابق ارتباطات، انتقال دانش، رعایت الزامات قانونی و انطباق و غیره مفید باشد.
با این درک، بیایید با مقاله پیش برویم تا بهترین روش ها برای دستیابی به این کار را به طور موثر بررسی کنیم.
1. پیام ها را کپی کنید و آنها را به عنوان فایل متنی ذخیره کنید
این یکی از ساده ترین راه ها برای ذخیره سابقه چت در تیم های مایکروسافت است. تنها کاری که باید انجام دهید این است که مکان نما را کلیک کرده و بکشید تا متن مورد نظر خود را کپی کرده و در یک فایل متنی جایگذاری کنید. مراحل زیر را دنبال کنید.
مرحله 1 : کلید Windows را روی صفحه کلید خود فشار دهید، Microsoft Teams را تایپ کنید و روی Open کلیک کنید.
توجه : در مک، Command+Space را روی صفحه کلید خود فشار دهید، Teams را تایپ کنید و کلید Return را بزنید.
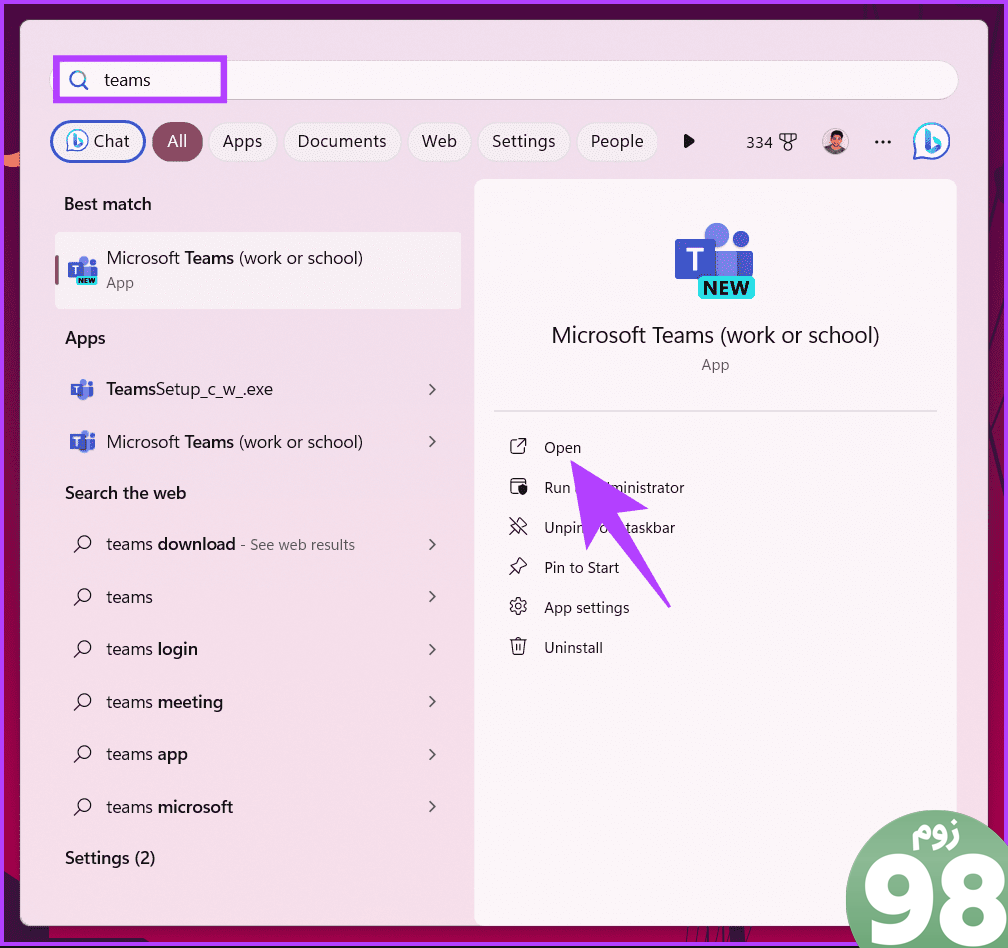
مرحله 2 : پس از راه اندازی، از گوشه سمت چپ بالای پنجره Teams به بخش Chat یا Teams بروید.
مرحله 3: گپی را که می خواهید ذخیره کنید انتخاب کرده و باز کنید. این می تواند یک چت شخصی، یک چت گروهی یا یک چت تیمی باشد.
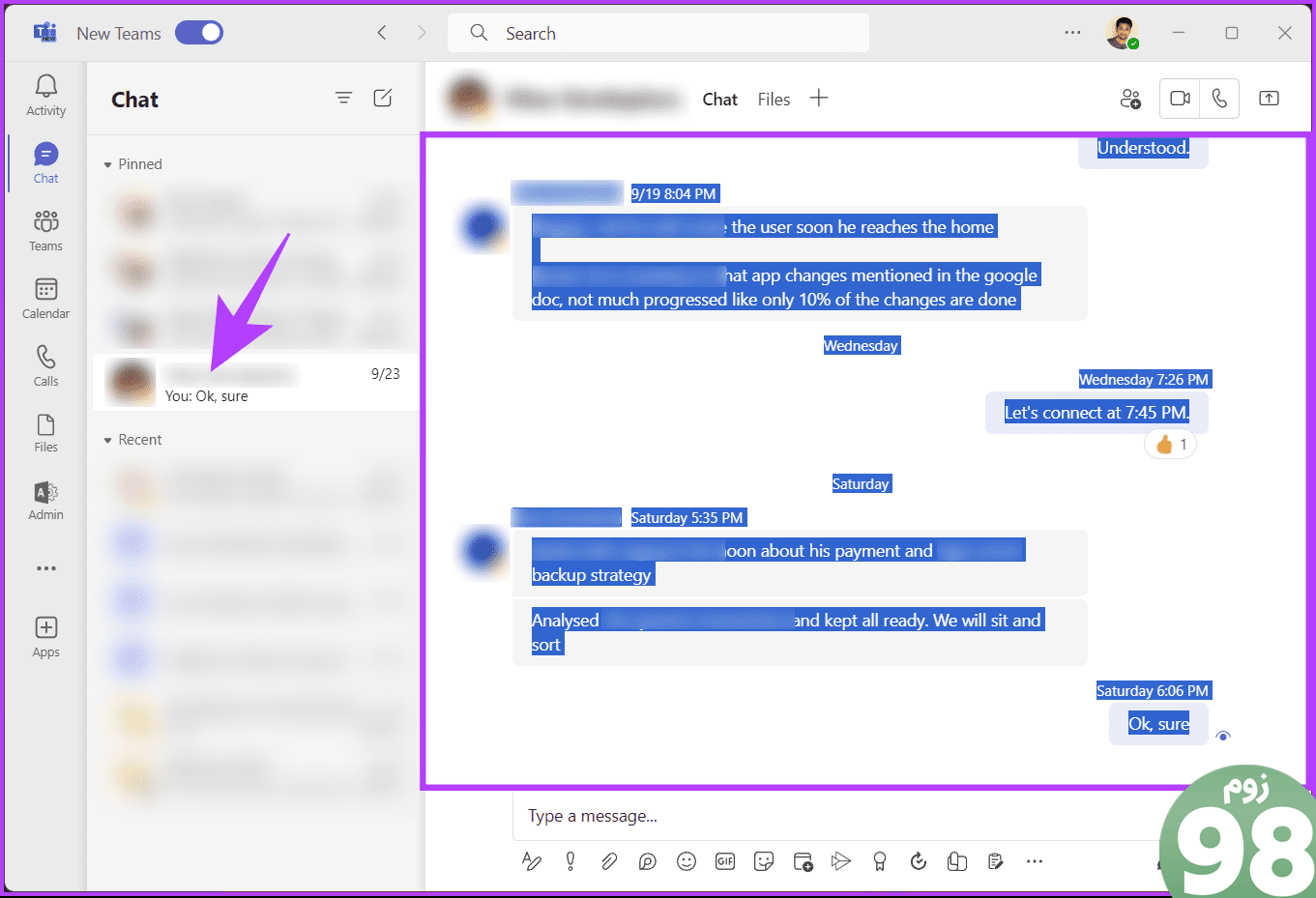
مرحله 4 : پس از باز شدن چت، با کشیدن ماوس از ابتدای چت تا پایان، بخشی از چت را که می خواهید ذخیره کنید، انتخاب کنید.
مرحله 5 : پس از انتخاب، کلیک راست کرده و Copy را انتخاب کنید یا “Ctrl + C” را فشار دهید تا متن انتخاب شده را در کلیپ بورد خود کپی کنید.
توجه : برای کپی کردن متن انتخاب شده، “Command + C” را در مک فشار دهید.
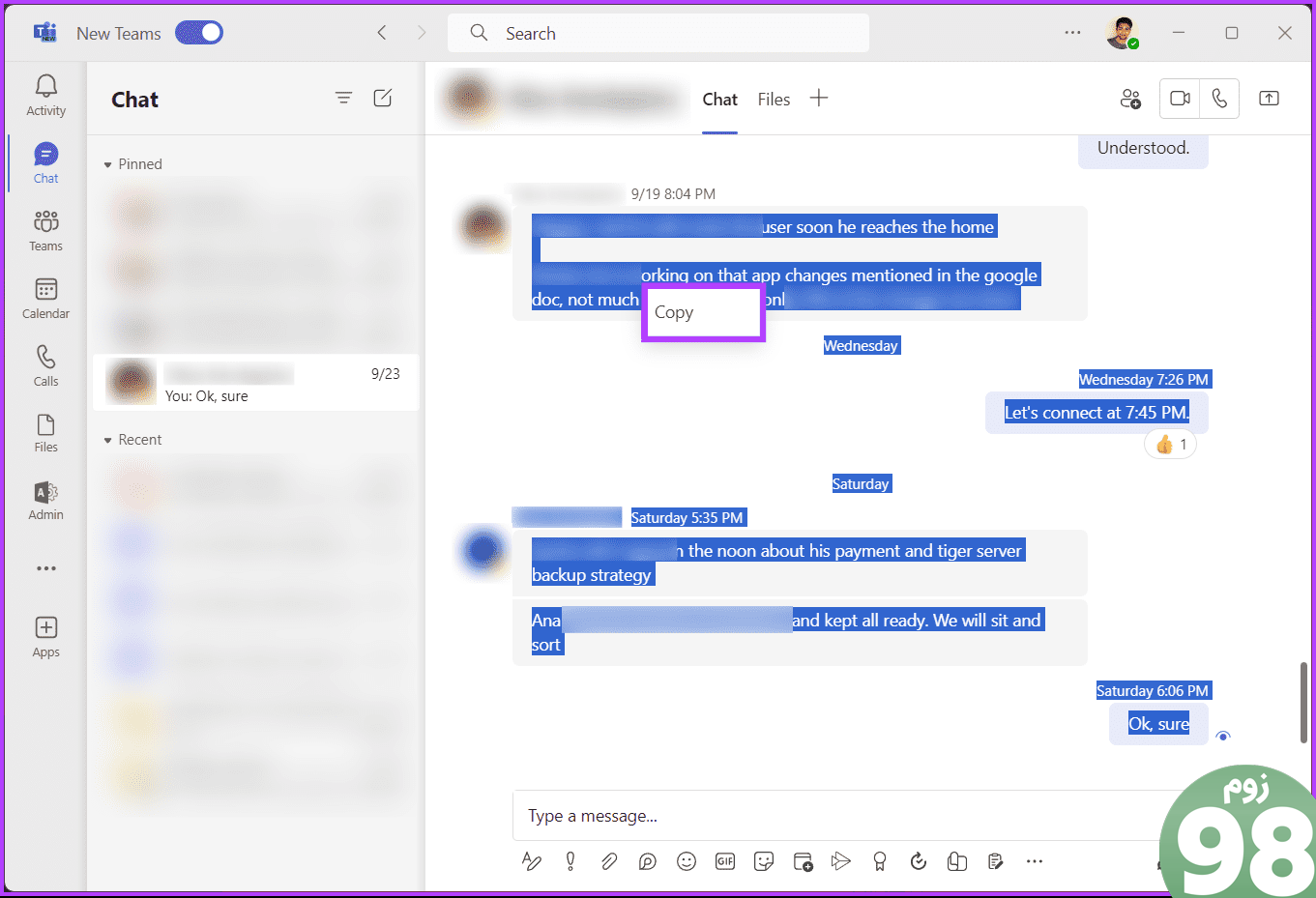
مرحله 6 : اکنون به دسکتاپ خود بروید، روی هر فضای خالی کلیک راست کنید، New را انتخاب کنید و Text Document را انتخاب کنید.
توجه : اگر در مک هستید، ویرایشگر متن را از جستجوی Spotlight با فشار دادن “Command+Space” روی صفحه کلید خود تایپ کنید.
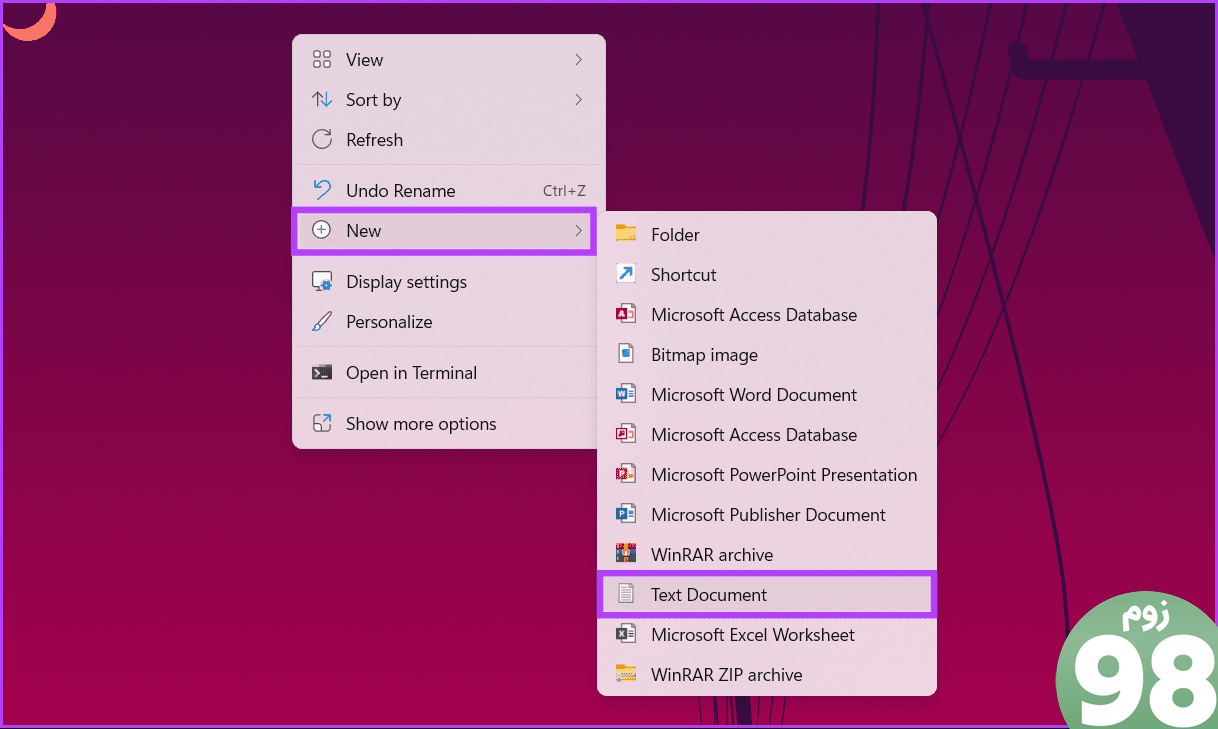
مرحله 7 : روی باز کردن سند متن کلیک کنید.
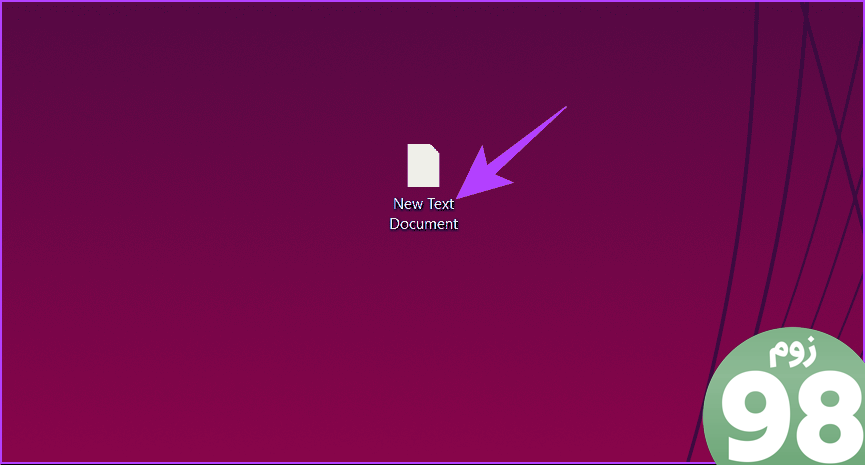
مرحله 8 : هنگامی که در سند متنی قرار گرفتید، Ctrl+V را فشار دهید و متن چت شما کپی می شود.
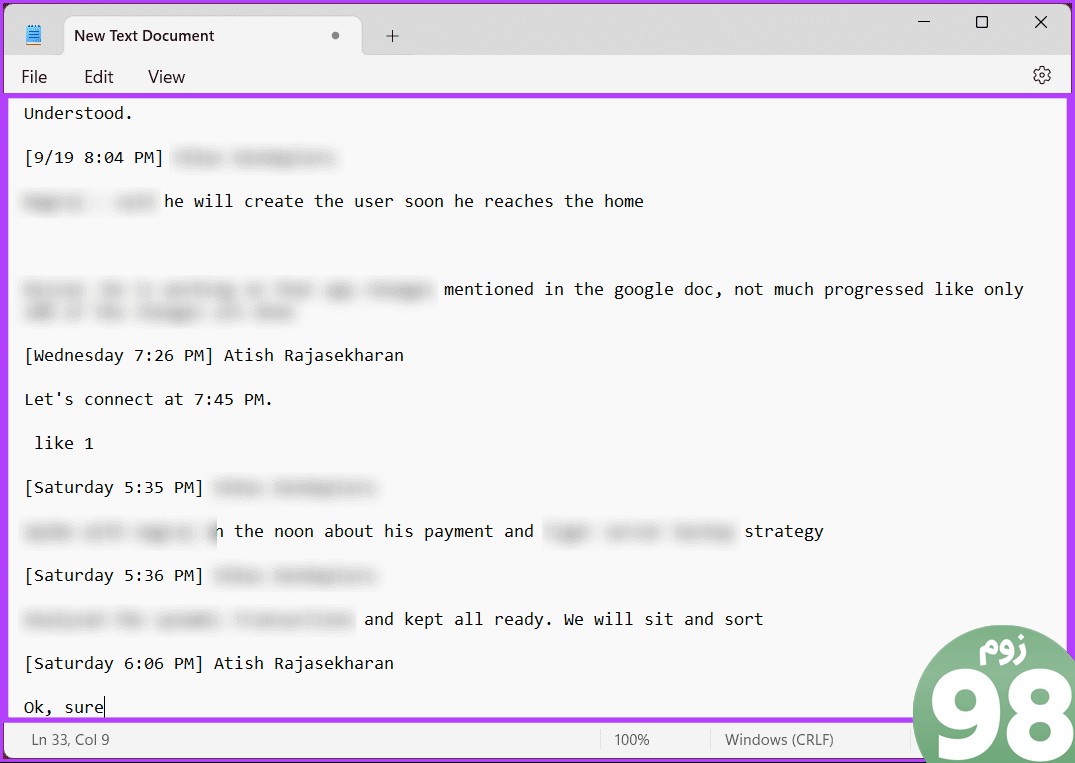
مرحله 9 : برای ذخیره سند، Ctrl + S را فشار دهید. و سپس، می توانید سند را به هر کجا که می خواهید منتقل کنید یا آن را از طریق ایمیل یا واتس اپ با شخصی به اشتراک بگذارید.
خودشه. شما چت Teams را به عنوان یک سند ذخیره کرده اید. اگر این روش برای شما طولانی است، به روش بعدی بروید.
2. اسکرین شات بگیرید
این یکی از سادهترین و پرکاربردترین روشها است، نه مختص تیمهای اماس بلکه برای هر پلتفرم اجتماعی یا ارتباطی. ما قبلاً مقالاتی در مورد گرفتن اسکرین شات در هر پلتفرمی داریم. در زیر برخی از آنها آورده شده است.
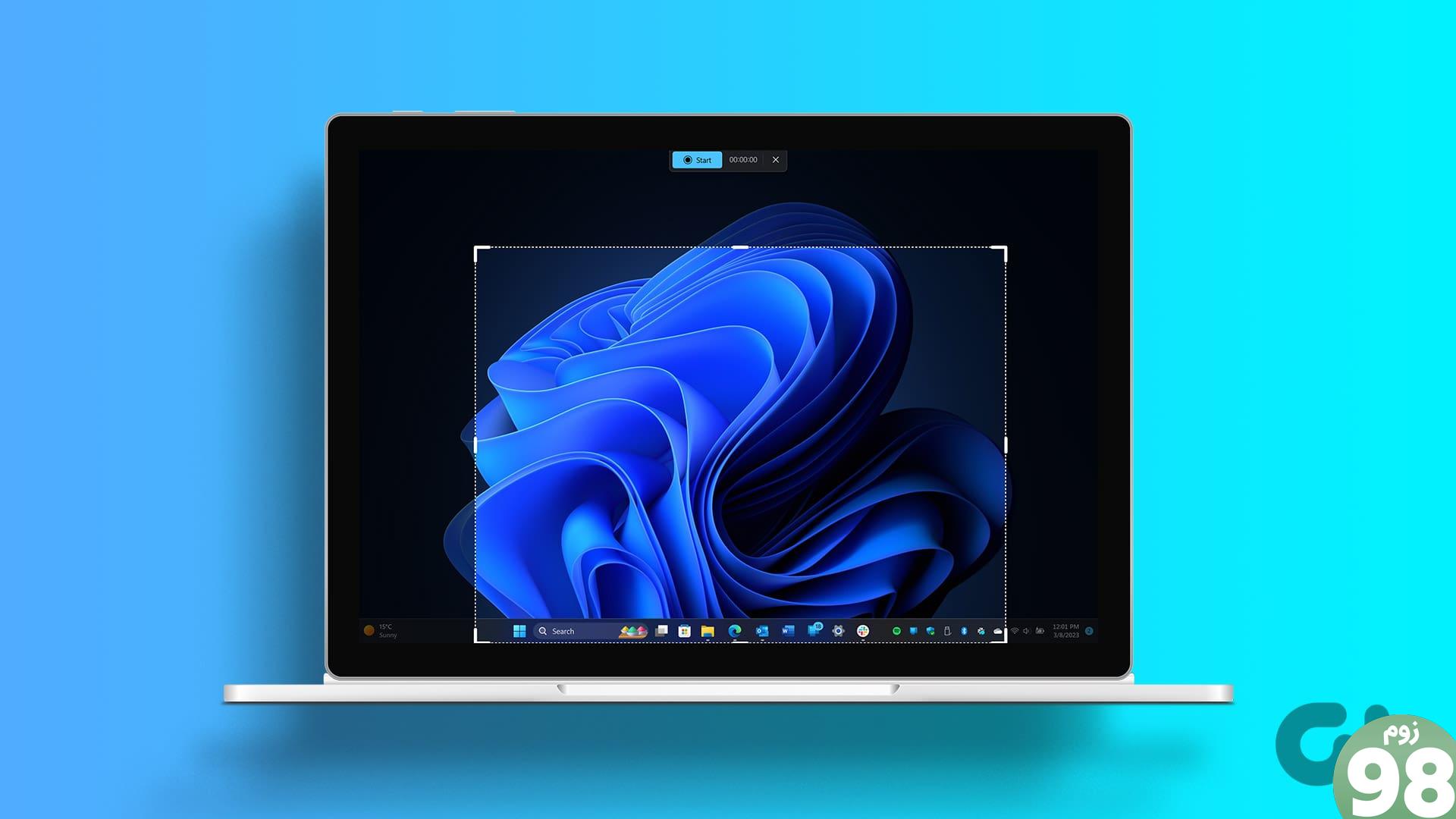
برای رفتن یک قدم جلوتر، بسته به مرورگر خود، مقالات زیر را در مورد نحوه گرفتن اسکرین شات تمام صفحه از مکالمات چت خود بخوانید. آن را در زیر بررسی کنید؛
اگر نمیخواهید به اسکرینشاتها تکیه کنید، بلکه میخواهید آنها در قالب سند باشند، روش بعدی را بررسی کنید.
3. با استفاده از گزینه چاپ به صورت PDF ذخیره کنید
این روش مستلزم استفاده یا دسترسی به Microsoft Teams از مرورگر (Google Chrome، Microsoft Edge یا Firefox) است. برای چاپ سریع و آسان چت تیمها، دستورالعملهای زیر را دنبال کنید.
مرحله 1 : هر مرورگری را در رایانه Windows یا Mac خود راه اندازی کنید، به وب سایت Microsoft Teams بروید و با اعتبار حساب خود وارد شوید.
توجه : اگر از شما خواسته شد، برای ادامه دسترسی به Teams در مرورگر وب، روی گزینه «به جای آن از برنامه وب استفاده کنید» کلیک کنید.
مرحله 2 : اکنون از گوشه سمت چپ بالای پنجره Teams به بخش Chat یا Teams chat بروید. روی نماد سه نقطه عمودی در گوشه بالا سمت راست کلیک کنید
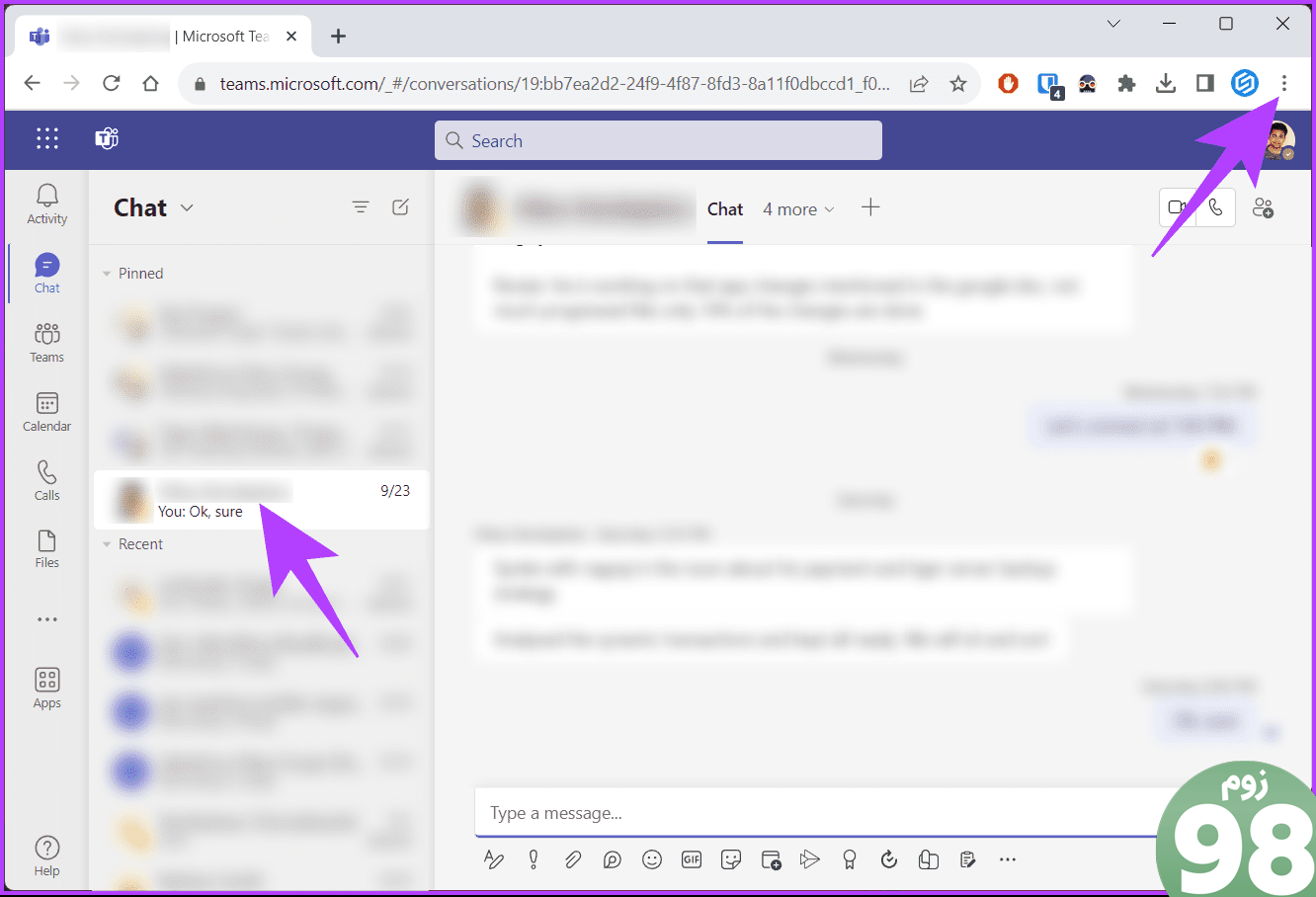
مرحله 3 : از منوی کشویی، Print را انتخاب کنید.
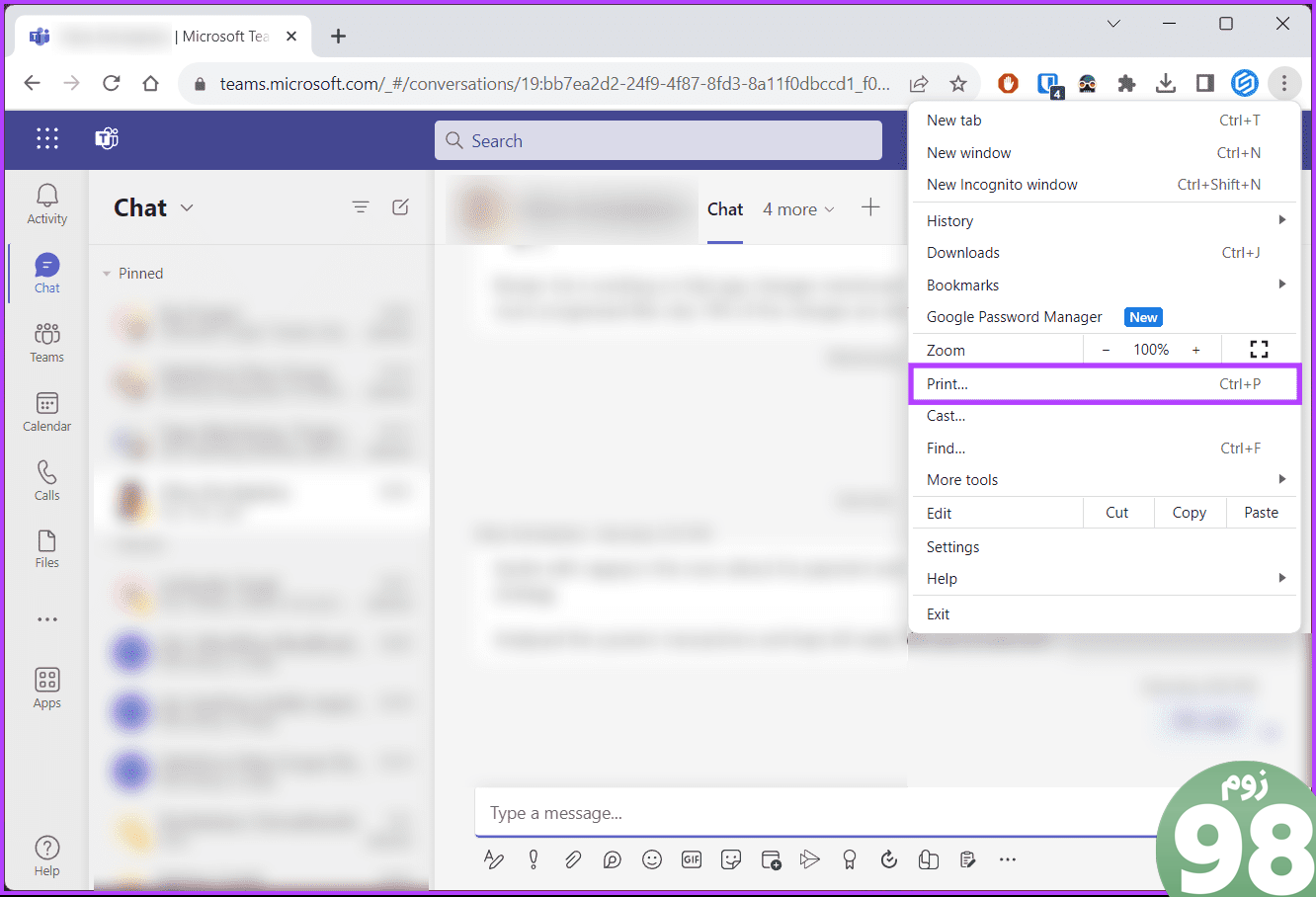
مرحله 4 : در پنجره Print، روی منوی کشویی مقصد کلیک کنید، “Save as PDF” را انتخاب کنید و روی Save کلیک کنید.
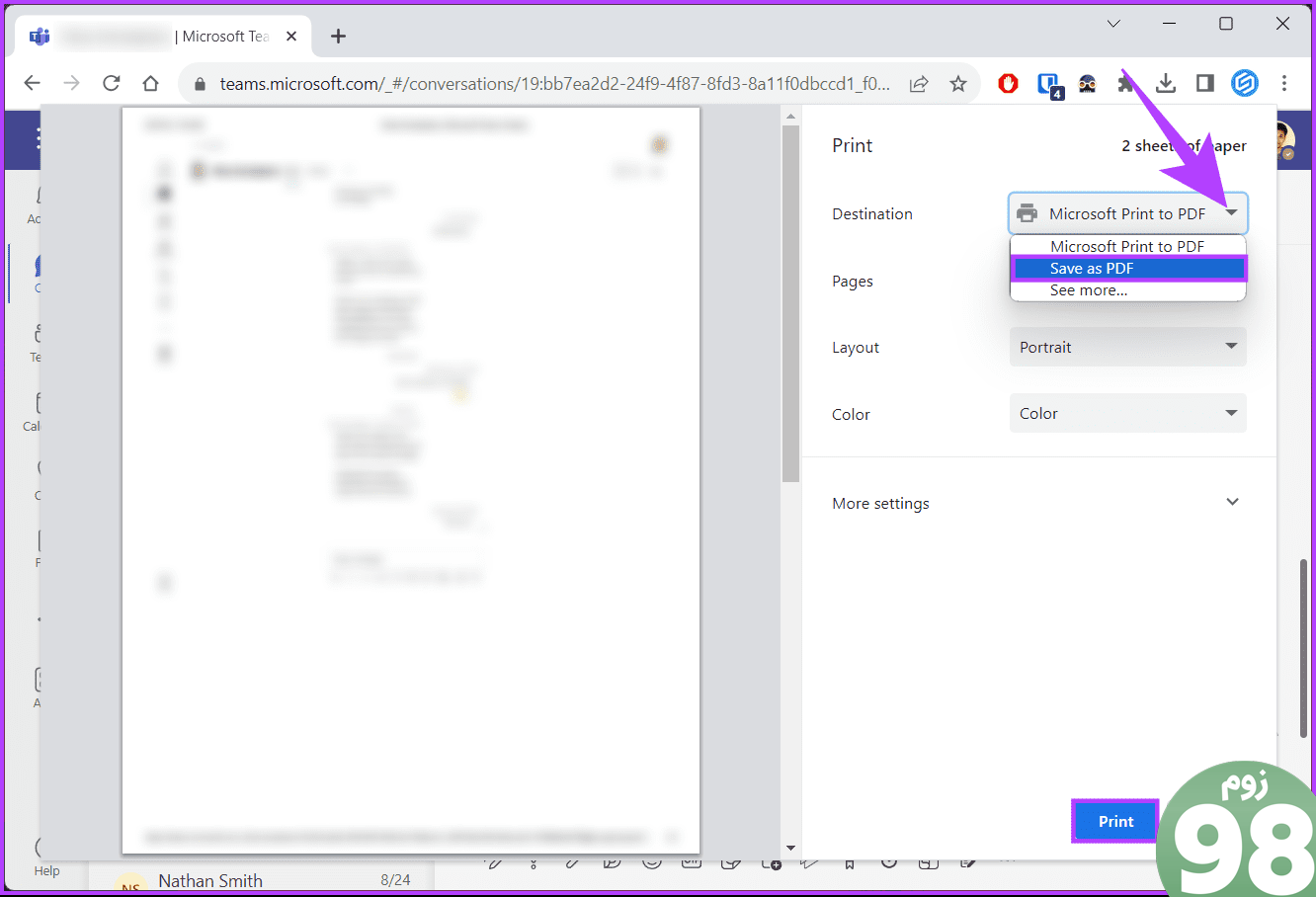
خودشه. چت انتخاب شده به عنوان یک فایل PDF ذخیره می شود که می تواند از طریق ایمیل به اشتراک گذاشته شود. اگر نمیخواهید از مرورگر استفاده کنید، بلکه میخواهید یک فرآیند سریع برای اشتراکگذاری چت با شخصی از طریق ایمیل انجام دهید، روش بعدی را بررسی کنید.
4. با Outlook به اشتراک بگذارید
اگر میخواهید چت تیمها را به ایمیل صادر کنید، این روش راحتترین روش است. با این حال، یک ایراد عمده دارد و آن این است که شما می توانید هر بار فقط یک پیام را به اشتراک بگذارید. اگر فقط یک پیام است که می خواهید به اشتراک بگذارید، دستورالعمل های زیر را دنبال کنید.
مرحله 1 : Microsoft Teams را راه اندازی کنید و از گوشه سمت چپ بالای پنجره Teams به بخش Chat یا Teams بروید.
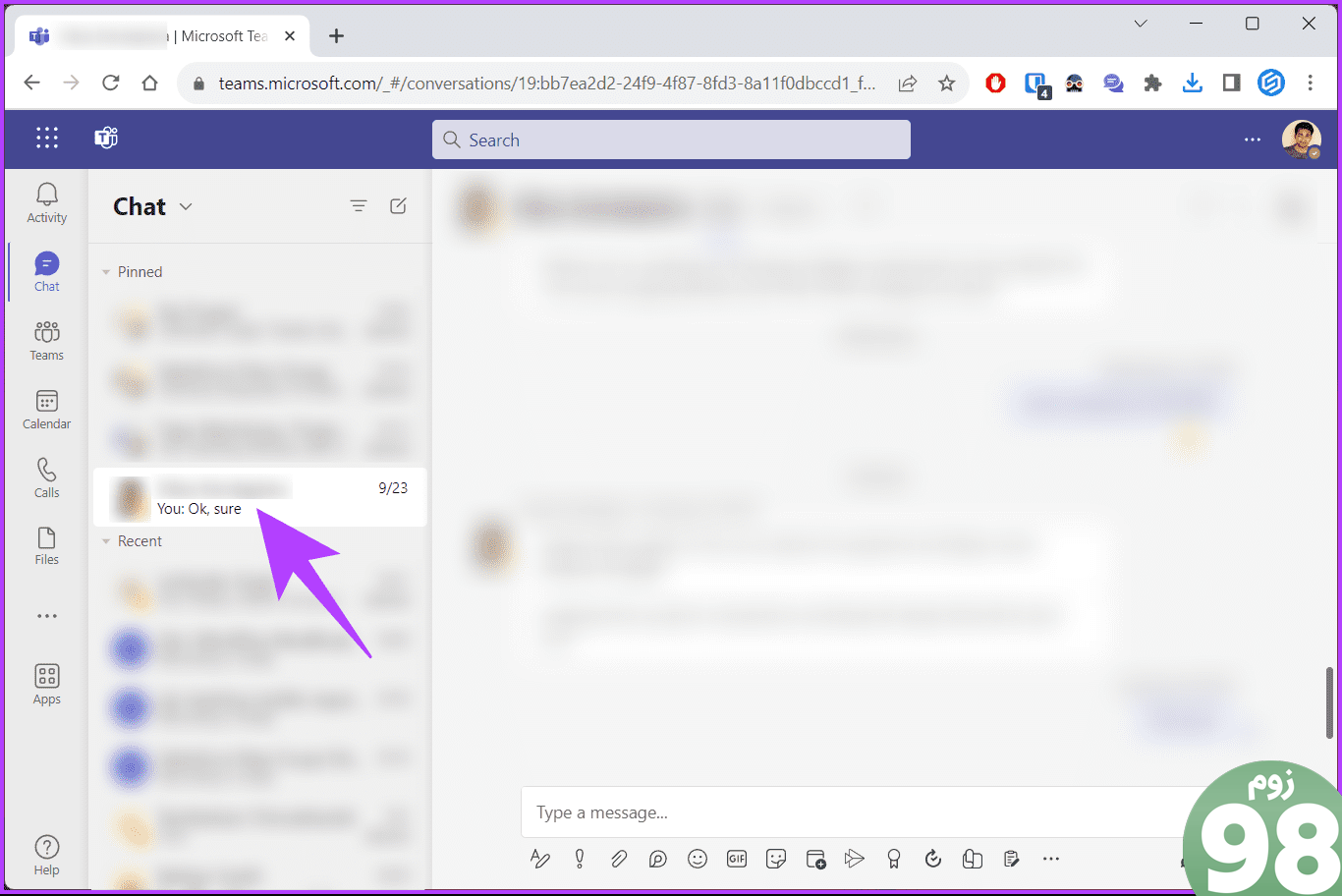
مرحله 2 : پیامی را که می خواهید به اشتراک بگذارید انتخاب کنید، کلیک راست کرده و “Share to Outlook” را انتخاب کنید.
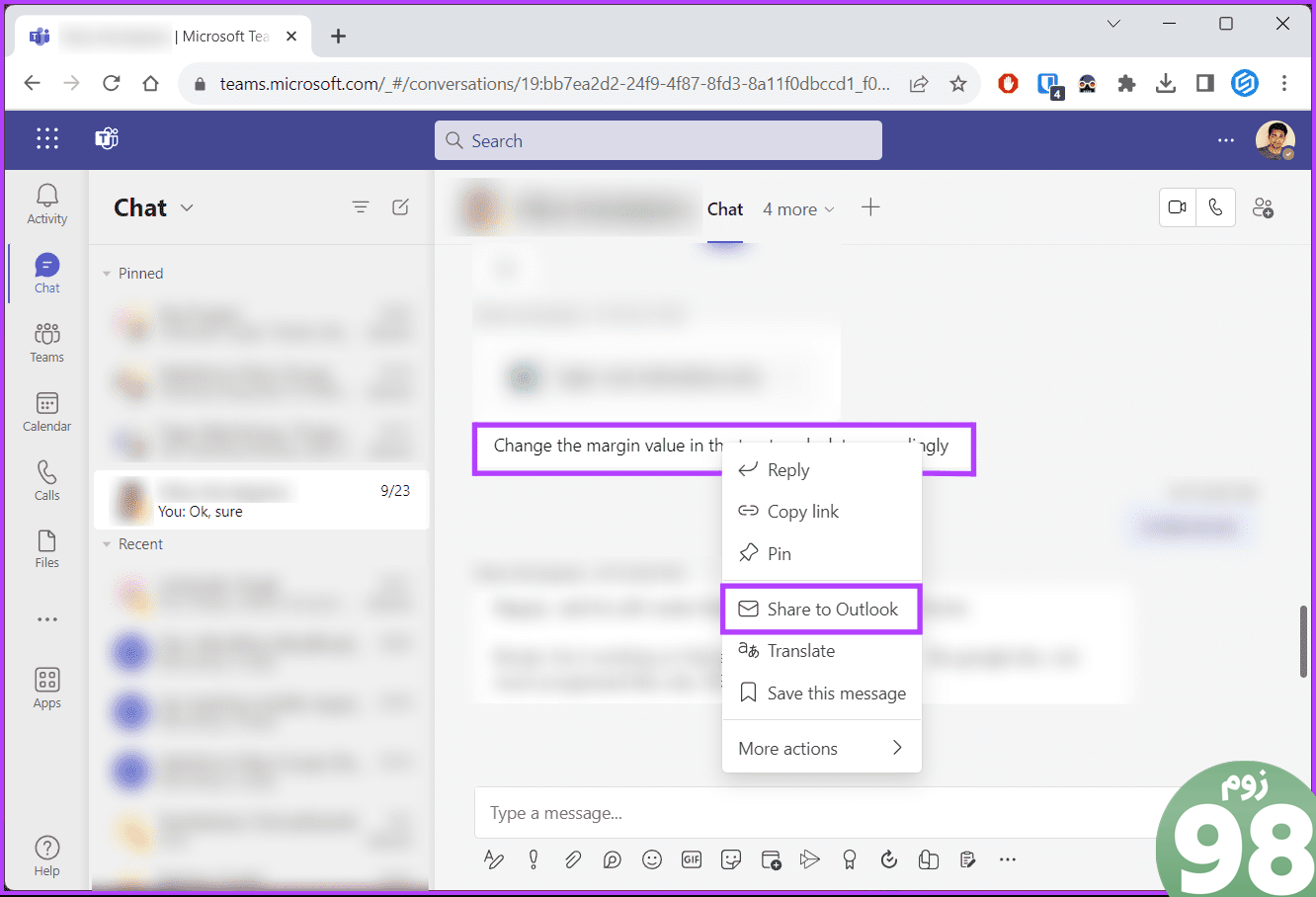
در حالت پاپ آپ، پیام پر می شود، که می توانید آن را به راحتی از طریق Outlook به اشتراک بگذارید. اگر چندین پیام برای اشتراک گذاری داشته باشید، این روش کار نخواهد کرد. اگر چندین پیام برای اشتراکگذاری دارید، روش بعدی را بررسی کنید.
برخلاف بسیاری از برنامههای افزودنی سطح عملیاتی موجود در فروشگاه وب کروم، افزونههای زیادی وجود دارد. در واقع، تنها یک برنامه افزودنی به نام “Microsoft Teams Chat Extractor” برای استخراج چت ها یا مکالمات از تیم های مایکروسافت وجود دارد. با این حال، در طول آزمایش ما، افزونه کار نکرد. اگر برای شما مناسب است، مراحل زیر آورده شده است.
در زیر برخی از مقالاتی وجود دارد که ممکن است لازم باشد قبل از ادامه مراحل زیر بررسی کنید.
مرحله 1 : ابتدا افزونه را دانلود و به مرورگر کروم خود اضافه کنید.
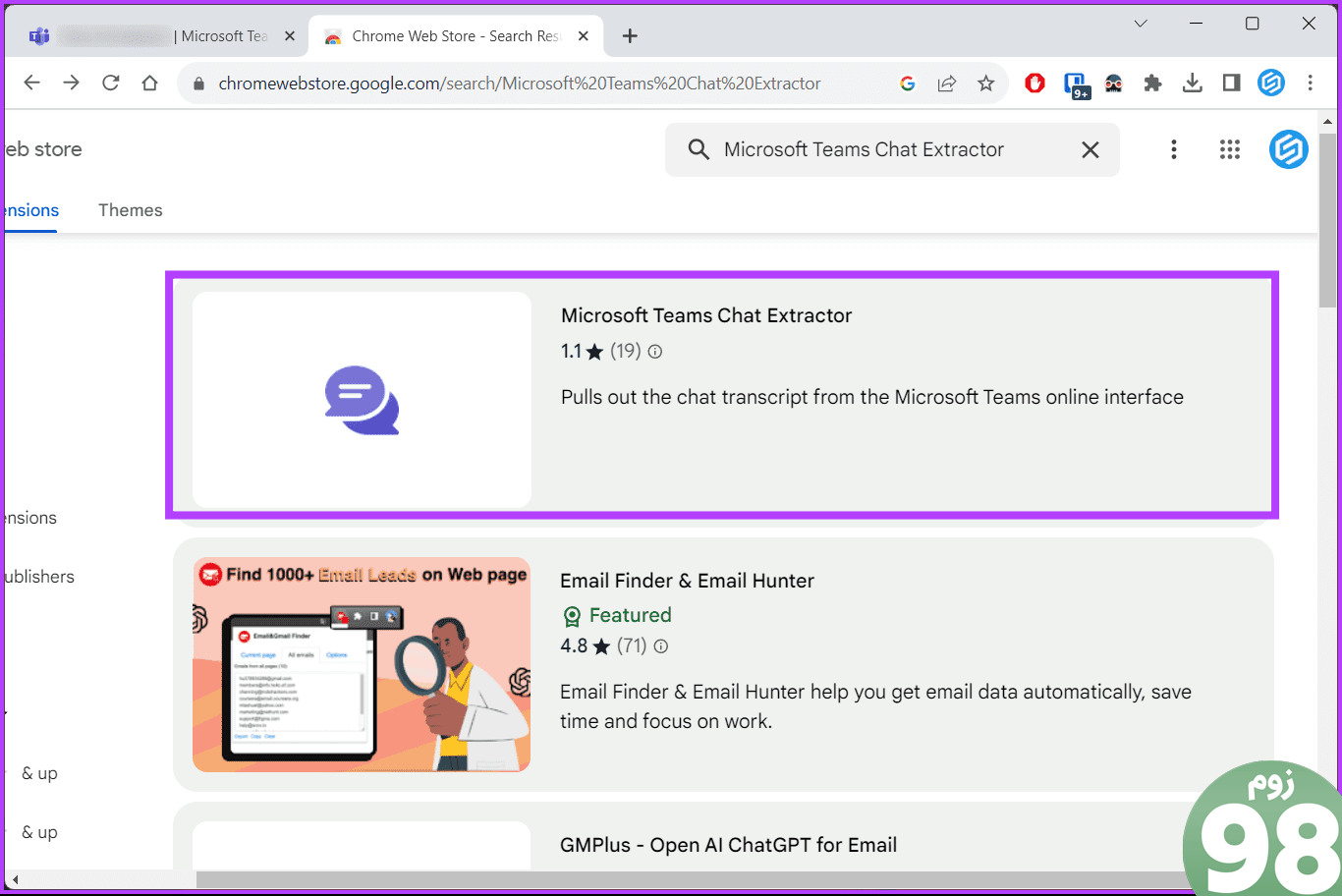
مرحله 2 : پس از دانلود، روی نماد برنامه افزودنی Chrome کلیک کنید و برای دسترسی آسان، افزونه Teams Chat Extractor را پین کنید.
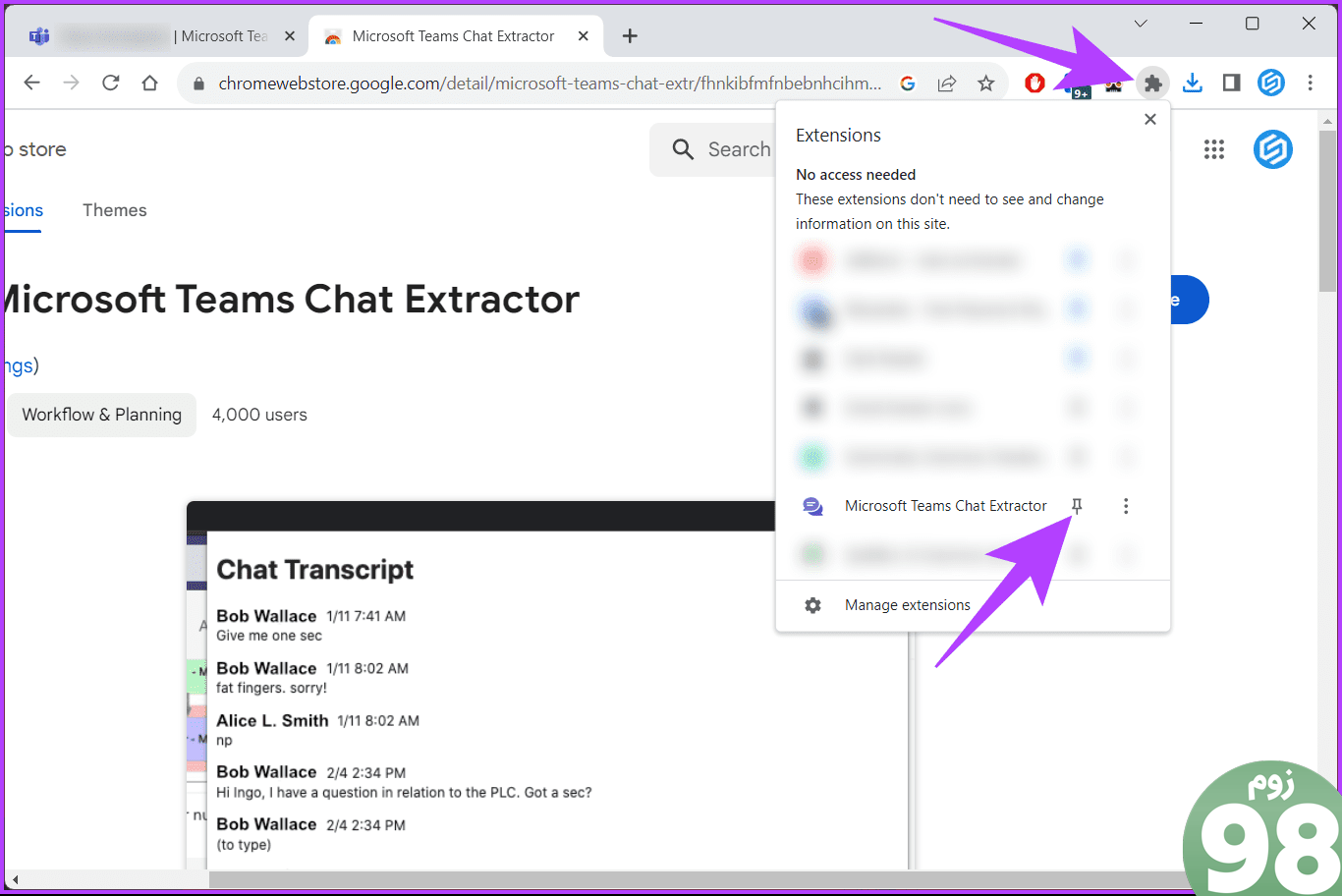
مرحله 3 : به چت Teams که میخواهید صادر کنید بروید.
مرحله 4 : برای بارگیری کل مکالمه، به سمت اولین پیام بروید و روی نماد Microsoft Teams Chat Extrator کلیک کنید.
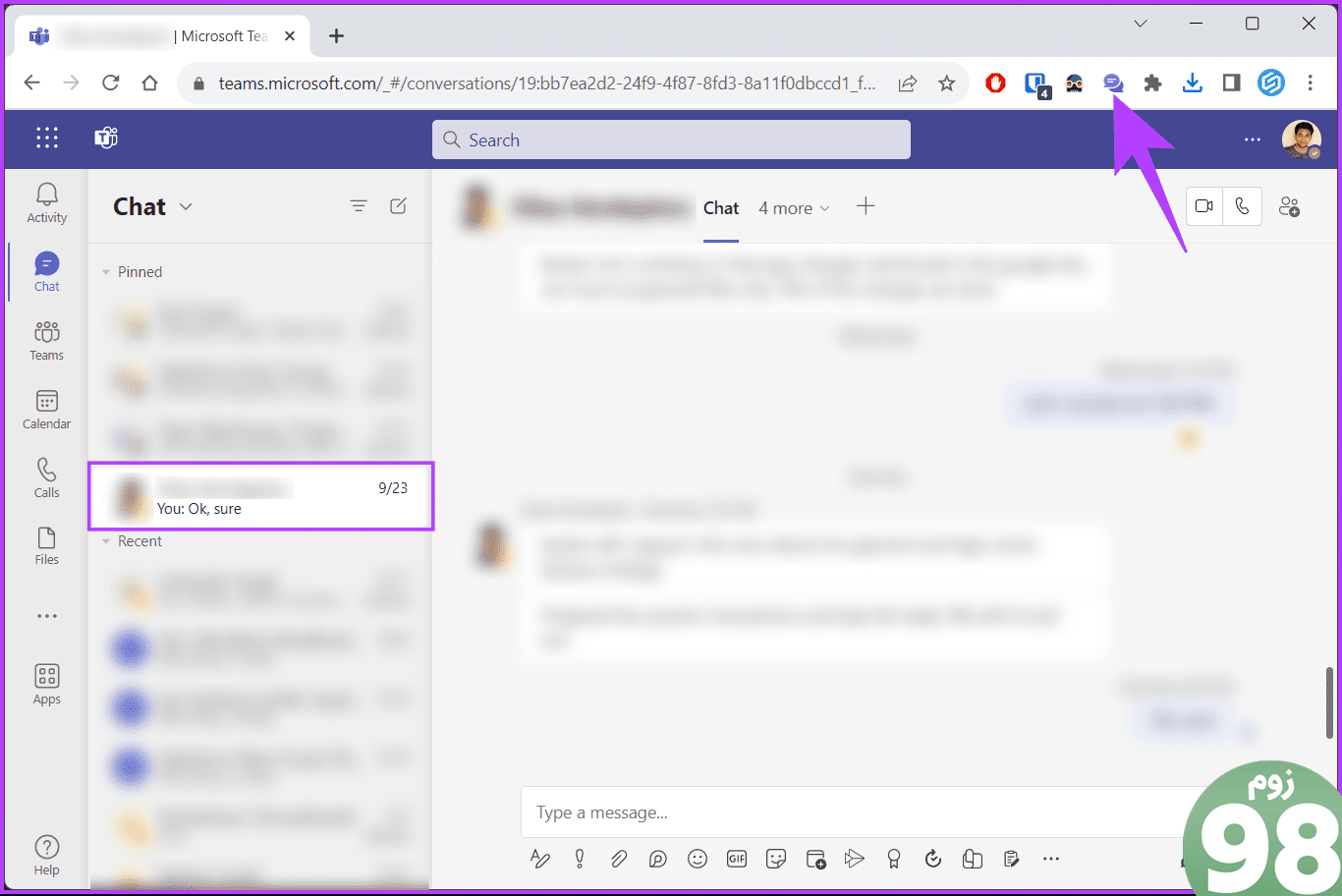
مرحله 4 : متن را کپی کرده و روی یک سند مایکروسافت ورد یا متنی که تمام چت ها را با مهرهای تاریخ و زمان استخراج می کند، جایگذاری کنید.
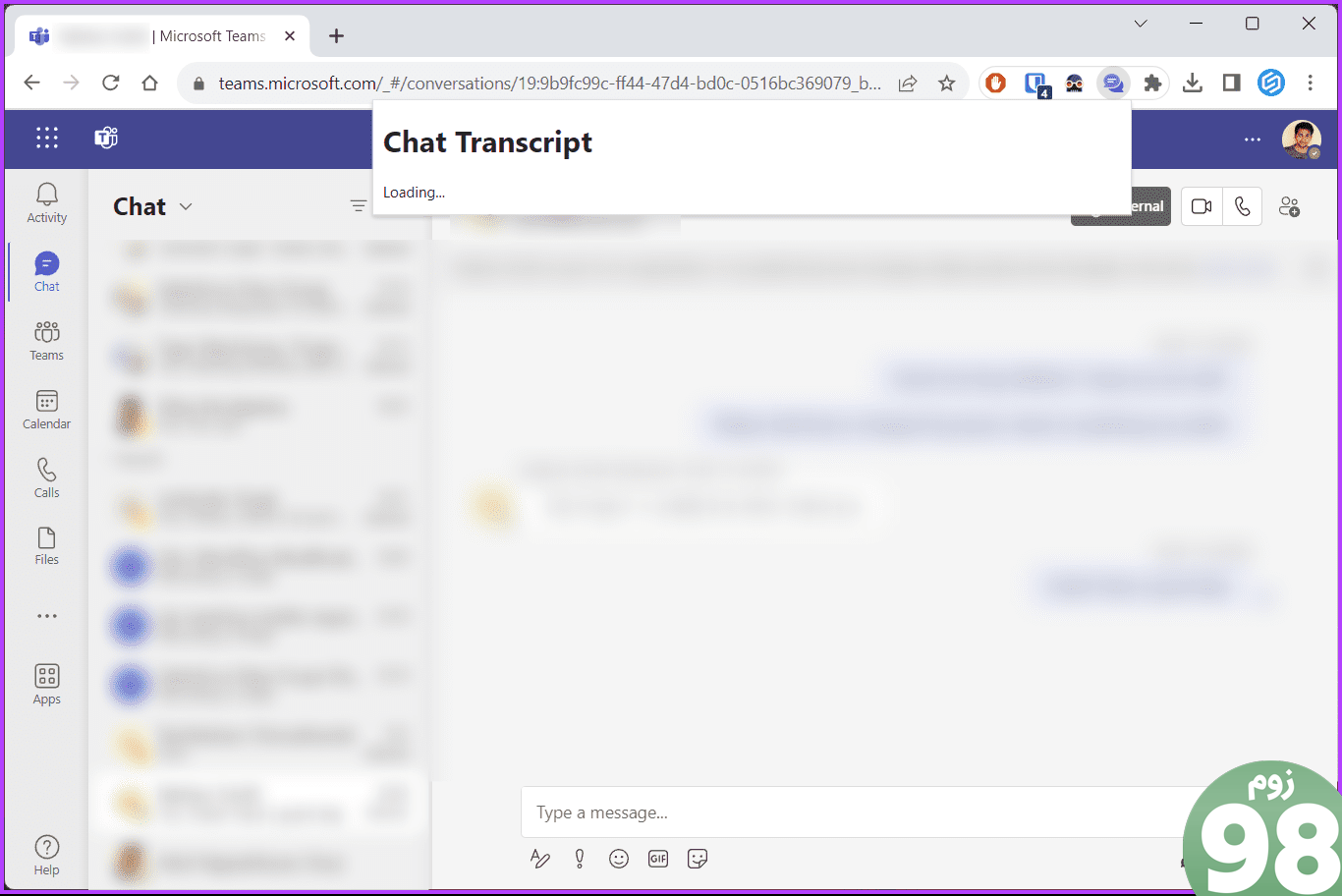
شما بروید. شما تمام پیام های یک مکالمه تیم های مایکروسافت را استخراج کرده اید. با این حال، باید بدانید که تصاویر و گیفها گرفته نمیشوند. فقط متن کپی می شود.
روش بعدی و آخرین روش برای کسانی است که تمایلی به استفاده از افزونه ها ندارند و می خواهند چت خود را به صورت رسمی صادر کنند.
6. چت را صادر کنید
از بین تمام روش های ذکر شده در مقاله، این روش رسمی برای دانلود مکالمات چت است. بنابراین، بدون هیچ مقدمه ای، مراحل زیر را دنبال کنید.
مرحله 1 : از مرورگر دلخواه خود در رایانه Windows یا Mac خود به صفحه صادر کردن داده Teams بروید.
توجه : باید وارد حساب کاربری مایکروسافت خود شوید.
مرحله ۲ : کادر کنار تاریخچه و رسانه چت را علامت بزنید. ارسال درخواست را انتخاب کنید.
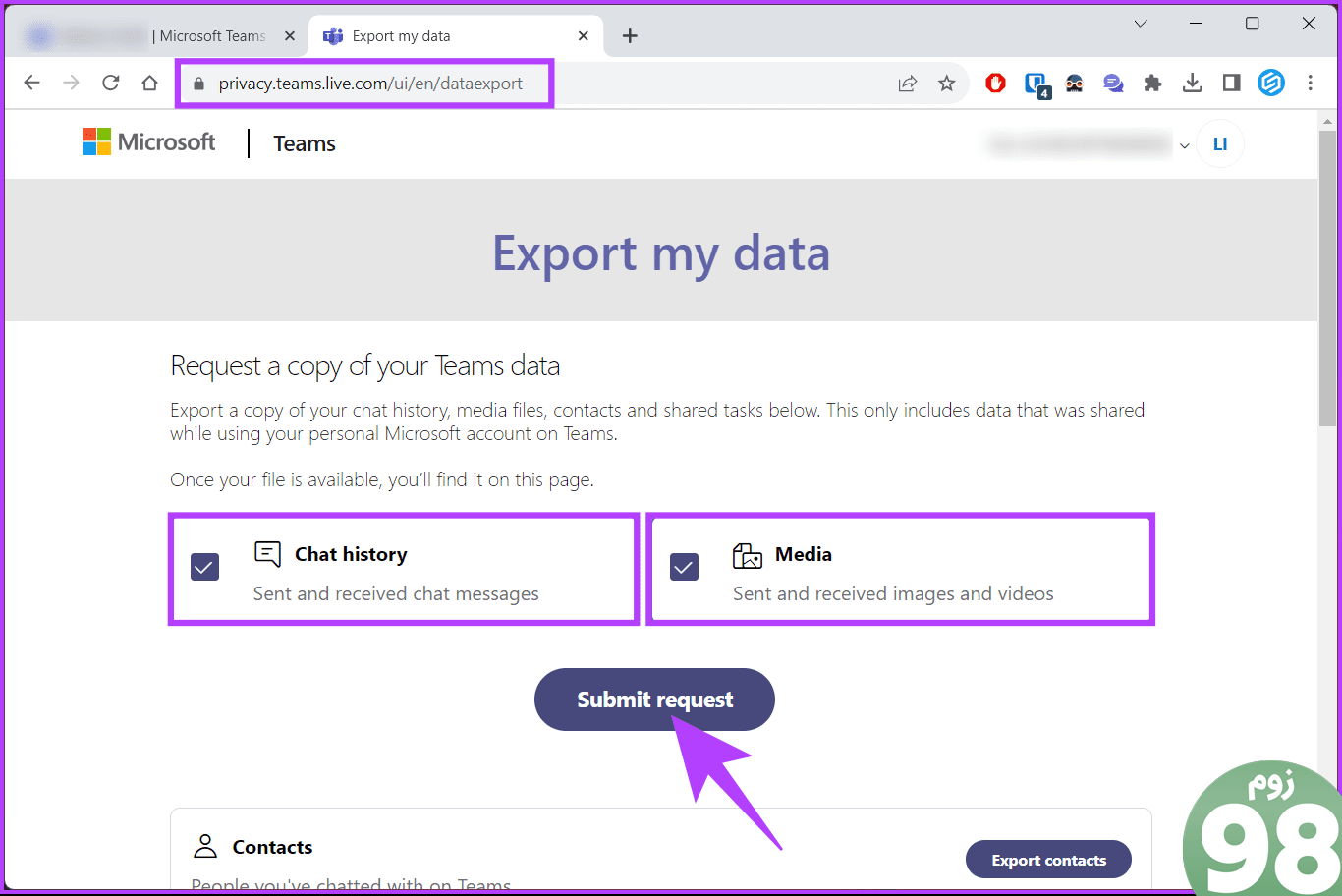
مرحله 3 : در پنجره پاپ آپ، روی Continue کلیک کنید.
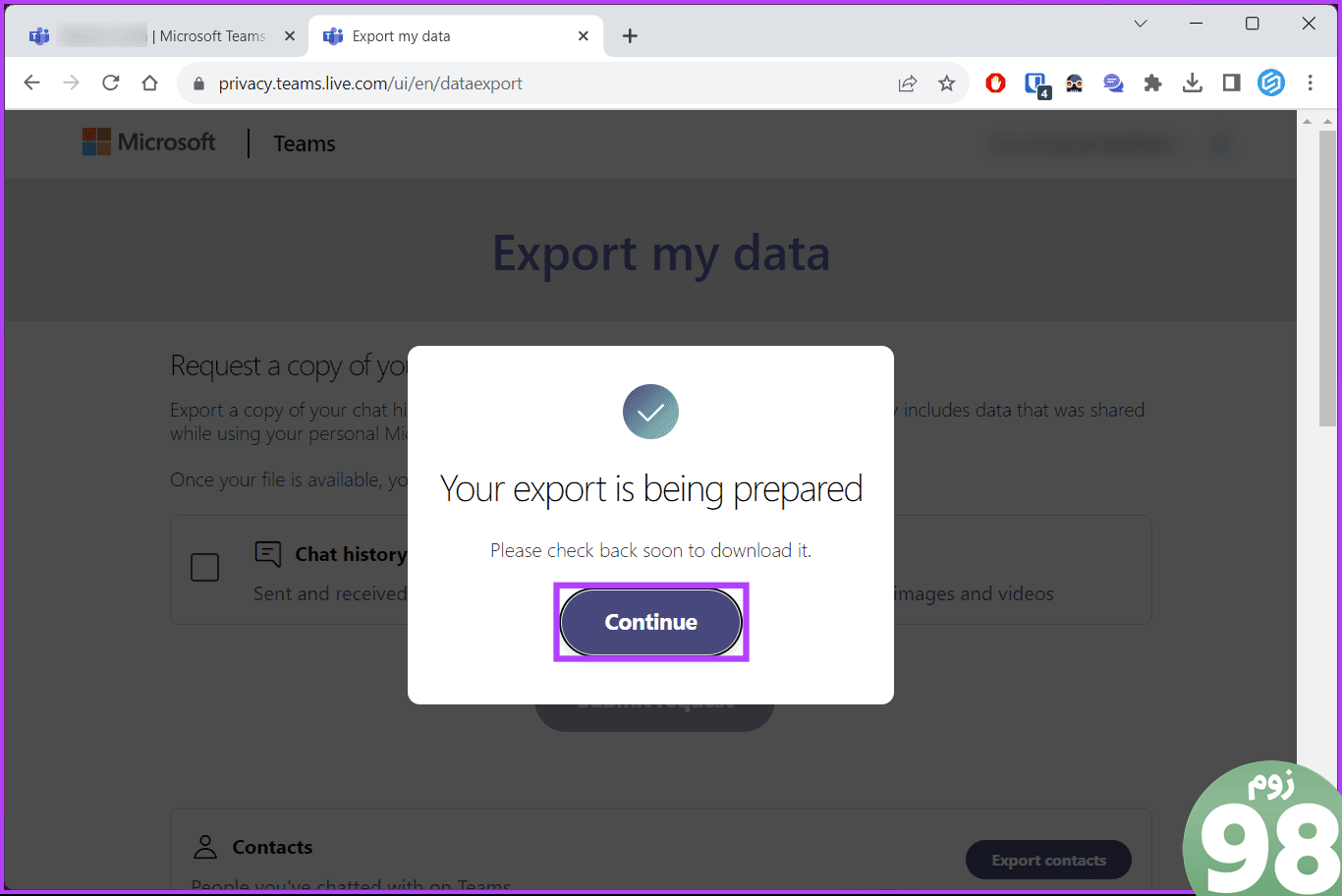
مایکروسافت درخواست معلق شما را نشان خواهد داد.
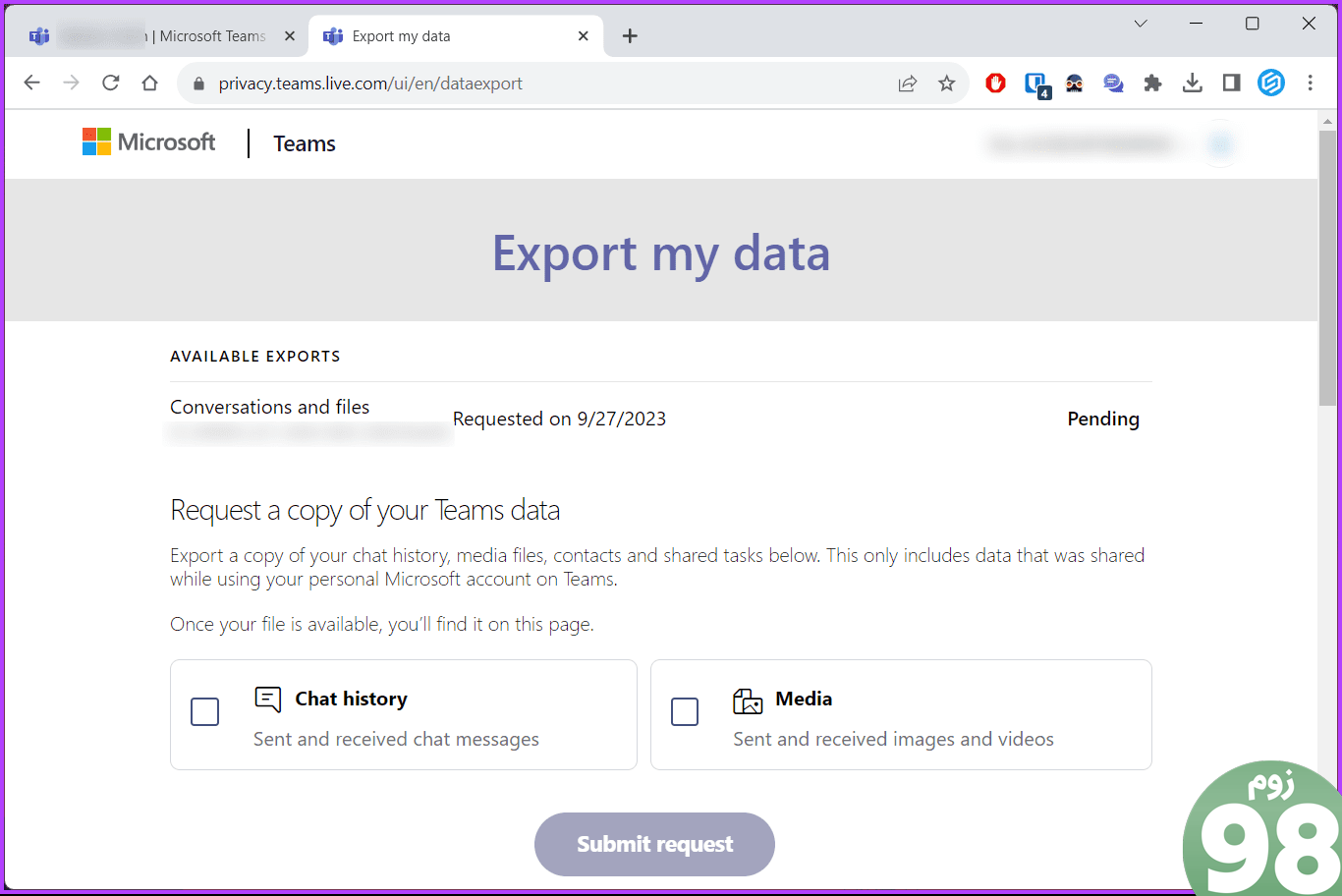
کمی به آن زمان بدهید و بعد از مدتی این صفحه را بررسی کنید. باید گزینهای را ببینید که بتوانید دادههای چت تیمها را صادر کنید. گفته شد، اگر سؤالی دارید، بخش سؤالات متداول زیر را بررسی کنید.
سوالات متداول در مورد صدور تاریخچه چت تیم های مایکروسافت
1. آیا سابقه چت در Teams پشتیبانگیری میشود؟
بله، سابقه چت تیم های مایکروسافت معمولاً در فضای ابری ذخیره می شود و به عنوان بخشی از داده های Microsoft 365 از آن نسخه پشتیبان تهیه می شود. با این حال، تک تک کاربران همچنین می توانند تاریخچه چت خود را به صورت محلی صادر و ذخیره کنند.
2. آیا محدودیتی برای میزان سابقه چت که می توانم صادر کنم وجود دارد؟
تیم های مایکروسافت ممکن است محدودیت هایی در میزان تاریخچه چت که می تواند به طور همزمان صادر شود داشته باشد. اگر سابقه چت گسترده ای دارید، ممکن است لازم باشد چندین صادرات انجام دهید.
3. آیا صادرات تاریخچه چت آن را از تیم های مایکروسافت حذف می کند؟
خیر، صادر کردن تاریخچه چت آن را از تیم های مایکروسافت حذف نمی کند. این فقط یک کپی از تاریخچه چت در قالبی قابل دانلود ایجاد می کند.
4. هر چند وقت یکبار می توانم سابقه چت را صادر کنم؟
ممکن است محدودیت مشخصی برای تعداد دفعاتی که میتوانید تاریخچه چت را صادر کنید وجود نداشته باشد، اما معمولاً در صورت نیاز برای اهداف پشتیبانگیری، مرجع یا مطابقت انجام میشود.
یک کپی از چت تیم ها را نگه دارید
ما بررسی کردهایم که چرا ممکن است بخواهید سابقه چت Microsoft Teams خود را دانلود یا صادر کنید و بهترین روشها را برای انجام کارآمد این کار ارائه کردهایم. سابقه چت شما منبع ارزشمندی است که می توانید آن را حفظ کرده و در صورت لزوم با روش های مناسب به آن دسترسی داشته باشید.
امیدواریم از این مقاله 6 روش برای صادرات تاریخچه چت تیم های مایکروسافت مجله نود و هشت زوم نیز استفاده لازم را کرده باشید و در صورت تمایل آنرا با دوستان خود به اشتراک بگذارید و با امتیاز از قسمت پایین و درج نظرات باعث دلگرمی مجموعه مجله 98zoom باشید
لینک کوتاه مقاله : https://5ia.ir/qsyFHA
کوتاه کننده لینک
کد QR :

 t_98zoom@ به کانال تلگرام 98 زوم بپیوندید
t_98zoom@ به کانال تلگرام 98 زوم بپیوندید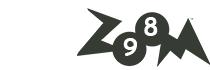
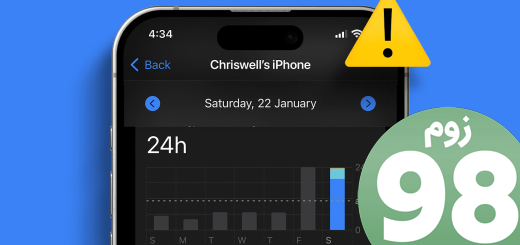
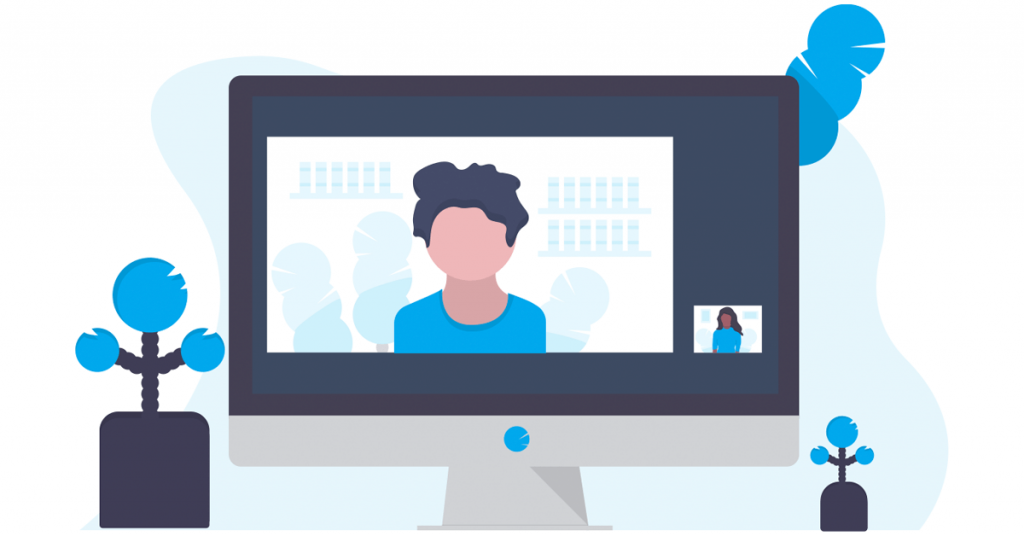






آخرین دیدگاهها