نحوه راه اندازی دوربین مجازی OBS در ویندوز و مک
در این مقاله تخصصی از مجله 98zoom میخواهیم از نحوه راه اندازی دوربین مجازی OBS در ویندوز و مک
با شما صحبت کنیم ، پس با یک مقاله مفید و آموزشی دیگر از تیم نود و هشت زوم همراه ما باشید :
خدمات کنفرانس ویدئویی در چند سال اخیر جایگزین ارائه و جلسات حضوری شده است. با این حال، نشان دادن تمام اطلاعاتی که باید ارائه کنید یک چالش است. در حالی که اشتراکگذاری صفحه کار میکند، احتمالاً میخواهید کنترلهای بیشتری روی سفارشیسازی آن داشته باشید، و این دقیقاً جایی است که دوربین مجازی OBS وارد میشود.
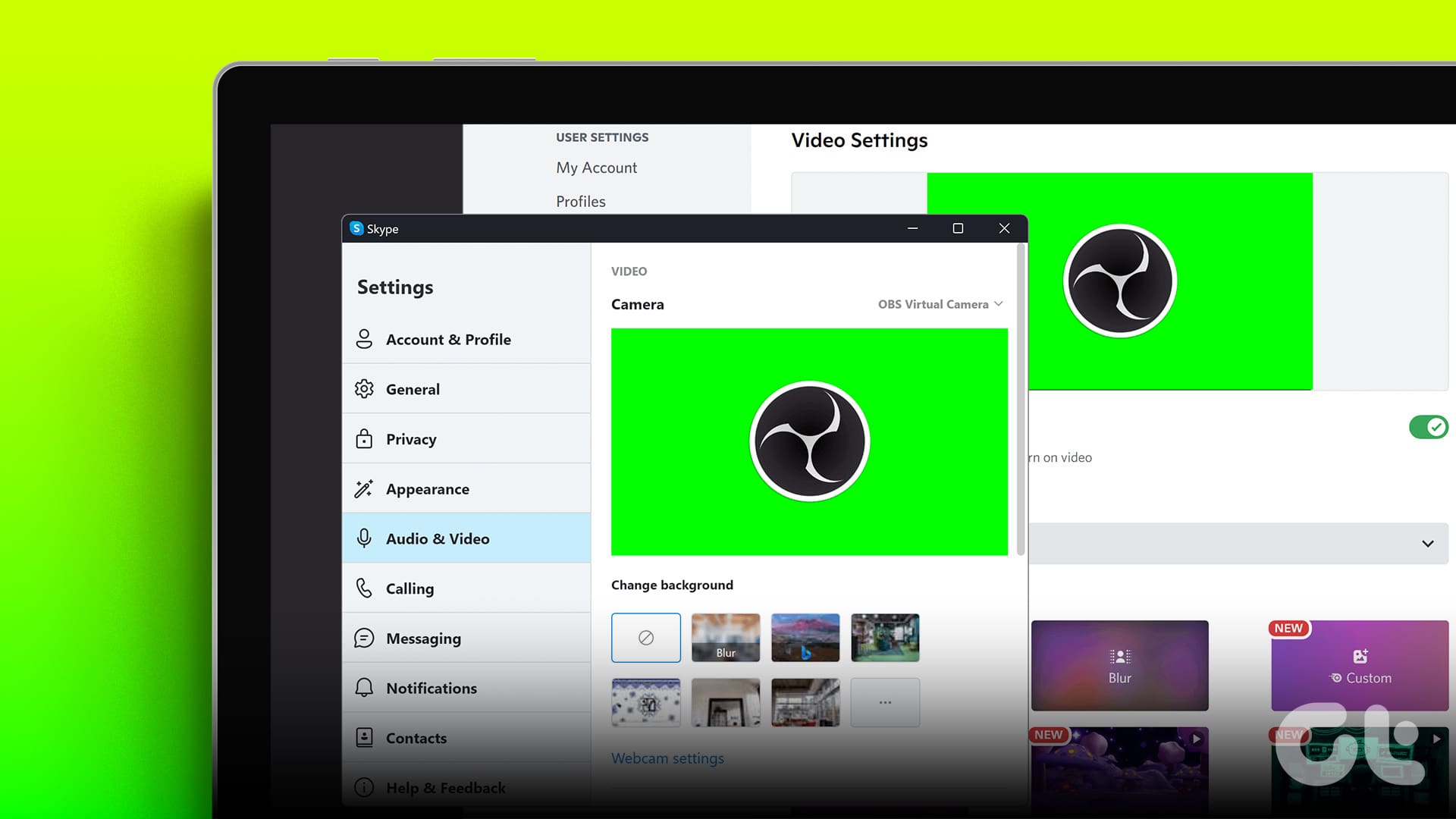
دوربین مجازی OBS به شما کمک می کند تا خود را به بهترین شکل ممکن به صورت آنلاین معرفی کنید و از فید ویدیوی خود نهایت استفاده را ببرید. در این مقاله، همه آنچه را که باید در مورد دوربین های مجازی OBS بدانید و نحوه راه اندازی و استفاده آسان از آن ها در سرویس های ویدئو کنفرانس در ویندوز و مک را نشان خواهیم داد. شروع کنیم.
دوربین مجازی OBS چیست؟
دوربین مجازی OBS ابزاری است که به اضافه کردن اجزا و سفارشی کردن فید ویدیوی شما در جلسه کمک می کند. یک سرویس ویدئو کنفرانس به شما امکان می دهد صفحه و دوربین فیلمبرداری خود را به اشتراک بگذارید. با دوربین مجازی OBS، میتوانید کارهای بیشتری انجام دهید – با ویدیو، عکسبرداری از صفحه، لوگو، متن، تصویر و برند خود یک «صحنه» ایجاد کنید و از آن به عنوان فید ویدیوی خود در یک جلسه استفاده کنید.
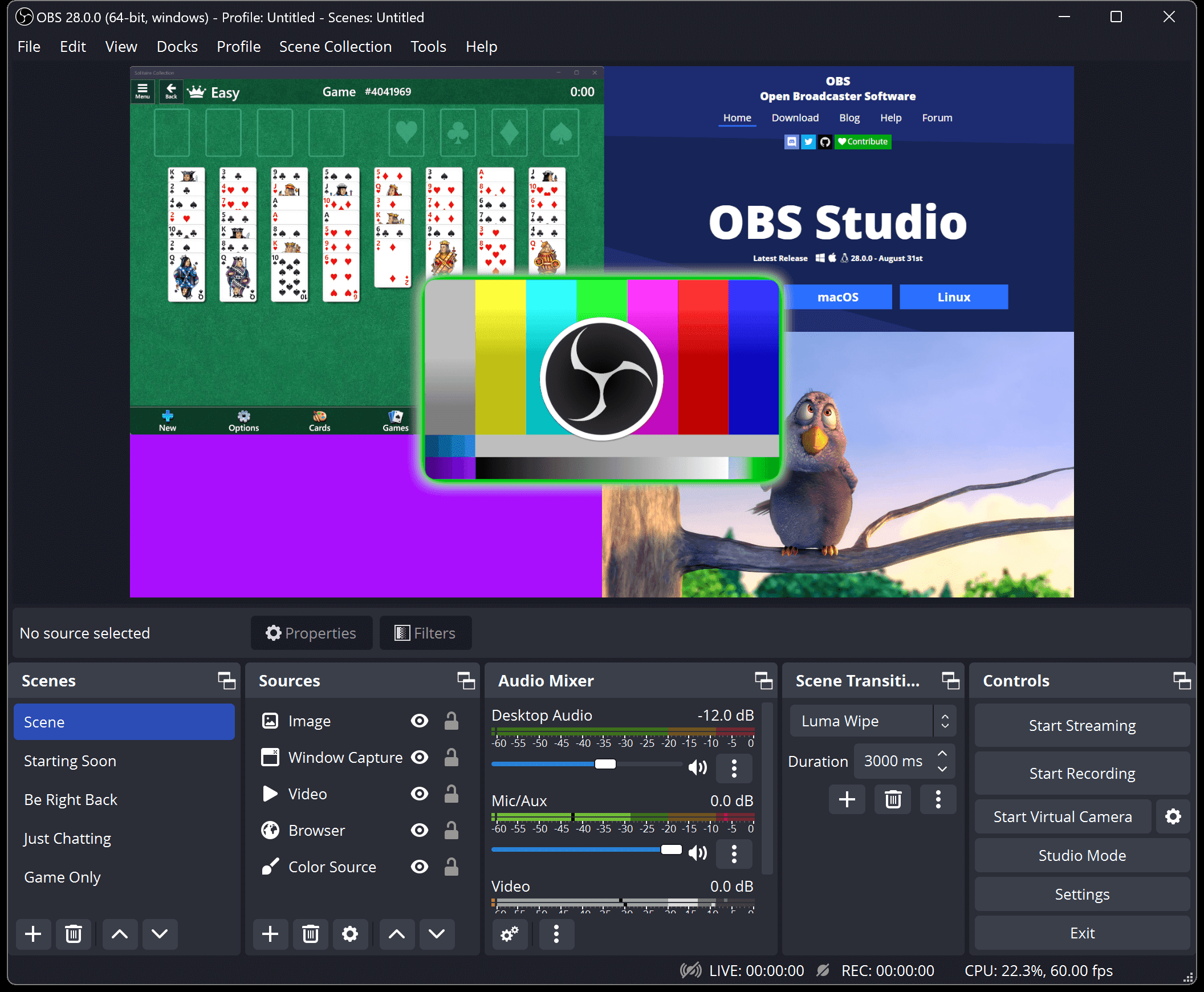
مزایای دوربین مجازی OBS
در حین استفاده از دوربین مجازی OBS به عنوان فید ویدیوی خود، می توانید هر چقدر که می خواهید خلاق باشید. در اینجا برخی از مزایا ذکر شده است:
- از برند و لوگو استفاده کنید: میتوانید به راحتی از آرمها، متن و سایر گرافیکها در فید ویدیوی خود استفاده کنید، در حالی که آن را در تماس ویدیویی خود به اشتراک میگذارید.
- یک طرح بندی سفارشی برای فید ویدیویی ایجاد کنید: می توانید یک طرح بندی برای نحوه نمایش فید ویدیوی خود ایجاد کنید. این می تواند ترکیبی از محتویات نمایشگر، فید دوربین فیلمبرداری، برخی از تصاویر، نام تجاری، و غیره باشد. علاوه بر این، می توانید در حالی که محتوای نمایشگر خود را به اشتراک می گذارید، فید دوربین فیلمبرداری خود را در هر کجا که می خواهید قرار دهید.
- به اشتراک گذاری چند پنجره به طور همزمان: میتوانید طرحبندی ایجاد کنید که دو پنجره برنامه را به طور همزمان نمایش دهد، که به طور مؤثر به شما امکان میدهد دو پنجره نمایشگر را همزمان در یک فید ویدیو به اشتراک بگذارید.
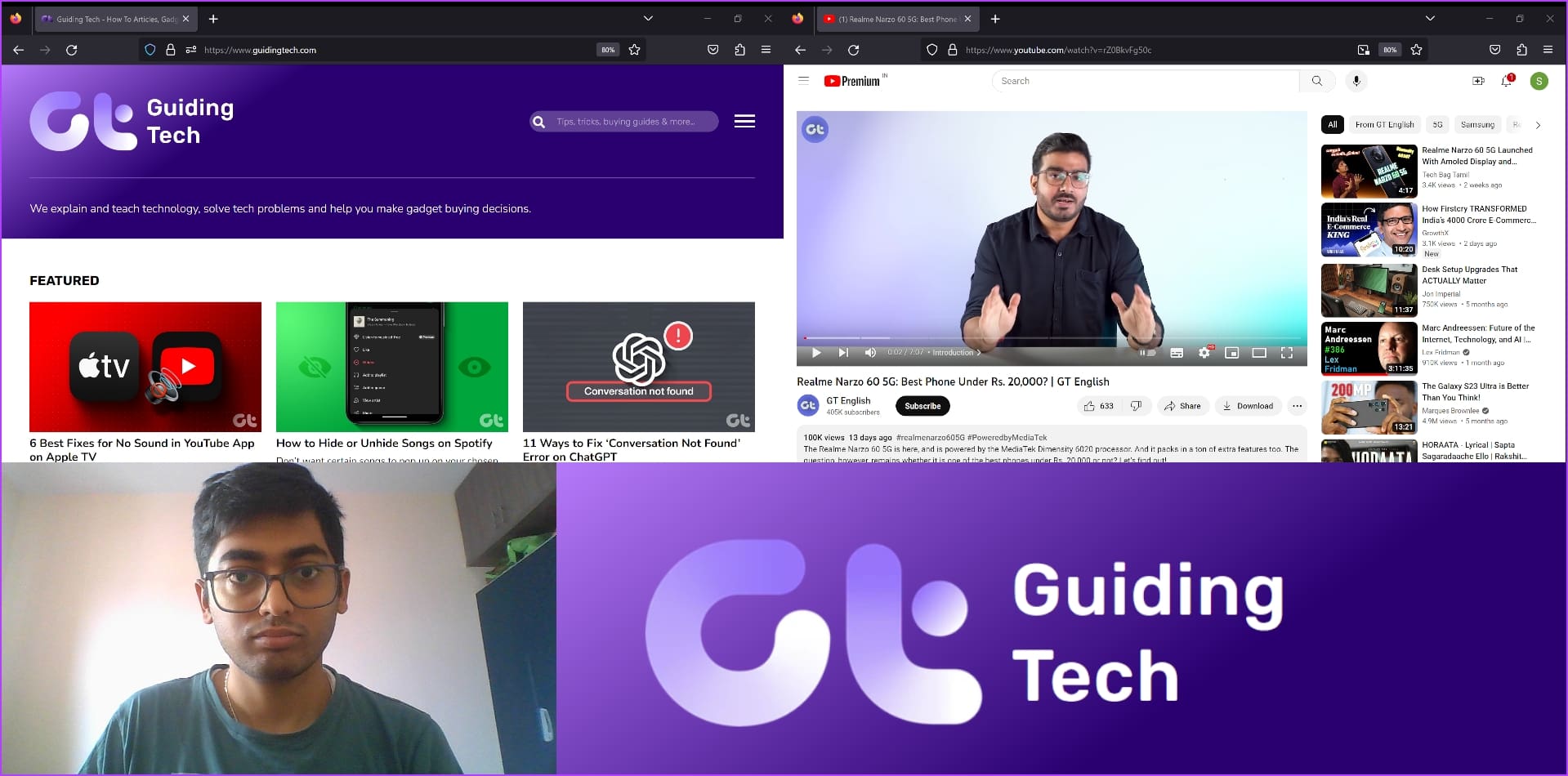
- بخشی از پنجره خود را به اشتراک بگذارید: هنگام اشتراکگذاری صفحه، میتوانید ناحیه خاصی از پنجره خود را به اشتراک بگذارید.
- خروجی صدای خود را تنظیم کنید: میتوانید خروجی صوتی خود را در یک تماس ویدیویی سفارشی، تنظیم، میکس و تنظیم کنید.
- بهبود کیفیت ویدئو: دوربین مجازی OBS ابزارهای متعددی برای تنظیم و بهبود کیفیت فیلم شما دارد.
- جابجایی بین صحنه های مختلف: میتوانید صحنههای متعددی را ایجاد کنید که هر صحنه حاوی محتوای متفاوتی است، و بهعنوان فید ویدیوی خود در یک جلسه، بین آن دو جابجا شوید.
در اینجا نحوه ایجاد یک صحنه OBS با دو پنجره، یک تصویر – آرم وب سایت و وب کم ما آمده است. وقتی ویدیوی خود را روشن کنید و منبع را به عنوان دوربین مجازی OBS در Zoom، Google Meets، Teams و موارد دیگر انتخاب کنید، همه اینها نمایش داده می شود.
نحوه راه اندازی دوربین مجازی OBS
در اینجا نحوه راه اندازی دوربین مجازی OBS در دستگاه ویندوز یا مک خود آورده شده است. قبل از شروع باید ابتدا چند اصطلاح را درک کنیم.
صحنه های:
صحنه مجموعهای از اجزای مختلفی است که میخواهید هنگام استفاده از دوربین مجازی OBS به عنوان منبع ویدیو در جلسه ویدیویی خود به فید ویدیوی خود اضافه کنید. می توانید چندین صحنه ایجاد کنید و در تماس ویدیویی خود بین آنها جابه جا شوید.
منابع:
منبع یک جزء است که می توانید به یک صحنه اضافه کنید. یک منبع می تواند یک پنجره برنامه، وب کم شما، یک عکس، یک لوگو و غیره باشد. می توانید چندین منبع اضافه کنید و با تغییر اندازه آنها و قرار دادن آنها به شکل دلخواه در یک صحنه، یک طرح برای همه این منابع ایجاد کنید.
در صورت عدم وجود این موضوع، بیایید به روند راه اندازی برسیم.
مرحله 1: برنامه OBS Studio را دانلود و بر روی دستگاه خود نصب کنید. با استفاده از لینک زیر به صفحه دانلود مراجعه کنید.
گام 2: پس از نصب OBS Studio، برنامه را باز کنید.
مرحله 3: روی نماد ‘+' در منوی Sources کلیک کنید.

مرحله 4: اجزای مختلفی را مشاهده خواهید کرد که می توانید اضافه کنید. می توانید همه گزینه ها را کاوش کرده و آنها را یکی پس از دیگری به عنوان منبع اضافه کنید. یا می توانید به مثال زیر نگاهی بیندازید.
ما یک پنجره اصلی اشتراکگذاری صفحه با ویدیوی خود در آن ایجاد میکنیم. از این رو، ما یک صفحه نمایش را اضافه می کنیم که محتوای کل صفحه ما را به اشتراک می گذارد. همچنین اگر فقط می خواهید یک پنجره را به اشتراک بگذارید، می توانید گزینه Window را انتخاب کنید.

مرحله 5: در صورت نیاز نام منبع را تغییر دهید و روی OK کلیک کنید.
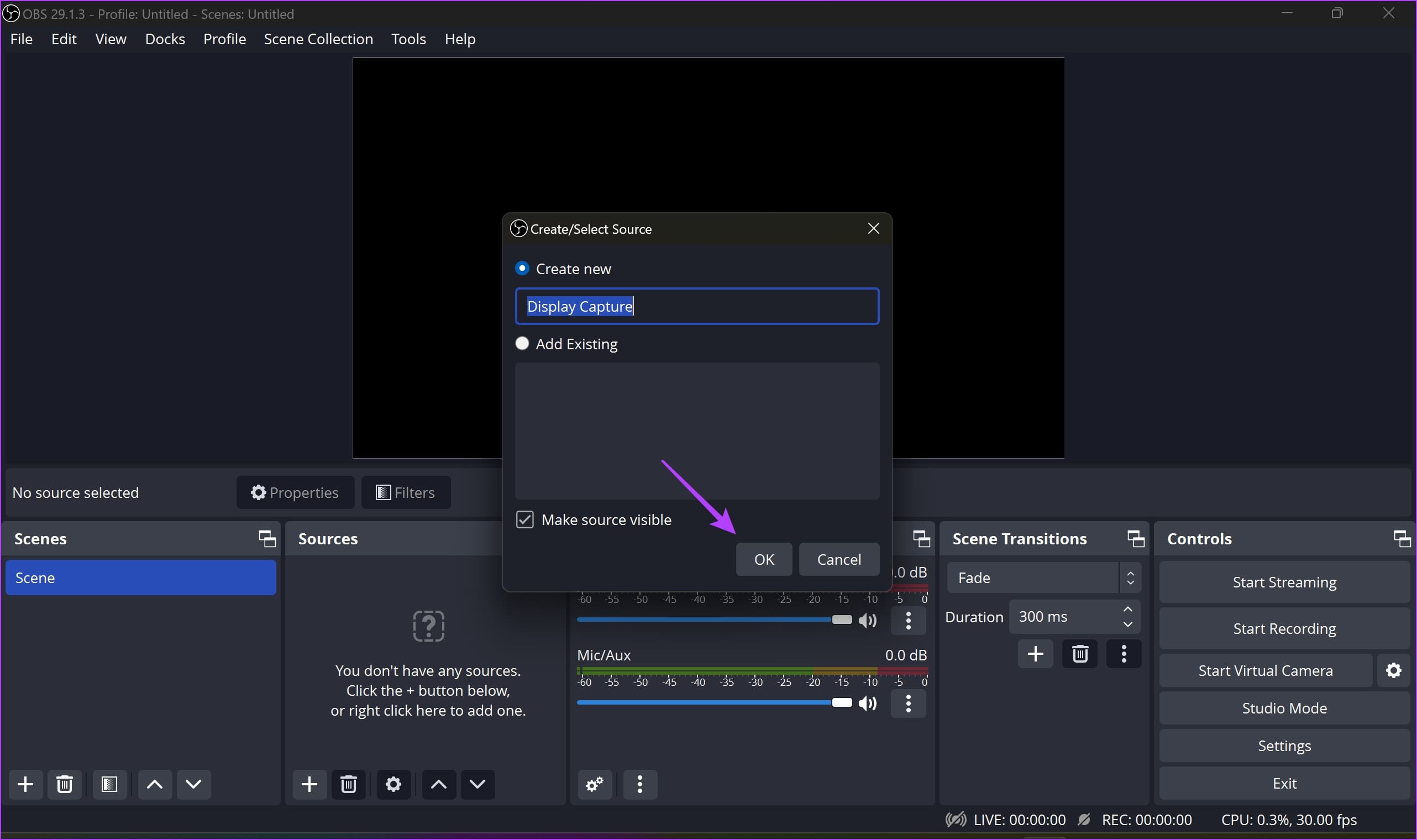
مرحله 6: اندازه پنجره را تغییر دهید یا بزرگنمایی یا بزرگنمایی کنید تا تمام محتویاتی که می خواهید در کادر سیاه رنگ قرار گیرد.

مرحله 7: بعد، وب کم خود را به OBS اضافه می کنیم. هنگام افزودن منبع جدید، روی گزینه «دستگاه ضبط ویدیو» کلیک کنید.

مرحله 8: یک وب کم انتخاب کنید و روی OK کلیک کنید.

مرحله 9: پنجره را تنظیم کنید، آن را به اطراف حرکت دهید و پنجره را در هر کجا که می خواهید قرار دهید.

مرحله 10: ما باید منابع را به صورت افقی برگردانیم زیرا وقتی صحنه را در فید ویدیویی به اشتراک می گذارید، به نظر می رسد معکوس شده اند. بنابراین، همه منابع را انتخاب کنید.
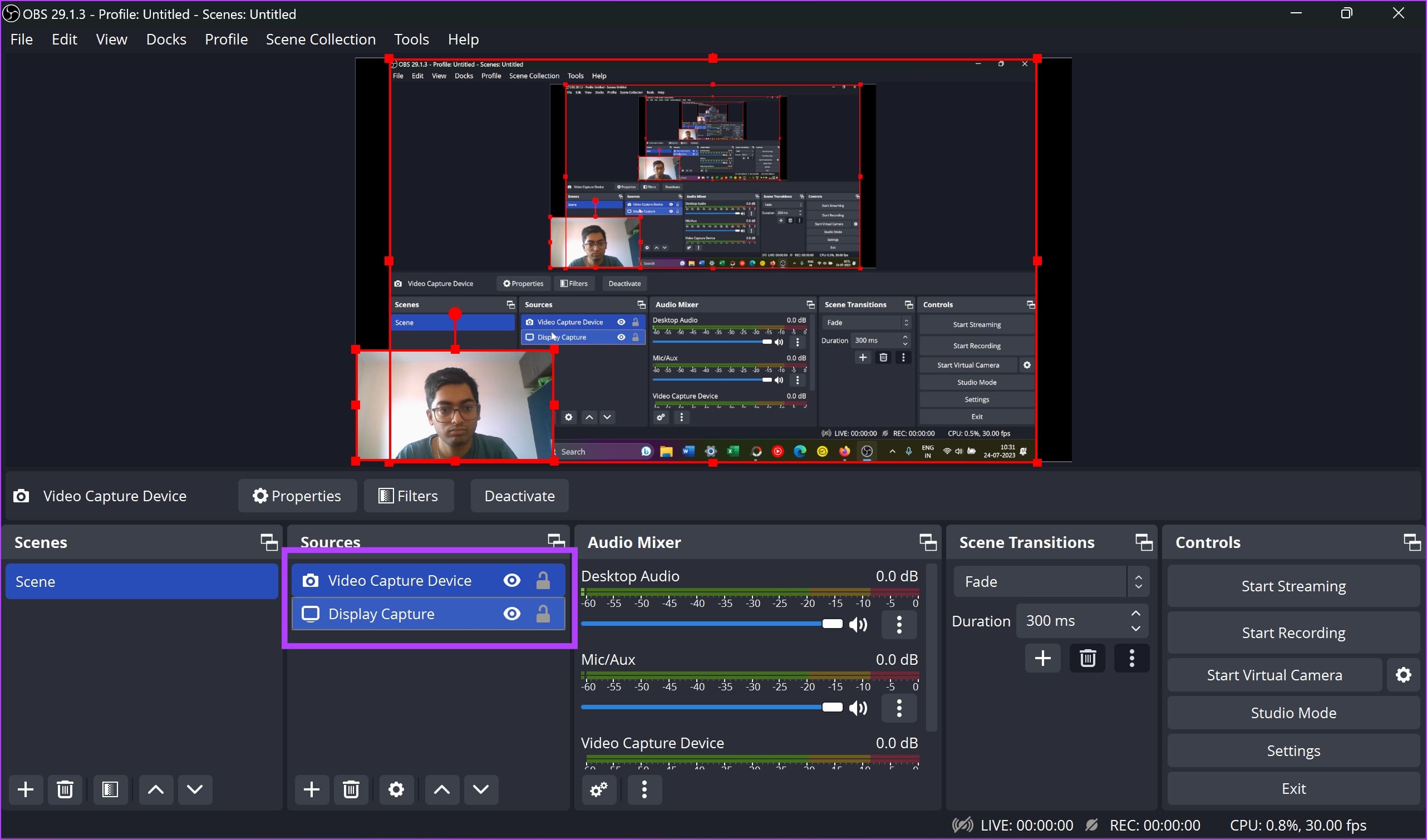
مرحله 11: کلیک راست کرده و Transform > Flip Horizontal را انتخاب کنید.

مرحله 12: اکنون آماده اشتراک گذاری دوربین مجازی خود هستید. روی “شروع دوربین مجازی” در گوشه پایین سمت راست کلیک کنید.

مرحله 13: در ابزار کنفرانس ویدیویی خود، روی گزینه ‘OBS Virtual Camera' در زیر ویدیو کلیک کنید.
دوربین مجازی شما به اشتراک گذاشته خواهد شد. علاوه بر این، همیشه میتوانید به برنامه OBS Studio برگردید و بین صحنههای مختلف جابهجا شوید، منابع را اضافه یا حذف کنید، و فید خود را تغییر دهید.
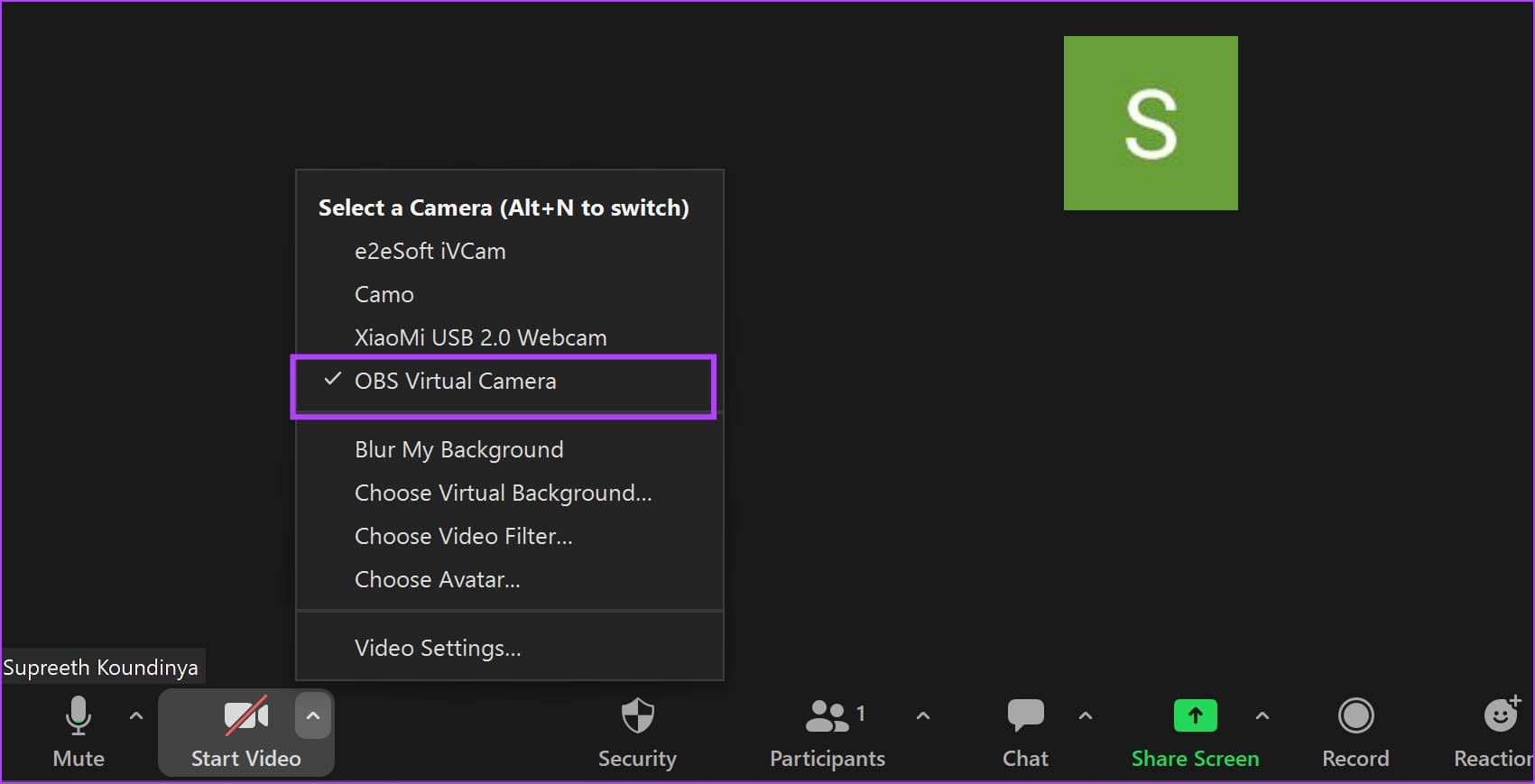
این همه آن چیزی است که برای راه اندازی دوربین مجازی OBS باید بدانید. اگر سؤال دیگری دارید، به بخش سؤالات متداول زیر نگاه کنید.
سوالات متداول در مورد دوربین مجازی OBS
آره. OBS Studio یک ابزار رایگان و متن باز است.
هیچ محدودیتی برای تعداد منابعی که می توانید به یک صحنه در OBS اضافه کنید وجود ندارد.
بله، می توانید در استودیوی OBS نیز ضبط صفحه را انجام دهید.
هر چیزی را که می خواهید به نمایش بگذارید
استودیوی OBS یکی از ابزارهای مفیدتری است که اخیراً با آن روبرو شده ایم. امیدواریم این راهنما به تنظیم آسان آن کمک کرده باشد. اگر پخش کننده بازی های ویدیویی، معلمان آنلاین هستید، یا به طور منظم کار خود را در جلسات به هم تیمی های خود ارائه می دهید، این ابزار ضروری است.
امیدواریم از این مقاله مجله نود و هشت زوم نیز استفاده لازم را کرده باشید و در صورت تمایل آنرا با دوستان خود به اشتراک بگذارید و با امتیاز از قسمت پایین و درج نظرات باعث دلگرمی مجموعه مجله 98zoom باشید
لینک کوتاه مقاله : https://5ia.ir/oiVJCJ
کوتاه کننده لینک
کد QR :

 t_98zoom@ به کانال تلگرام 98 زوم بپیوندید
t_98zoom@ به کانال تلگرام 98 زوم بپیوندید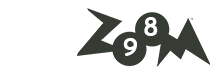
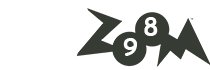
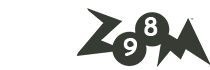






آخرین دیدگاهها