نحوه غیرفعال کردن نوار بازی ایکس باکس در ویندوز 11: 4 بهترین راه
در این مقاله تخصصی از مجله 98zoom میخواهیم از نحوه غیرفعال کردن نوار بازی ایکس باکس در ویندوز 11: 4 بهترین راه
با شما صحبت کنیم ، پس با یک مقاله مفید و آموزشی دیگر از تیم نود و هشت زوم همراه ما باشید :
مایکروسافت برخی از ویژگی های ایکس باکس را به صورت بومی در ویندوز 11 قرار داده و آن را نوار بازی ایکس باکس نامیده است. این یک پوشش بازی قابل تنظیم است که به شما امکان دسترسی فوری به ابزارهای بازی را می دهد ضبط صفحه نمایش، کنترل های صوتی، اسکرین شات ها و غیره، بدون ترک بازی شما. با این حال، همه گیمر نیستند، به این معنی که همه آن را مفید نخواهند یافت. بنابراین، اگر در این دسته قرار می گیرید، در اینجا نحوه غیرفعال کردن Xbox Game Bar در ویندوز 11 آورده شده است.

ما می دانیم که خاموش کردن نوار بازی ایکس باکس در ویندوز 11 ممکن است عجیب به نظر برسد اگر این اولین بار است که آن را روی رایانه شخصی خود می بینید. با این حال، به همین دلیل است که شما باید آن را غیرفعال کنید، و در صورت تعجب، غیرفعال کردن نوار بازی Xbox کاملاً مشکلی ندارد. این می تواند با به حداکثر رساندن منابع سخت افزاری، عملکرد رایانه شخصی شما را بهبود بخشد.
علاوه بر این، اگر به حریم خصوصی شما مربوط می شود، باید از استفاده از قابلیت ضبط یا پخش گیم پلی خودداری کنید. بیایید با روش های مختلف غیرفعال کردن آن شروع کنیم.
1. نوار بازی را در ویندوز 11 با استفاده از تنظیمات خاموش کنید
تنظیمات ویندوز گزینه های زیادی را در خود جای داده است که تجربه ویندوز شما را بهبود می بخشد. غیرفعال کردن Xbox Game Bar از طریق تنظیمات ساده و آسان برای اجرا است. با این حال، قبل از غیرفعال کردن Game Bar، باید Game DVR را غیرفعال کنید. در اینجا نحوه انجام آن آمده است.
مرحله 1: کلید Windows را روی صفحه کلید خود فشار دهید، تایپ کنید تنظیماتو روی Open کلیک کنید.

گام 2: در برنامه تنظیمات، به Gaming بروید.

مرحله 3: در قسمت Gaming بر روی Captures کلیک کنید.

مرحله 4: “ثبت اتفاق افتاده” را خاموش کنید.

مرحله 5: به گزینه Gaming برگردید و روی Xbox Game Bar کلیک کنید.

مرحله 6: در نهایت، کلید “باز کردن نوار بازی ایکس باکس با استفاده از این دکمه روی یک کنترلر” را خاموش کنید.

شما بروید. با غیرفعال کردن چند تنظیمات، نوار بازی ایکس باکس را در رایانه شخصی ویندوز 11 خود با موفقیت غیرفعال کردید. اگر غیرفعال کردن از طریق تنظیمات برای شما خیلی قدیمی است، می توانید آن را از طریق PowerShell غیرفعال کنید.
2. نحوه غیرفعال کردن نوار بازی ایکس باکس در ویندوز 11 با استفاده از PowerShell
Windows PowerShell یک ابزار خط فرمان است که به شما کمک می کند طیف گسترده ای از تنظیمات ویندوز را تغییر دهید، از جمله خاموش کردن Game Bar در ویندوز 11. برای انجام این کار مراحل زیر را دنبال کنید.
مرحله 1: کلید Windows را روی صفحه کلید خود فشار دهید، تایپ کنید پاورشلو روی “اجرا به عنوان مدیر” کلیک کنید.

در اعلان، Yes را انتخاب کنید.
گام 2: دستور زیر را تایپ یا کپی و پیست کنید و Enter بزنید.
dism /Online /Get-ProvisionedAppxPackages | Select-String PackageName | Select-String xbox

مرحله 3: دوباره دستور زیر را تایپ یا کپی و پیست کنید و Enter بزنید.
dism /Online /Get-ProvisionedAppxPackages | ` Select-String PackageName | ` Select-String xbox | ` ForEach-Object {$_.Line.Split(':')[1].Trim()} | ` ForEach-Object { dism /Online /Remove-ProvisionedAppxPackage /PackageName:$_}

مرحله 4: برای حذف بسته های ایکس باکس دستور زیر را کپی و پیست کرده و Enter بزنید.
Get-ProvisionedAppxPackage -Online | ` Where-Object { $_.PackageName -match "xbox"} | ` ForEach-Object { Remove-ProvisionedAppxPackage -Online -AllUsers -PackageName $_.PackageName }

با این کار، شما با موفقیت نوار بازی ایکس باکس را از دستگاه ویندوز 11 خود غیرفعال کرده اید.
3. چگونه با استفاده از ویرایشگر رجیستری از شر بازی Xbox در ویندوز 11 خلاص شویم
مرحله حذف Xbox Game Bar در ویندوز 11 با استفاده از ویرایشگر رجیستری ساده است. با این حال، از آنجایی که ما از ویرایشگر رجیستری استفاده خواهیم کرد، اکیداً به شما توصیه می کنیم از رجیستری ویندوز بک آپ بگیرید قبل از انجام مراحل زیر
مرحله 1: کلید Windows را روی صفحه کلید خود فشار دهید، تایپ کنید ویرایشگر رجیستریو روی “اجرا به عنوان مدیر” کلیک کنید.
توجه داشته باشید: همچنین می توانید کلید Windows + R را فشار دهید تا کادر دستور Run باز شود، تایپ کنید regedit.exeو روی OK کلیک کنید تا ویرایشگر رجیستری باز شود.

در اعلان، Yes را انتخاب کنید.
گام 2: در نوار آدرس بالا، آدرس زیر را وارد کرده و Enter را فشار دهید.
Computer\HKEY_CURRENT_USER\SOFTWARE\Microsoft\Windows\CurrentVersion\ GameDVR
توجه داشته باشید: می توانید به صورت دستی نیز به بخش پیمایش کنید.

مرحله 3: در پوشه GameDVR، گزینه AppCaptureEnabled را از قسمت سمت راست انتخاب کنید.

مرحله 4: روی گزینه AppCaptureEnabled دوبار کلیک کنید و در قسمت Value data عدد 0 را تایپ کنید و OK را فشار دهید.

در نهایت سیستم را ریبوت کنید تا تغییرات اعمال شود. خودشه. نوار بازی Xbox در رایانه شخصی ویندوز 11 شما بدون هیچ مشکلی غیرفعال است. اگر این روش برای شما خیلی طولانی و پیچیده است، به روش بعدی بروید.
4. نحوه خاموش کردن Game Bar در ویندوز 11 با استفاده از Group Policy
Local Group Policy Editor به شما کمک می کند ویندوز را به طور کلی کنترل کنید. بنابراین، یک راه حل دائمی برای غیرفعال کردن نوار بازی ایکس باکس نیز ارائه می دهد. در اینجا چگونه است.
توجه داشته باشید: ویرایشگر خط مشی گروه فقط برای نسخه های Windows 11 Pro و Enterprise در دسترس است. اگر از نسخه خانگی ویندوز 11 استفاده می کنید، می توانید از این روش صرف نظر کنید.
مرحله 1: کلیدهای Windows را روی صفحه کلید خود فشار دهید، تایپ کنید gpeditو روی Open کلیک کنید.
توجه داشته باشید: همچنین می توانید کلید Windows + R را فشار دهید تا کادر محاوره ای Run باز شود، تایپ کنید gpedit.mscو روی OK کلیک کنید.

گام 2: تنظیمات کامپیوتر را در بخش Local Computer Policy انتخاب کنید.

مرحله 3: در قسمت سمت راست، روی Administrative Templates دوبار کلیک کنید.

مرحله 4: Windows Components را انتخاب کنید.

مرحله 5: در قسمت Windows Components، “Windows Game Recording and Broadcasting” را انتخاب کنید.

مرحله 6: در قسمت Windows Game Recording and Broadcasting، گزینه “Enables or disables Windows Game Recording and Broadcasting” را در سمت راست پیدا کرده و دوبار کلیک کنید.

مرحله 7: در پنجره جدید گزینه Disabled را انتخاب کنید. در نهایت بر روی Apply و سپس OK کلیک کنید.

شما بروید. اکنون تنها کاری که باید انجام دهید این است که ویندوز را ریستارت کنید. و پس از راهاندازی مجدد، نوار بازی Xbox غیرفعال میشد. اگر سؤالات بیشتری دارید، بخش سؤالات متداول زیر را بررسی کنید.
سوالات متداول در مورد غیرفعال کردن نوار بازی ایکس باکس در ویندوز 11
بله، غیرفعال کردن نوار بازی ایکس باکس در ویندوز 11 می تواند FPS (فریم در ثانیه) را در حین بازی بهبود بخشد، زیرا همپوشانی منابع سیستم را اشغال می کند و ممکن است بر عملکرد تأثیر بگذارد. با غیرفعال کردن آن، می توانید برخی از منابع را آزاد کنید و شاهد بهبود باشید.
فعال کردن نوار بازی ایکس باکس در ویندوز 11 ممکن است برخی از منابع سیستم از جمله CPU و RAM را مصرف کند و به طور بالقوه باعث کاهش سرعت رایانه شما شود. با این حال، شدت تأثیر به مشخصات سخت افزاری سیستم شما و بازی هایی که انجام می دهید بستگی دارد.
از نوار بازی خلاص شوید
اکنون که می دانید چگونه نوار بازی ایکس باکس را غیرفعال کنید، وقت آن است که آن را در رایانه شخصی ویندوز 11 خود غیرفعال کنید. اگر گیمر هستید، معایب احتمالی مانند از دست دادن اسکرین شات، ضبط گیم پلی و کنترل صدا را در نظر بگیرید. همچنین ممکن است بخواهید نحوه رفع مشکل کار نکردن نوار بازی ایکس باکس در ویندوز 11 را بخوانید.
امیدواریم از این مقاله مجله نود و هشت زوم نیز استفاده لازم را کرده باشید و در صورت تمایل آنرا با دوستان خود به اشتراک بگذارید و با امتیاز از قسمت پایین و درج نظرات باعث دلگرمی مجموعه مجله 98zoom باشید
لینک کوتاه مقاله : https://5ia.ir/uxNyHS
کوتاه کننده لینک
کد QR :

 t_98zoom@ به کانال تلگرام 98 زوم بپیوندید
t_98zoom@ به کانال تلگرام 98 زوم بپیوندید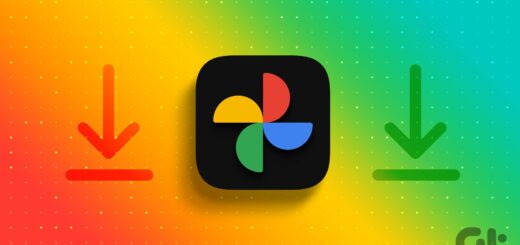
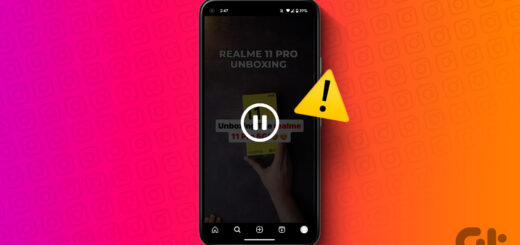
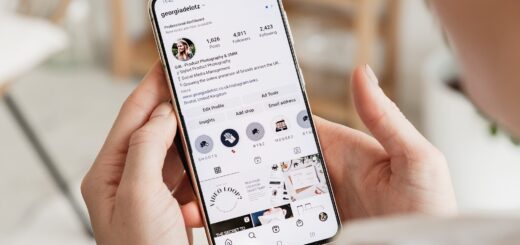





آخرین دیدگاهها