6 بهترین راه حل برای خطای باز کردن ورودی VLC در ویندوز 11
در این مقاله تخصصی از مجله 98zoom میخواهیم از 6 بهترین راه حل برای خطای باز کردن ورودی VLC در ویندوز 11
با شما صحبت کنیم ، پس با یک مقاله مفید و آموزشی دیگر از تیم نود و هشت زوم همراه ما باشید :
VLC یک پخش کننده رسانه ای منبع باز محبوب برای ویندوز است. به دلیل سازگاری با فرمت ها و تنظیمات مختلف ویدیویی شناخته شده است. با این حال، VLC ممکن است گاهی اوقات ویدیوها را پخش نکند و خطای “ورودی شما باز نمی شود” را ایجاد کند.

این خطا معمولاً زمانی ظاهر می شود که می خواهید یک فایل را به صورت آنلاین پخش کنید یا فایل رسانه ای را به صورت محلی پخش کنید. به این ترتیب، اگر شما نیز همان پیغام خطا را مشاهده کردید، این همان جایی است که باید باشید. در این مقاله، ما تمام راهحلهای کاری برای رفع خطای VLC ‘Your input can't be open' در ویندوز 11 را پوشش میدهیم.
1. پیوند رسانه را بررسی کنید
VLC به شما این امکان را می دهد که ویدیوها را از سرویس های آنلاین مانند یوتیوب، Dailymotion و غیره پخش کنید. با این حال، اگر پیوند ویدیویی که میخواهید پخش کنید خراب باشد، احتمالاً خطای «ورودی شما باز نمیشود» را مشاهده میکنید. با باز کردن پیوند در مرورگر وب می توانید این موضوع را تأیید کنید.
اگر پیوند بدون مشکل باز شد، باید راه حل های دیگری را بررسی کنید. با این حال، اگر پیوند در مرورگر باز نشد، باید یک پیوند فعال به محتوایی که میخواهید با استفاده از VLC پخش کنید، پیدا کنید.
2. نام فایل و مسیر را تغییر دهید
تغییر نام فایل راه حل سریع دیگری است که می توانید برای از بین بردن خطا از آن استفاده کنید. انجام این کار به ویژه در صورتی مفید خواهد بود که خطا به دلیل کاراکترهای خاص در نام فایل ظاهر شود.
برای تغییر نام، روی فایلی که خطا می دهد کلیک راست کرده و روی نماد تغییر نام کلیک کنید. به فایل یک نام کوتاه بدهید و مطمئن شوید که هیچ کاراکتر خاصی ندارد.

اگر تغییر نام فایل مفید نبود، فایل را به مکان دیگری منتقل کنید. برای انجام این کار، دستورالعمل های زیر را دنبال کنید:
مرحله 1: روی فایل کلیک راست کرده و نماد Scissor را از منوی زمینه انتخاب کنید.

گام 2: به سمت مکانی که می خواهید فایل را منتقل کنید بروید.
مرحله 3: روی فضای خالی آن مکان کلیک راست کرده و نماد Paste را از منوی زمینه انتخاب کنید.
![]()
پس از آن، کامپیوتر خود را مجددا راه اندازی کنید و بررسی کنید که آیا همچنان با مشکل مواجه هستید یا خیر.
3. مالکیت فایل رسانه را تغییر دهید
اگر هنگام پخش یک فایل محلی با خطا مواجه می شوید، نشان می دهد که شما مجوز کامل برای دسترسی به آن فایل را ندارید. چنین شرایطی معمولاً با ویدیوهایی که از دستگاه دیگری دریافت کرده اید رخ می دهد.
برای دسترسی به فایل باید مجوزها را تغییر دهید. با تغییر مالکیت فایل می توانید این کار را انجام دهید. در اینجا نحوه انجام این کار آمده است:
مرحله 1: روی فایل کلیک راست کرده و Properties را انتخاب کنید.
گام 2: به تب Security بروید و روی دکمه Advanced کلیک کنید.

مرحله 3: روی دکمه تغییر در کنار مالک کلیک کنید.

مرحله 4: تایپ کنید مدیر در قسمت Enter the object name to select را وارد کنید. در مرحله بعد، روی دکمه Check Names و سپس OK کلیک کنید.

مرحله 5: روی دکمه های Apply و OK در گوشه سمت راست پایین کلیک کنید.

فایل ویدیویی را پخش کنید و بررسی کنید که آیا مشکل ادامه دارد یا خیر.
4. به VLC Player اجازه دهید تا از طریق فایروال اجرا شود
اگر پخش کننده رسانه VLC تحت تنظیمات فایروال ویندوز مسدود شده باشد، ممکن است خطای “ورودی شما باز نمی شود” در VLC ظاهر شود. برای رفع این مشکل، باید به VLC اجازه دهید از طریق فایروال Windows Defender اجرا شود. در اینجا نحوه انجام این کار آمده است:
مرحله 1: کلید Windows را فشار دهید تا منوی استارت باز شود.
گام 2: در منوی Start تایپ کنید امنیت ویندوز و Enter را فشار دهید.

مرحله 3:

مرحله 4: روی گزینه “Allow an app through firewall” کلیک کنید.

مرحله 5: روی دکمه تغییر تنظیمات کلیک کنید. هنگامی که یک درخواست کنترل حساب کاربری را مشاهده کردید، روی Yes کلیک کنید.

مرحله 6: کادرهای Private و Public را در کنار پخش کننده رسانه VLC علامت بزنید. سپس، روی OK کلیک کنید.

5. تنظیمات VLC را بازنشانی کنید
پخش کننده رسانه VLC به شما امکان می دهد تنظیمات شخصی سازی شده برای فایل های رسانه ای داشته باشید. با این حال، اگر تنظیمات خاصی با هم کار نکنند، ممکن است با مشکلات مختلفی از جمله موردی که در دست دارید، مواجه شوید.
شما می توانید تنظیمات برگزیده VLC را بازنشانی کنید، که پخش کننده رسانه VLC را به تنظیمات پیش فرض خود بازنشانی می کند. با دنبال کردن دستورالعمل های زیر می توانید این کار را انجام دهید:
مرحله 1: پخش کننده رسانه VLC را راه اندازی کنید، روی Tools در نوار بالا کلیک کنید و از منوی زمینه گزینه Preferences را انتخاب کنید.

گام 2: روی دکمه Reset Preferences کلیک کنید.

مرحله 3: روی تاییدی که ظاهر می شود، روی OK کلیک کنید.

6. VLC Media Player را به روز کنید

اگر بازنشانی تنظیمات برگزیده مفید نبود، احتمالاً باید برای حل مشکل، پخش کننده رسانه VLC را به روز کنید. پخش کننده رسانه VLC را راه اندازی کنید، روی Help در بالا کلیک کنید و بررسی برای به روز رسانی را انتخاب کنید. اگر هر به روز رسانی در دسترس باشد، VLC به طور خودکار آن را بدون ورودی زیاد کاربر دانلود می کند.
از پخش بی وقفه ویدیو لذت ببرید
معمولا پخش کننده VLC می تواند اکثر فرمت های ویدئویی را به راحتی مدیریت کند. با این حال، اگر با خطای «ورودی شما باز نمیشود» در VLC مواجه شدید، میتوانید از روشهای بالا برای رفع مشکل پیروی کنید.
امیدواریم از این مقاله مجله نود و هشت زوم نیز استفاده لازم را کرده باشید و در صورت تمایل آنرا با دوستان خود به اشتراک بگذارید و با امتیاز از قسمت پایین و درج نظرات باعث دلگرمی مجموعه مجله 98zoom باشید
لینک کوتاه مقاله : https://5ia.ir/JnV
کوتاه کننده لینک
کد QR :

 t_98zoom@ به کانال تلگرام 98 زوم بپیوندید
t_98zoom@ به کانال تلگرام 98 زوم بپیوندید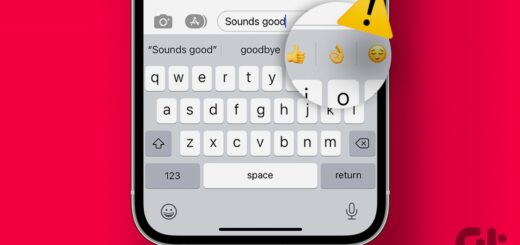
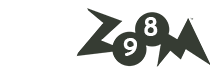
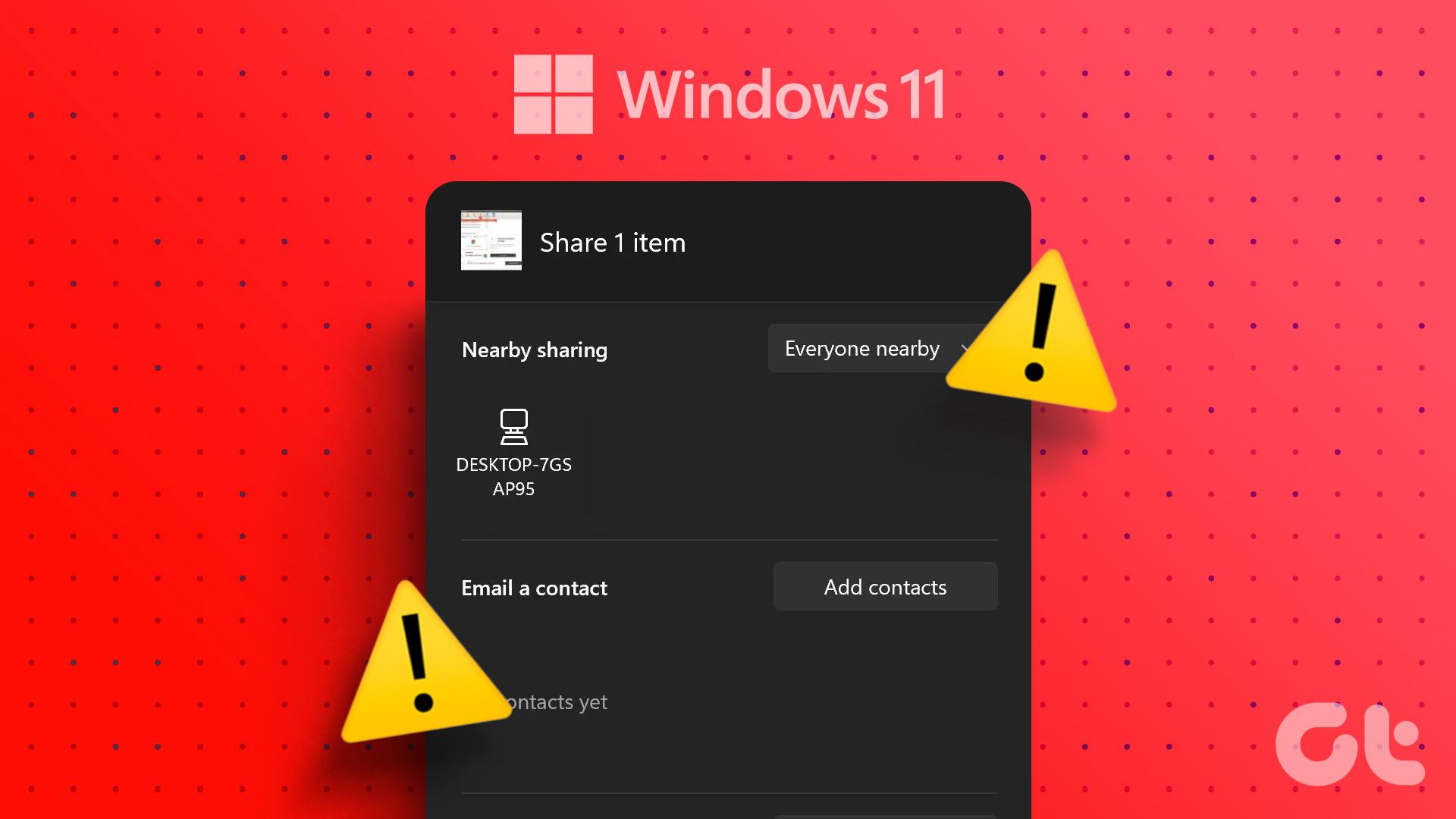






آخرین دیدگاهها