نحوه فعال و غیرفعال کردن خط فاصله در مایکروسافت ورد
در این مقاله تخصصی از مجله 98zoom میخواهیم از نحوه فعال و غیرفعال کردن خط فاصله در مایکروسافت ورد
با شما صحبت کنیم ، پس با یک مقاله مفید و آموزشی دیگر از تیم نود و هشت زوم همراه ما باشید :
مایکروسافت ورد به عنوان یک واژه پرداز دارای ویژگی هایی است که برای تقلید از گرامر زبان های مختلف در نظر گرفته شده است. به عنوان مثال استفاده از خط فاصله در متن نوشته شده است. خط فاصله یک علامت نگارشی برای به هم پیوستن کلمات یا جدا کردن قسمت های کلمات است. در مایکروسافت ورد، کاربران میتوانند در صورت لزوم، برنامه را با خط خطی کردن متن استفاده کنند.

خط خطی کردن متن در مایکروسافت ورد می تواند به صورت خودکار یا دستی انجام شود. خط فاصله خودکار و دستی هر دو مزایای خود را دارند. در اینجا نحوه فعال و غیرفعال کردن هر یک از گزینه ها در برنامه Microsoft Word آورده شده است.
نحوه روشن کردن خط فاصله در مایکروسافت ورد
همانطور که در بالا ذکر شد، دو نوع خط فاصله وجود دارد – خودکار و دستی. در اینجا نحوه فعال کردن هر یک از آنها آورده شده است:
نحوه روشن کردن خط فاصله خودکار در مایکروسافت ورد
خط خطی خودکار به مایکروسافت ورد اجازه می دهد تا هنگام تایپ کردن، خط فاصله را در متن شما قرار دهد که باعث صرفه جویی در وقت شما می شود. با این حال، این بدان معنی است که کاربر نمی تواند متنی را که خط فاصله می گیرد کنترل کند. در اینجا نحوه روشن کردن خط فاصله خودکار در Word آورده شده است:
مرحله 1: روی دکمه Start در نوار وظیفه کلیک کنید و تایپ کنید کلمه برای جستجوی برنامه

گام 2: از نتایج، روی برنامه یا سند Microsoft Word کلیک کنید تا باز شود.

مرحله 3: در نوار مایکروسافت ورد، روی تب Layout کلیک کنید.

مرحله 4: در گروه Page Setup، روی دکمه Hyphenation کلیک کنید.

مرحله 5: از منوی بازشو گزینه Automatic را انتخاب کنید.
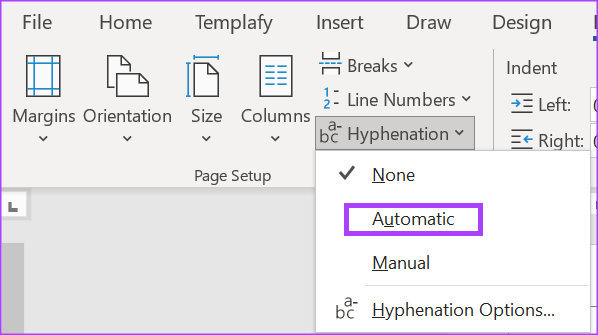
نحوه روشن کردن خط فاصله دستی در مایکروسافت ورد
با خط فاصله دستی، می توانید از مایکروسافت ورد بخواهید متنی را برای خط خطی کردن پیشنهاد دهد. مزیت خط خطی دستی این است که انتخاب و کنترل کلمات برای خط فاصله به کاربر واگذار می شود. در اینجا نحوه روشن کردن خط فاصله دستی در Word آورده شده است:
مرحله 1: روی دکمه Start در نوار وظیفه کلیک کنید و تایپ کنید کلمه برای جستجوی برنامه

گام 2: از نتایج، روی برنامه یا سند Microsoft Word کلیک کنید تا باز شود.

مرحله 3: در نوار Microsoft Word، روی تب Layout کلیک کنید.

مرحله 4: در گروه Page Setup، روی دکمه Hyphenation کلیک کنید.

مرحله 5: از منوی کشویی گزینه Manual را انتخاب کنید.
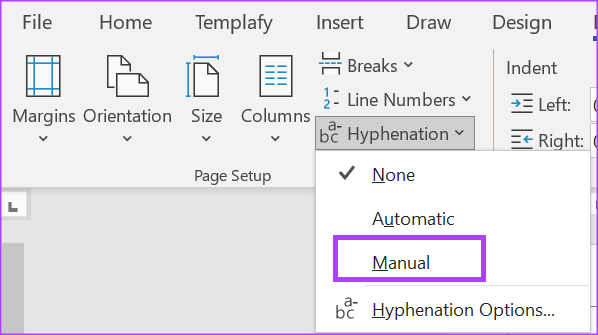
نحوه محدود کردن تعداد خط فاصله متوالی در مایکروسافت ورد
اگر نمی خواهید خط تیره های متوالی در سند Word خود داشته باشید، می توانید وقوع آنها را محدود کنید. برای انجام این کار، باید تعداد خط تیره های متوالی را برای درج در سند محدود کنید. در اینجا نحوه انجام این کار آمده است:
مرحله 1: روی دکمه Start در نوار وظیفه کلیک کنید و تایپ کنید کلمه برای جستجوی برنامه

گام 2: از نتایج، روی برنامه یا سند Microsoft Word کلیک کنید تا باز شود.

مرحله 3: در نوار مایکروسافت ورد، روی تب Layout کلیک کنید.

مرحله 4: در گروه Page Setup، روی دکمه Hyphenation کلیک کنید.

مرحله 5: برای راه اندازی کادر محاوره ای، گزینه های Hyphenation را از منوی کشویی انتخاب کنید.

مرحله 6: در کادر محاورهای خط فاصله، روی کادر متنی در کنار «محدود کردن خط تیرههای متوالی به» کلیک کنید.

مرحله 7: به طور پیش فرض، باید یک “بدون محدودیت” را در کادر متن مشاهده کنید. با استفاده از کلید بک اسپیس، “بدون محدودیت” را پاک کنید، سپس رقمی را برای حداکثر تعداد خط فاصله ای که می خواهید وارد کنید.

مرحله 8: برای ذخیره تغییرات روی دکمه OK کلیک کنید.
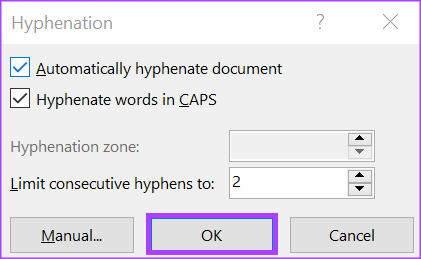
چگونه از خط خطی شدن متن جلوگیری کنیم
اگر نمی خواهید خط فاصله در یک متن خاص وجود داشته باشد، در اینجا نحوه جلوگیری از آن وجود دارد:
مرحله 1: روی دکمه Start در نوار وظیفه کلیک کنید و تایپ کنید کلمه برای جستجوی برنامه

گام 2: از نتایج، روی برنامه یا سند Microsoft Word کلیک کنید تا باز شود.

مرحله 3: در سند Word، متنی را که نمیخواهید خط خطی شود انتخاب کنید.
مرحله 4: در تب Microsoft Word Ribbon Home، روی راهانداز جعبه محاورهای در کنار پاراگراف کلیک کنید.

مرحله 5: در کادر گفتگوی پاراگراف، روی تب Line and Page Breaks کلیک کنید.
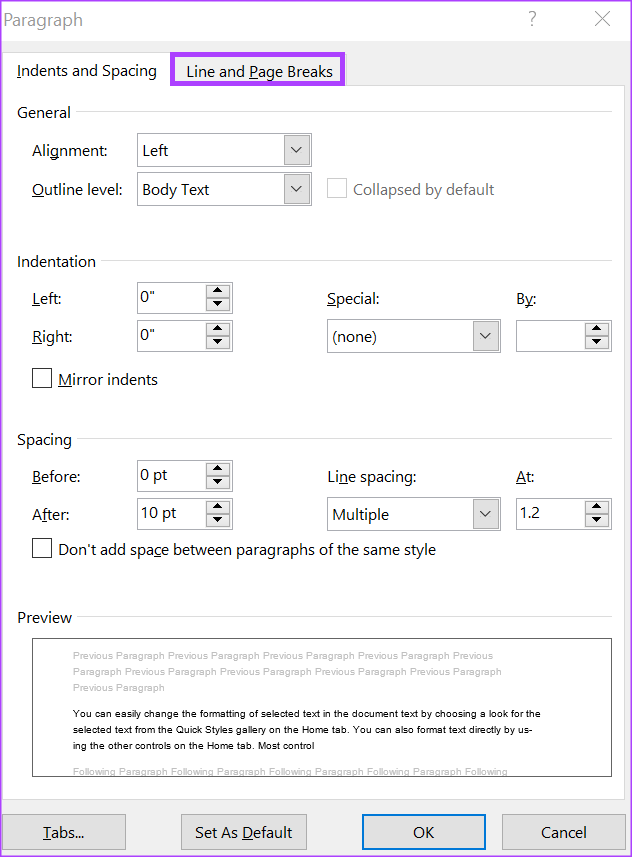
مرحله 6: در بخش استثناهای قالببندی، کادر کنار «هیفن نویسی نکنید» را علامت بزنید.

مرحله 7: برای ذخیره تغییرات روی OK کلیک کنید و کادر محاوره ای را ببندید.
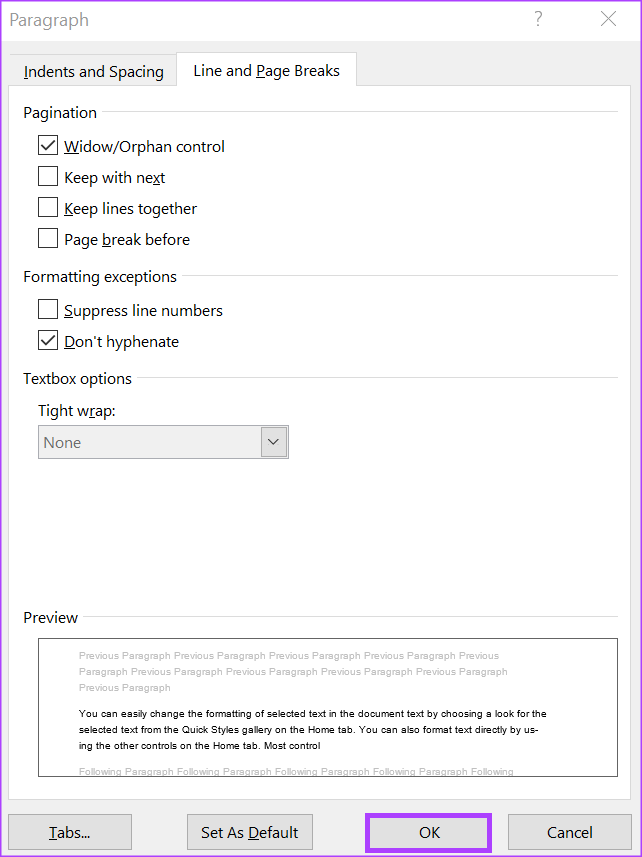
نحوه غیرفعال کردن خط فاصله در مایکروسافت ورد
اگر در سند Word خود خط فاصله نمیخواهید، در اینجا نحوه خاموش کردن آن آورده شده است.
مرحله 1: روی دکمه Start در نوار وظیفه کلیک کنید و تایپ کنید کلمه برای جستجوی برنامه

گام 2: از نتایج، روی برنامه یا سند Microsoft Word کلیک کنید تا باز شود.

مرحله 3: در نوار مایکروسافت ورد، روی تب Layout کلیک کنید.

مرحله 4: در گروه Page Setup، روی دکمه Hyphenation کلیک کنید.

مرحله 5: از منوی کشویی گزینه None را انتخاب کنید.
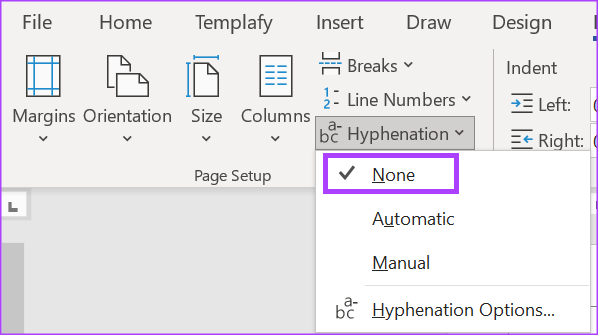
اضافه کردن برچسب به یک سند Word
اگر می خواهید هنگام جستجوی رایانه شخصی خود برای یک سند Word خاص، نتایج جستجوی بهتری دریافت کنید، آنها را به درستی برچسب گذاری کنید. با افزودن برچسب به فایل Word خود، شناسایی آسان فایل شما را تضمین می کند.
امیدواریم از این مقاله مجله نود و هشت زوم نیز استفاده لازم را کرده باشید و در صورت تمایل آنرا با دوستان خود به اشتراک بگذارید و با امتیاز از قسمت پایین و درج نظرات باعث دلگرمی مجموعه مجله 98zoom باشید
لینک کوتاه مقاله : https://5ia.ir/RkCeuN
کوتاه کننده لینک
کد QR :

 t_98zoom@ به کانال تلگرام 98 زوم بپیوندید
t_98zoom@ به کانال تلگرام 98 زوم بپیوندید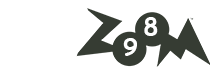
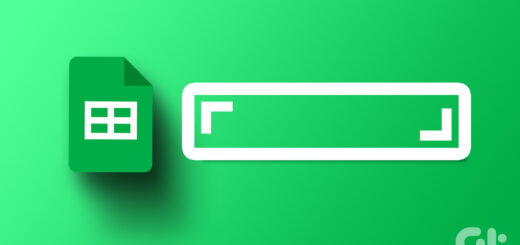
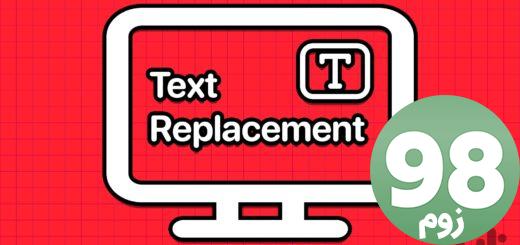






آخرین دیدگاهها