نحوه فعال کردن ذخیرهسازی حافظه و صرفهجویی انرژی در گوگل کروم
در این مقاله تخصصی از مجله 98zoom میخواهیم از نحوه فعال کردن ذخیرهسازی حافظه و صرفهجویی انرژی در گوگل کروم
با شما صحبت کنیم ، پس با یک مقاله مفید و آموزشی دیگر از تیم نود و هشت زوم همراه ما باشید :
گوگل کروم توسط بسیاری اعلام شده است که سریعترین مرورگر وب است که می توان از آن استفاده کرد. اما این کار هزینه دارد زیرا کروم نیز به خاطر تشنه حافظه شناخته می شود. بنابراین، یک رویداد غیرمولد منجر به کاهش سرعت عملکرد مرورگر می شود. با این حال، به نظر می رسد با آخرین به روز رسانی، گوگل با گنجاندن حافظه ذخیره و صرفه جویی انرژی در گوگل کروم، گامی در مسیر درست برداشته است.

Google Chrome از موتور Chromium استفاده می کند که توسط مرورگرهای دیگری مانند Microsoft Edge و Brave Browser نیز استفاده می شود. هر دوی اینها بسیار پایدارتر هستند و تقریباً همه ویژگیها را ارائه میدهند، اگر بیشتر از Google Chrome نباشد. با بالا رفتن رتبه های همه این رقبا در سهم بازار مرورگرهای وب، گوگل مجبور به افزایش یافتن شد. از این رو، افزودن حالتهای ذخیرهکننده حافظه و صرفهجویی انرژی تلاشی برای انجام این کار به نظر میرسد.
در این مقاله نحوه فعال کردن و استفاده از ویژگی ها را به شما نشان خواهیم داد. اما قبل از آن، چند پیش نیاز و برخی اطلاعات مهم کمک خواهد کرد. بیایید وارد شویم و بفهمیم که ویژگی های جدید Google Chrome چیست.
حالتهای صرفهجویی در حافظه و صرفهجویی انرژی Chrome چیست؟
حالت ذخیره حافظه یک ویژگی در Google Chrome است که به کاهش استفاده از رم توسط Google Chrome در سیستم شما کمک می کند. این ویژگی با قرار دادن چند برگه استفاده نشده به خواب، همراه با چند کار غیر مهم دیگر کار میکند – در ازای آزاد کردن مقداری RAM و اولویتبندی سایر کارهای فشرده که به بهبود عملکرد Google Chrome کمک میکند.
با این حال، این برگه ها به محض بازگشت به آنها فعال می شوند و طبق معمول در Google Chrome قابل مشاهده خواهند بود.

ویژگی ذخیره انرژی با محدود کردن چند فرآیند پسزمینه، جلوههای بصری غیرضروری، انیمیشنها یا حتی پیمایش صاف، باعث صرفهجویی در مصرف باتری میشود. این ویژگی به جای خاموش کردن دستی چند ضامن در زمان کم باتری، وقتی آن را فعال می کنید، همه این کارها را یکباره برای شما انجام می دهد.
گوگل این ویژگی را در دسامبر 2022 اعلام کرد. اما چه زمانی برای عموم منتشر شد؟ بیایید دریابیم.
کدام نسخههای کروم از ویژگیهای «بهینهسازی حافظه» و «بهینهسازی انرژی» پشتیبانی میکنند
با انتشار نسخه 108 گوگل کروم، حالت های Memory Saver و Energy Saver در ماه دسامبر معرفی شدند. با این حال، آنها فقط به شکل پرچمها در دسترس بودند، که ضامنهای آزمایشی پنهانی هستند که برای بهبود ویژگیها و عملکرد Google Chrome وجود دارند.
با این حال، این ویژگی ها به طور مستقیم برای استفاده در نسخه 110 گوگل کروم موجود برای هر دو ویندوز و مک در دسترس هستند. بنابراین، مطمئن شوید که در آخرین نسخه Google Chrome باقی میمانید و ببینید آیا میتوانید به نسخه 110 بهروزرسانی کنید.

اگر نمی توانید به نسخه 110 به روز رسانی کنید، نگران نباشید، ما در چند بخش بعدی راه حلی برای استفاده از این ویژگی در نسخه قدیمی Google Chrome داریم.
نحوه استفاده از حالت ذخیره حافظه کروم
در اینجا نحوه فعال کردن حالت ذخیره حافظه در Google Chrome با استفاده از تنظیمات آورده شده است.
حالت ذخیرهسازی حافظه را در Google Chrome فعال کنید
مرحله 1: کروم را باز کنید، روی نماد سه نقطه در بالا سمت راست کلیک کنید و تنظیمات را انتخاب کنید.

گام 2: در نوار کناری روی Performance کلیک کنید.
مرحله 3: کلید ذخیرهسازی حافظه را روشن کنید.

با این کار ویژگی ذخیرهسازی حافظه روشن میشود. اگر نمیتوانید پنل عملکرد و جابجایی ذخیرهکننده حافظه را در تنظیمات پیدا کنید، به بخش بعدی نگاه کنید.
عدم یافتن ذخیرهکننده حافظه در Google Chrome: چگونه آن را با استفاده از پرچمها فعال کنیم
همانطور که قبلا ذکر شد، قبل از عمومی کردن این ویژگی در نسخه 110 گوگل کروم، این ویژگی با قرار دادن آن به عنوان یک پرچم آزمایش شد. در اینجا نحوه فعال کردن پرچم آورده شده است.
توجه داشته باشید: حداقل باید در کروم نسخه 108 حضور داشته باشید تا آن را از طریق پرچم فعال کنید.
مرحله 1: کروم را باز کنید و URL زیر را در نوار آدرس تایپ یا کپی پیست کنید و اینتر را بزنید.
chrome://flags/#high-efficiency-mode-available

گام 2: روی منوی کشویی کنار پرچم برجسته کلیک کنید.
مرحله 3: روی Enabled کلیک کنید.

مرحله 4: پس از فعال شدن پرچم، Google Chrome را مجدداً راه اندازی کنید تا پرچم فعال شود.

اکنون میتوانید مراحل بخش قبل را دنبال کنید تا گزینه ذخیرهسازی حافظه را در تنظیمات پیدا کنید. در مرحله بعد، اجازه دهید نگاهی به نحوه تغییر این ویژگی بیندازیم.
نحوه قرار دادن برگه ها در لیست سفید از حافظه ذخیره کننده
همانطور که قبلا ذکر شد، ذخیرهکننده حافظه چند تب را به حالت خواب میگذارد تا مقداری از حافظه را حفظ کند. با این حال، اگر نمیخواهید در حین استفاده از ویژگی ذخیره حافظه، هیچ یک از برگههای باز غیرفعال باشد، وبسایت را با ضربه زدن روی دکمه افزودن در کنار «همیشه این سایتها را فعال نگه دارید» در لیست سفید قرار دهید. در اینجا به این صورت است:
مرحله 1: کروم را باز کنید، روی نماد سه نقطه در بالا سمت راست کلیک کنید و تنظیمات را انتخاب کنید.

گام 2: در نوار کناری روی Performance کلیک کنید.
مرحله 3: روی Add کلیک کنید.

مرحله 4: می توانید آدرس وب سایت را وارد کرده و افزودن را انتخاب کنید.

هنگامی که یک برگه در Google Chrome وبسایتی را که به تازگی اضافه کردهاید، در حالت ذخیرهسازی حافظه باز میکند، برگه مانند همیشه باقی میماند. در مرحله بعد، اجازه دهید نگاهی به نحوه استفاده از حالت ذخیره انرژی در Google Chrome بیاندازیم.
نحوه استفاده از حالت ذخیره انرژی در گوگل کروم
در اینجا نحوه استفاده از حالت صرفه جویی انرژی در Google Chrome به طور مستقیم از تنظیمات آمده است.
حالت صرفه جویی در انرژی Chrome را روشن کنید
مرحله 1: کروم را باز کنید و روی نماد سه نقطه در گوشه بالا سمت راست کلیک کنید.
گام 2: تنظیمات را انتخاب کنید.

مرحله 3: در نوار کناری روی Performance کلیک کنید.
مرحله 4: کلید ذخیره انرژی را روشن کنید.

مرحله 5: همچنین گزینه ای برای انتخاب زمانی که ویژگی فعال است دریافت خواهید کرد. شما می توانید یا:
- وقتی سیستم شما به سطح باتری 20 درصد یا کمتر رسید، ذخیره انرژی را فعال کنید
- هر زمان که سیستم شما از برق جدا شد، ذخیره انرژی را فعال کنید.

اگر نمیتوانید این ویژگی را در تنظیمات پیدا کنید زیرا نتوانستید Chrome را به نسخه 110 ارتقا دهید، برای یک راهحل سریع به بخش بعدی بروید.
نحوه فعال کردن صرفه جویی در انرژی با استفاده از پرچم کروم
همانطور که قبلا ذکر شد، قبل از عمومی کردن این ویژگی در نسخه 110 گوگل کروم، این ویژگی به عنوان یک پرچم آزمایش شد. در اینجا نحوه فعال کردن پرچم آمده است.
توجه داشته باشید: حداقل باید در کروم نسخه 108 حضور داشته باشید تا آن را از طریق پرچم فعال کنید.
مرحله 1: Chrome را باز کنید، URL مربوط به پرچم را وارد یا کپی کنید و کلید enter را بزنید.
chrome://flags/#battery-saver-mode-available

گام 2: روی منوی کشویی کنار پرچم برجسته کلیک کنید.
مرحله 3: روی Enabled کلیک کنید.

مرحله 4: پس از فعال شدن پرچم، Google Chrome را مجدداً راه اندازی کنید تا پرچم فعال شود.

اکنون می توانید همانطور که در قسمت قبل نشان داده شده است برای دسترسی به این ویژگی به منوی تنظیمات بازگردید.
به این ترتیب میتوانید ویژگیهای ذخیرهسازی حافظه و صرفهجویی در انرژی را در Google Chrome فعال و استفاده کنید. با این حال، اگر سؤال دیگری دارید، می توانید به بخش سؤالات متداول زیر نگاهی بیندازید.
سؤالات متداول در مورد حافظه Chrome و بهینهسازی باتری
در حال حاضر هیچ کلمه رسمی از طرف گوگل در مورد تاثیرگذاری ویژگی صرفه جویی در انرژی وجود ندارد.
بله، همیشه توصیه می شود برگه هایی را که استفاده نمی کنید ببندید. این قطعا به شما در صرفه جویی در RAM کمک می کند.
خیر، تا کنون در Microsoft Edge یا Brave موجود نیست.
خیر. ویژگیها فقط در دسکتاپ و برنامههای مک Google Chrome وجود دارند.
صرفه جویی در حافظه و باتری
امیدواریم این مقاله به شما در کشف و استفاده از این ویژگی های جدید اضافه شده به Chrome کمک کرده باشد. با این حال، اگر راضی نیستید، می توانید نگاهی به راهنمای دقیق ما برای صرفه جویی در باتری و حافظه هنگام استفاده از Google Chrome بیندازید. به طور کلی، ما از گوگل برای ساده سازی فرآیند صرفه جویی در حافظه و باتری با یک کلیک قدردانی می کنیم! علاوه بر این، میتوانید نحوه عملکرد Opera GX در برابر کروم را نیز بررسی کنید.
امیدواریم از این مقاله مجله نود و هشت زوم نیز استفاده لازم را کرده باشید و در صورت تمایل آنرا با دوستان خود به اشتراک بگذارید و با امتیاز از قسمت پایین و درج نظرات باعث دلگرمی مجموعه مجله 98zoom باشید
لینک کوتاه مقاله : https://5ia.ir/GQApLS
کوتاه کننده لینک
کد QR :

 t_98zoom@ به کانال تلگرام 98 زوم بپیوندید
t_98zoom@ به کانال تلگرام 98 زوم بپیوندید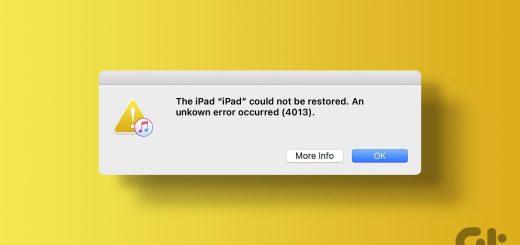
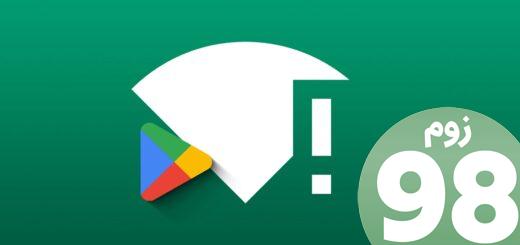







سلام من یک موبایل قدیمی دارم که اندروید گو بر روی اون هستش رم یک و حافظه 8 گیگ ، وقتی که توی گوگل چیزی سرچ میکنم و وارد سایتی میشم بعد از چند لحظه این پیام میاد که ،، برای صرفه جویی در حافظه، کروم برخی محتوا را پاک کرد و دیگر اون صفحه وب دیگر کار نمی کند خواستم بدونم منظورش کدوم حافظه است بعد اینکه گوشی جدیدم رم 3 و حافظه 64 هست ولی اندروید گو بر روش نصب هست و احتمال در حین تماشای چیزی این پیام بیاد یا خیر ؟
سلام
به خاطر نسخه قدیمی اندروید شما هست که تقریبا منسوخ شده هست
متن انگلیسی و اصلی پیام رو بذارید اگر راهکاری باشه بهتون راهنمایی میدیم