نحوه فعال کردن و یافتن FaceTime Live Photos در آیفون
در این مقاله تخصصی از مجله 98zoom به بررسی موضوع نحوه فعال کردن و یافتن FaceTime Live Photos در آیفون میپردازیم ، پس با یک مقاله مفید و آموزشی دیگر از تیم نود و هشت زوم همراه ما باشید :
FaceTime در طول زمان برای بهبود تجربه تماس ویدیویی برای کاربران آیفون تکامل یافته است. با آخرین بهروزرسانیهای نرمافزاری، میتوانید زمانی که مخاطب شما برای دریافت تماس در دسترس نیست، یک پیام ویدیویی FaceTime در آیفون خود ارسال کنید.
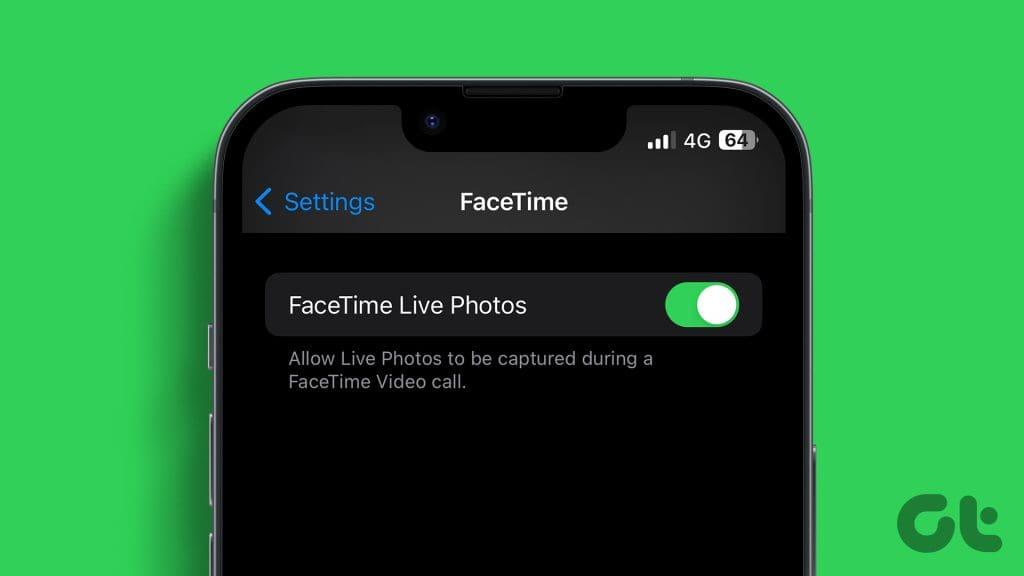
همچنین می توانید در حین تماس خود یک عکس FaceTime Live بگیرید. اما اگر نمیدانید عکسهای FaceTime کجا میروند، این پست راهنمای کاملی برای فعال کردن و پیدا کردن FaceTime Live Photos در آیفون شما است.
نحوه روشن کردن FaceTime Live Photos در آیفون
اجازه دهید ابتدا به شما نشان دهیم که چگونه میتوانید این ویژگی را برای گرفتن عکسهای زنده در تماسهای ویدیویی FaceTime در آیفون خود فعال کنید. توجه داشته باشید که ویژگی Live Photos در برنامه دوربین آیفون شما با FaceTime Live Photos متفاوت است.
مرحله 1: برنامه تنظیمات را باز کنید و روی FaceTime ضربه بزنید.
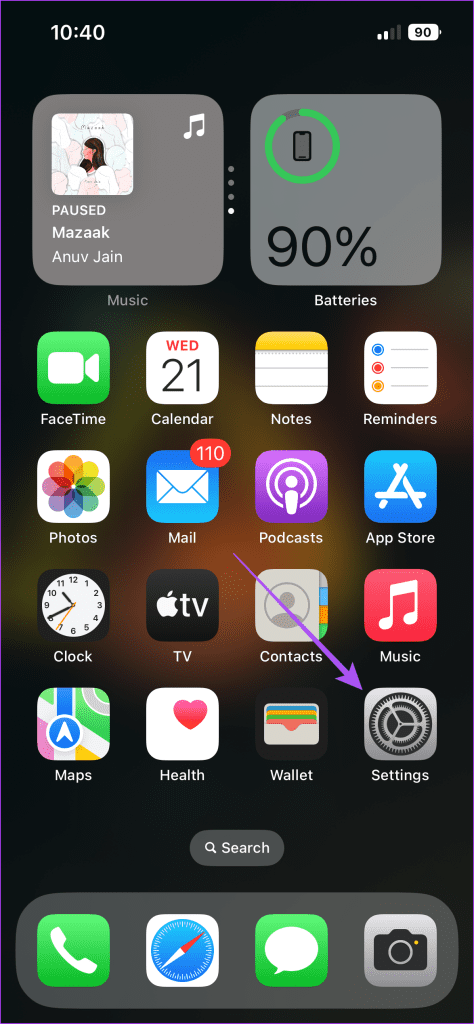
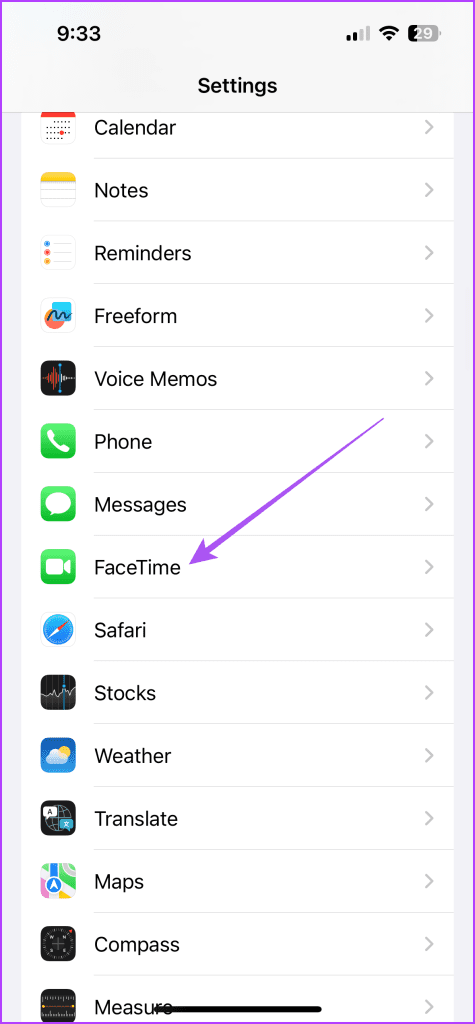
مرحله 2: به پایین پیمایش کنید و روی کلید کنار FaceTime Live Photos ضربه بزنید تا این ویژگی فعال شود.
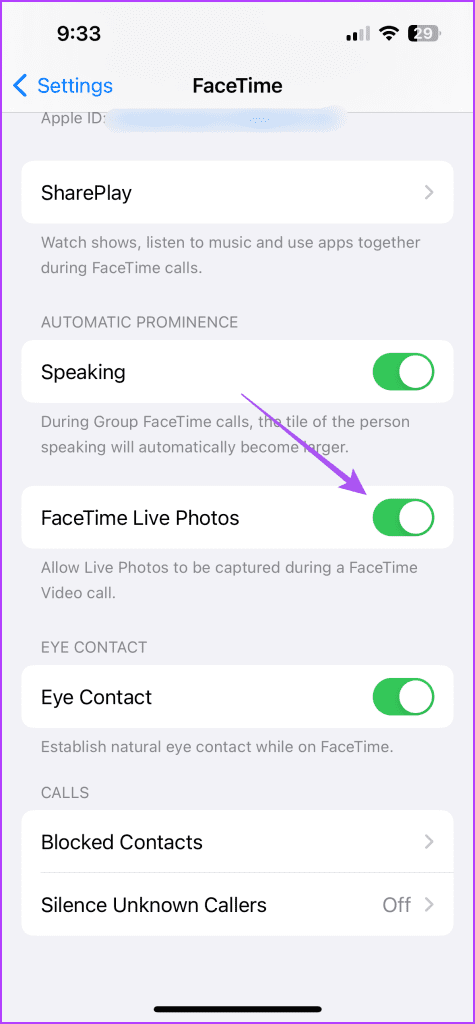
پس از فعال کردن آن، میتوانید روی نماد شاتر در گوشه سمت چپ پایین پنجره تماس FaceTime ضربه بزنید تا روی Live Photo کلیک کنید.
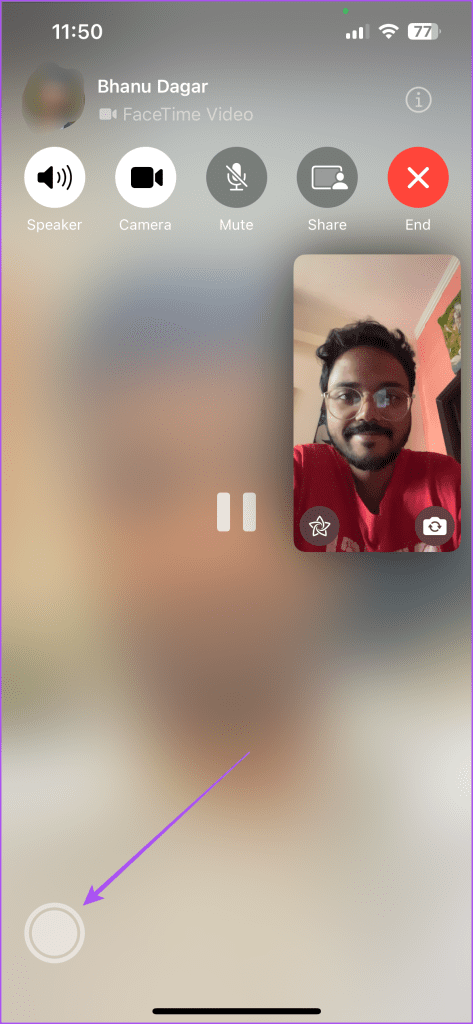
چگونه عکس های FaceTime Live را در آیفون خود پیدا کنید
هنگامی که FaceTime Live Photos را فعال کردید، در برنامه Photos ظاهر میشوند. پوشه جداگانه ای برای این عکس ها ایجاد نشده است. باید اپلیکیشن Photos را در آیفون خود باز کنید، Library را انتخاب کنید و روی All Photos در پایین ضربه بزنید. سپس، می توانید عکس های FaceTime Live خود را مشاهده کنید.
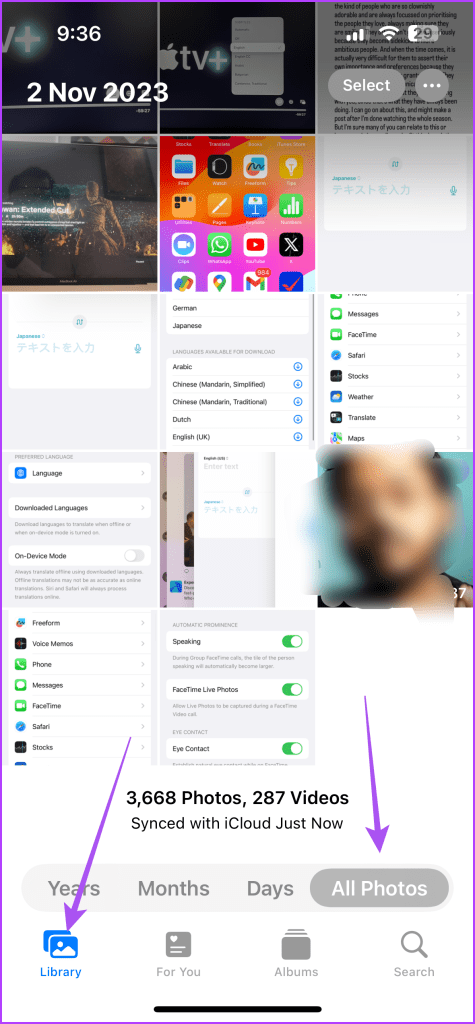
می توانید یک پوشه جداگانه برای FaceTime Live Photos در آیفون خود ایجاد کنید.
مرحله 1: برنامه عکسها را باز کنید و برگه آلبومها را در پایین انتخاب کنید.
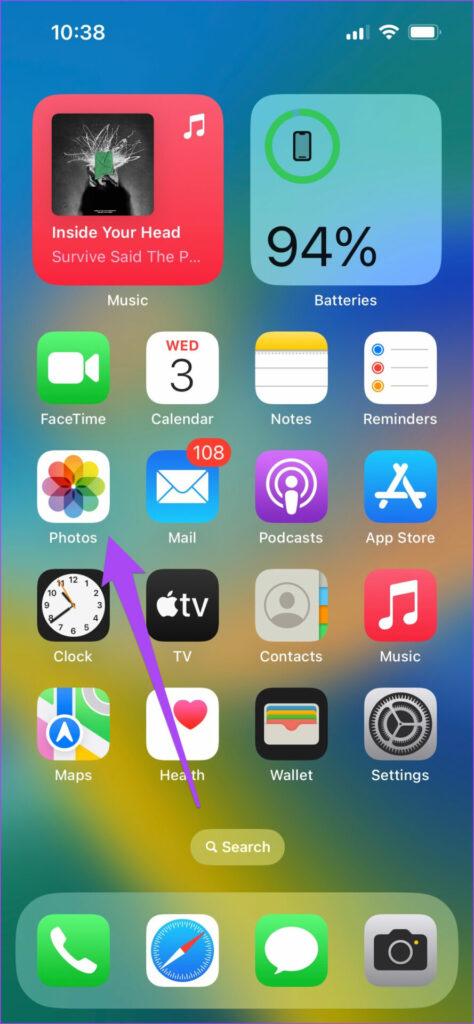
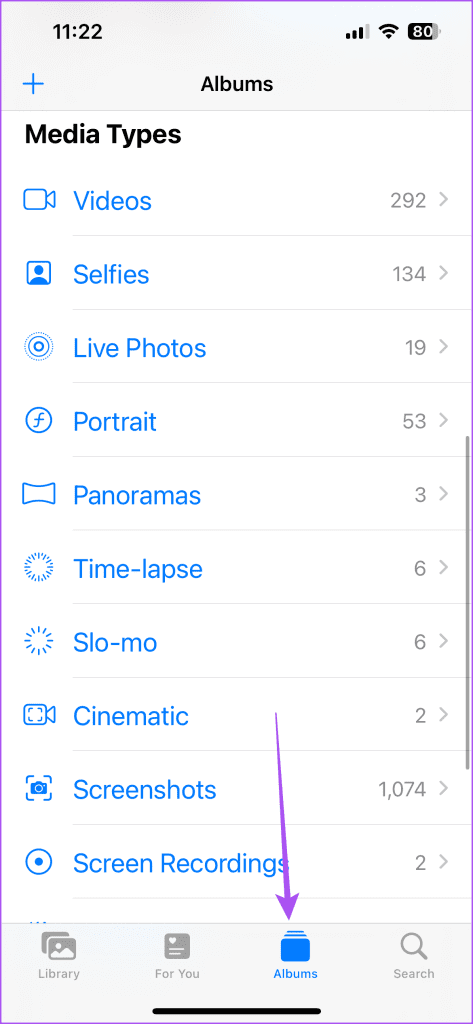
مرحله 2: روی نماد Plus در گوشه بالا سمت چپ ضربه بزنید و آلبوم جدید را انتخاب کنید.
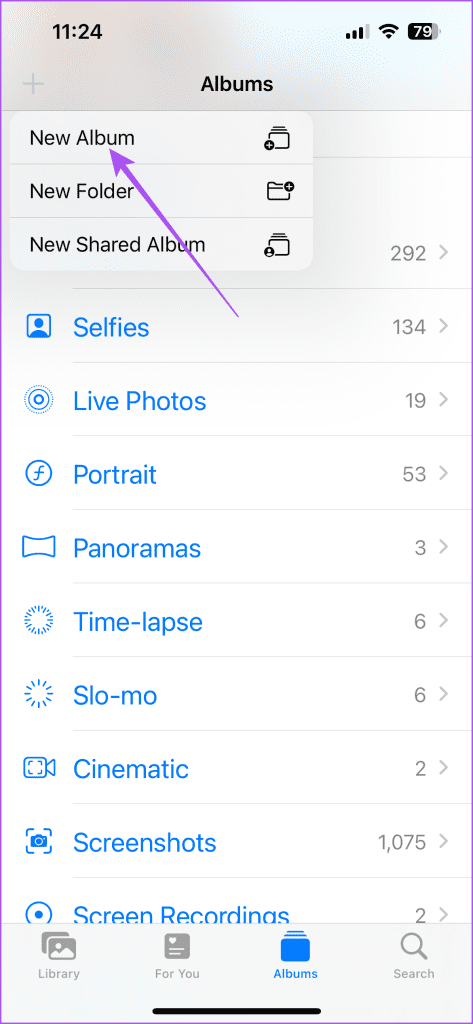
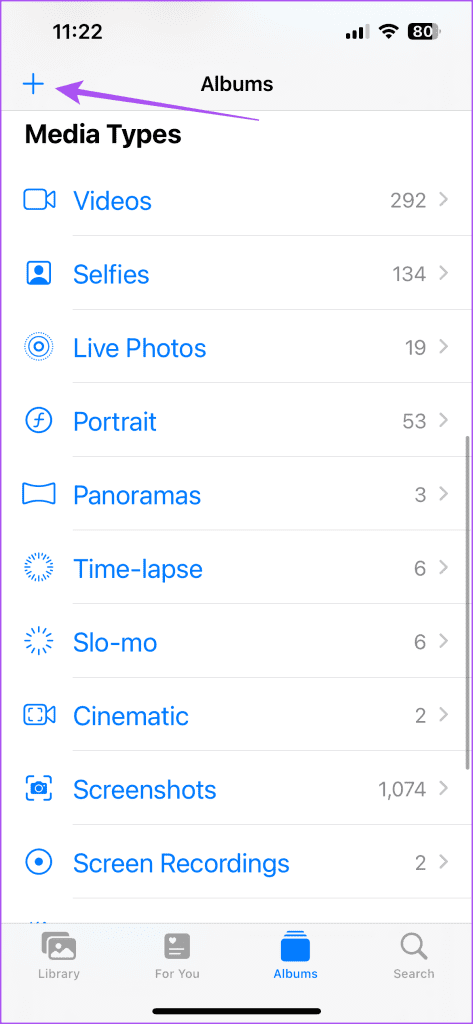
همچنین اگر میخواهید دیگران عکس اضافه کنند، میتوانید یک آلبوم مشترک ایجاد کنید.
مرحله 3: نامی به آلبوم خود بدهید و روی ذخیره ضربه بزنید.
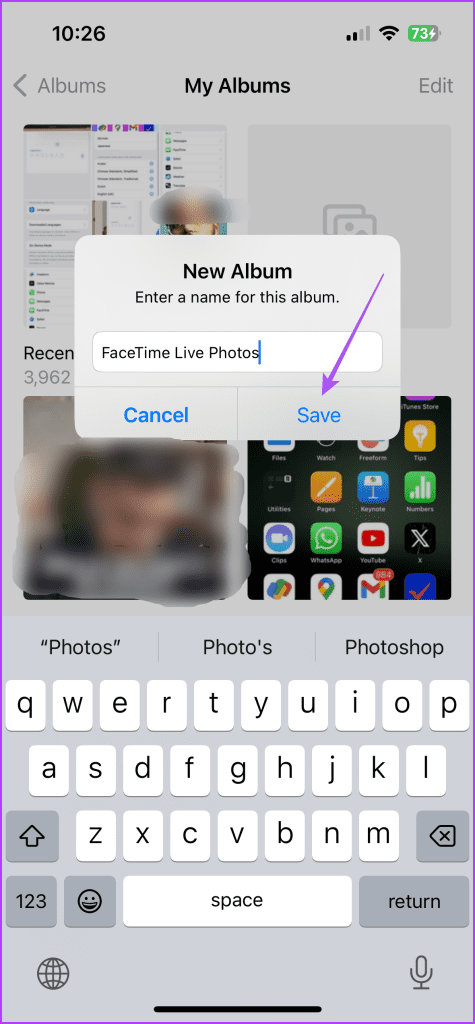
مرحله 4: عکسهای زنده را که میخواهید اضافه کنید انتخاب کنید و روی افزودن در گوشه بالا سمت چپ ضربه بزنید.
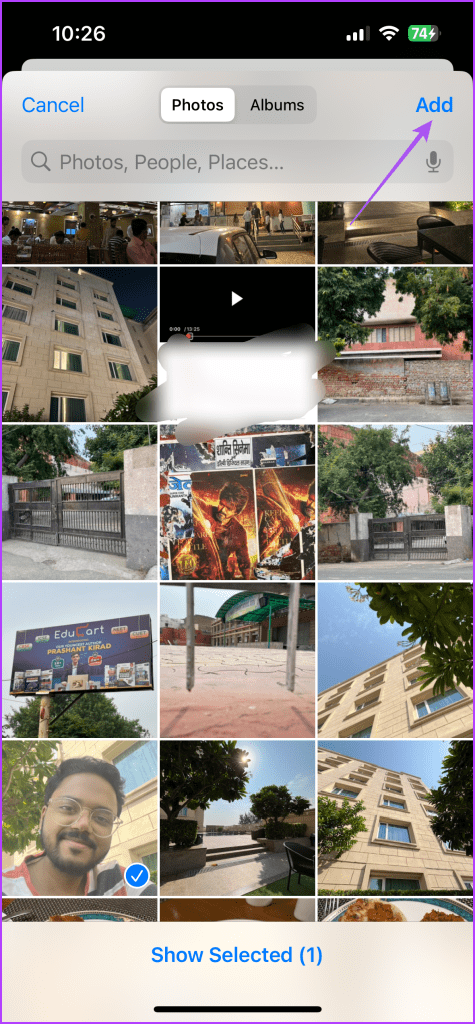
اکنون عکسهای زنده FaceTime در آلبوم ایجاد شده ظاهر میشوند. این یک فرآیند دستی است، اما به جداسازی تصاویر شما کمک می کند.
بهترین راه حل ها برای عدم کارکردن عکس های زنده FaceTime در آیفون
در صورتی که قادر به گرفتن عکس های FaceTime Live در آیفون خود نیستید، در اینجا چند راه حل کاربردی برای رفع این مشکل وجود دارد.
1. FaceTime Live Photos باید در هر دو دستگاه فعال باشد
ویژگی ثبت عکس FaceTime Live فقط زمانی کار می کند که هم در آیفون شما و هم در آیفون مخاطبین شما فعال باشد. بنابراین، اگر خطای FaceTime Photos Must Be Enabled را در هر دو دستگاه مشاهده کردید، به این معنی است که این ویژگی باید در هر دو آیفون فعال باشد.
2. FaceTime را دوباره فعال کنید
میتوانید FaceTime را دوباره در آیفون خود فعال کنید تا تمام ویژگیهای آن، از جمله Live Photos، بازنشانی شود. در اینجا نحوه
مرحله 1: برنامه تنظیمات را باز کنید و روی FaceTime ضربه بزنید.
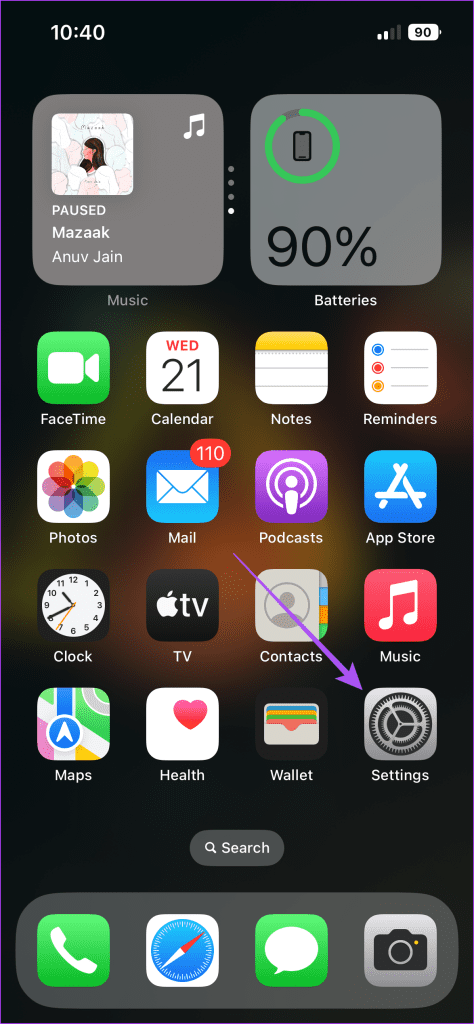
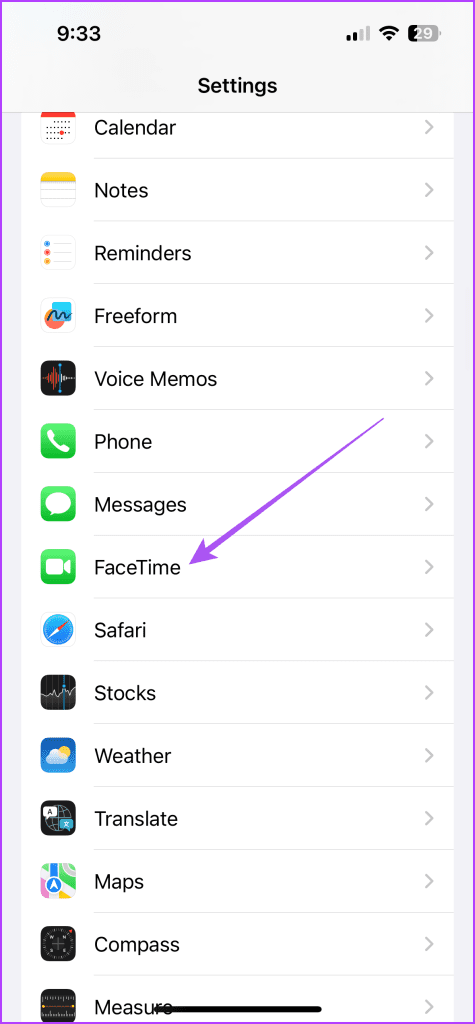
مرحله 2: برای غیرفعال کردن آن، روی کلید کنار FaceTime ضربه بزنید.
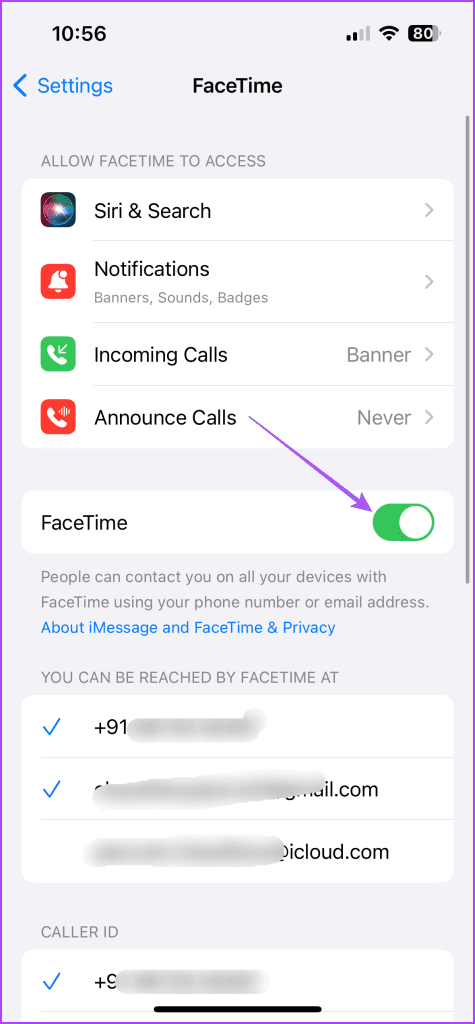
مرحله 3: چند ثانیه صبر کنید و سپس دوباره FaceTime را فعال کنید.
مرحله 4: تنظیمات را ببندید و FaceTime را باز کنید تا بررسی کنید که آیا این ویژگی کار میکند.
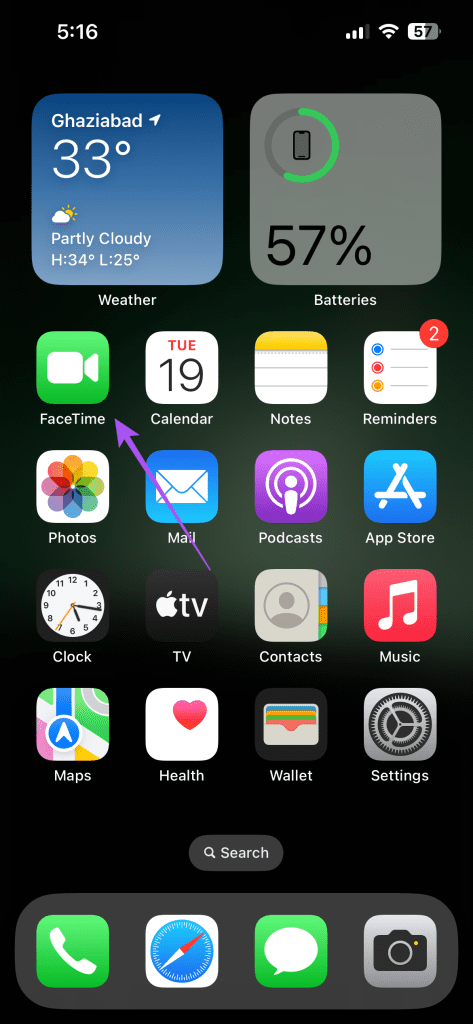
3. تنظیمات محدودیت محتوا را بررسی کنید
اگر دوربین و برنامه FaceTime شما در تنظیمات Screen Time غیرفعال باشند، نمیتوانید در طول تماسهای FaceTime عکسهای زنده بگیرید. در اینجا نحوه بررسی همان است.
مرحله 1: برنامه تنظیمات را باز کنید و روی Screen Time ضربه بزنید.
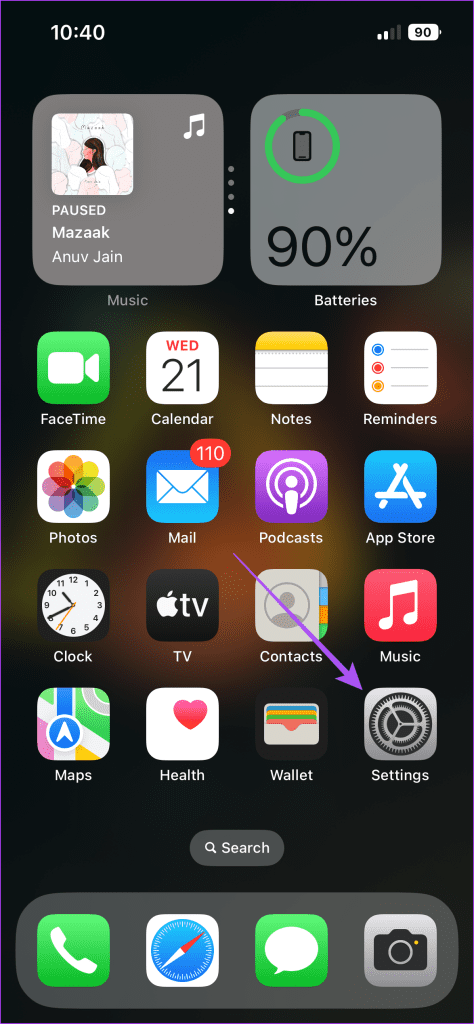
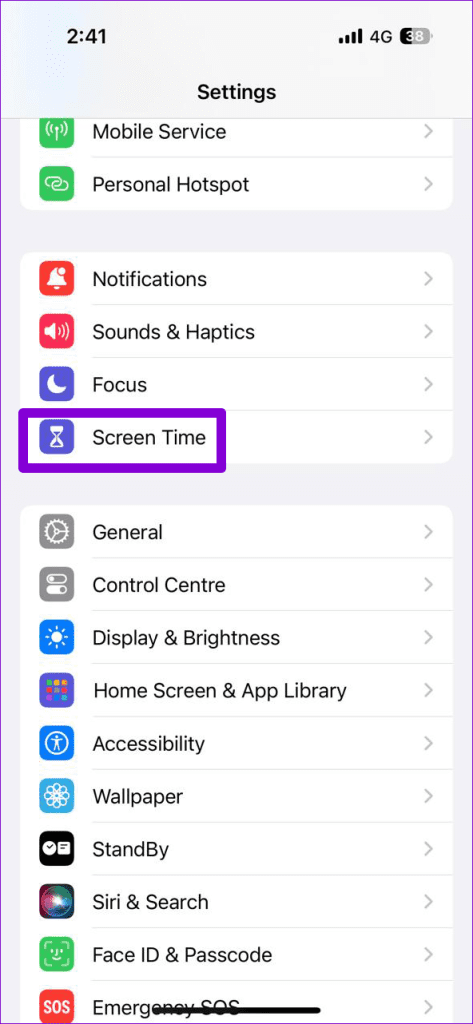
مرحله 2: حریم خصوصی محتوا و amp; محدودیتهای حریم خصوصی و روی برنامههای مجاز ضربه بزنید.
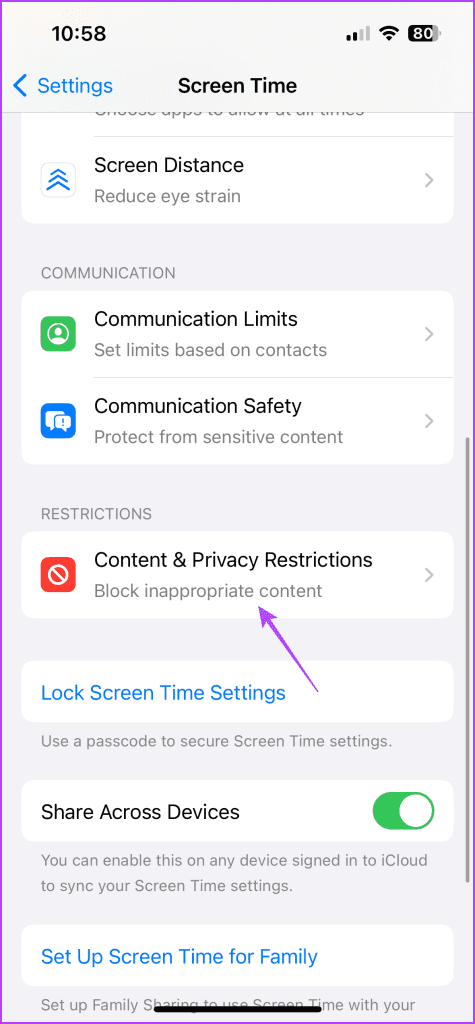
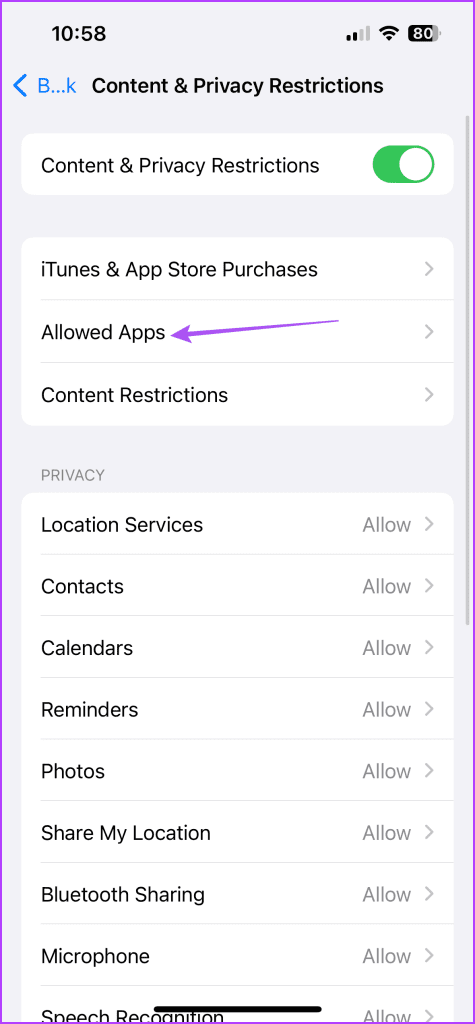
مرحله 3: روی کلیدهای کنار FaceTime و Camera ضربه بزنید تا استفاده از آنها فعال شود.
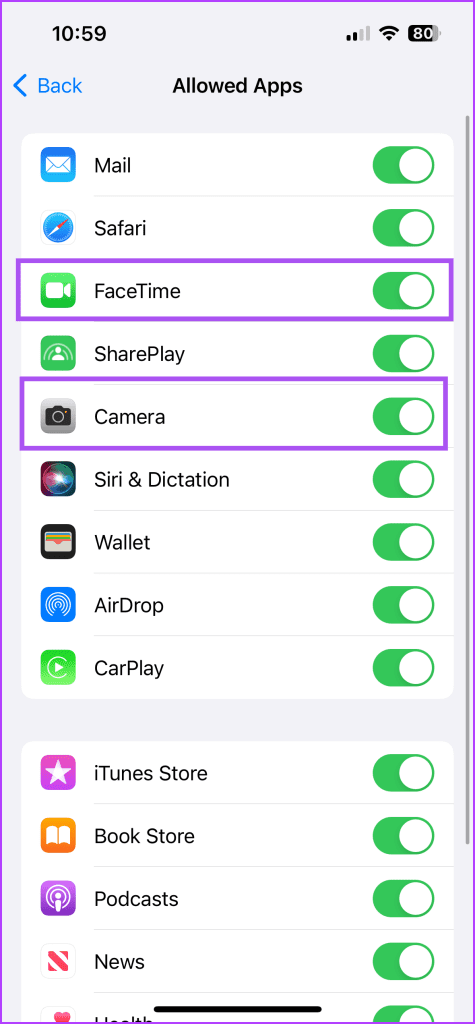
مرحله 4: تنظیمات را ببندید و FaceTime را باز کنید تا بررسی کنید آیا مشکل حل شده است.
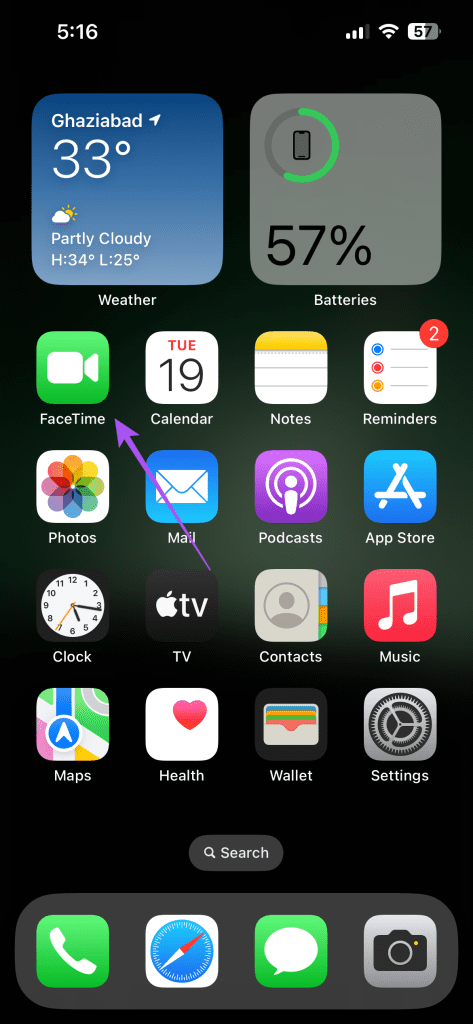
4. خروج اجباری و راه اندازی مجدد برنامه Photos
اگر نمیتوانید FaceTime Live Photos خود را در برنامه Photos ببینید، میتوانید به اجبار برنامه را در آیفون خود ترک کرده و دوباره راهاندازی کنید.
مرحله 1: در صفحه اصلی، انگشت خود را به بالا بکشید و نگه دارید تا پنجرههای برنامه پسزمینه تکرار شوند.
مرحله 2: برای جستجوی برنامه Photos، انگشت خود را به سمت راست بکشید و برای حذف پنجره برنامه، انگشت خود را به بالا بکشید.
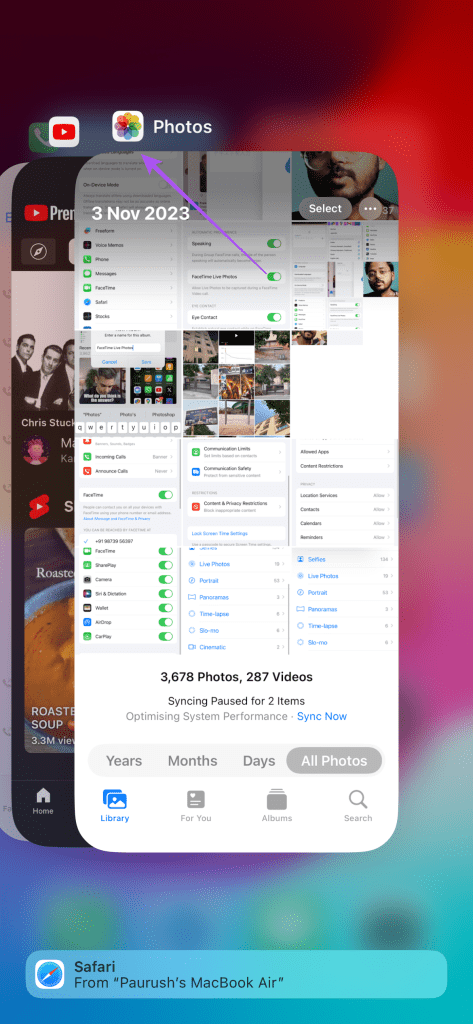
مرحله 3: برنامه Photos را مجدداً راهاندازی کنید و بررسی کنید که آیا میتوانید FaceTime Live Photos را ببینید.
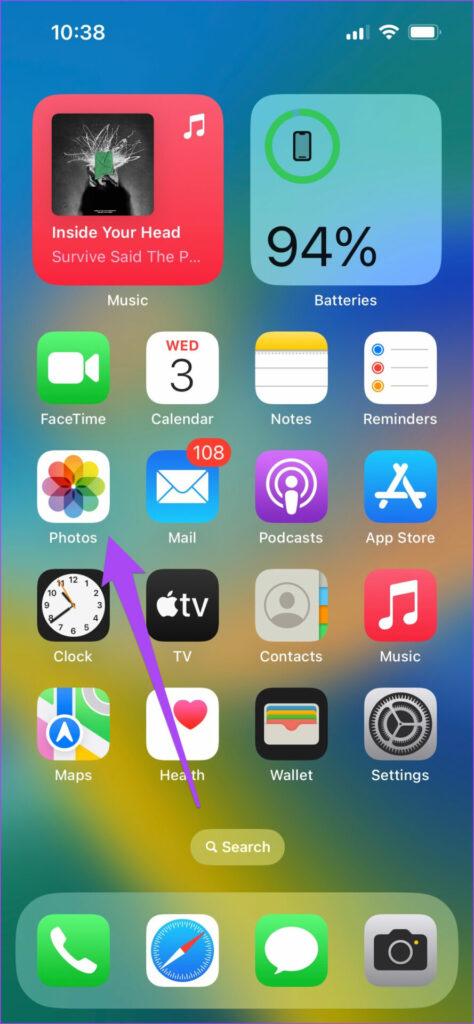
5. نسخه iOS را به روز کنید
از آنجایی که هر دو برنامه FaceTime و Photos برنامه های سیستمی هستند، می توانید نسخه iOS را در مدل آیفون خود به روز کنید.
مرحله 1: برنامه تنظیمات را باز کنید و روی General ضربه بزنید.
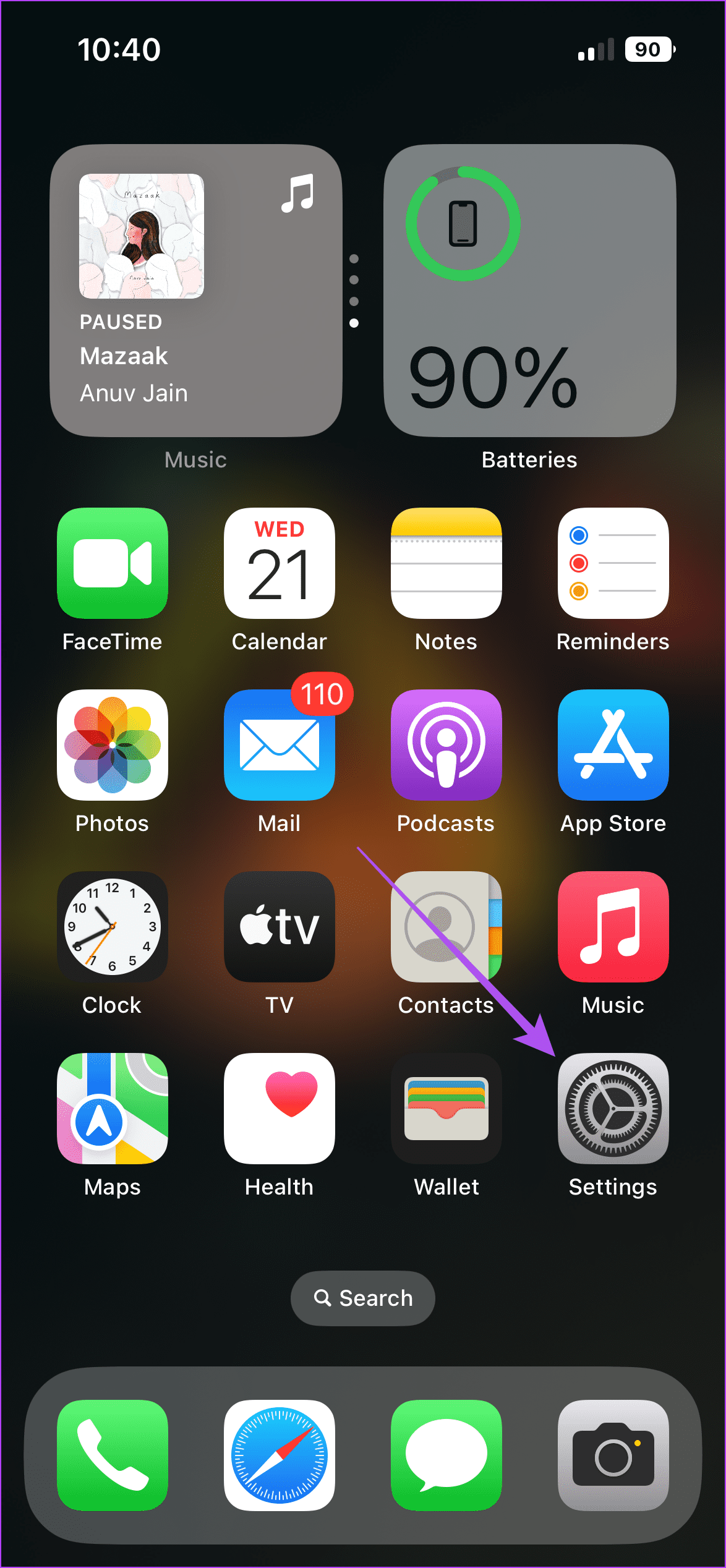
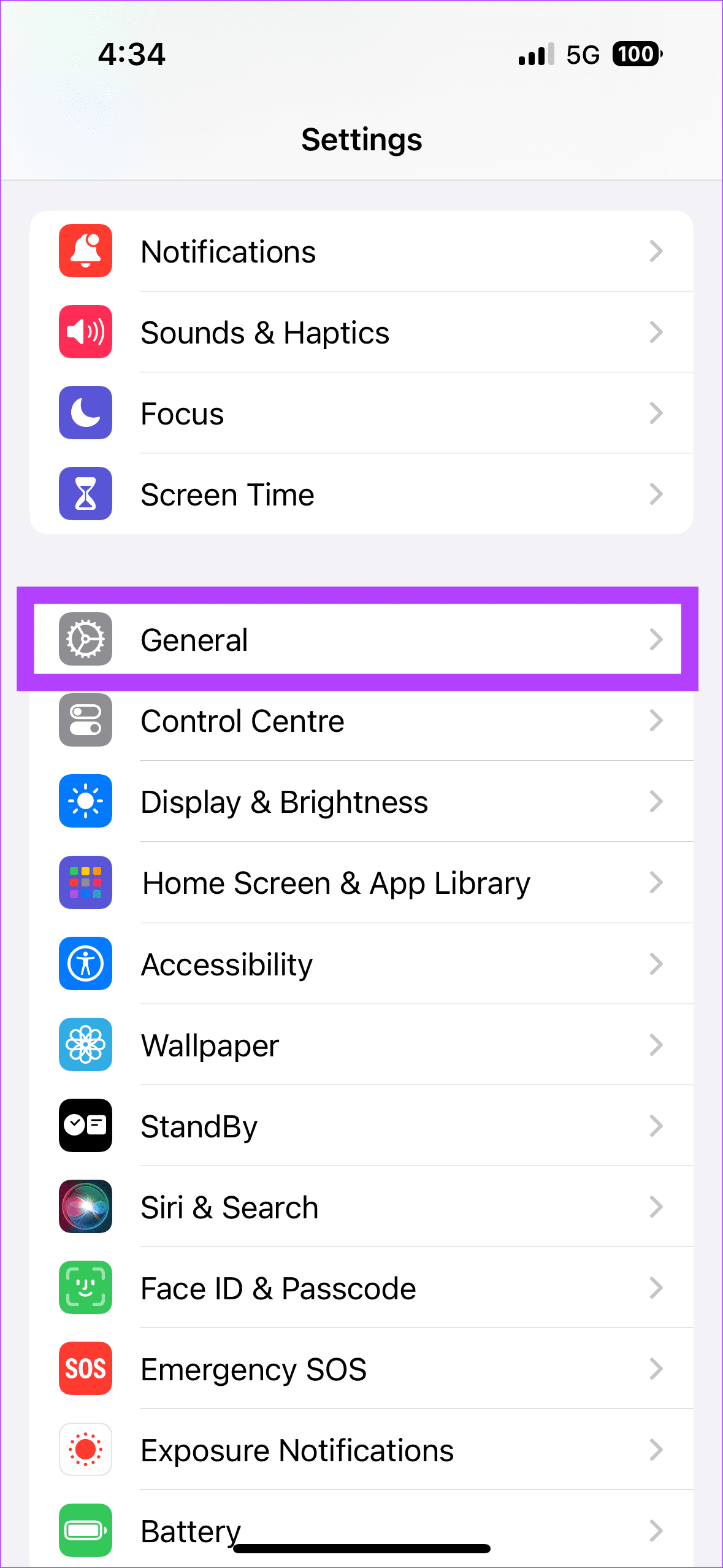
مرحله 2: نرم افزار به روز رسانی را انتخاب کنید و در صورت موجود بودن آن را نصب کنید.
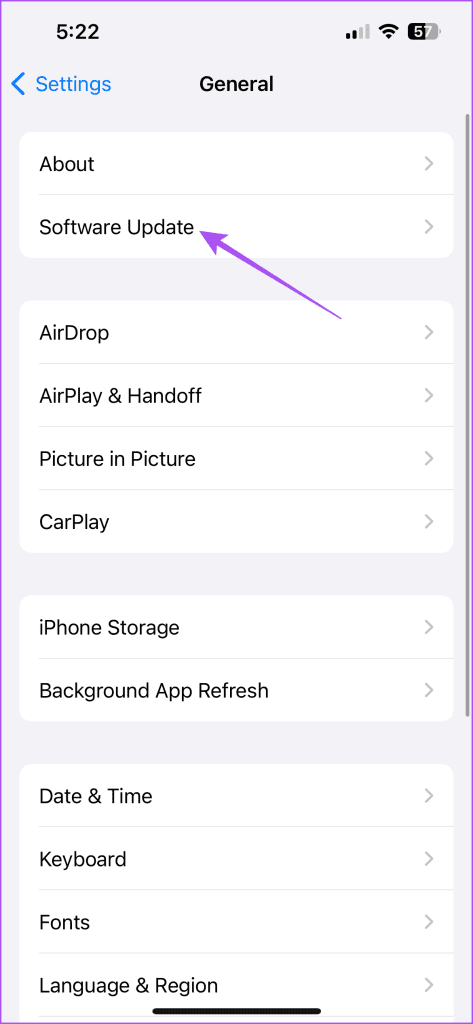
پس از اتمام، بررسی کنید که آیا مشکل حل شده است.
در طول تماس های FaceTime کلیک کنید
می توانید FaceTime Live Photos را در آیفون خود فعال کرده و پیدا کنید تا با دوستان و خانواده خود به اشتراک بگذارید. نکته جالب این است که میتوانید تماسهای FaceTime خود را نیز برنامهریزی کنید تا هرگز فراموش نکنید که در صورت نیاز با کسی تماس بگیرید.
امیدواریم از این مقاله نحوه فعال کردن و یافتن FaceTime Live Photos در آیفون مجله نود و هشت زوم نیز استفاده لازم را کرده باشید و در صورت تمایل آنرا با دوستان خود به اشتراک بگذارید و با امتیاز از قسمت پایین و درج نظرات باعث دلگرمی مجموعه مجله 98zoom باشید
لینک کوتاه مقاله : https://5ia.ir/LTfNTf
کوتاه کننده لینک
کد QR :

 t_98zoom@ به کانال تلگرام 98 زوم بپیوندید
t_98zoom@ به کانال تلگرام 98 زوم بپیوندید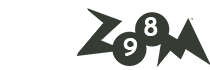
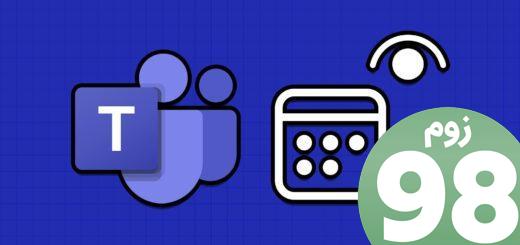





آخرین دیدگاهها