نحوه وارد کردن سبک ها از یک سند Word دیگر
در این مقاله تخصصی از مجله 98zoom میخواهیم از نحوه وارد کردن سبک ها از یک سند Word دیگر
با شما صحبت کنیم ، پس با یک مقاله مفید و آموزشی دیگر از تیم نود و هشت زوم همراه ما باشید :
یکی از راه هایی که می توانید در مایکروسافت ورد به طور موثر کار کنید، به خصوص با کارهای تکراری، ایجاد قالب است. با الگوها، ساختار سند مایکروسافت ورد همیشه یکسان باقی می ماند، اما محتوا می تواند بر اساس نیاز شما متفاوت باشد. با این حال، ممکن است لزوماً بخواهید از ساختار یک فایل تقلید نکنید، بلکه بخواهید سبک مورد استفاده را تقلید کنید. در مایکروسافت ورد، یک سبک ترکیبی از ویژگیهای قالببندی است که روی متن اعمال میکنید تا ظاهر آن را تغییر دهید.

برای مثال، سبک عنوان 1 در مایکروسافت ورد ممکن است متن انتخاب شده را با قلم Arial و اندازه 16 پررنگ کند. تنظیم سبک در Microsoft Word ممکن است به تنظیمات پیشفرض برنامه Word یا شخصیسازی شما بستگی داشته باشد. اگر نمیخواهید نگران انتخاب سبک برای سند Word خود باشید، میتوانید از سند دیگری وارد کنید. ویژگی Organizer در تب Developer روبان ورد یکی از راه های وارد کردن سبک ها است.
نحوه دسترسی به تب Developer در Microsoft Word
تب Developer در Microsoft Word دارای ویژگی Organizer است که می توانید از آن برای وارد کردن سبک ها استفاده کنید. با این حال، برنامه Word شما ممکن است برگه Developer را به طور پیش فرض نشان ندهد. برای اینکه آن را روی روبان بیاورید باید چه کاری انجام دهید:
مرحله 1: روی دکمه Start در نوار وظیفه کلیک کنید و تایپ کنید کلمه برای جستجوی برنامه

گام 2: از نتایج، روی برنامه یا سند Microsoft Word کلیک کنید تا باز شود.

مرحله 3: در نوار Microsoft Word، روی تب File کلیک کنید.

مرحله 4: به پایین منوی File بروید و روی More یا Options کلیک کنید تا منوی جمعشده نمایش داده شود.

مرحله 5: از منو روی گزینه ها کلیک کنید.

مرحله 6: از پنجره پاپ آپ Word Options، روی Customize Ribbon از نوار کناری سمت چپ کلیک کنید.

مرحله 7: در میان گزینههای موجود در جدول سفارشیسازی نوار روبان حرکت کنید و کادر کنار Developer را انتخاب کنید.

مرحله 8: برای ذخیره تغییرات روی OK کلیک کنید. برگه Developer روی Ribbon شما نمایش داده می شود.

نحوه دسترسی به کادر گفتگوی Organizer
در صورتی که برگه Developer در نوار شما قابل مشاهده است، می توانید برای وارد کردن سبک ها به کادر گفتگوی Organizer دسترسی داشته باشید. در اینجا نحوه انجام این کار آمده است:
مرحله 1: در نوار Word، روی تب Developer کلیک کنید.

گام 2: در گروه Templates، روی Document Templates کلیک کنید. با این کار کادر محاوره ای Templates and Add-ins راه اندازی می شود.

مرحله 3: از کادر گفتگوی Templates and Add-ins، روی دکمه Organizer در پایین سمت چپ کلیک کنید. با این کار کادر گفتگوی Organizer راه اندازی می شود.

نحوه وارد کردن سبک ها با استفاده از کادر گفتگوی Organizer
هنگامی که کادر گفتگوی Organizer را باز می کنید، دو کادر تقسیم خواهید داشت. کادر سمت چپ سندی را دارد که میخواهید سبکها را در آن وارد کنید. در سمت راست، باید سند را با سبک هایی که می خواهید کپی کنید باز کنید. در اینجا نحوه وارد کردن سبک ها از یک سند Word به سند دیگر آورده شده است.
مرحله 1: در کادر محاورهای سازماندهنده، مکاننمای خود را به سمت راست با طبقهبندی «در Normal.dotm:» حرکت دهید.

گام 2: روی دکمه Close File در زیر گروه “In Normal.dotm:” کلیک کنید.

مرحله 3: روی دکمه Open File در زیر گروه “In Normal.dotm:” کلیک کنید.

مرحله 4: از File Library به محل فایلی که میخواهید سبکها را از آن وارد کنید، بروید.
مرحله 5: در سمت راست پایین کادر محاوره ای File Library، روی منوی کشویی File Type کلیک کرده و All Files را انتخاب کنید. این مهم است زیرا به طور پیش فرض کتابخانه فایل ممکن است فقط اسناد ذخیره شده به عنوان الگو را نشان دهد. بنابراین، برای مشاهده تمام فرمت های فایل، انتخاب همه فایل ها در نوع فایل مهم است.

مرحله 6: فایل را با سبک هایی که می خواهید وارد کنید انتخاب کنید و روی Open کلیک کنید. در سمت راست سازماندهنده اکنون نام سند و ویژگیهای زیر آن نشان داده شده است.
مرحله 7: در زیر نام فایل، ویژگی های سند نشان داده شده را مرور کنید و روی سبکی که می خواهید کپی کنید کلیک کنید. همچنین میتوانید با نگه داشتن دکمه Ctrl روی صفحهکلید، چندین سبک را انتخاب کنید. پاورقی در پایین کادر محاوره ای Organizer شرحی از ویژگی انتخاب شده را ارائه می دهد.

مرحله 8: برای وارد کردن سبک انتخابی به سند خود، روی دکمه کپی کلیک کنید.

مرحله 9: پس از انتخاب سبکها برای وارد کردن، روی Close در پایین کادر محاورهای کلیک کنید.

ایجاد یک مجموعه رنگ سفارشی در Microsoft Word
در مایکروسافت ورد، به غیر از استفاده از سبک های شخصی سازی شده، می توانید از مجموعه رنگ های سفارشی نیز استفاده کنید. اگر مجموعه رنگهای پیشفرض در Microsoft Word برای شما کار نمیکند، میتوانید رنگ خود را نیز ایجاد کرده و آن را برای استفاده در آینده ذخیره کنید.
امیدواریم از این مقاله مجله نود و هشت زوم نیز استفاده لازم را کرده باشید و در صورت تمایل آنرا با دوستان خود به اشتراک بگذارید و با امتیاز از قسمت پایین و درج نظرات باعث دلگرمی مجموعه مجله 98zoom باشید
لینک کوتاه مقاله : https://5ia.ir/sML
کوتاه کننده لینک
کد QR :

 t_98zoom@ به کانال تلگرام 98 زوم بپیوندید
t_98zoom@ به کانال تلگرام 98 زوم بپیوندید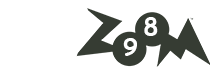

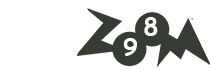






آخرین دیدگاهها