چگونه یک پنجره خارج از صفحه را در ویندوز برگردانیم
در این مقاله تخصصی از مجله 98zoom میخواهیم از چگونه یک پنجره خارج از صفحه را در ویندوز برگردانیم با شما صحبت کنیم ، پس با یک مقاله مفید و آموزشی دیگر از تیم نود و هشت زوم همراه ما باشید :
در حین استفاده از ویندوز مایکروسافت، پنجره ای داشتم که به نوعی به طور کامل از صفحه نمایش من افتاده بود. با کلیک راست روی پنجره در نوار وظیفه و انتخاب Maximize آن را بازگردانید. اما هیچ راهی وجود نداشت که بتوانم پنجره را به جایی برگردانم که بتوانم آن را با ماوس در اطراف صفحه نمایشم حرکت دهم. اگر از کاربران ویندوز هستید، می دانید که قبلاً این را تجربه کرده اید. در اینجا نحوه بازگرداندن یک پنجره خارج از صفحه روی صفحه در تمام نسخه های ویندوز آورده شده است.
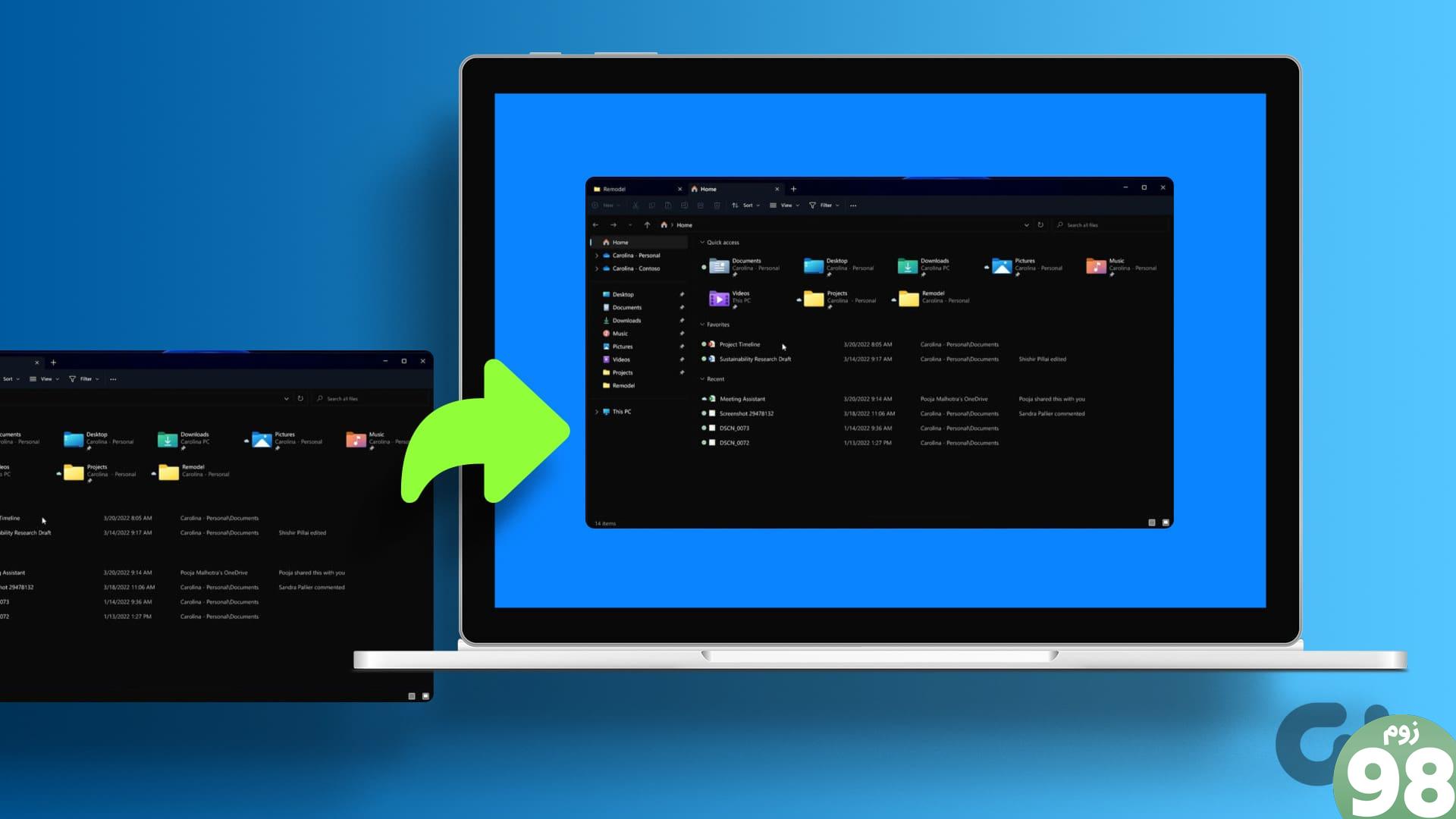
چند راه برای رفع مشکل باز شدن پنجره خارج از صفحه وجود دارد. می توانید به طور موقت وضوح رایانه خود را تغییر دهید، به نمای دسکتاپ بروید یا پنجره را از طریق کلیدهای جهت دار روی صفحه کلید خود حرکت دهید. ما همه این ها را برجسته می کنیم تا بتوانید ساده ترین راه را برای جابجایی پنجره ای که خارج از صفحه برای شما است انتخاب کنید.
چگونه یک پنجره را به صفحه اصلی خود بیاورید
در اینجا همه راه حل هایی وجود دارد که می توانید در صورتی که پنجره شما در خارج از صفحه گیر کرده است و روی لپ تاپ یا مانیتور شما روی صفحه نمایش داده نمی شود، امتحان کنید.
1. وضوح صفحه نمایش خود را به طور موقت تغییر دهید
برای ویندوز 11، 10 و 8
مرحله 1: برنامه مشکل ساز را شروع کنید. سپس در قسمت خالی دسکتاپ راست کلیک کنید. تنظیمات نمایش را انتخاب کنید.
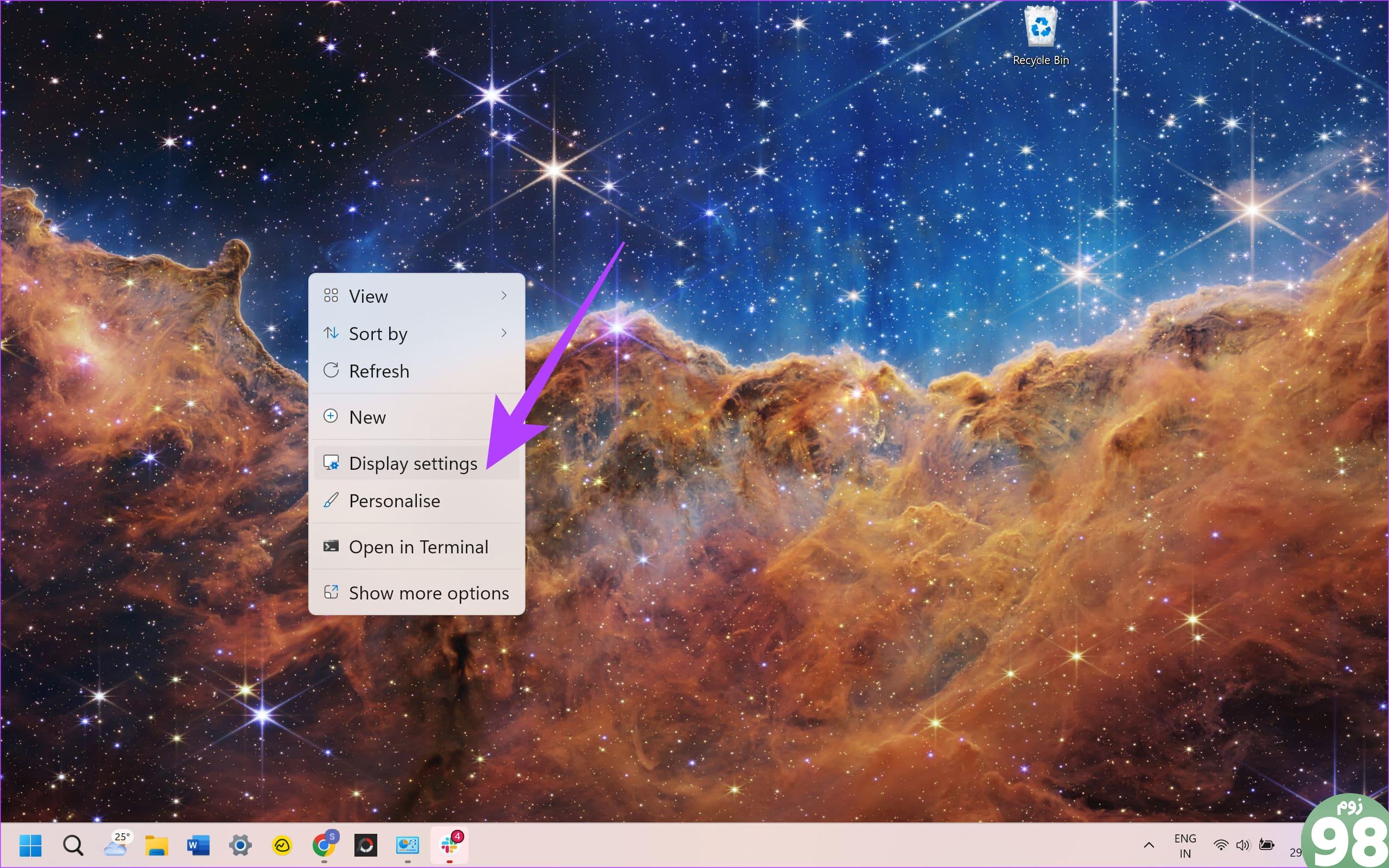
مرحله 2: “تنظیمات نمایش پیشرفته” را در پایین پنجره انتخاب کنید.
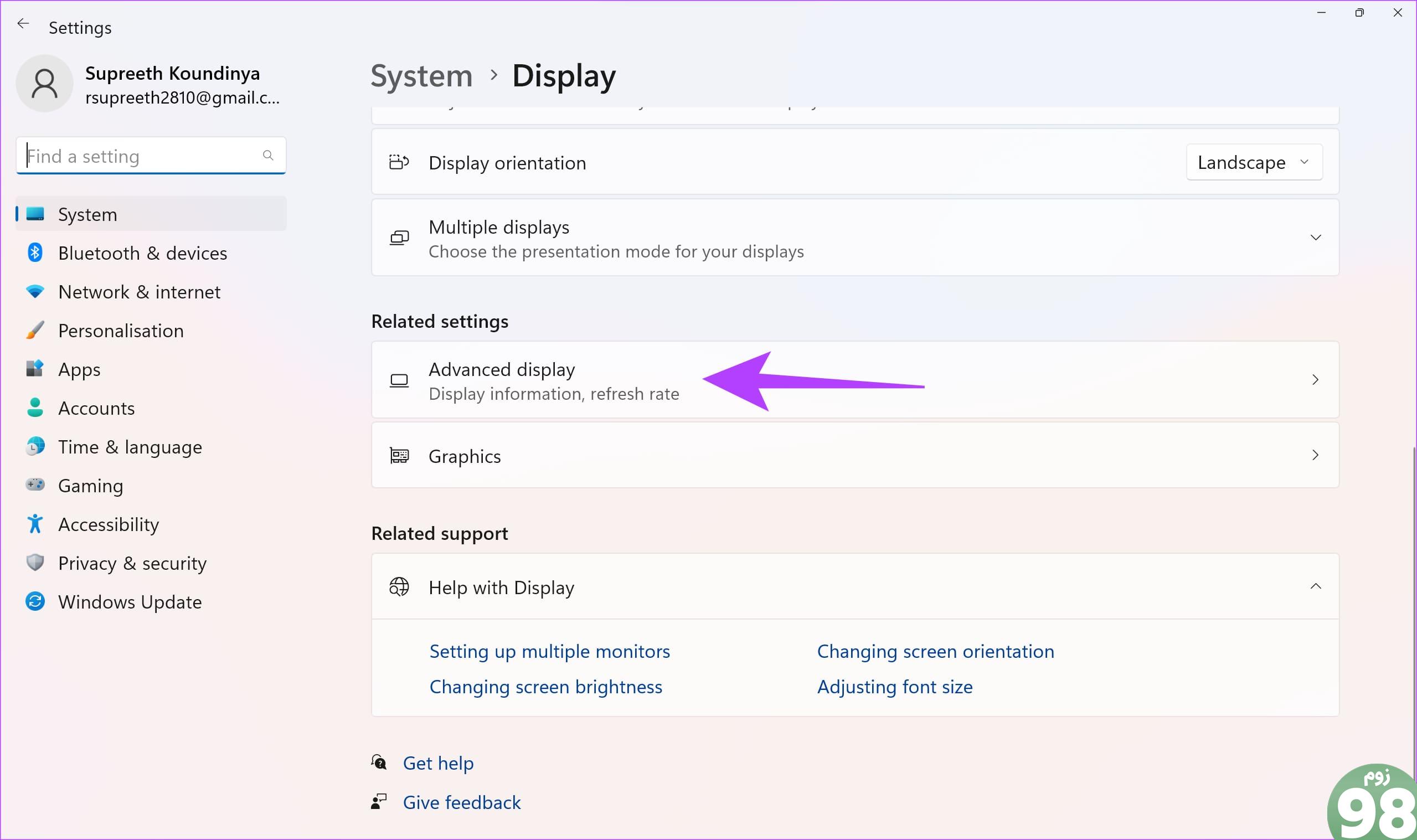
مرحله 3: به طور موقت Resolution را به مقدار دیگری تغییر دهید. سپس روی Apply کلیک کنید.
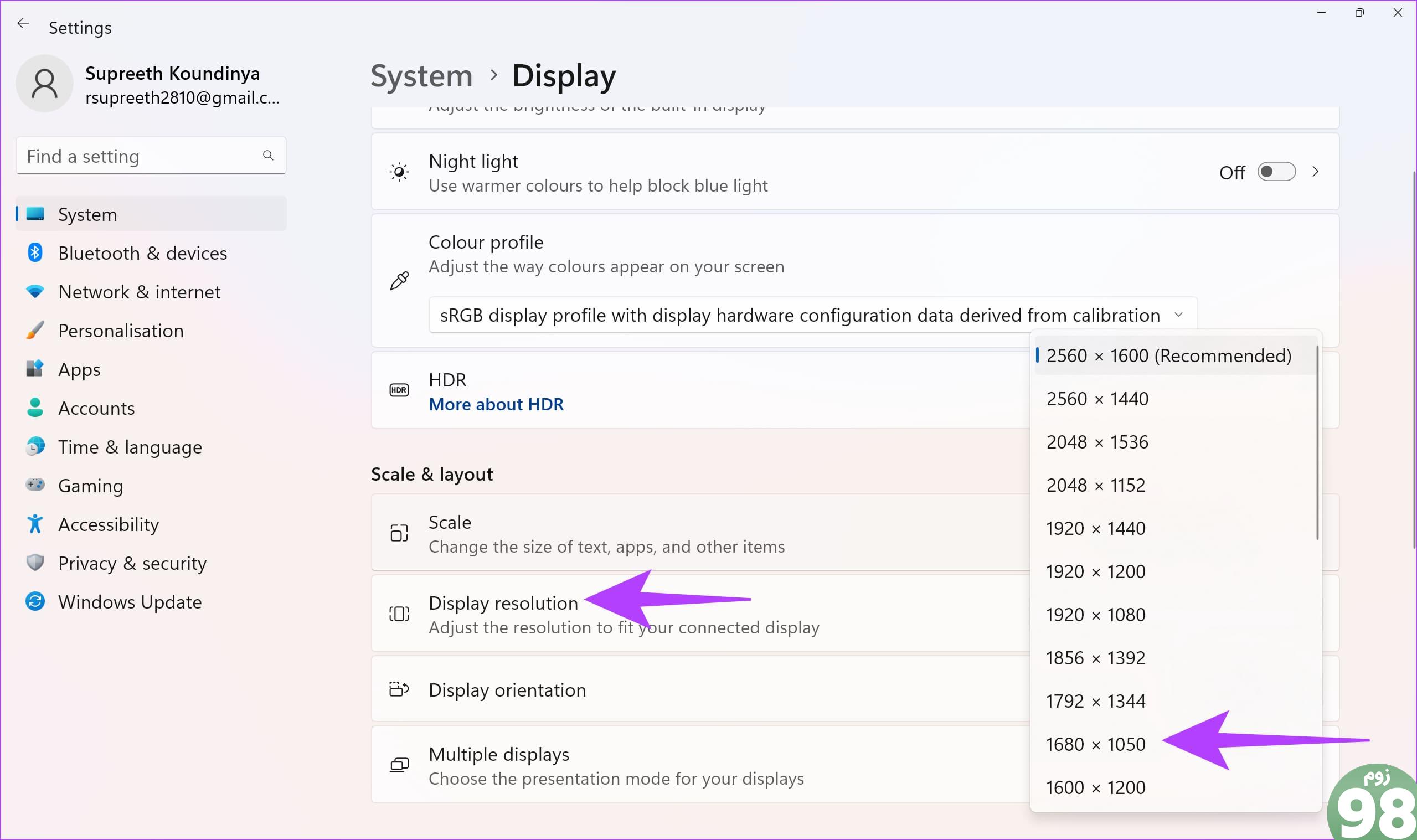
اکنون باید بتوانید پنجره را روی صفحه نمایش خود مشاهده کنید.
مرحله 4: وضوح را به مقدار قبلی برگردانید، سپس OK را انتخاب کنید.
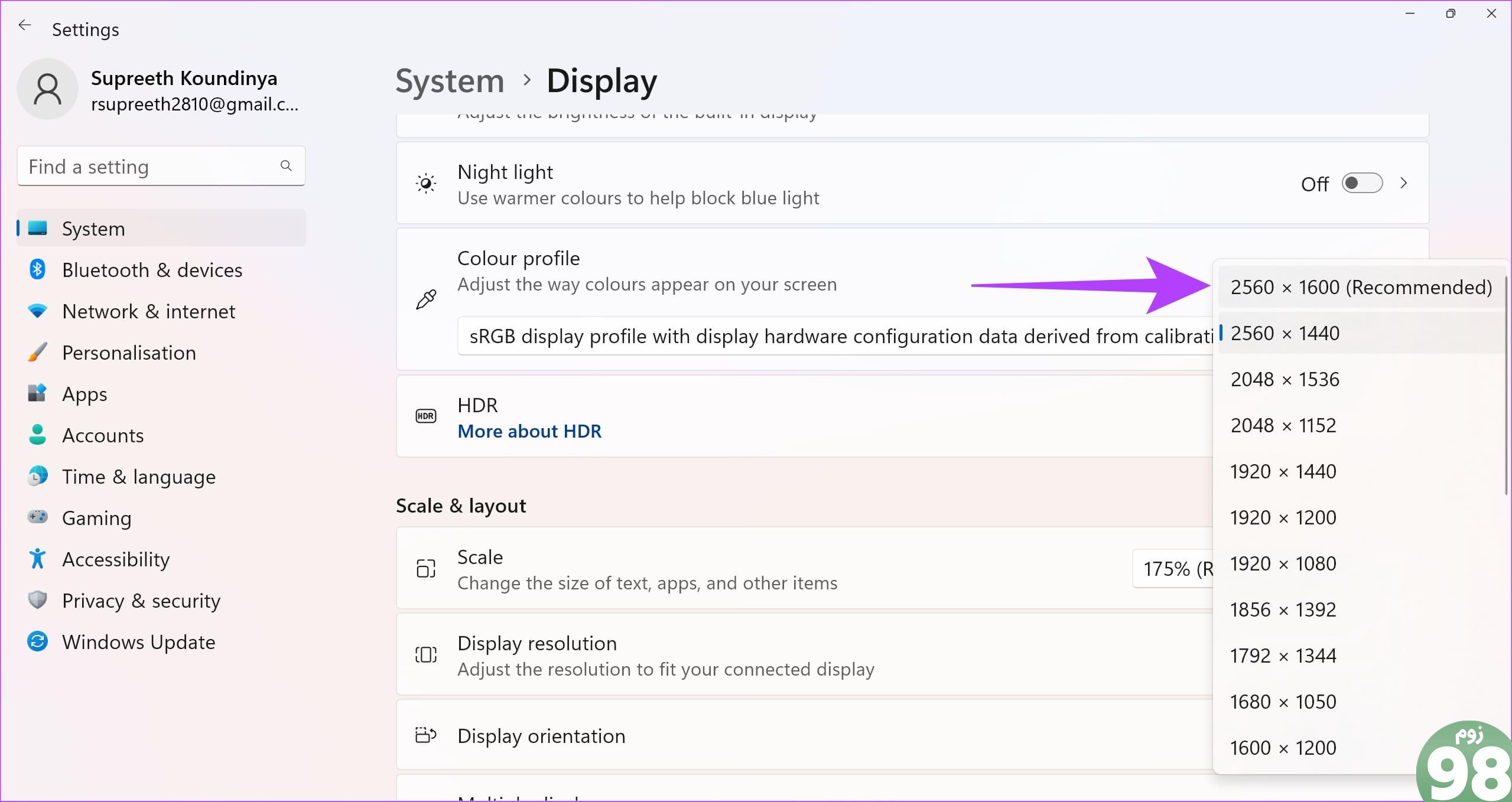
برای ویندوز 7
مرحله 1: برنامه مشکل ساز را شروع کنید. سپس در قسمت خالی دسکتاپ راست کلیک کنید. وضوح صفحه را انتخاب کنید.
مرحله 2: به طور موقت Resolution را به مقدار دیگری تغییر دهید. سپس روی Apply کلیک کنید.
اکنون باید بتوانید پنجره را روی صفحه نمایش خود مشاهده کنید.
مرحله 3: وضوح را به مقدار قبلی برگردانید، سپس OK را انتخاب کنید.
2. از Show Desktop Toggle استفاده کنید
کلید Windows را نگه دارید، سپس D را فشار دهید.
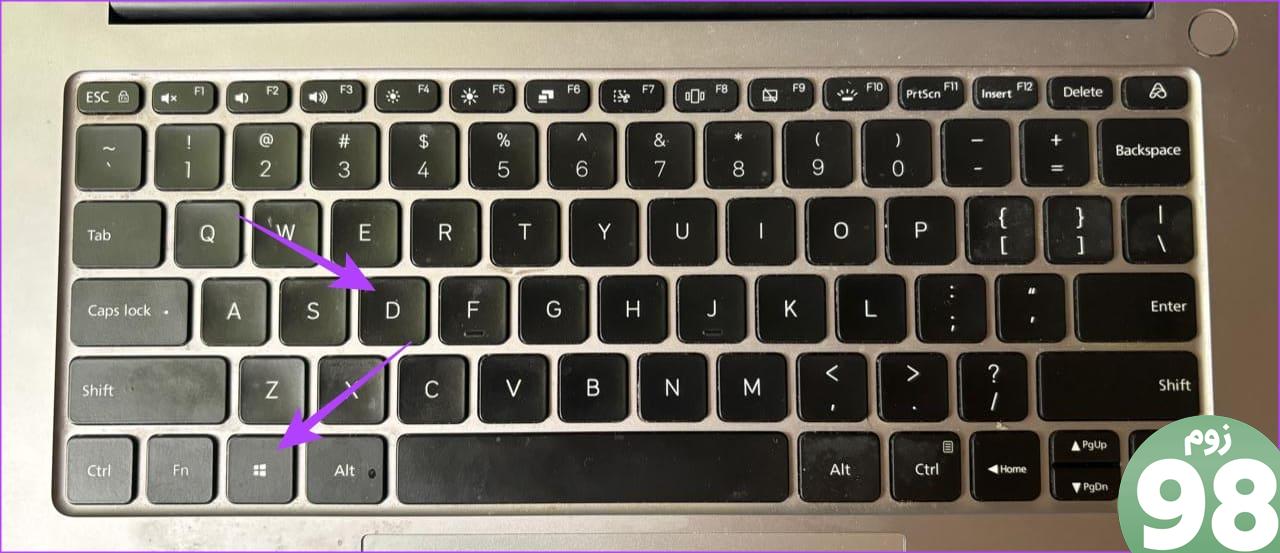
این مراحل را تکرار کنید تا ببینید آیا پنجره مورد نظر دوباره ظاهر می شود یا خیر. یا می توانید روی قسمت خالی نوار وظیفه کلیک راست کرده و Show the desktop را انتخاب کنید. این روند را تکرار کنید تا پنجره را ببینید.
3. از گزینه Move استفاده کنید
میانبر صفحه کلید
مرحله 1: برنامه را در نوار وظیفه انتخاب کنید.
مرحله 2: کلید Windows را در حالی که پیکان چپ یا راست را مکررا فشار می دهید نگه دارید تا پنجره به حالت نمایش برگردد.
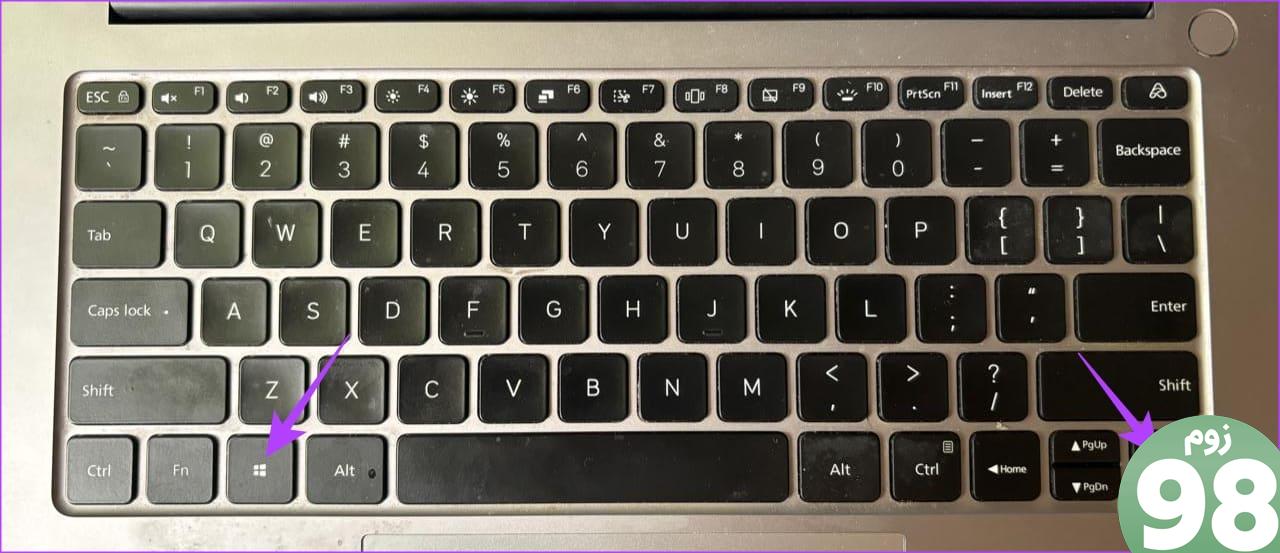
در ویندوز 11، 10، 8، 7 و ویستا، کلید Shift را نگه دارید و روی برنامه در نوار وظیفه کلیک راست کنید. سپس، Move را انتخاب کنید.
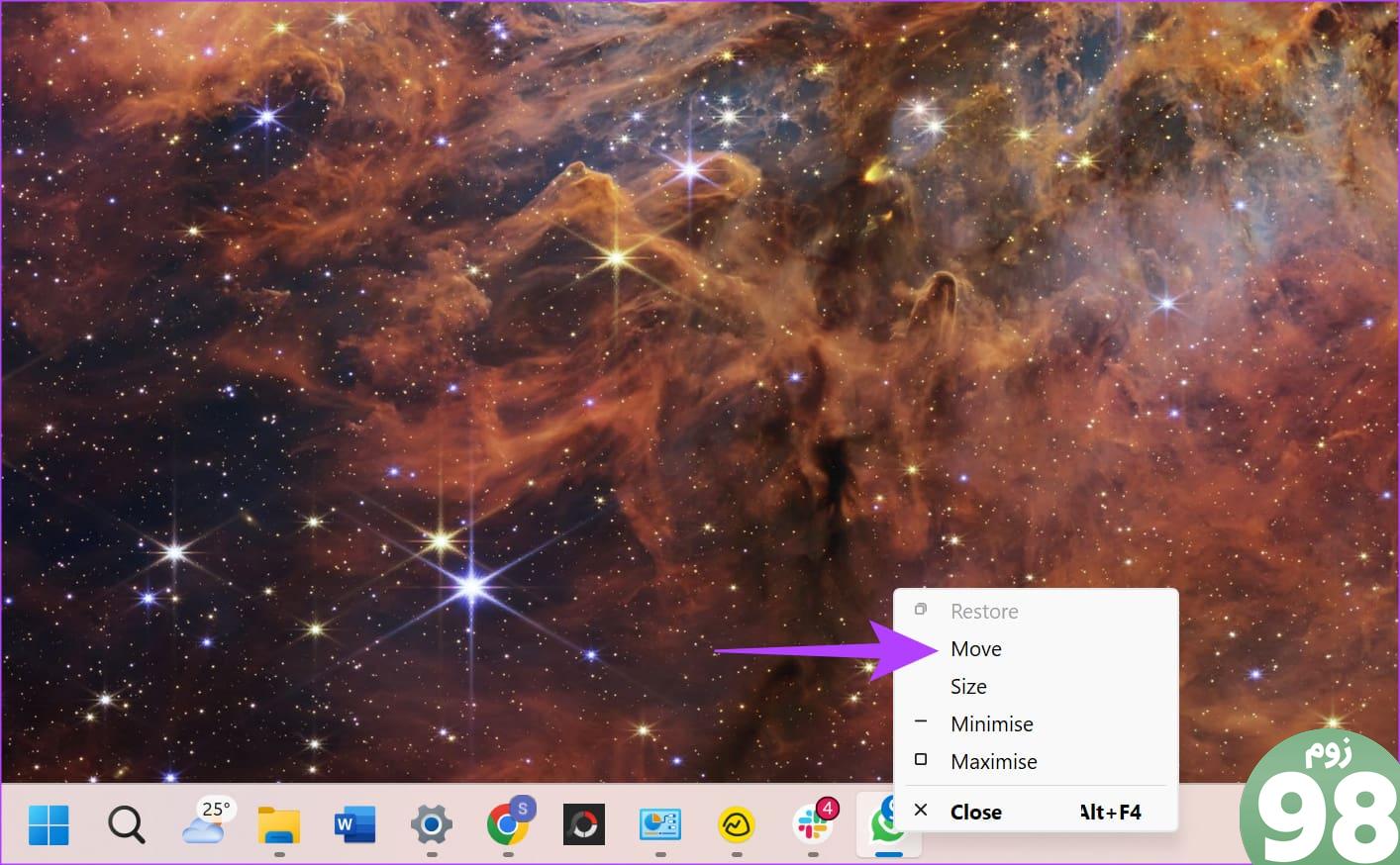
اگر از ویندوز XP استفاده می کنید، روی مورد در نوار وظیفه کلیک راست کرده و Move را انتخاب کنید. گاهی اوقات، ممکن است مجبور شوید Restore را انتخاب کنید، سپس به عقب برگردید و Move را انتخاب کنید.
4. پنجره های آبشاری
روی قسمت خالی نوار وظیفه کلیک راست کنید. سپس Cascade windows را انتخاب کنید.
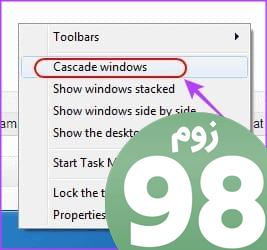
با این کار نمایی از تمام برنامه ها و برنامه های باز شما در ویندوز ظاهر می شود. به دنبال برنامه مورد نظر خود بگردید و سپس روی آن کلیک کنید. پنجره روی صفحه نمایش شما باز می شود. در واقع، این نیز یک راه خوب برای جابجایی سریع بین برنامه های باز و آوردن پنجره مورد نیاز به صفحه اصلی است.
5. تمام ویندوزها را به حداکثر برسانید
گاهی اوقات، یک برنامه در حالتی گیر میکند که نمیتواند دوباره به پنجره کشیده شود. معمولاً می توانید با به حداکثر رساندن آن برنامه یا برنامه خاص، این مشکل را کاهش دهید. در حالی که حداکثر کردن معمولاً با استفاده از دکمه مرکزی در گوشه پنجره انجام می شود، در اینجا نحوه انجام این کار در صورتی که اصلاً پنجره را نمی بینید آورده شده است.
مرحله 1: Shift را نگه دارید و روی نماد برنامه در نوار وظیفه کلیک راست کنید.
مرحله 2: سپس Maximize را انتخاب کنید.
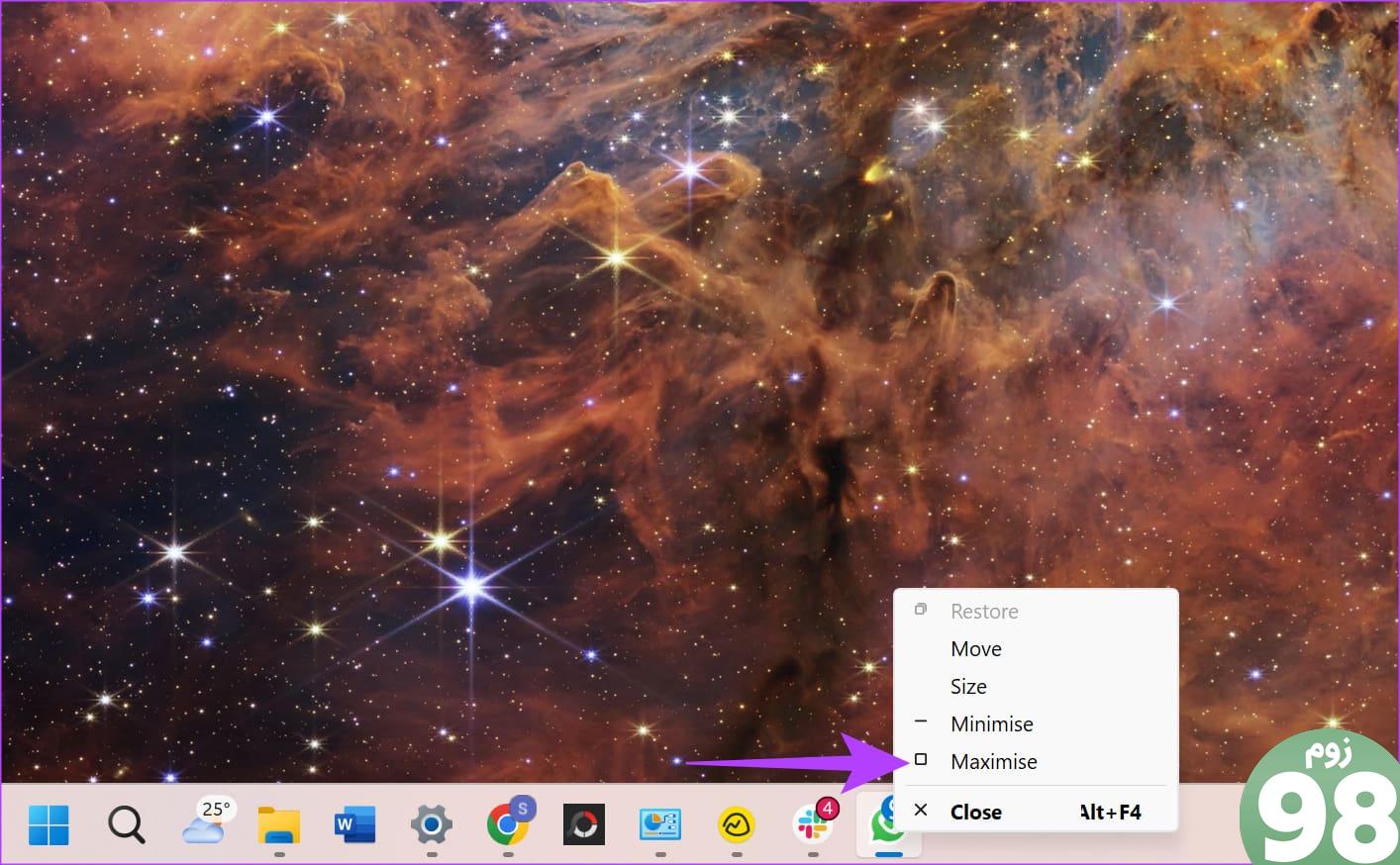
6. از میانبر صفحه کلید برای تعویض پنجره استفاده کنید
ویندوز جابهجایی بین تمام پنجرههای باز را فقط با استفاده از صفحهکلید آسان میکند. اگر هیچ یک از راه حل های بالا کمک نکرد، می توانید سعی کنید با استفاده از میانبرهای صفحه کلید به پنجره مخفی بروید.
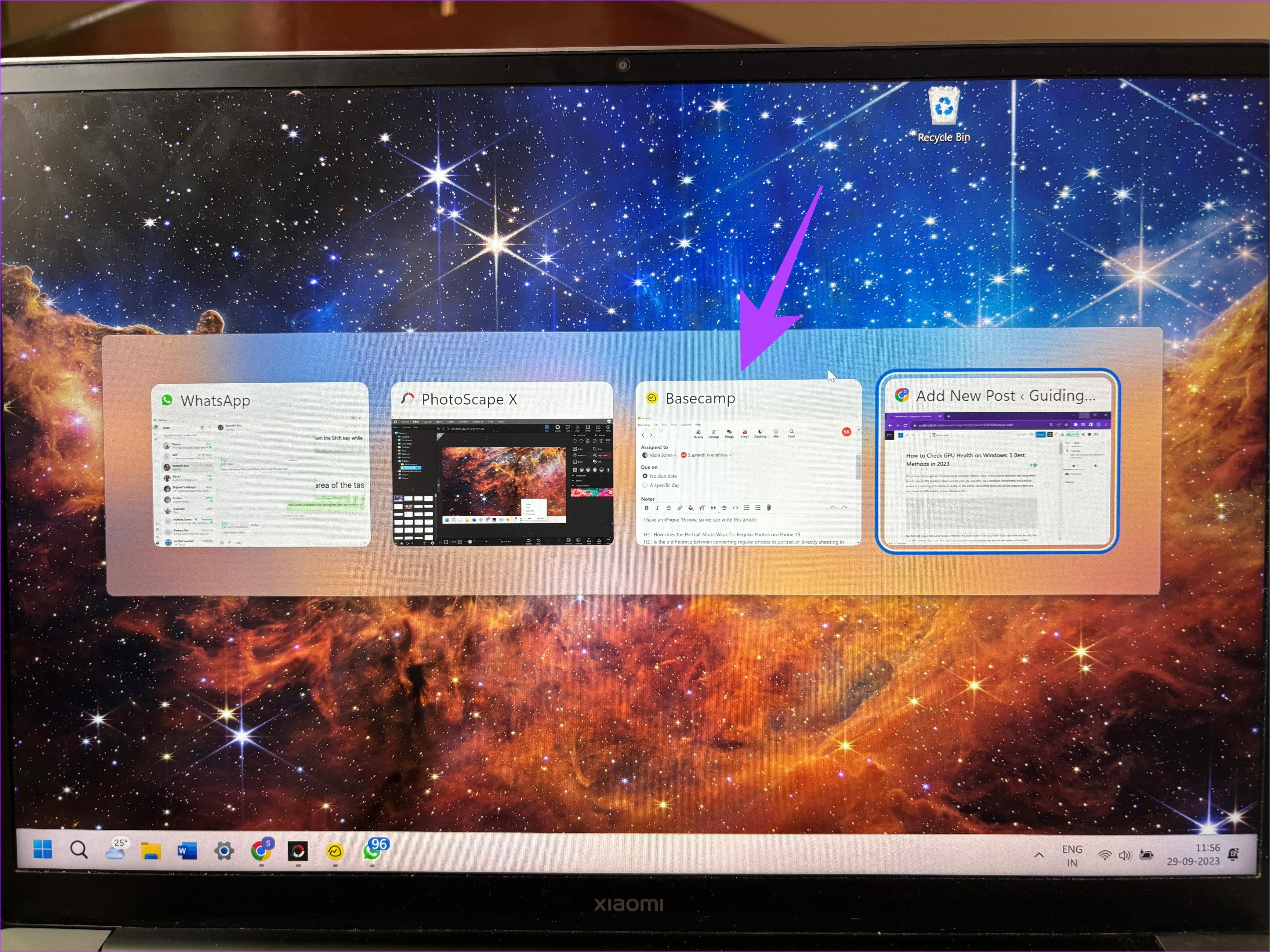
هر پنجره دلخواه خود را باز کنید و کلیدهای Alt + Tab را فشار دهید. این تغییر دهنده پنجره را بالا می آورد. به فشار دادن کلیدها ادامه دهید تا پنجره مورد نیاز برجسته شود. وقتی روی پنجره مورد نیاز است، کلیدها را رها کنید. اکنون پنجره انتخاب شده باید روی صفحه نمایش شما باز شود.
قایم باشک
هنگامی که روی رایانه خود کار می کنید، به احتمال زیاد تعداد زیادی برنامه و چندین نمونه از یک برنامه را باز می کنید. در حالی که نباید هیچ مشکلی ایجاد کند، برخی از برنامه ها یا پنجره ها خارج از صفحه نمایش هستند و دسترسی به آنها سخت است.
نگران نباشید، زیرا تنها کاری که باید انجام دهید این است که مراحل ذکر شده در بالا را دنبال کنید تا یک پنجره خارج از صفحه نمایش دوباره روی صفحه نمایش داده شود. مراحل بالا همچنین باید از این پس از باز شدن یک برنامه خارج از صفحه جلوگیری کند.
امیدواریم از این مقاله چگونه یک پنجره خارج از صفحه را در ویندوز برگردانیم مجله نود و هشت زوم نیز استفاده لازم را کرده باشید و در صورت تمایل آنرا با دوستان خود به اشتراک بگذارید و با امتیاز از قسمت پایین و درج نظرات باعث دلگرمی مجموعه مجله 98zoom باشید
لینک کوتاه مقاله : https://5ia.ir/DhhBze
کوتاه کننده لینک
کد QR :

 t_98zoom@ به کانال تلگرام 98 زوم بپیوندید
t_98zoom@ به کانال تلگرام 98 زوم بپیوندید
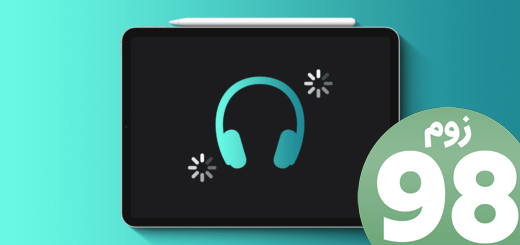
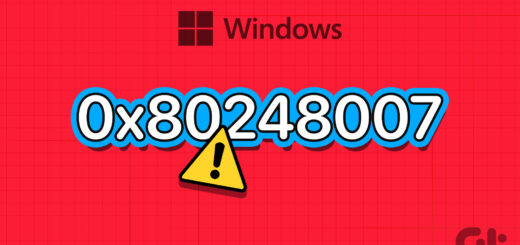





آخرین دیدگاهها