۷ روش برتر برای رفع یک GPU سازگار با D3D11 برای اجرای خطای موتور در ویندوز 11 مورد نیاز است
در این مقاله تخصصی از مجله 98zoom میخواهیم از ۷ روش برتر برای رفع یک GPU سازگار با D3D11 برای اجرای خطای موتور در ویندوز 11 مورد نیاز است
با شما صحبت کنیم ، پس با یک مقاله مفید و آموزشی دیگر از تیم نود و هشت زوم همراه ما باشید :
در حال تلاش برای اجرای Valorant یا هر بازی دیگری با خطای “A D3D11-Compatible GPU is Required to Run the Engine” در ویندوز 11 است؟ خب شما تنها نیستی. این خطای آزاردهنده بسیاری از کاربران رایانه های شخصی ویندوز را آزار می دهد و از راه اندازی بازی جلوگیری می کند.
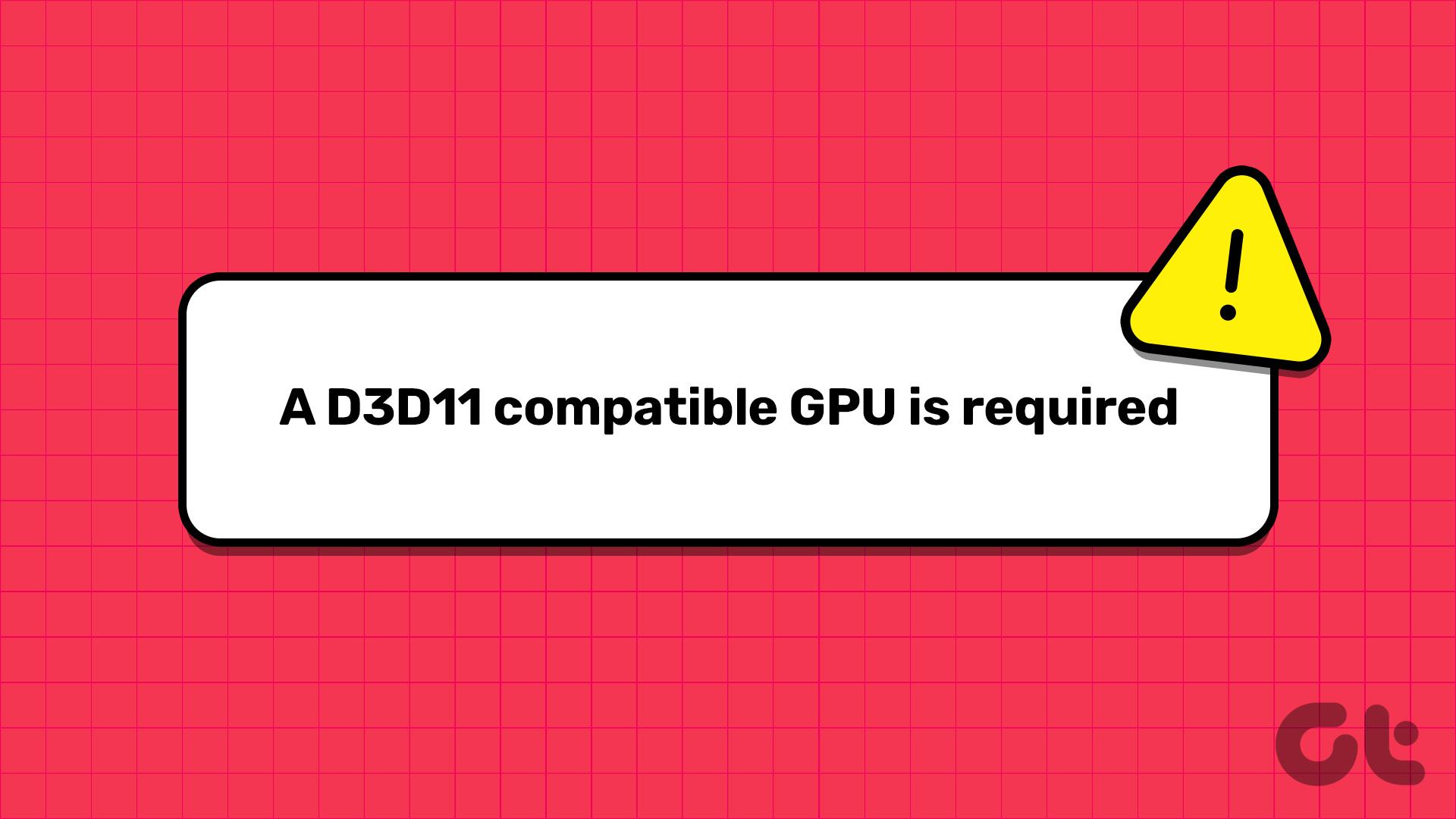
دلایل اصلی این کد خطا عبارتند از: GPU قدیمی و پشتیبانی نشده، فایل های DirectX از دست رفته یا خراب، انتخاب نادرست GPU برای بازی و درایورهای قدیمی GPU. برای رفع خطای «GPU سازگار با D3D11» در ویندوز و از سرگیری بازی، این هفت روش را دنبال کنید.
1. راهانداز بازی را خاتمه دهید و راهاندازی مجدد کنید
قبل از امتحان راهحلهای پیشرفته برای حل مشکل بازی Direct3D 11، لانچر بازی را خاتمه داده و مجدداً راهاندازی کنید. معمولاً برنامه ها به طور ناگهانی از کار می افتند یا ثابت می شوند و کار نمی کنند، اما راه اندازی مجدد می تواند این مشکل را برطرف کند. مراحل زیر را تکرار کنید:
مرحله 1: برای راه اندازی Task Manager، میانبر صفحه کلید Control + Shift + Esc را فشار دهید.
گام 2: اپلیکیشن لانچر بازی را در لیست فرآیندهای فعال پیدا کرده و روی آن کلیک راست کنید. گزینه End task را انتخاب کنید.
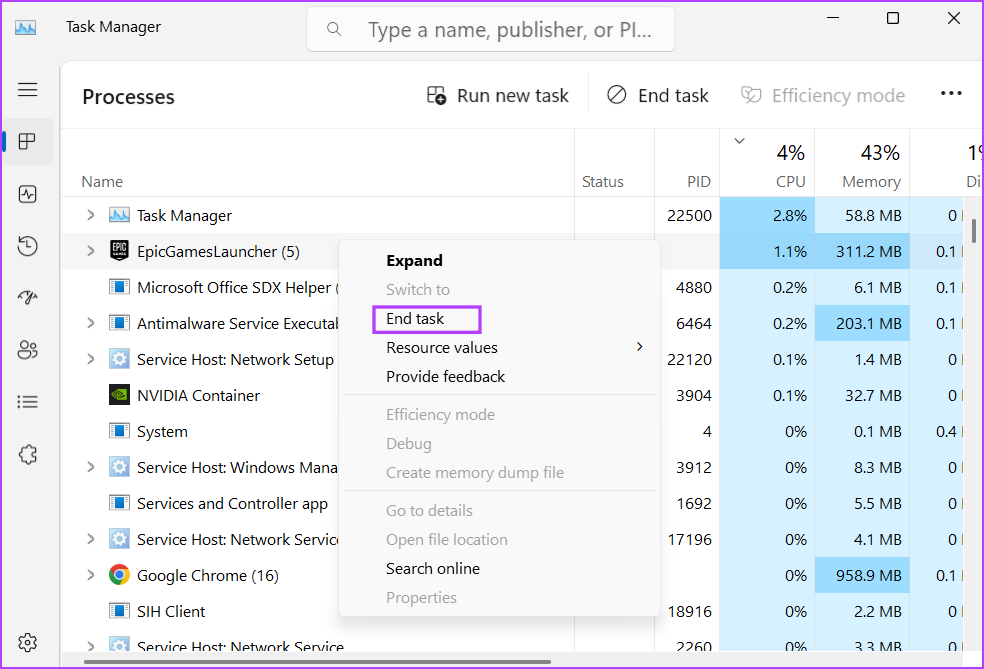
مرحله 3: پنجره Task Manager را ببندید.
مرحله 4: بازی را باز کنید و بررسی کنید که آیا با همین مشکل روبرو هستید یا خیر.
2. نسخه DirectX GPU خود را بررسی کنید
در حال حاضر DirectX 12 آخرین نسخه ای است که توسط کارت های گرافیکی نه چندان قدیمی پشتیبانی می شود. اما اگر یک رایانه یا لپتاپ بسیار قدیمی با یک GPU یکپارچه یا مجزا دارید که از DirectX 11 پشتیبانی نمیکند، با پیغام خطای not found با پردازنده گرافیکی و شیدر مدل 5.0 سازگار با D3D11 مواجه خواهید شد. از آنجایی که سخت افزار شما این ویژگی ها را ندارد، نمی توانید هیچ بازی ای را که نیاز به DirectX 11 یا نسخه جدیدتر دارد اجرا کنید.
برای تأیید این موضوع، میتوانید از ابزار DXdiag برای بررسی نسخه DirectX که توسط پردازنده گرافیکی داخلی یا مجزا پشتیبانی میشود، استفاده کنید. اگر فقط از DirectX 10 یا نسخههای پایینتر پشتیبانی میکند، باید GPU خود را ارتقا دهید تا بازیهای مدرنی مانند Fortnite را انجام دهید که دارای DirectX 11 به عنوان حداقل نیاز هستند.
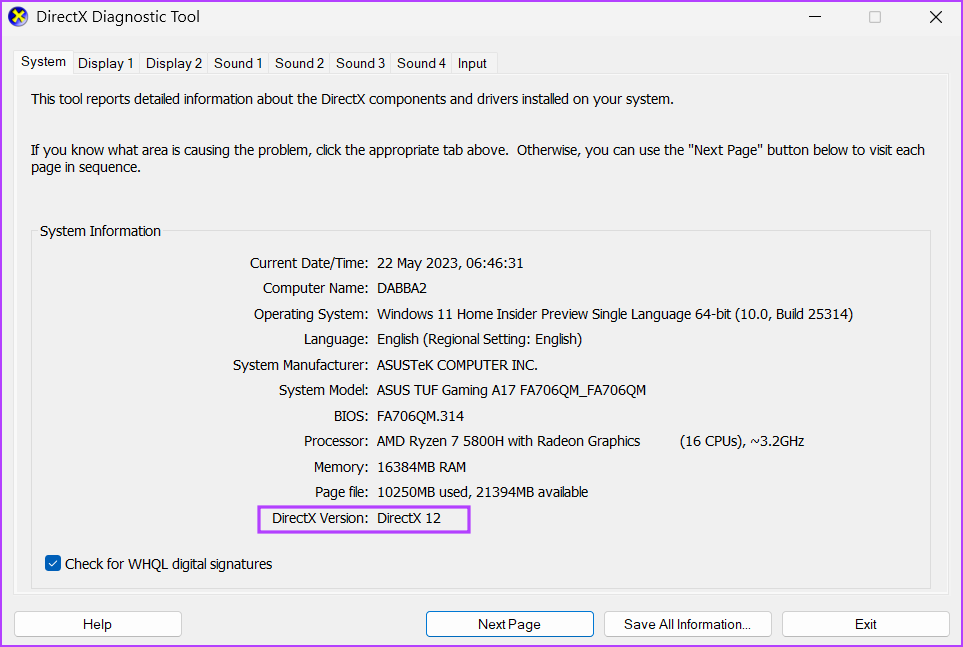
3. بازی را با استفاده از GPU گسسته اجرا کنید
اگر GPU مجزای شما از DirectX 11 پشتیبانی میکند اما همچنان پیام خطا را میبینید، ممکن است بازیها از پردازنده گرافیکی داخلی استفاده کنند که از DirectX 11 پشتیبانی نمیکند. شما باید بازی را مجبور کنید به جای آن از GPU گسسته استفاده کند. در اینجا به این صورت است:
مرحله 1: برای راهاندازی برنامه تنظیمات، میانبر کلیدواژه Windows + I را فشار دهید.
گام 2: به بخش Display بروید. سپس بر روی گزینه Graphics کلیک کنید.
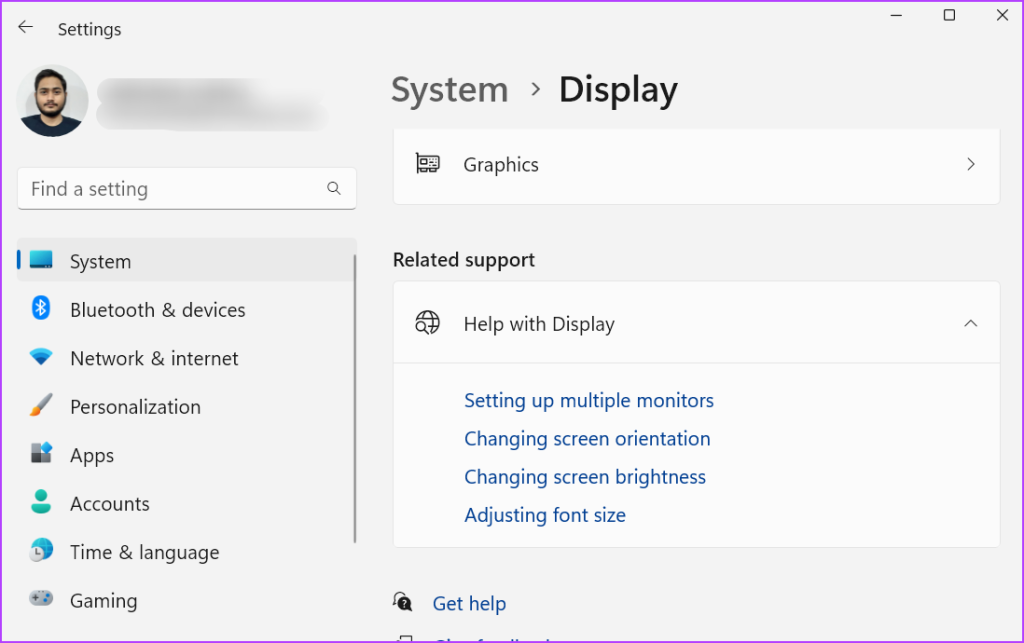
مرحله 3: به قسمت «تنظیمات سفارشی برای برنامه» بروید. بازی را در لیست پیدا کنید و روی نماد فلش کلیک کنید.
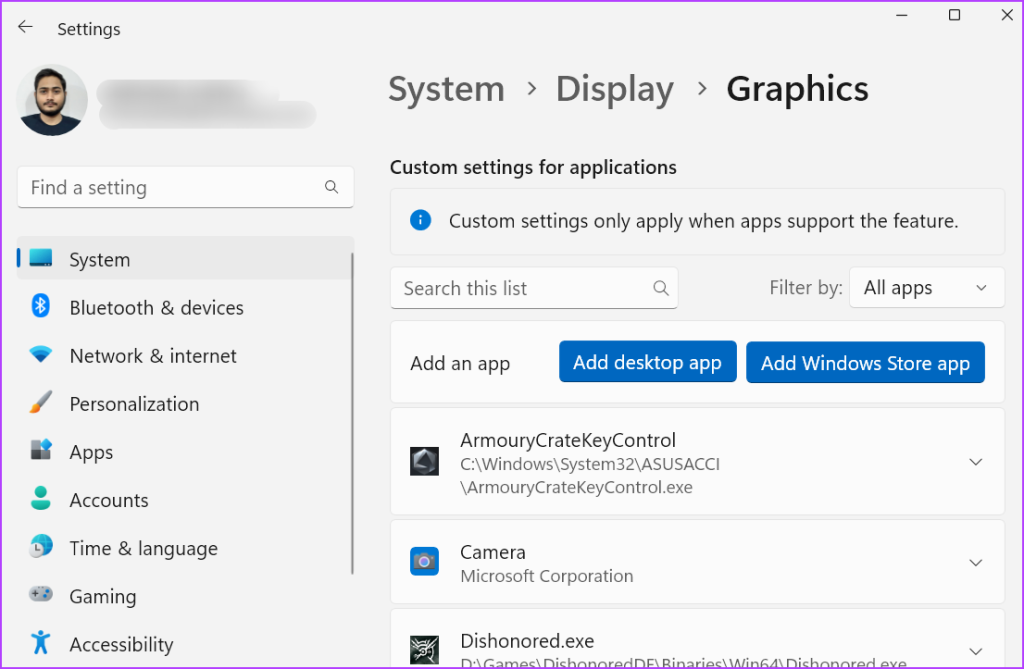
مرحله 4: به گزینه GPU Preference بروید و برای گسترش گزینه کشویی کلیک کنید. بر روی گزینه High-Performance کلیک کنید.
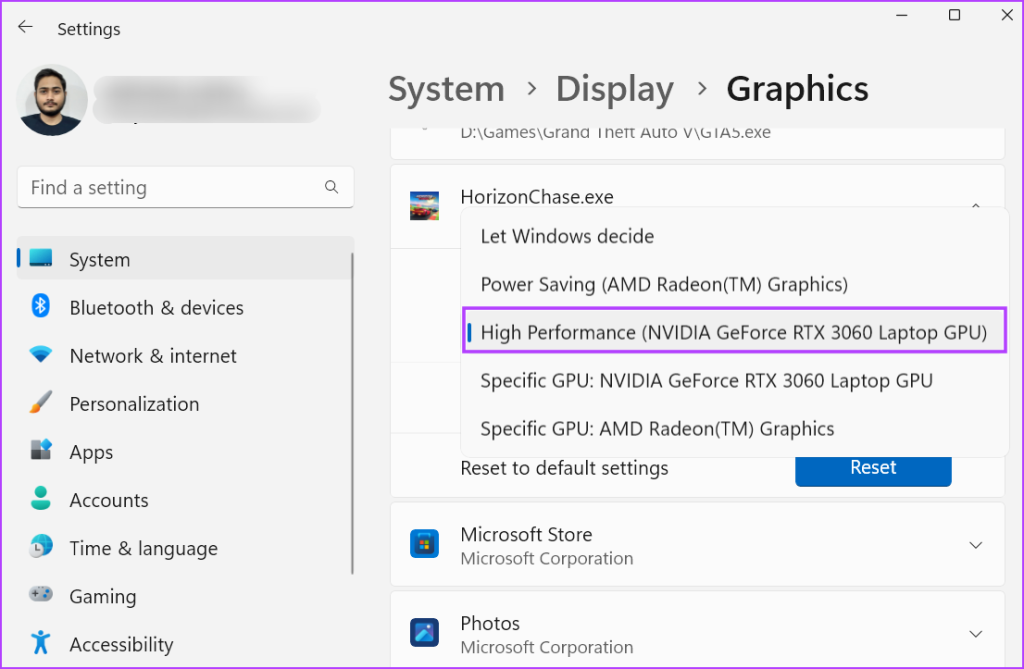
مرحله 5: برنامه تنظیمات را ببندید.
4. DirectX را به روز کنید
منسوخ شدن یا گم شدن فایل های DirectX 11 DLL می تواند دلیل خطای “GPU سازگار با D3D11” باشد. میتوانید با دانلود آخرین فایلها با استفاده از DirectX End-User Runtime Web Installer آن را برطرف کنید. در اینجا نحوه انجام آن آمده است:
مرحله 1: دانلود DirectX End-User Runtime Web Installer.
گام 2: روی فایل دانلود شده دوبار کلیک کنید تا برنامه اجرا شود.
مرحله 3: کنترل حساب کاربری ظاهر می شود. روی دکمه Yes کلیک کنید.
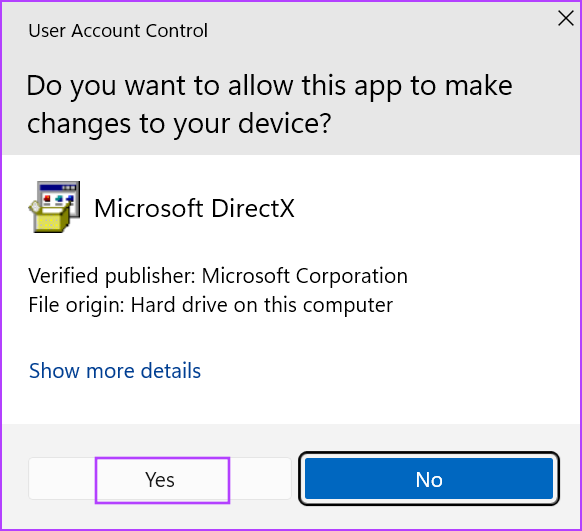
مرحله 4: در پنجره نصب کننده DirectX، روی دکمه رادیویی در کنار گزینه «موافقت را میپذیرم» کلیک کنید. بر روی دکمه Next کلیک کنید.
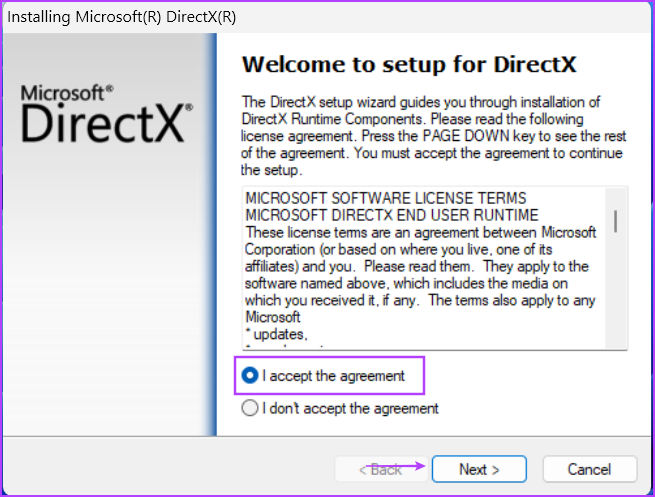
مرحله 5: تیک گزینه ‘Install the Bing Bar' را بردارید و روی Next کلیک کنید.
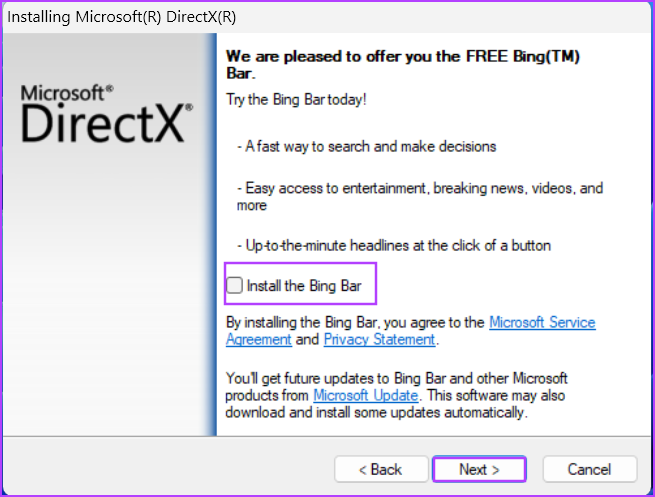
مرحله 6: منتظر بمانید تا تنظیمات تمام فایل ها دانلود و نصب شوند. بر روی دکمه Finish کلیک کنید تا نصب کننده بسته شود.
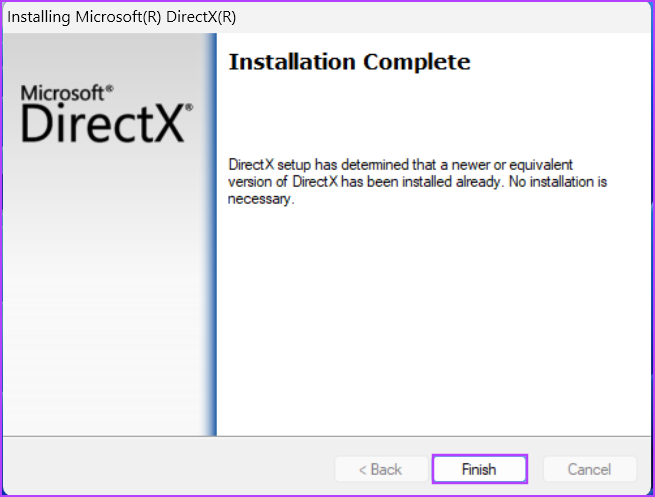
مرحله 7: کامپیوتر خود را مجددا راه اندازی کنید.
5. Visual C++ Redistributable را تعمیر کنید
بازیها و برنامهها برای کار بر روی سیستمعامل ویندوز به کتابخانههای Visual C++ Runtime نیاز دارند. اگر نصب موجود خراب است، میتوانید بدون حذف بسته کامل آن را تعمیر کنید. مراحل زیر را تکرار کنید:
مرحله 1: کلید Windows را فشار دهید تا منوی Start باز شود، تایپ کنید appwiz.cpl در نوار جستجو، و Enter را فشار دهید.
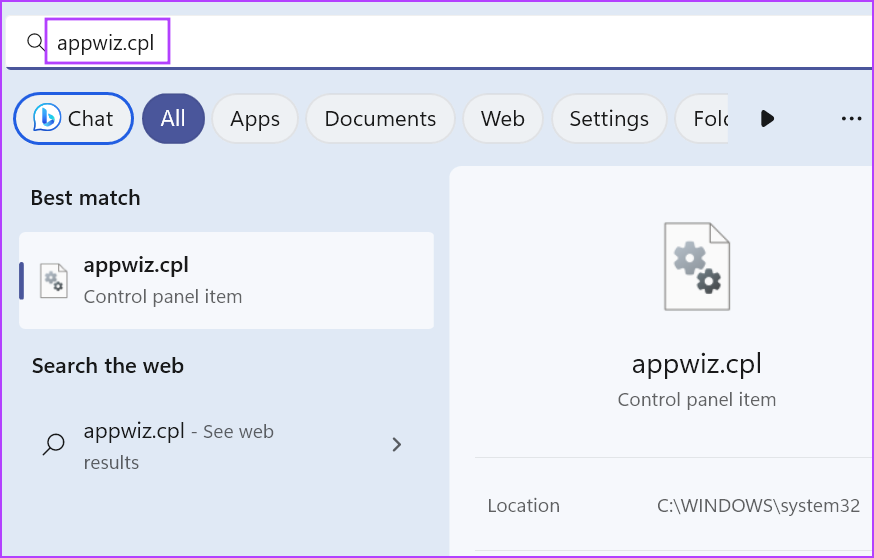
گام 2: Visual C++ Redistributable را در لیست برنامه های نصب شده پیدا کنید. روی آن کلیک راست کرده و گزینه Change را انتخاب کنید.
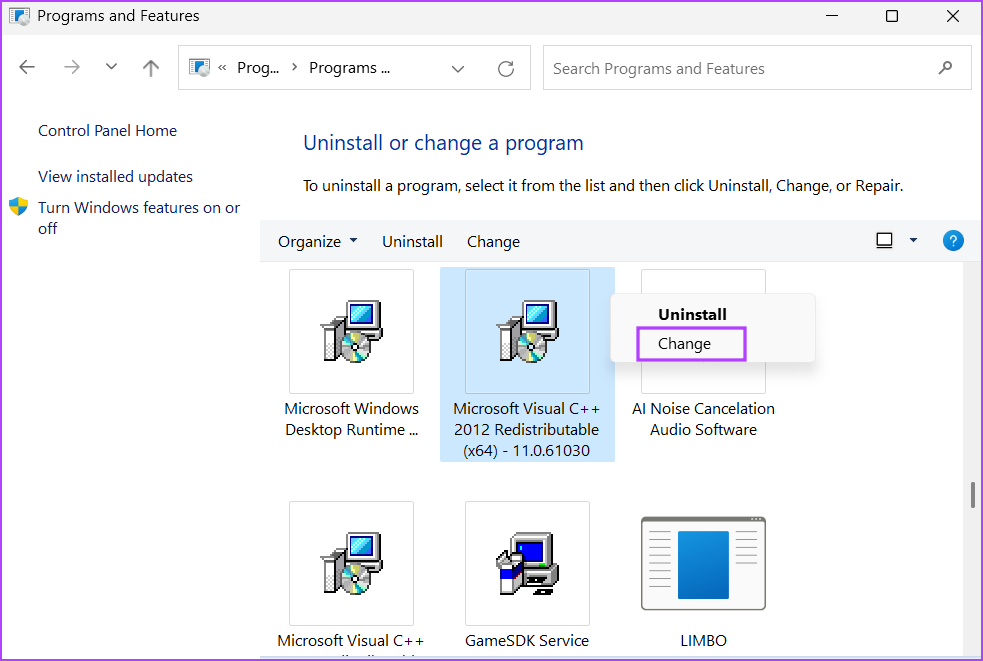
مرحله 3: بر روی دکمه Repair کلیک کنید.
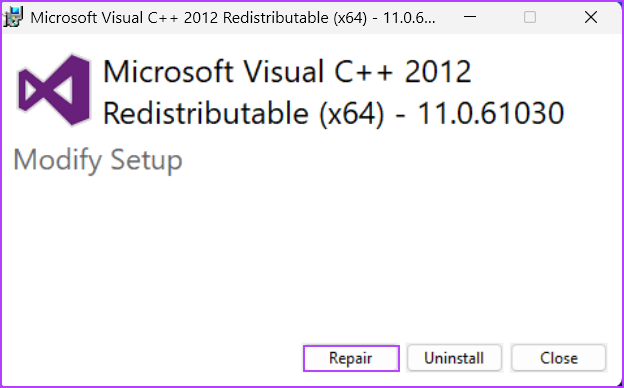
مرحله 4: کنترل حساب کاربری باز می شود. روی دکمه Yes کلیک کنید.
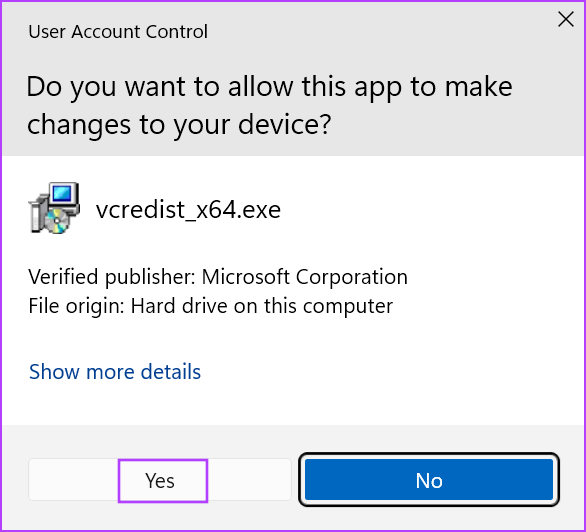
مرحله 5: منتظر بمانید تا ابزار نصب Visual C++ Redistributable را تعمیر کند. پس از اتمام، روی دکمه Close کلیک کنید.
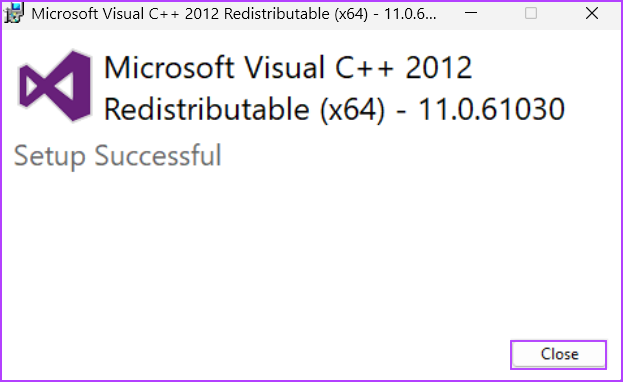
مرحله 6: سیستم خود را مجددا راه اندازی کنید.
6. بازی را مجبور به استفاده از DirectX 11 کنید
با استفاده از یک برنامه راهانداز بازی مانند Epic Games Launcher یا Steam، میتوانید به صورت دستی بازی را برای اجرا با DirectX 11 پیکربندی کنید. مراحل زیر را برای فعال کردن DirectX 11 در Epic Games Launcher تکرار کنید:
مرحله 1: Epic Games Launcher را باز کنید و روی نماد Profile کلیک کنید. سپس بر روی گزینه Settings کلیک کنید.
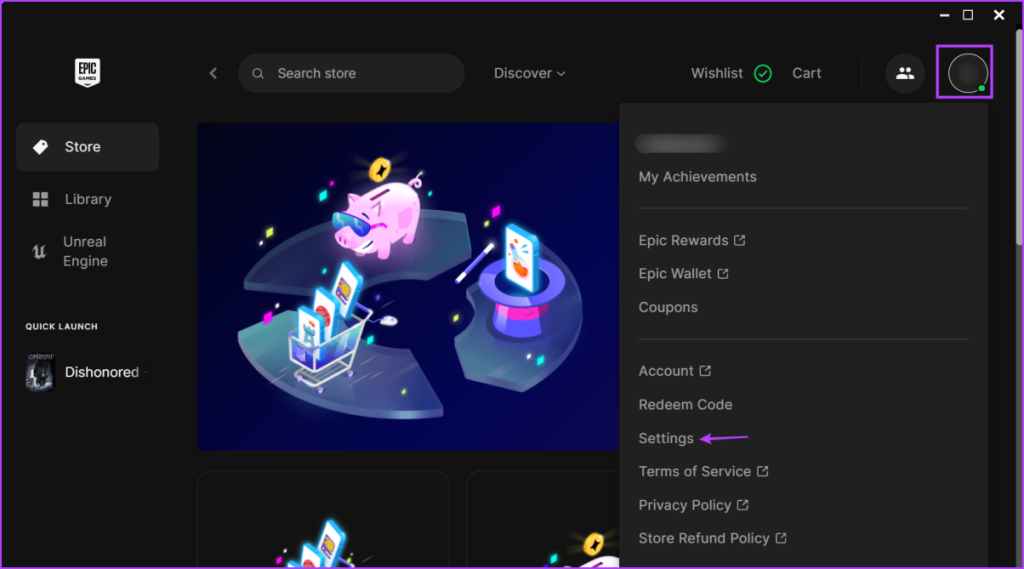
گام 2: به پایین بروید و بخش مدیریت بازی ها را پیدا کنید. روی نام بازی کلیک کنید تا تنظیمات آن گسترش یابد.
مرحله 3: بر روی تیک گزینه “Additional Command Line Arguments” کلیک کنید. تایپ کنید d3d11 در جعبه متن
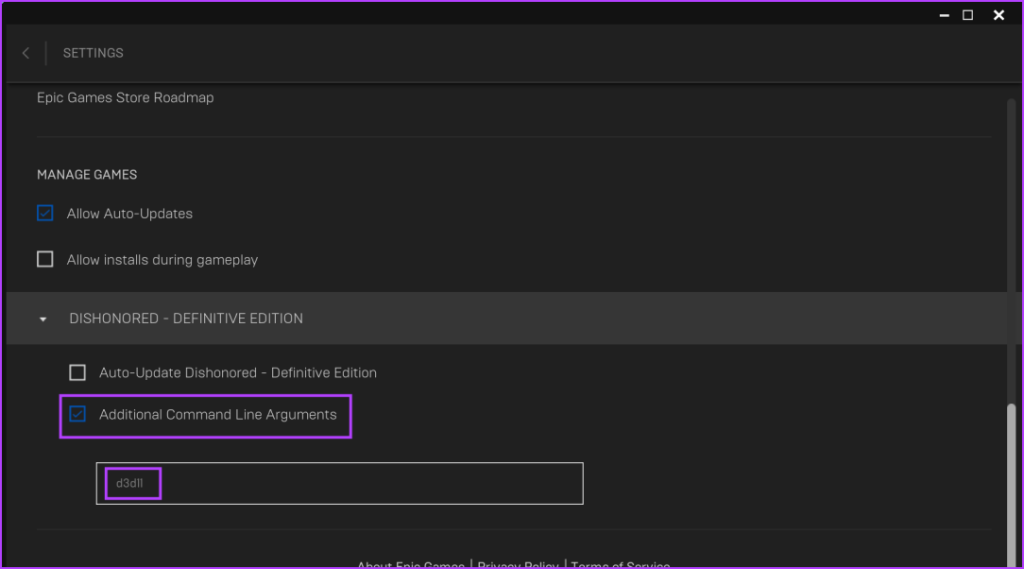
مرحله 4: به نوار بالا رفته و روی دکمه برگشت کلیک کنید. لانچر Epic Games را ببندید.
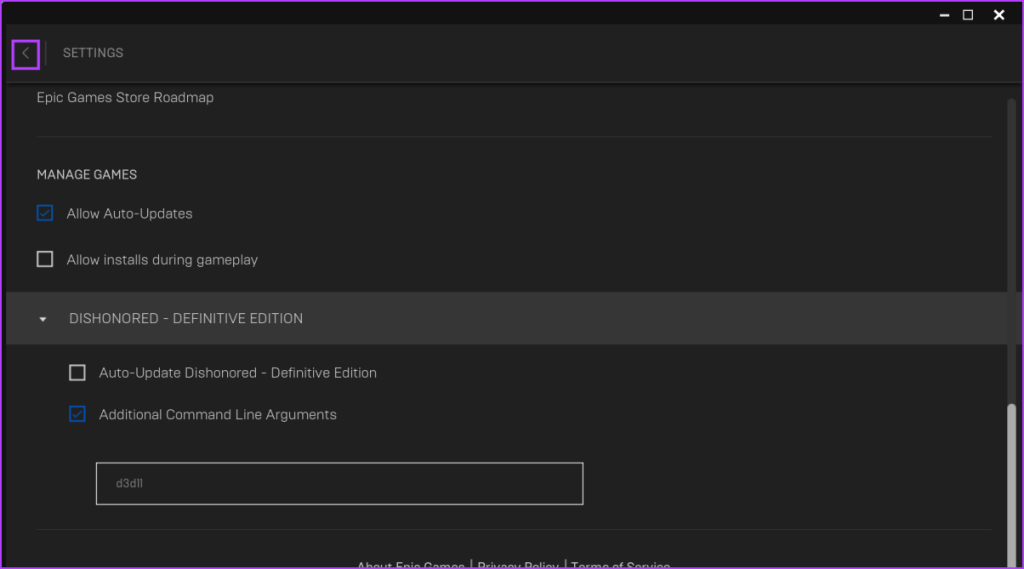
مرحله 5: بازی را دوباره راه اندازی کنید و بررسی کنید که آیا کد خطا دوباره ظاهر می شود.
7. درایورهای GPU را به روز کنید
اگر معمولاً بهروزرسانیهای برنامه و درایور را نادیده میگیرید، میتواند دلیل اصلی خطای DirectX باشد. سازندگان GPU به صورت دورهای درایورهایی را منتشر میکنند تا باگهای موجود در نسخههای قدیمی را برطرف کنند و اطمینان حاصل کنند که بازیها بدون مشکل اجرا میشوند. بنابراین، درایور GPU را با استفاده از Device Manager به روز کنید:
مرحله 1: روی دکمه Start کلیک راست کنید تا منوی Power User باز شود. گزینه Device Manager را انتخاب کنید.
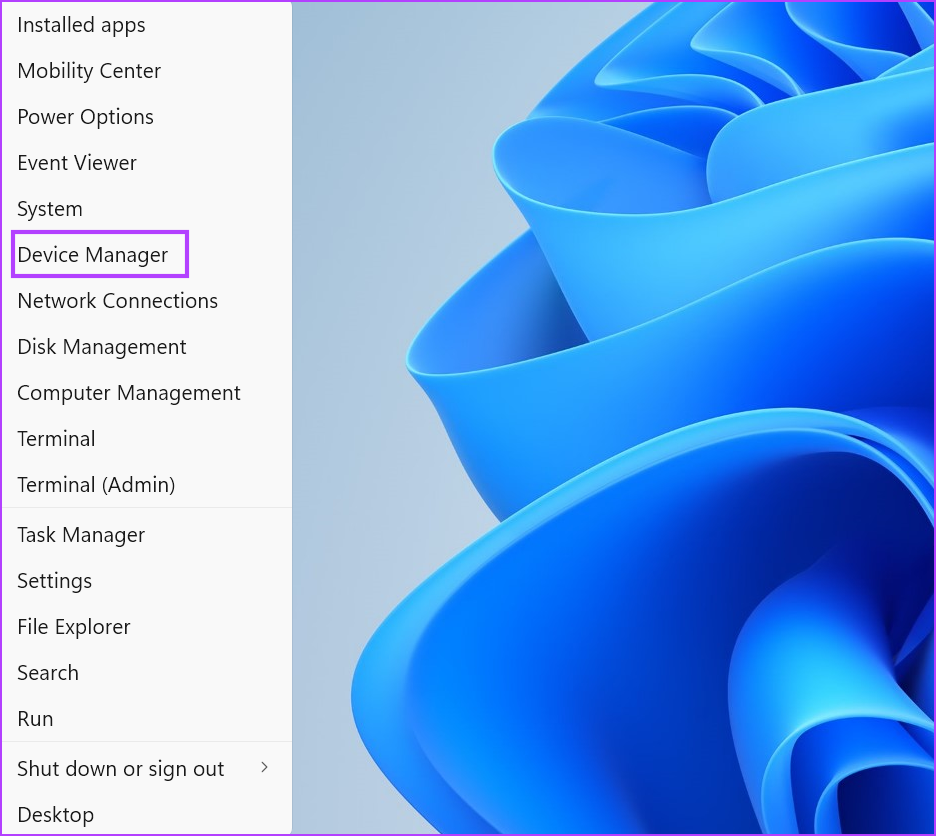
گام 2: بخش Display adapters را باز کنید. روی آداپتور GPU کلیک راست کرده و گزینه Update driver را انتخاب کنید.
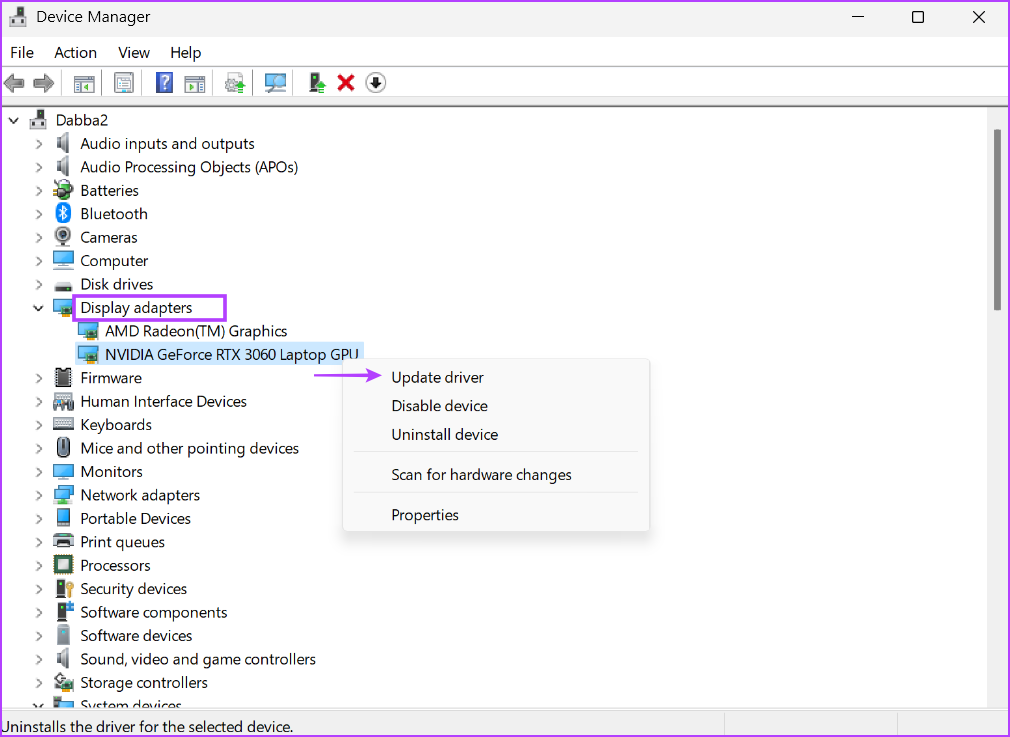
مرحله 3: بر روی گزینه «جستجوی خودکار درایورها» کلیک کنید. منتظر بمانید تا ابزار جدیدترین درایورهای GPU را دانلود و نصب کند.
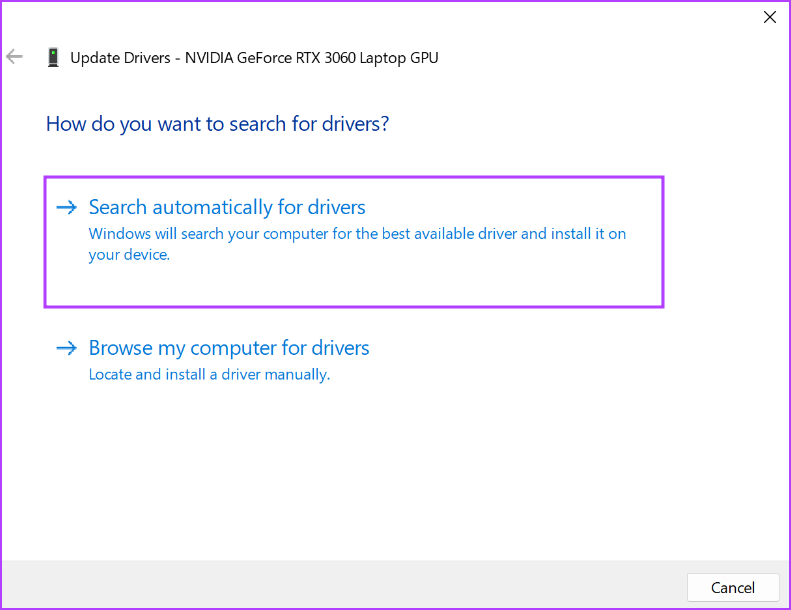
مرحله 4: Device Manager را ببندید و کامپیوتر خود را مجددا راه اندازی کنید.
از سرگیری بازی در ویندوز 11
بازی ها و برنامه ها برای ارتباط با GPU به DirectX نیاز دارند. برای رفع خطای “GPU سازگار با D3D11 برای اجرای موتور لازم است” آخرین درایورهای GPU و کتابخانه های DirectX را روی رایانه شخصی خود نصب کنید. پس از آن، به GPU گسسته بروید و با ویرایش آرگومان های خط فرمان در لانچر بازی، بازی را مجبور کنید از DirectX 11 استفاده کند.
امیدواریم از این مقاله مجله نود و هشت زوم نیز استفاده لازم را کرده باشید و در صورت تمایل آنرا با دوستان خود به اشتراک بگذارید و با امتیاز از قسمت پایین و درج نظرات باعث دلگرمی مجموعه مجله 98zoom باشید
لینک کوتاه مقاله : https://5ia.ir/mxloLu
کوتاه کننده لینک
کد QR :

 t_98zoom@ به کانال تلگرام 98 زوم بپیوندید
t_98zoom@ به کانال تلگرام 98 زوم بپیوندید
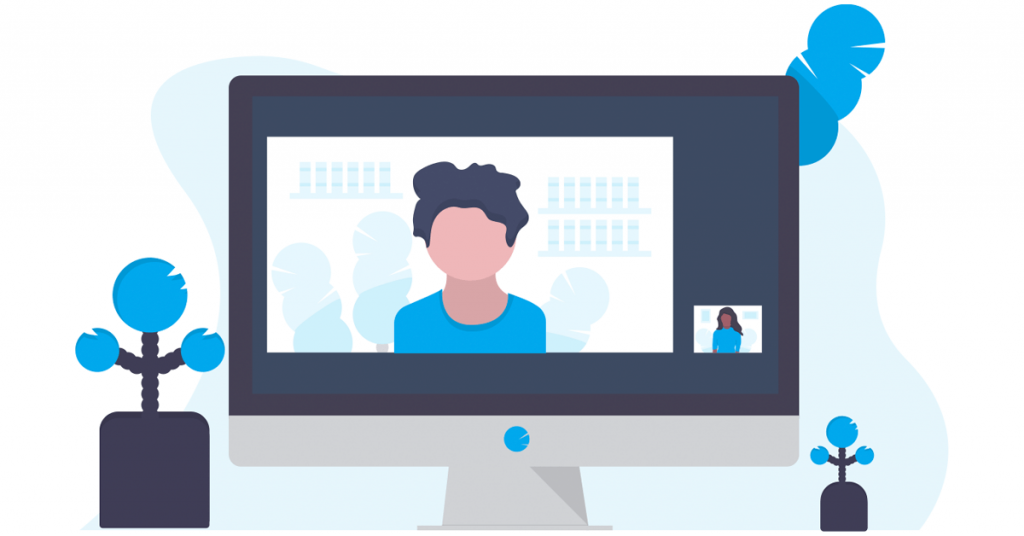
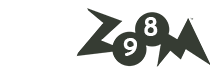





ممنون از شما بابت این مطلب عالی