11 راه آسان برای راه اندازی مجدد ویندوز با یا بدون صفحه کلید
در این مقاله تخصصی از مجله 98zoom میخواهیم از 11 راه آسان برای راه اندازی مجدد ویندوز با یا بدون صفحه کلید با شما صحبت کنیم ، پس با یک مقاله مفید و آموزشی دیگر از تیم نود و هشت زوم همراه ما باشید :
در حالی که رایانههای شخصی ویندوزی در طول سالها بهبود یافتهاند، هنوز هم از خرابی برنامهها، باگهای نرمافزاری و بسیاری مشکلات دیگر عاری نیست. خوشبختانه، بسیاری از این مشکلات زمانی که سیستم ویندوز خود را با کیبورد یا بدون کیبورد راه اندازی مجدد می کنید، می توانند به سرعت حل شوند.
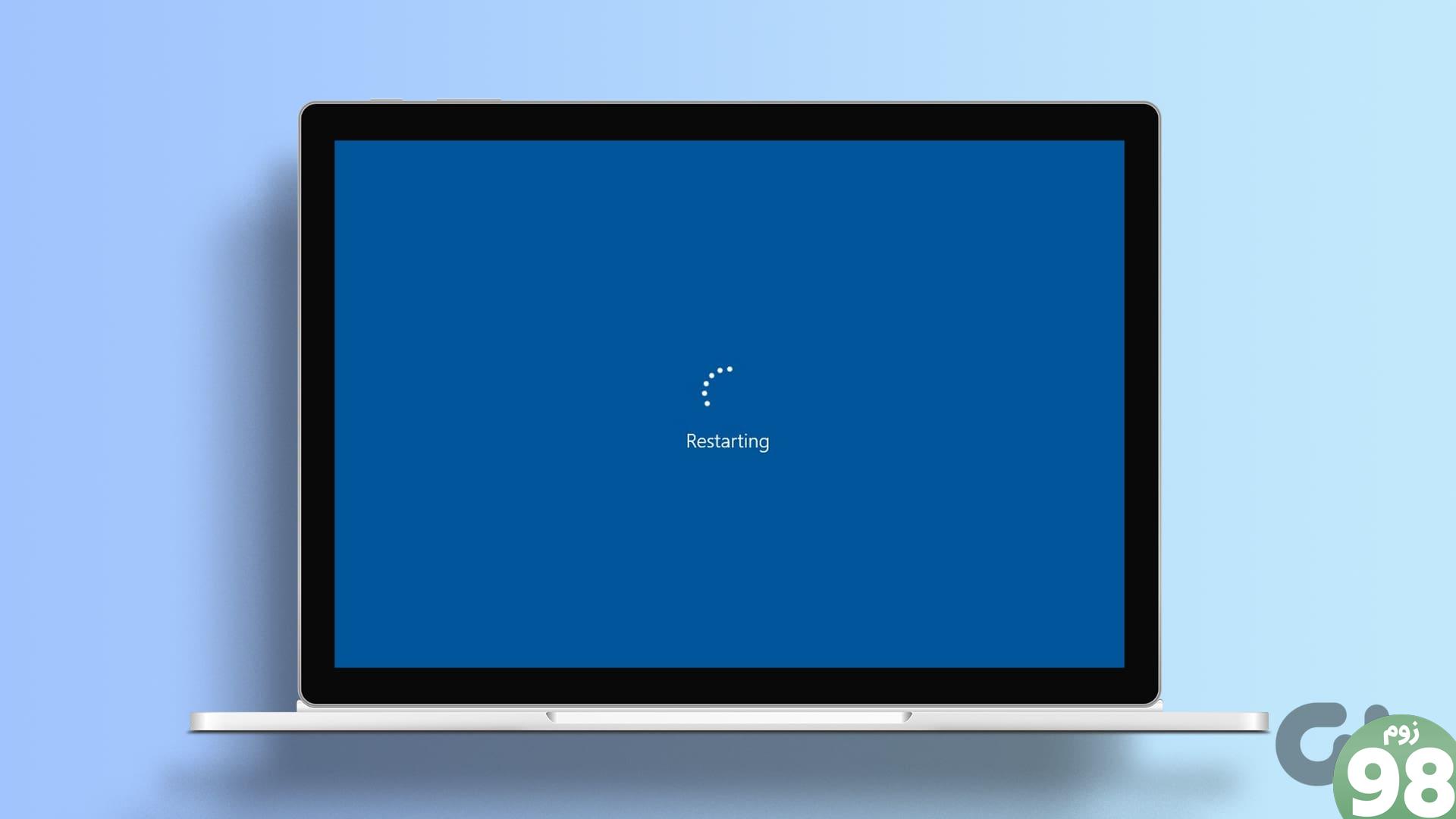
ممکن است یک یا دو روش برای راه اندازی مجدد رایانه ویندوزی بدانید. با این حال، هنگامی که تمام راه های آسان و راحت برای راه اندازی مجدد سیستم ویندوز خود را با این راهنما کشف کنید، همچنان شگفت زده خواهید شد. شروع کنیم.
این ساده ترین راهی است که اکثر ما برای راه اندازی مجدد کامپیوتر خود از آن استفاده می کنیم. در اینجا نحوه انجام آن آمده است:
مرحله 1: برای دسترسی به منوی استارت ویندوز، روی نماد Start کلیک کنید.
مرحله 2: در پنجره جدید، روی دکمه پاور در پایین سمت راست کلیک کنید و Restart یا ‘Update and restart' را انتخاب کنید.
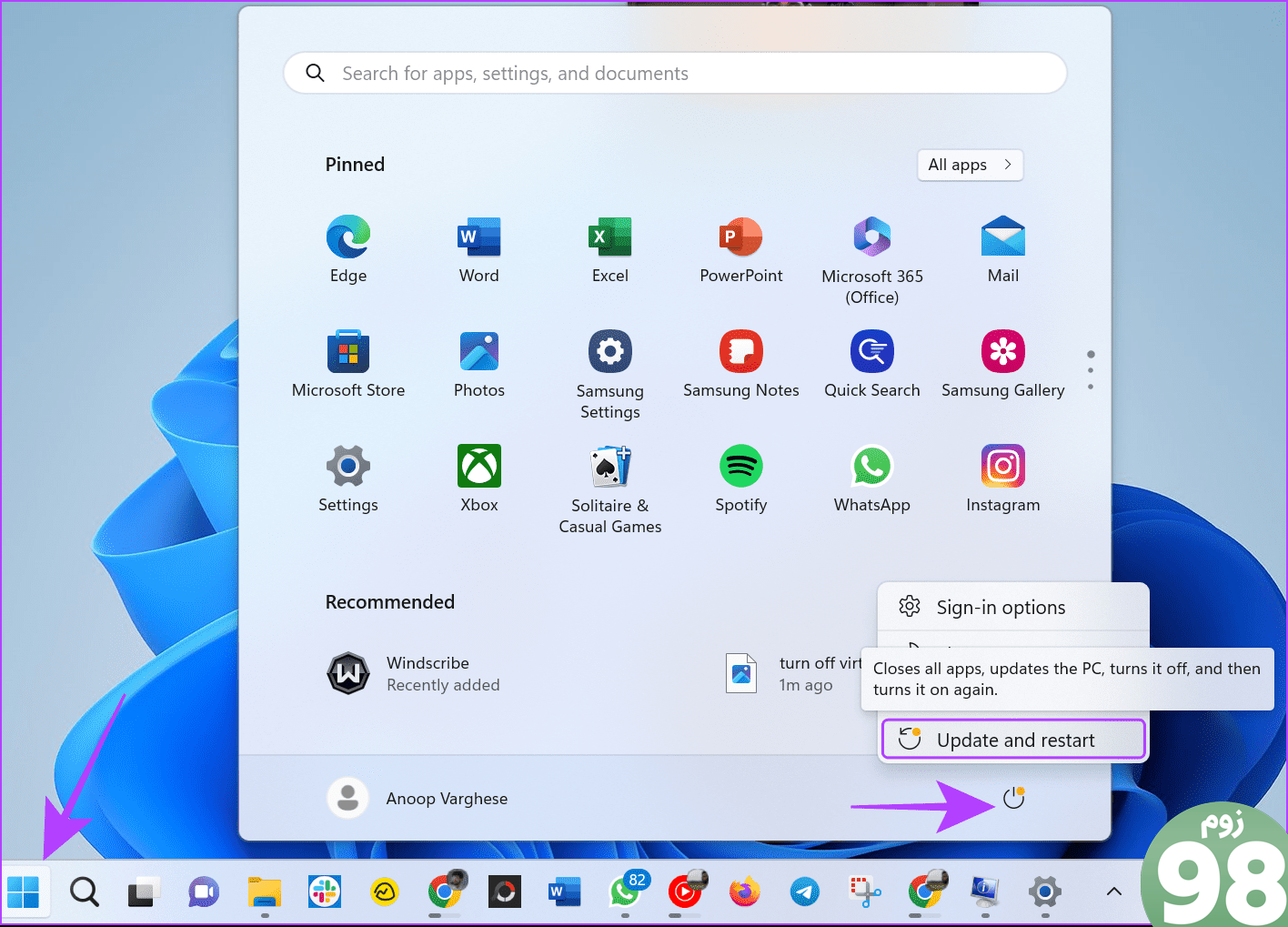
مرحله 3: اکنون برای تایید، Restart را انتخاب کنید.
به جای دسترسی به منوی استارت، می توانید از منوی Power User Menu برای راه اندازی مجدد ویندوز با صفحه کلید استفاده کنید. این روش باعث صرفه جویی در تعداد کلیک ها و زمان پیمایش در آنها می شود. تنها کاری که باید انجام دهید این است:
مرحله 1: کلیدهای Win + X را با هم فشار دهید تا منوی Power User باز شود.
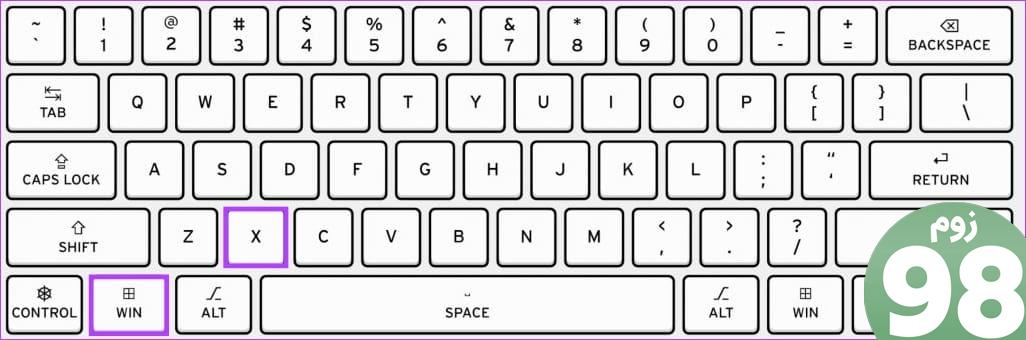
مرحله ۲: روی «خاموش کردن یا خروج از سیستم» کلیک کنید و Restart (یا «بهروزرسانی و راهاندازی مجدد») را انتخاب کنید.
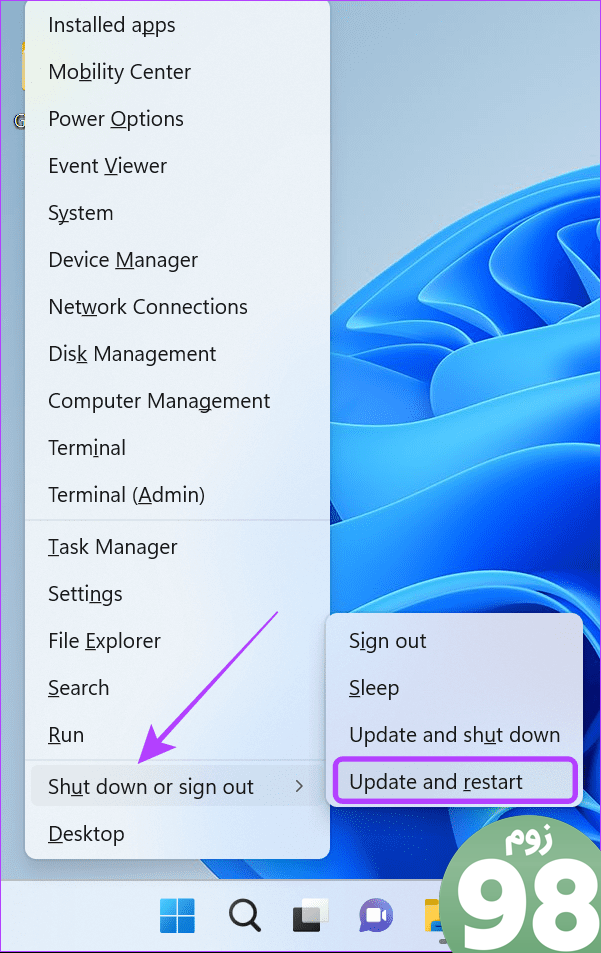
3. میانبر صفحه کلید برای راه اندازی مجدد رایانه ویندوز
از میانبرهای صفحه کلید نیز می توان برای راه اندازی مجدد رایانه ویندوزی خود استفاده کرد. بنابراین فرآیند را بسیار آسان تر می کند. این مراحل را دنبال کنید:
مرحله 1: از ترکیب کلید “Ctrl + Alt + Del” استفاده کنید.
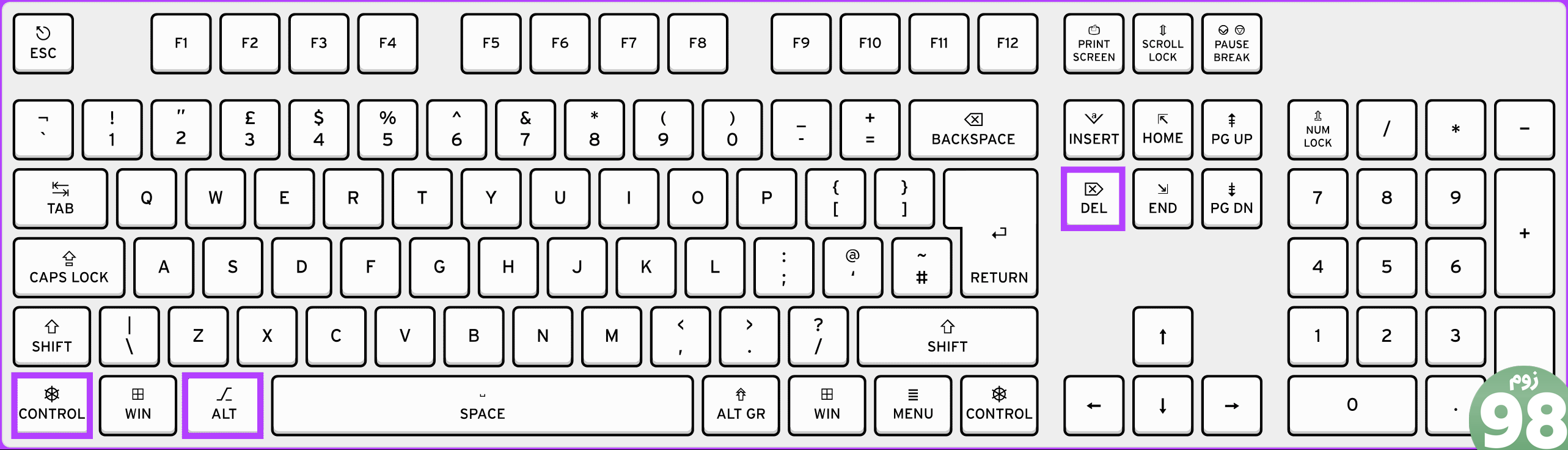
مرحله 2: اکنون روی دکمه پاور کلیک کرده و Restart را انتخاب کنید.
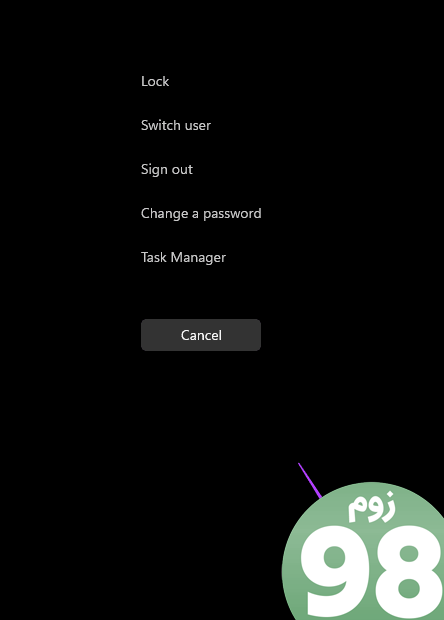
4. میانبر صفحه کلید Alt + F را فشار دهید
همچنین میانبر صفحه کلید دیگری وجود دارد که می توانید از آن برای راه اندازی مجدد سیستم ویندوز خود استفاده کنید.
مرحله 1: Alt + F4 را روی صفحه کلید خود نگه دارید.
نکته: اگر ترکیب کلید کار نمی کند، از «Fn + Alt + F4» استفاده کنید.
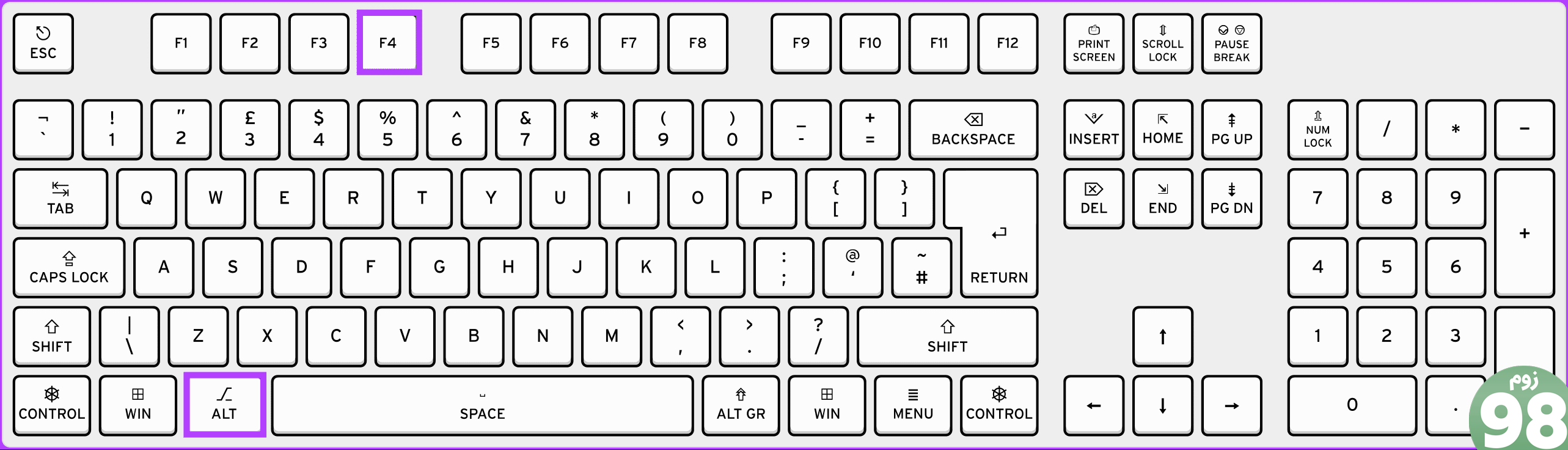
مرحله 2: اکنون Restart یا Update را انتخاب کنید و از منوی کشویی Restart کنید و روی OK کلیک کنید.
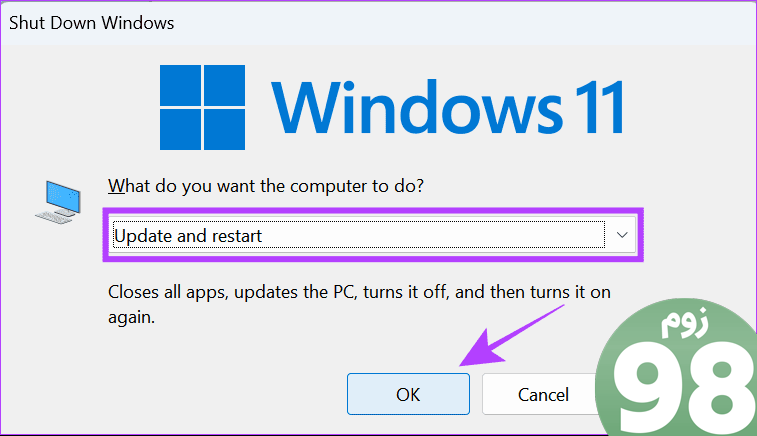
اگر ماوس شما کار نمی کند، می توانید از کلیدهای Enter و جهت پیمایش بین گزینه ها استفاده کنید.
5. از طریق Command Prompt
Command Prompt یک رابط کاربری مبتنی بر متن است که می تواند برای ارتباط با سیستم استفاده شود. می توانید از این گزینه برای راه اندازی مجدد سیستم خود بدون منوی استارت استفاده کنید. این مراحل همچنین می تواند به شما کمک کند تا سیستم خود را بدون به روز رسانی مجدد راه اندازی کنید. در اینجا نحوه باز کردن Command Prompt و راه اندازی مجدد رایانه ویندوزی خود آورده شده است.
مرحله 1: روی نماد Start کلیک کنید، Command Prompt را جستجو کنید و آن را باز کنید.
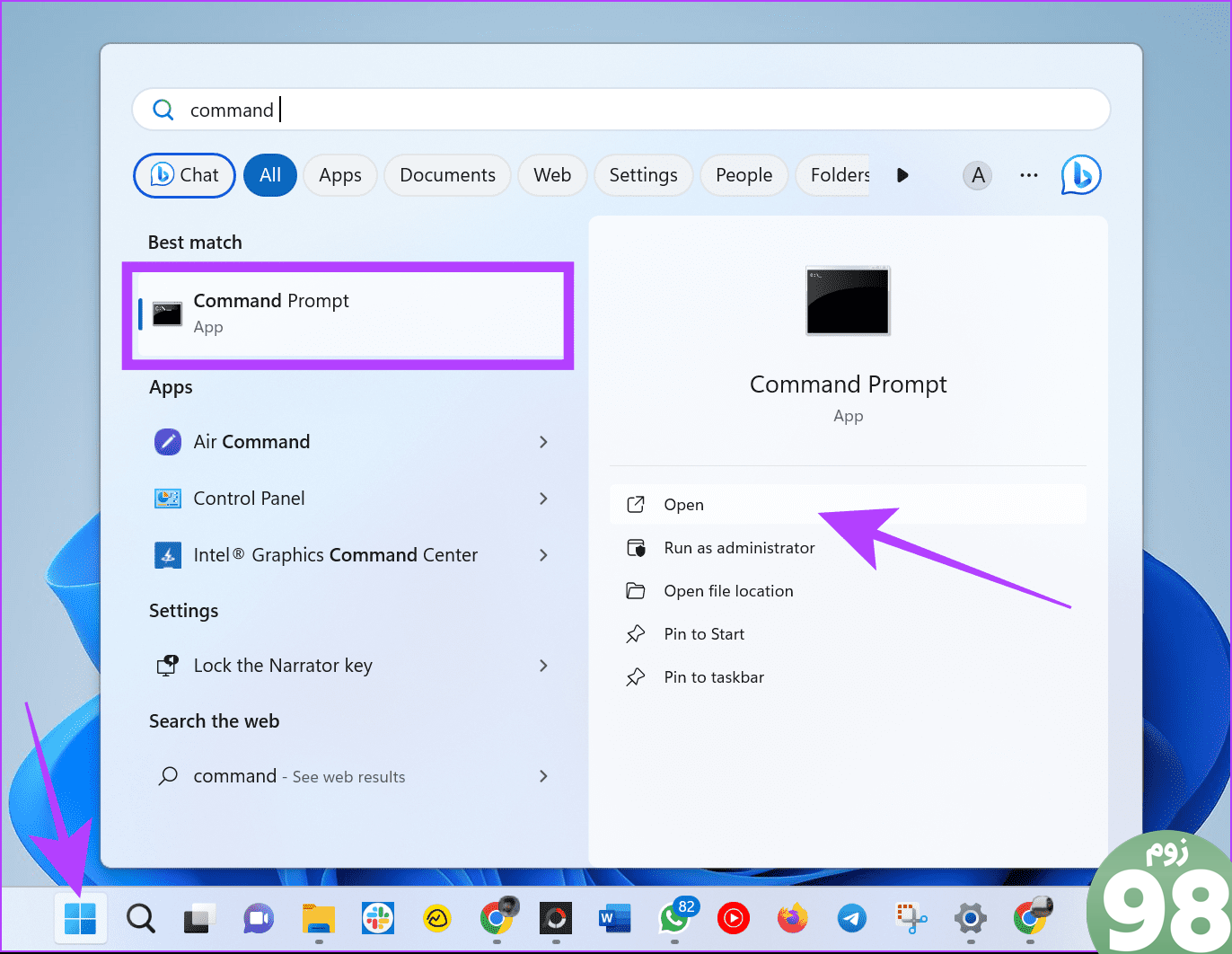
مرحله 2: اکنون دستور زیر را تایپ کرده و Enter را فشار دهید.
shutdown /rنکته: /r نشان دهنده راه اندازی مجدد است. اگر می خواهید ویندوز را خاموش کنید، از /s استفاده کنید.
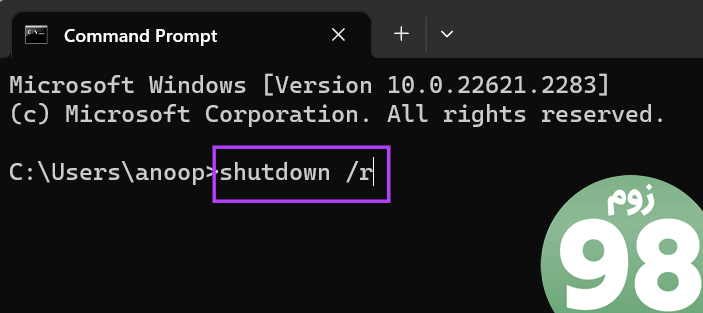
مرحله 3: در صورت درخواست، برای تأیید روی Close کلیک کنید.
در عرض یک دقیقه، کامپیوتر شما به طور خودکار راه اندازی مجدد می شود.
6. نحوه راه اندازی مجدد کامپیوتر با استفاده از PowerShell
مانند Command Prompt، PowerShell یکی دیگر از برنامه های Command Line برای برقراری ارتباط با رایانه شخصی ویندوز شما است. در اینجا نحوه استفاده از PowerShell برای راه اندازی مجدد سیستم خود آورده شده است.
مرحله 1: جستجو و باز کردن PowerShell در منوی Start.
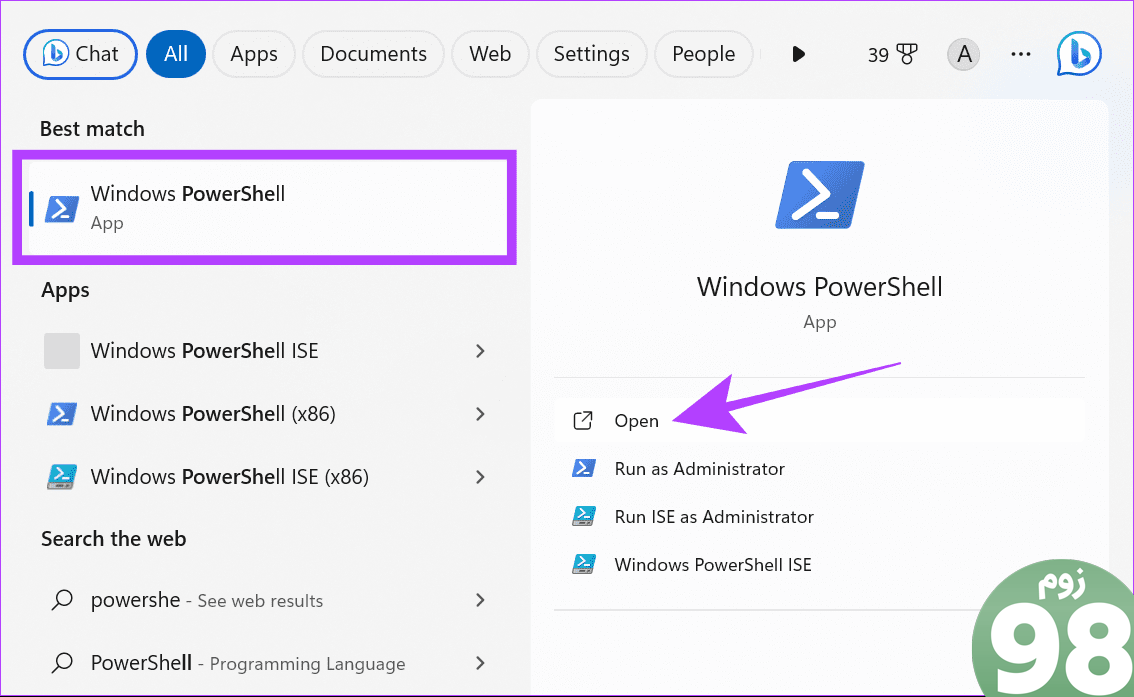
مرحله 2: پس از بارگذاری، دستور زیر را تایپ کرده و Enter را بزنید.
راه اندازی مجدد - کامپیوتر
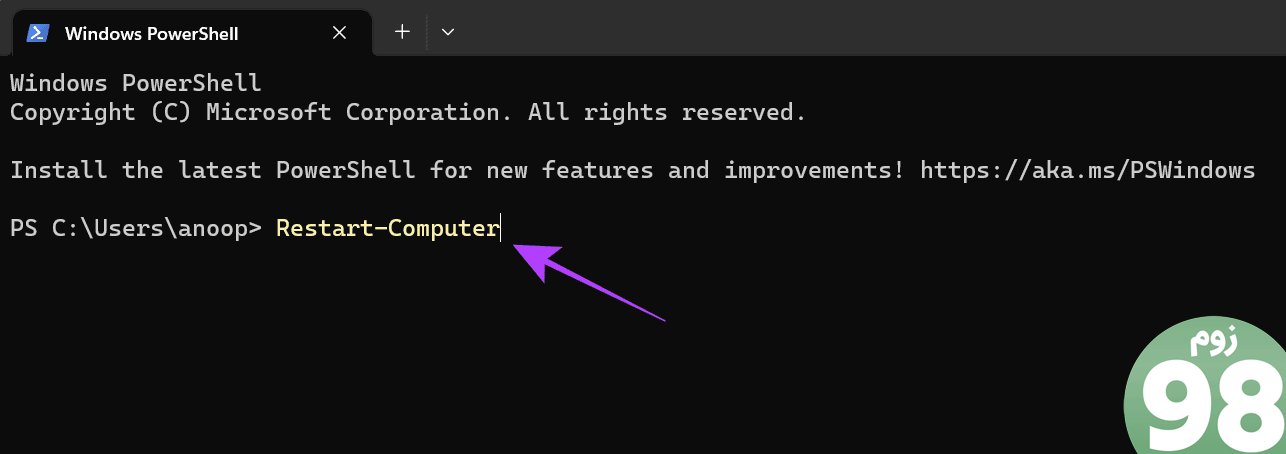
7. نحوه راه اندازی مجدد کامپیوتر با استفاده از Run
Run یکی دیگر از اپلیکیشن های ویندوز است که می توانید مستقیماً با سیستم عامل ارتباط برقرار کنید. همچنین می توانید از Run برای راه اندازی مجدد سیستم خود بدون به روز رسانی استفاده کنید.
مرحله 1: Start > search را باز کرده و Run را باز کنید.
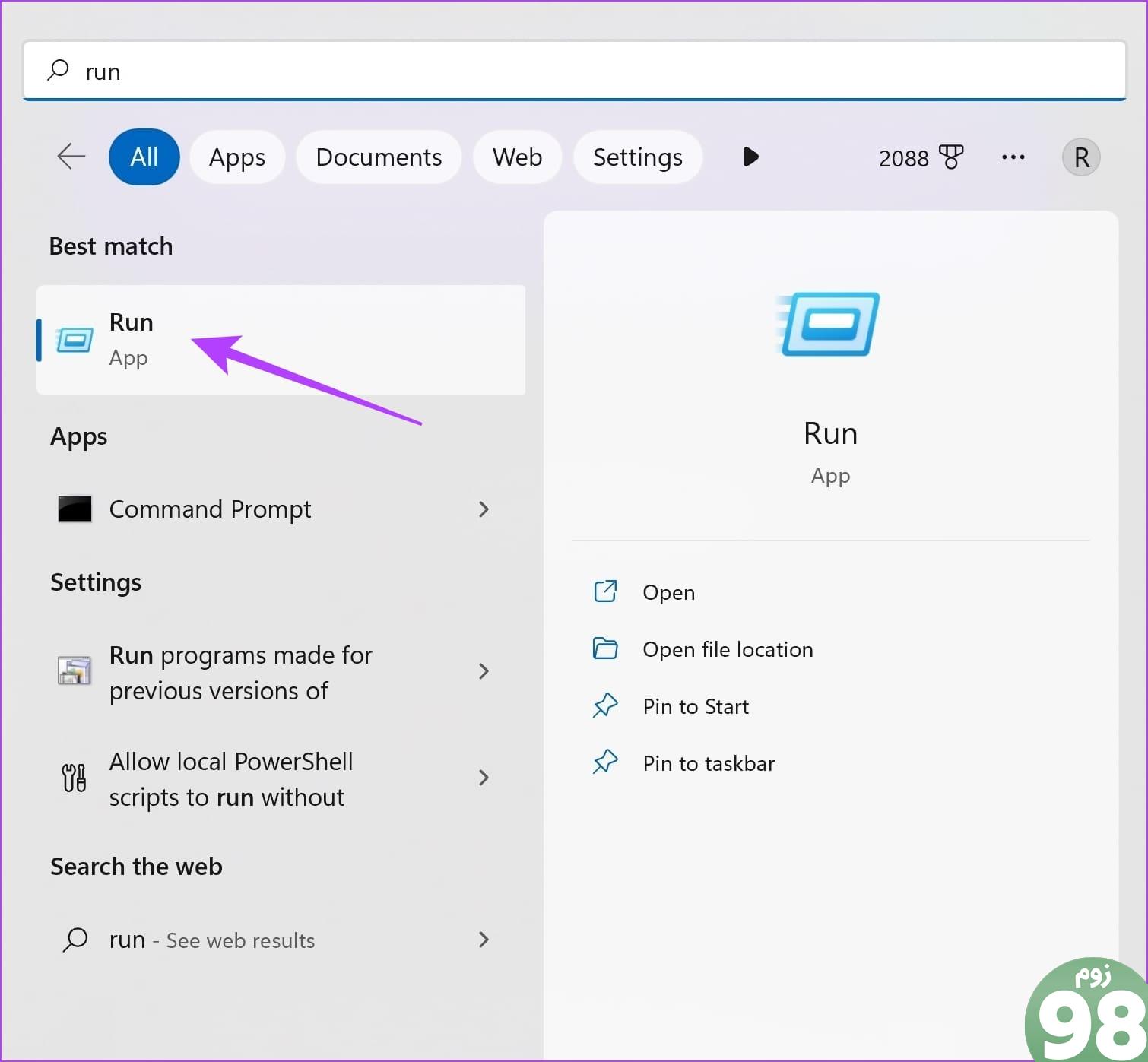
مرحله 2: اکنون تایپ کنید shutdown /rو Enter را بزنید یا روی OK کلیک کنید.
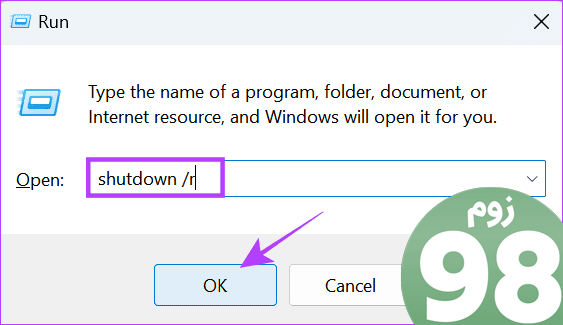
مرحله 3: برای تایید روی Done کلیک کنید.
اکنون رایانه شما در عرض 1 دقیقه مجدداً راه اندازی می شود.
8. ویندوز 11 را از صفحه ورود یا قفل راه اندازی مجدد کنید
پس از بوت شدن، اگر چندین حساب کاربری وجود داشته باشد، به صفحه ورود هدایت می شوید. از اینجا میتوانید به حسابهای کاربری دیگر بروید. همچنین می توانید ویندوز را بدون صفحه کلید از صفحه ورود مجدداً راه اندازی کنید.
توجه: حتی اگر چندین حساب کاربری ندارید، همچنان میتوانید با کلیک بر روی نماد شروع > نام کاربری خود > انتخاب خروج از سیستم، به صفحه ورود به سیستم بروید.
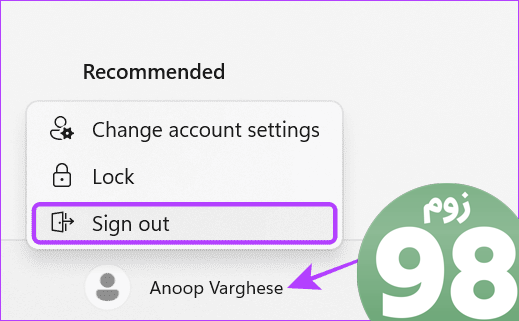
مرحله 1: در صفحه قفل، روی دکمه پاور در گوشه پایین سمت راست کلیک کنید.
نکته: اگر صفحه ورود به سیستم را نمیبینید، روی هر کلیدی روی صفحهکلید ضربه بزنید، روی ماوس یا صفحه لمسی ضربه بزنید.
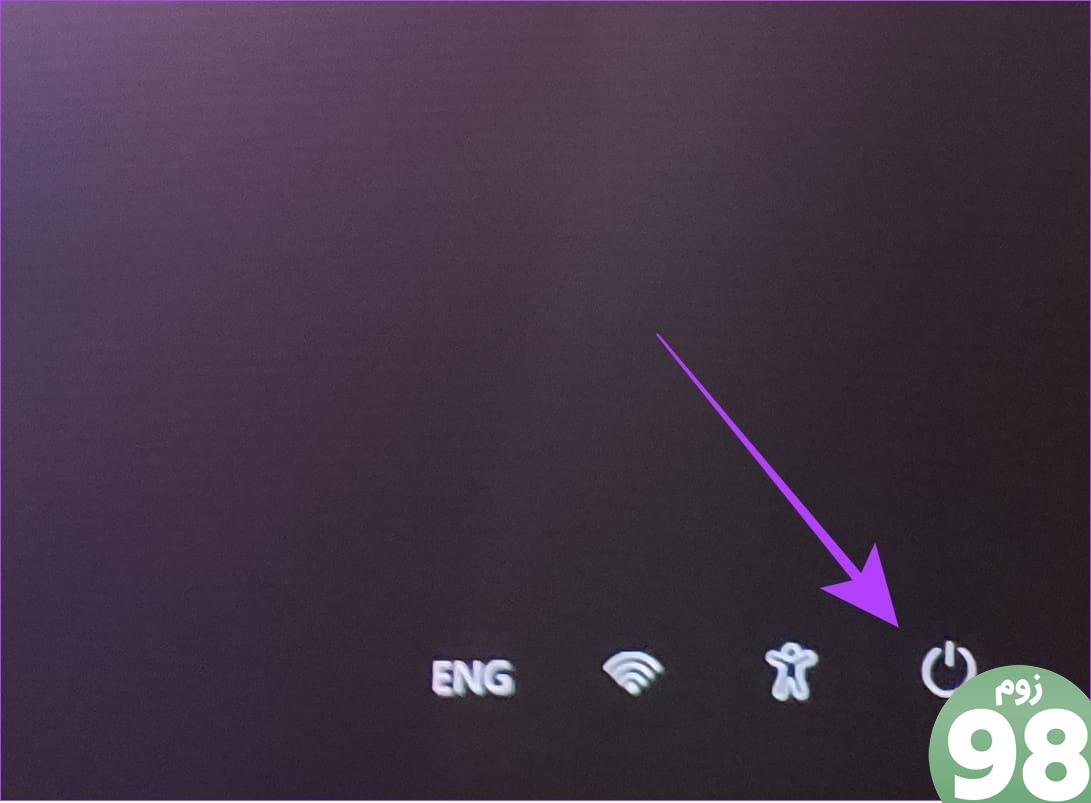
مرحله 2: اکنون Restart را انتخاب کنید.
9. یک میانبر دسکتاپ برای راه اندازی مجدد کامپیوتر ویندوز ایجاد کنید
ویندوز امکان ایجاد میانبر برای چندین عملکرد را فراهم می کند. می توانید یک میانبر برای راه اندازی مجدد رایانه خود ایجاد کنید. در اینجا مراحل انجام می شود:
مرحله 1: روی دسکتاپ کلیک راست کرده و New را انتخاب کنید.
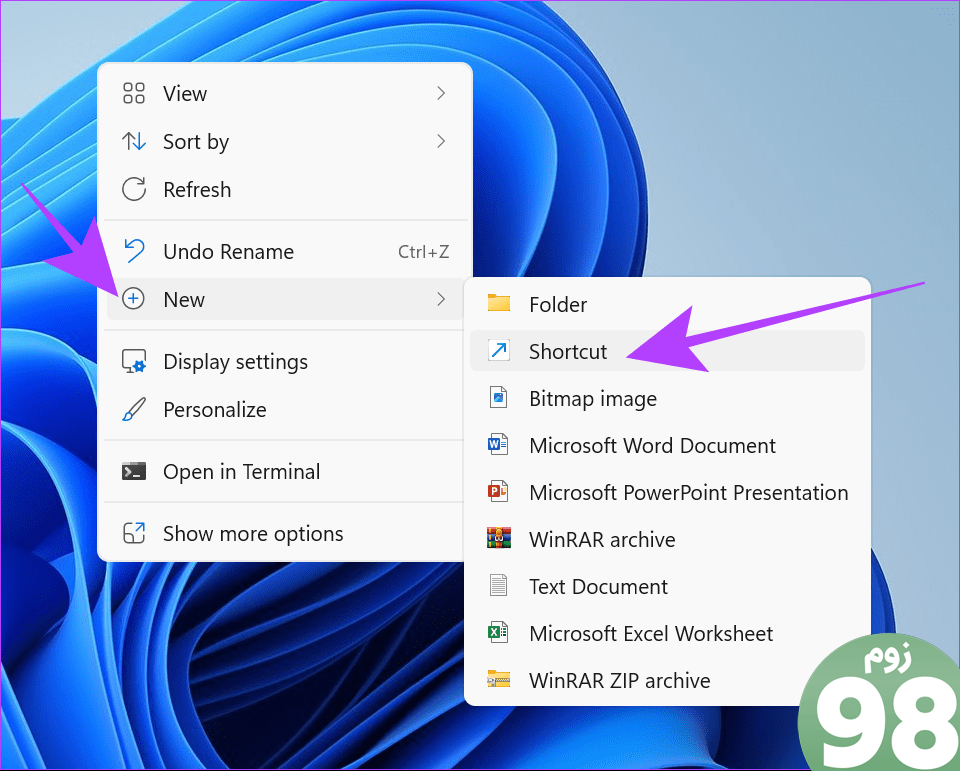
مرحله 2: Shortcut را انتخاب کنید و عبارت زیر را در قسمت متن تایپ کنید.
Shutdown -r -t 00اسمرحله 3: روی Next کلیک کنید.
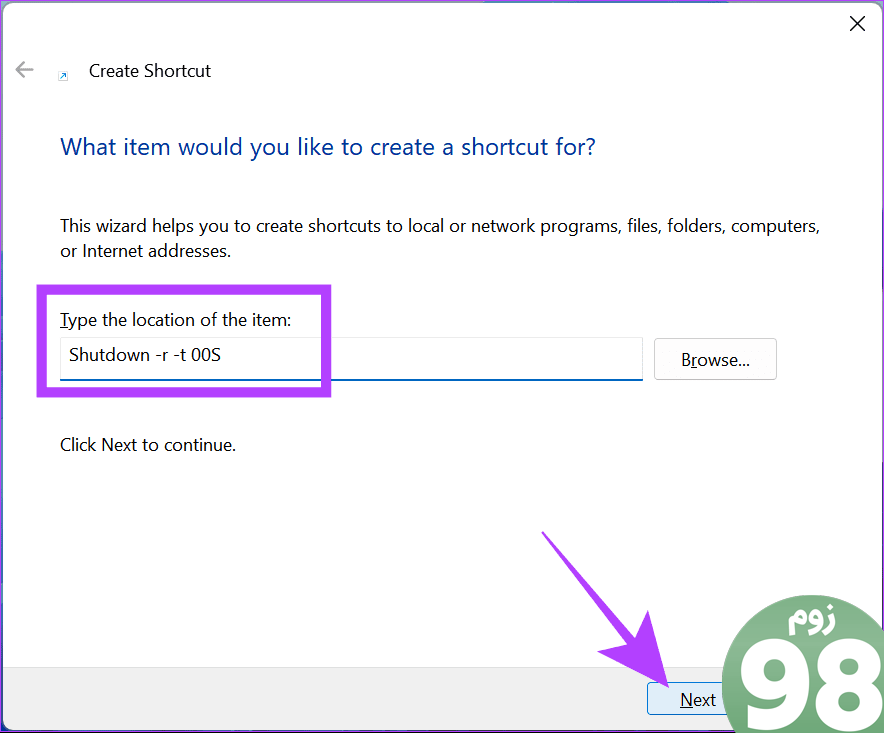
مرحله 4: نام میانبر را نامگذاری کنید و روی Finish کلیک کنید.
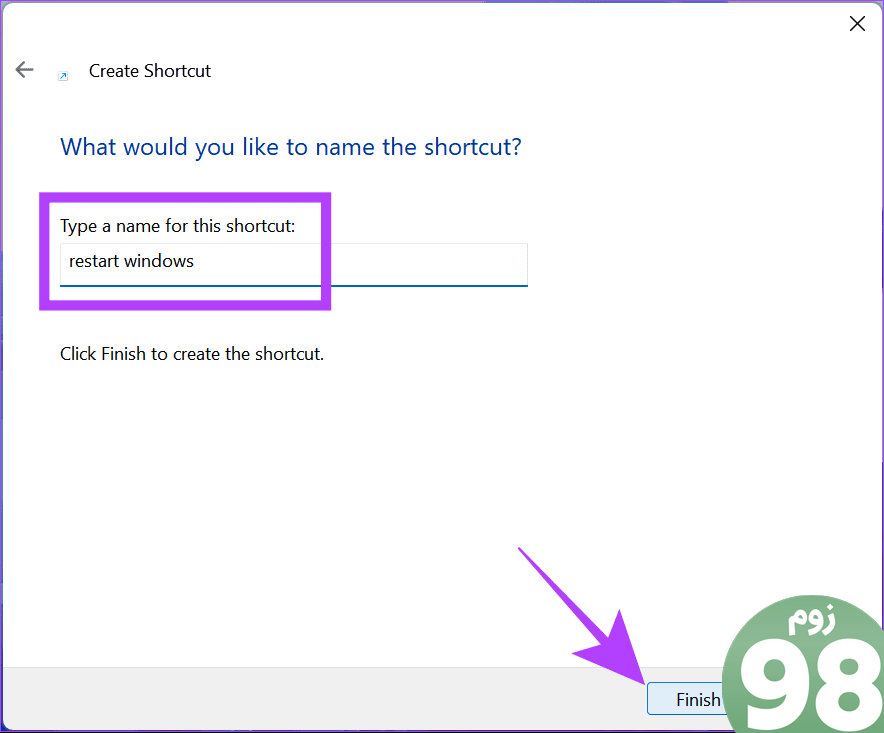
مرحله 5: برای راه اندازی مجدد سیستم، روی میانبر Restart دوبار کلیک کنید.
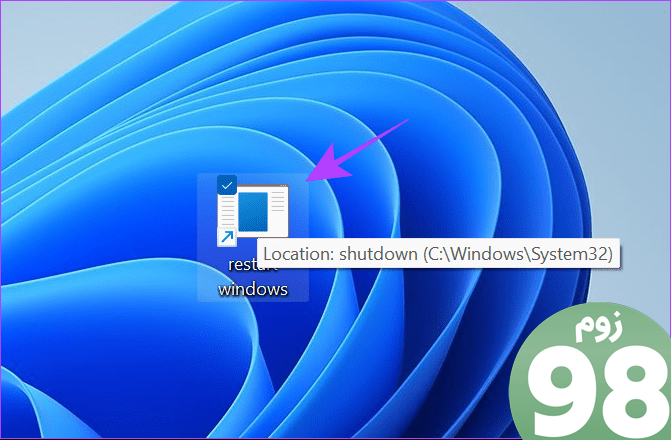
10. استفاده از ویژگی Emergency Restart در ویندوز
همچنین یک گزینه راه اندازی مجدد اضطراری وجود دارد که می توانید در صورت یخ زدن رایانه شخصی یا اگر می خواهید سیستم خود را با استفاده از روش دیگری راه اندازی مجدد کنید، از آن استفاده کنید.
توجه : به یاد داشته باشید که به اجبار کامپیوتر خود را مجدداً راه اندازی می کنید. این بدان معناست که تمام داده ها/پیشرفت ذخیره نشده از بین می رود. بنابراین، قبل از انجام مراحل، مطمئن شوید که تمام پیشرفت ها را ذخیره کرده اید.
مرحله 1: کلیدهای Ctrl + Alt + Delete را روی صفحه کلید خود نگه دارید.
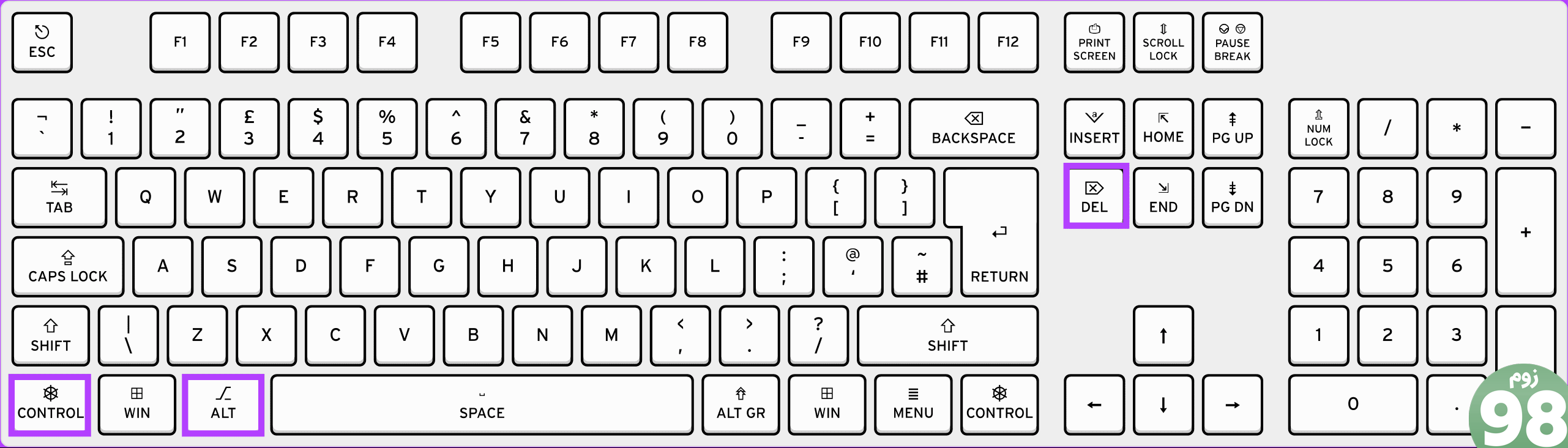
مرحله 2: اکنون، کلید Ctrl را فشار داده و نگه دارید و روی نماد پاور در گوشه پایین سمت راست کلیک کنید.
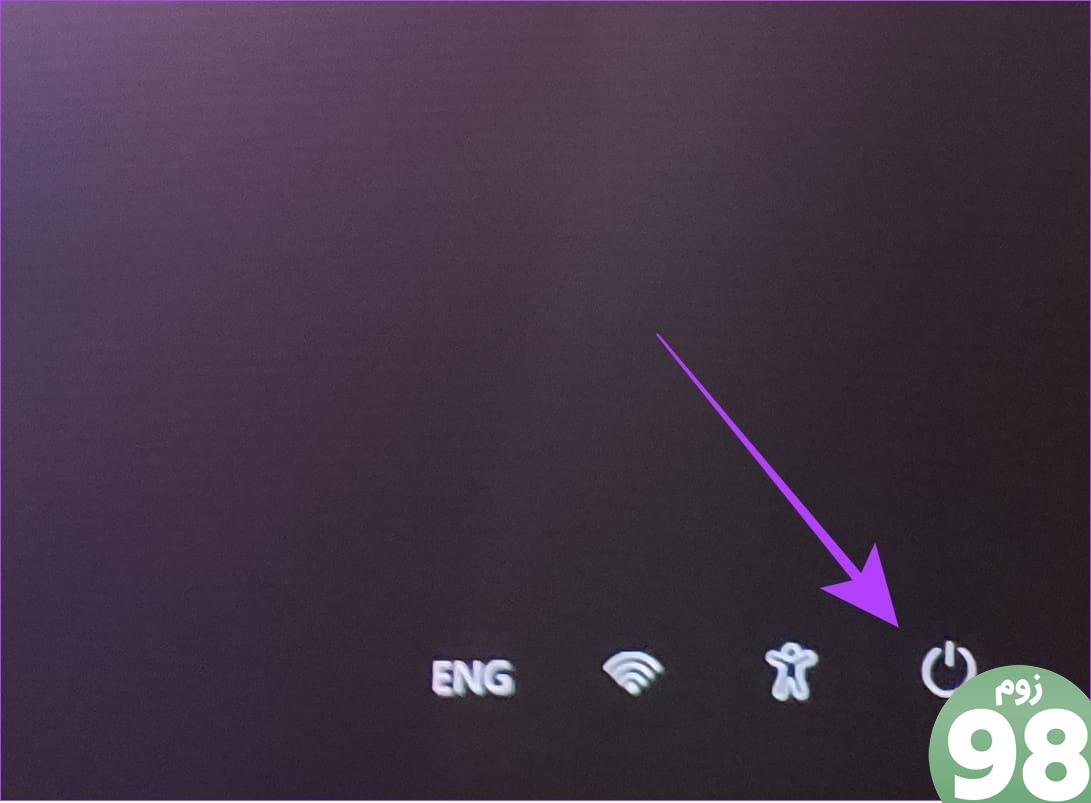
مرحله 3: برای راه اندازی مجدد اضطراری رایانه شخصی ویندوز خود روی OK کلیک کنید.
نکته: همیشه میتوانید لغو را برای توقف فرآیند انتخاب کنید.
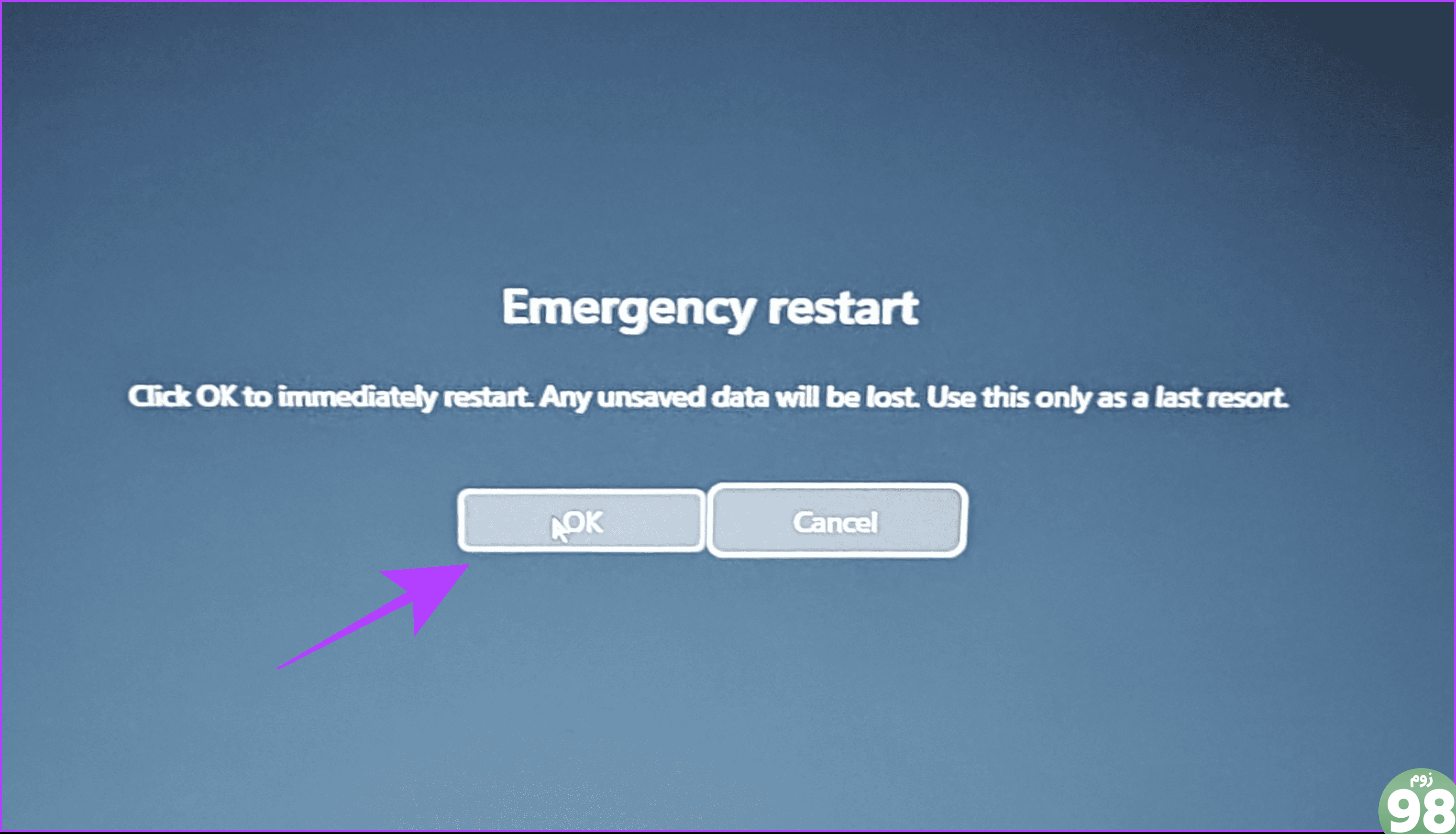
11. استفاده از دکمه پاور در لپ تاپ ویندوز شما
برای کسانی که از لپ تاپ ویندوزی استفاده می کنند، دکمه روشن/خاموش را فشار داده و نگه دارید تا لپ تاپ خود را به اجبار خاموش کنید. اگر لپتاپ شما یخ میزند یا مشکلاتی دارد که نمیتوانید هیچ یک از اصلاحات فوق را انجام دهید، میتوانید از این روش استفاده کنید.
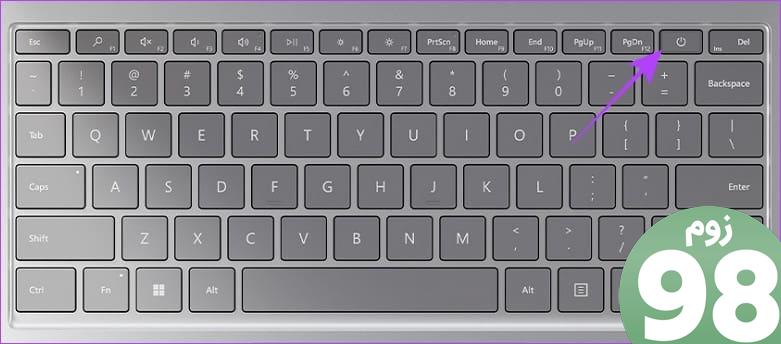
هنگامی که سیستم شما به یک صفحه خالی رفت، می توانید دکمه پاور را دوباره فشار دهید و نگه دارید تا لپ تاپ بوت شود.
سوالات متداول در مورد راه اندازی مجدد کامپیوتر ویندوز
1. آیا با راه اندازی مجدد رایانه شخصی، اطلاعات خود را از دست می دهید؟
اگر هر عملی را روی رایانه شخصی خود بدون ذخیره کردن آنها انجام دهید، با راه اندازی مجدد رایانه ویندوزی خود با یا بدون صفحه کلید، این پیشرفت را از دست خواهید داد.
2. آیا راه اندازی مجدد کامپیوتر با دکمه امن است؟
بهتر است با استفاده از گزینه های نرم افزار کامپیوتر ویندوز خود را مجددا راه اندازی کنید. با این حال، همچنان می توانید بدون مشکل لپ تاپ ویندوز خود را به اجبار راه اندازی مجدد کنید. فقط مطمئن شوید که کار خود را قبل از راه اندازی مجدد رایانه خود از طریق دکمه ذخیره کنید.
از نو شروع کنید
تعجب آور است که این روش های متعدد برای انجام کاری به سادگی راه اندازی مجدد ویندوز با یا بدون صفحه کلید را مشاهده کنید. بهترین بخش در مورد تمام روش های ذکر شده در این راهنما این است که می توانید از آنها برای موارد مختلف استفاده کنید. اگر هنوز پیشنهاد یا سوالی دارید، در نظرات زیر با ما در میان بگذارید.
امیدواریم از این مقاله 11 راه آسان برای راه اندازی مجدد ویندوز با یا بدون صفحه کلید مجله نود و هشت زوم نیز استفاده لازم را کرده باشید و در صورت تمایل آنرا با دوستان خود به اشتراک بگذارید و با امتیاز از قسمت پایین و درج نظرات باعث دلگرمی مجموعه مجله 98zoom باشید
لینک کوتاه مقاله : https://5ia.ir/NGqWdn
کوتاه کننده لینک
کد QR :

 t_98zoom@ به کانال تلگرام 98 زوم بپیوندید
t_98zoom@ به کانال تلگرام 98 زوم بپیوندید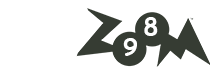
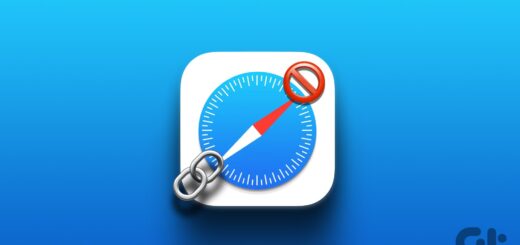
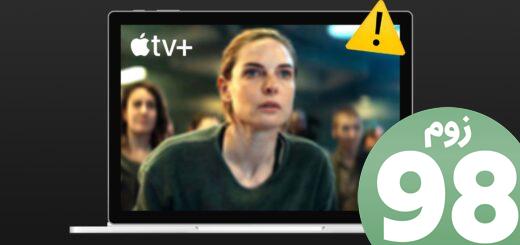






سلام وعرض ادب ببخشید من به یه مشکل بر خوردم وقتی کامپیوتر رو روشن میکنم این نوشته میاد رو صفحه وهر دکمه ای رو بزنم دوباره همین نوشته تکرار میشه Reboot and Select proper Boot device or Insert Boot Media in selected Boot device and and press a key
سلام این رو داره میگه :
راه اندازی مجدد و انتخاب دستگاه بوت مناسب یا درج رسانه بوت در دستگاه بوت انتخابی و و فشار دادن یک کلید
میشه لطفا زودتر راهنمایی کنین ممنون