11 روش برتر برای رفع عدم شناسایی میکروفون کامپیوتر ویندوز در هدست
در این مقاله تخصصی از مجله 98zoom میخواهیم از 11 روش برتر برای رفع عدم شناسایی میکروفون کامپیوتر ویندوز در هدست
با شما صحبت کنیم ، پس با یک مقاله مفید و آموزشی دیگر از تیم نود و هشت زوم همراه ما باشید :
آیا اغلب با یک هدست اختصاصی در رایانه شخصی ویندوزی خود جلساتی را برگزار می کنید؟ اکثر گیمرها عناوین محبوب را با هدفون های سیمی یا بلوتوثی نیز بازی می کنند. عدم شناسایی میکروفون روی هدست ویندوز می تواند در طول یک جلسه یا گیم پلی در حال انجام هرج و مرج ایجاد کند. در اینجا بهترین راهها برای رفع عدم کارکرد میکروفون هدست در رایانه شخصی ویندوز وجود دارد.
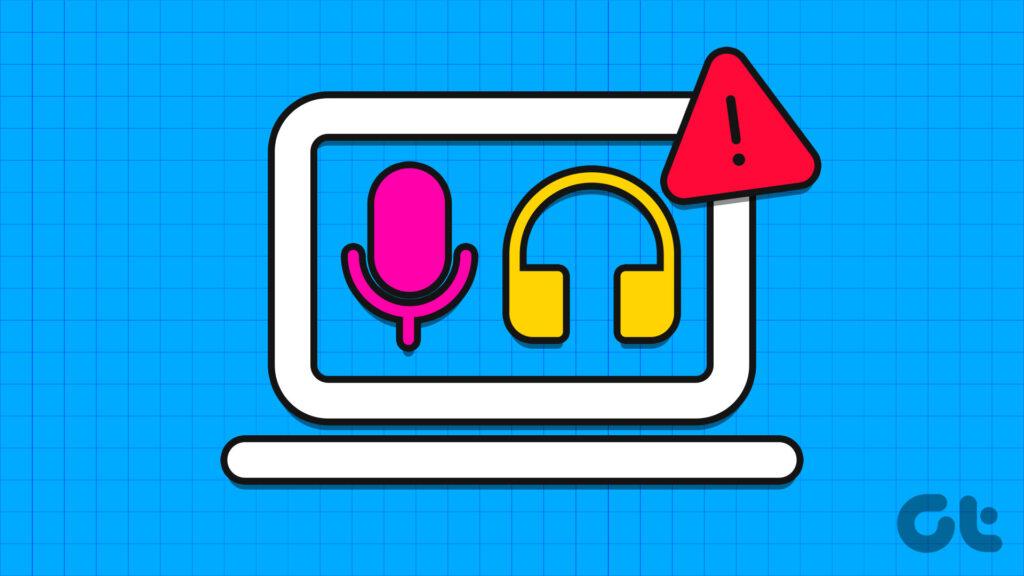
پادکسترها همچنین برای ضبط یک جلسه واضح به یک میکروفون خارجی متکی هستند. با این حال، کامپیوتر ویندوزی که میکروفون روی هدست را تشخیص نمیدهد، میتواند جریان کار شما را مختل کند. چه از یک میکروفون خارجی یا یک هدست استفاده کنید، از ترفندهای زیر برای تنظیم آن با رایانه شخصی ویندوزی خود استفاده کنید.
1. کابل و اتصال بلوتوث را بررسی کنید
اجازه دهید ابتدا برخی از اصول اولیه را مرور کنیم. تشخیص ندادن میکروفون روی هدست رایانه شخصی ویندوز می تواند به دلیل آسیب سخت افزاری باشد. شما باید سیم میکروفون را برای آسیب قابل توجه در هر دو طرف بررسی کنید.
همچنین می توانید میکروفون هدست را با دستگاه دیگری امتحان کنید. اگر میکروفون هدست روی تلفن یا رایانه شخصی دیگر خوب کار می کند، به خواندن ادامه دهید و مشکل را عیب یابی کنید. همچنین می توانید از پورت دیگری در رایانه شخصی استفاده کنید و دوباره امتحان کنید.
2. میکروفون هدست را نپوشانید
اگر به طور تصادفی میکروفون هدست را بپوشانید، گیرنده ممکن است صدایی خفه را بشنود.
3. میکروفون پیش فرض ویندوز را تغییر دهید
اگر از لپ تاپ ویندوزی استفاده می کنید و یک هدست خارجی به آن متصل می کنید، میکروفون پیش فرض را تغییر دهید.
مرحله 1: برای راه اندازی برنامه تنظیمات، میانبر صفحه کلید Windows + I را فشار دهید.
گام 2: از نوار کناری سمت چپ System را انتخاب کنید و از سمت راست گزینه Sound را انتخاب کنید.
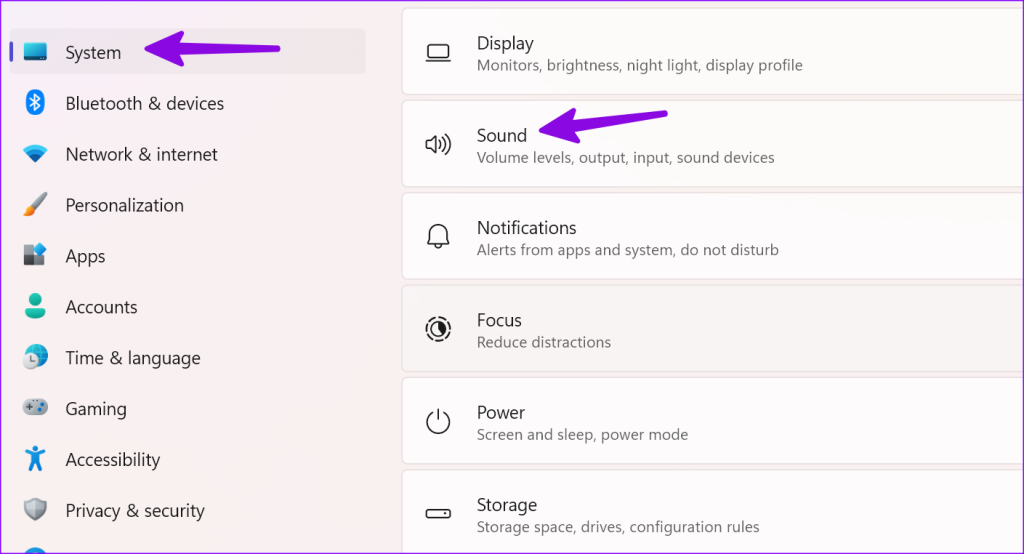
مرحله 3: میکروفون هدست را در منوی «انتخاب دستگاه برای صحبت کردن یا ضبط» انتخاب کنید. اگر میکروفون نمایش داده نشد، یک دستگاه ورودی جدید را از همان منو جفت کنید.
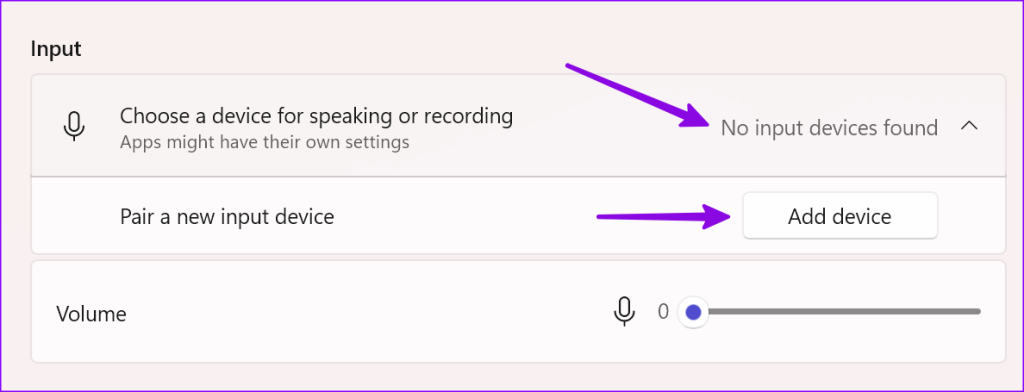
4. هدست را مجددا راه اندازی کنید و دوباره امتحان کنید
اگر باتری هدست بلوتوث شما کم است، میکروفون و صدا ممکن است به درستی کار نکنند. باید هدست را خاموش کنید، آن را به یک آداپتور برق وصل کنید و دوباره سعی کنید از آن استفاده کنید.
5. عیب یاب میکروفون را اجرا کنید
ویندوز دارای یک عیب یاب داخلی برای رفع مشکلات میکروفون است. در اینجا نحوه استفاده از آن آورده شده است.
مرحله 1: برای باز کردن برنامه تنظیمات، میانبر صفحه کلید Windows + I را بزنید.
گام 2: از نوار کناری سمت چپ روی Time & language کلیک کنید و از سمت راست گزینه Speech را انتخاب کنید.
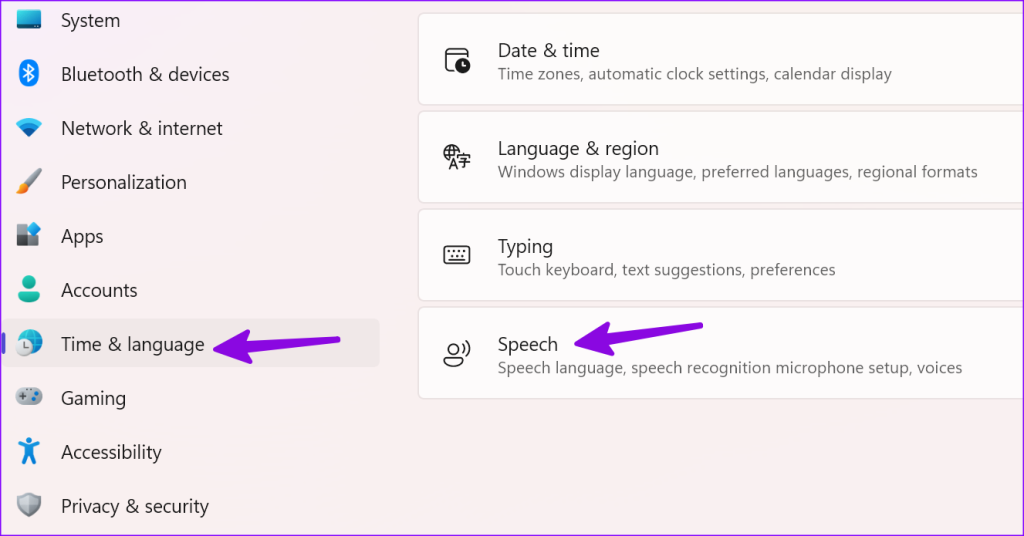
مرحله 3: روی دکمه Get Started در قسمت Microphone کلیک کنید.
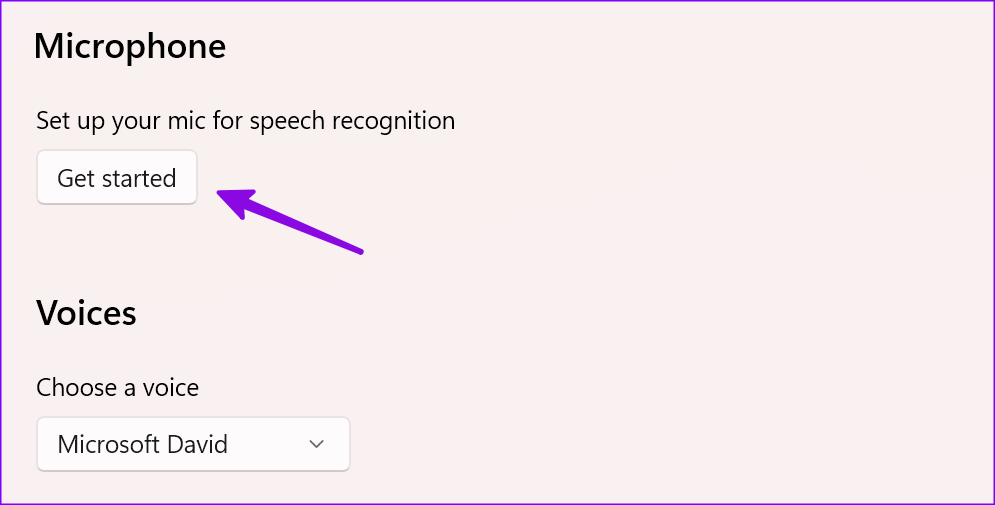
برای اجرای عیب یاب می توانید دستورالعمل های روی صفحه را دنبال کنید.
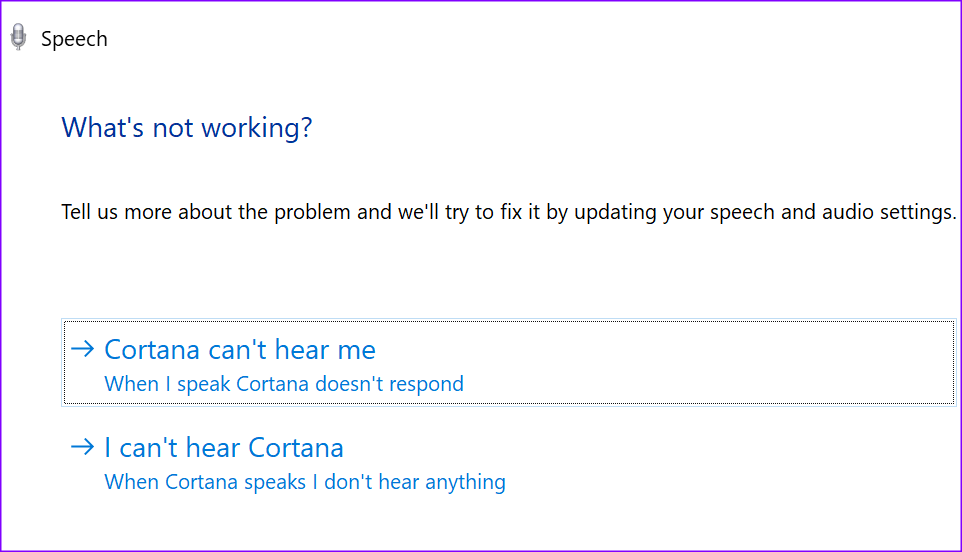
6. میکروفون را فعال کنید
آیا دستگاه ورودی را در رایانه شخصی ویندوز خود غیرفعال کردید؟ همچنان با مشکلات میکروفون روی هدست مواجه خواهید شد. بیایید آن را از تنظیمات فعال کنیم.
مرحله 1: میانبر صفحه کلید Windows + I را فشار دهید تا برنامه تنظیمات باز شود، سیستم را از نوار کناری سمت چپ انتخاب کنید و صدا را از صفحه سمت راست انتخاب کنید.
گام 2: همه دستگاه های صوتی را انتخاب کنید.
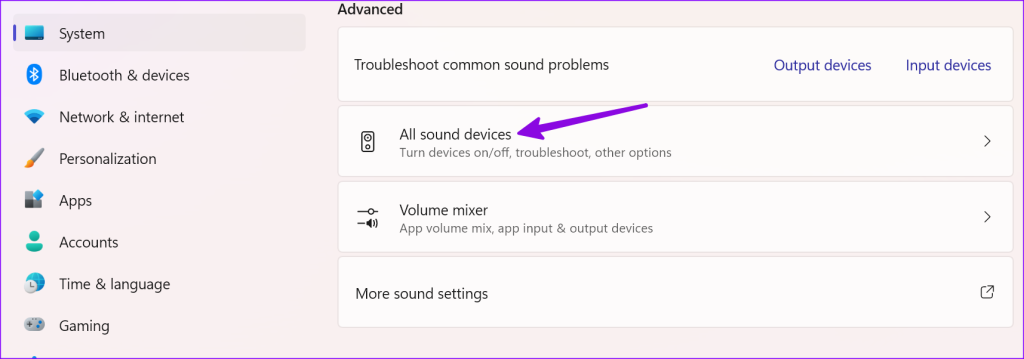
مرحله 3: هدست خود را در زیر دستگاه های ورودی انتخاب کنید.
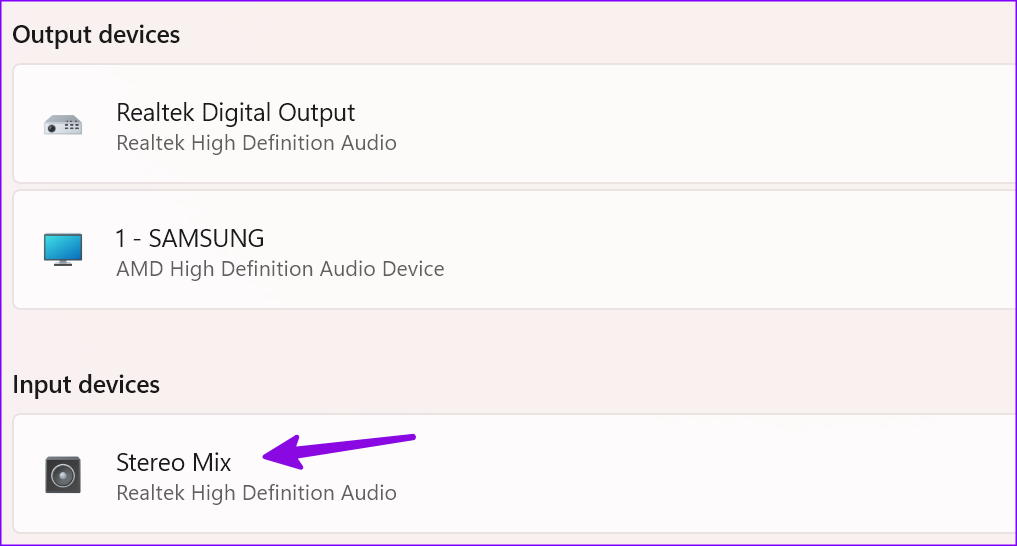
مرحله 4: روی Allow کلیک کنید. می توانید میکروفون هدست خود را از همان منو تست کنید.
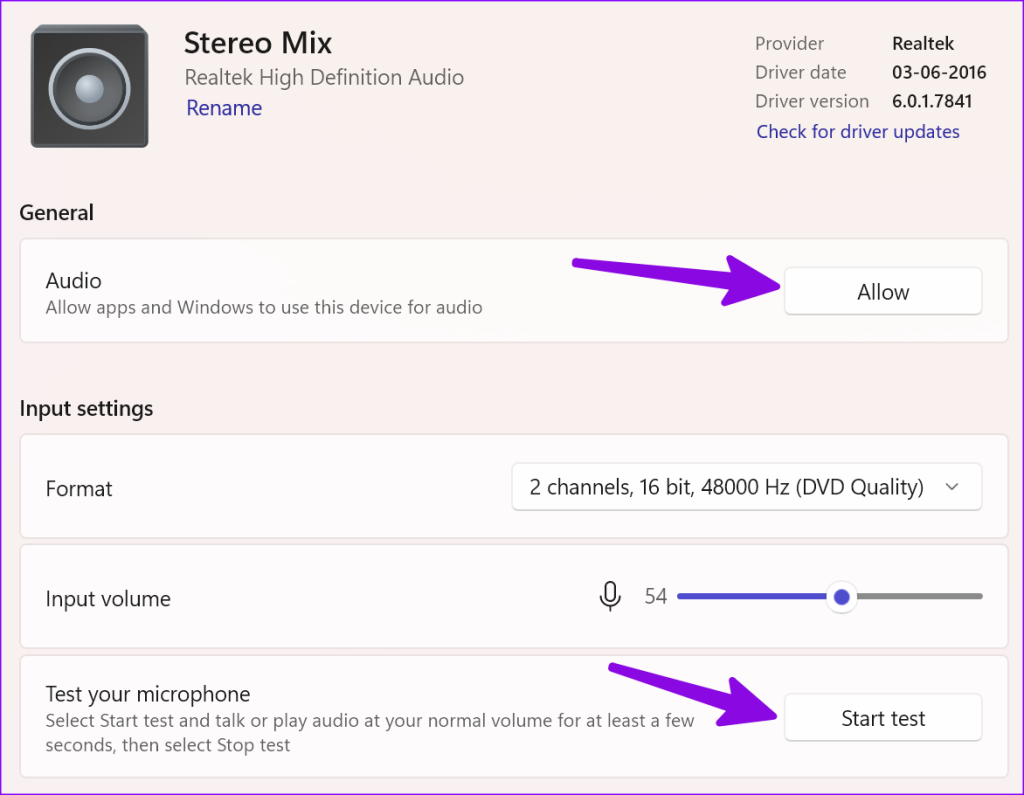
7. درایورهای صوتی را به روز کنید
درایورهای صوتی قدیمی منجر به مشکلاتی مانند “تشخیص نکردن میکروفون در هدست رایانه شخصی ویندوز” می شود. زمان بررسی و نصب به روز رسانی درایورها در ویندوز فرا رسیده است.
مرحله 1: میانبر صفحه کلید Windows + I را فشار دهید تا برنامه تنظیمات باز شود، سیستم را از نوار کناری سمت چپ انتخاب کنید و صدا را از صفحه سمت راست انتخاب کنید.
گام 2: از قسمت Input devices دستگاه ورودی خود را انتخاب کنید.
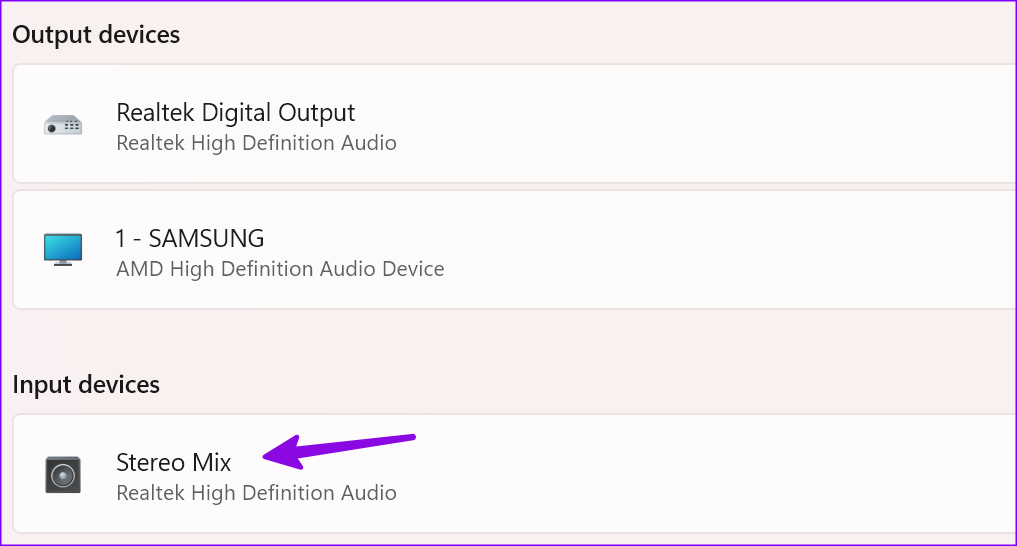
مرحله 3: بهروزرسانیهای درایور را بررسی کنید و بهروزرسانیهای معلق را از منوی زیر نصب کنید.
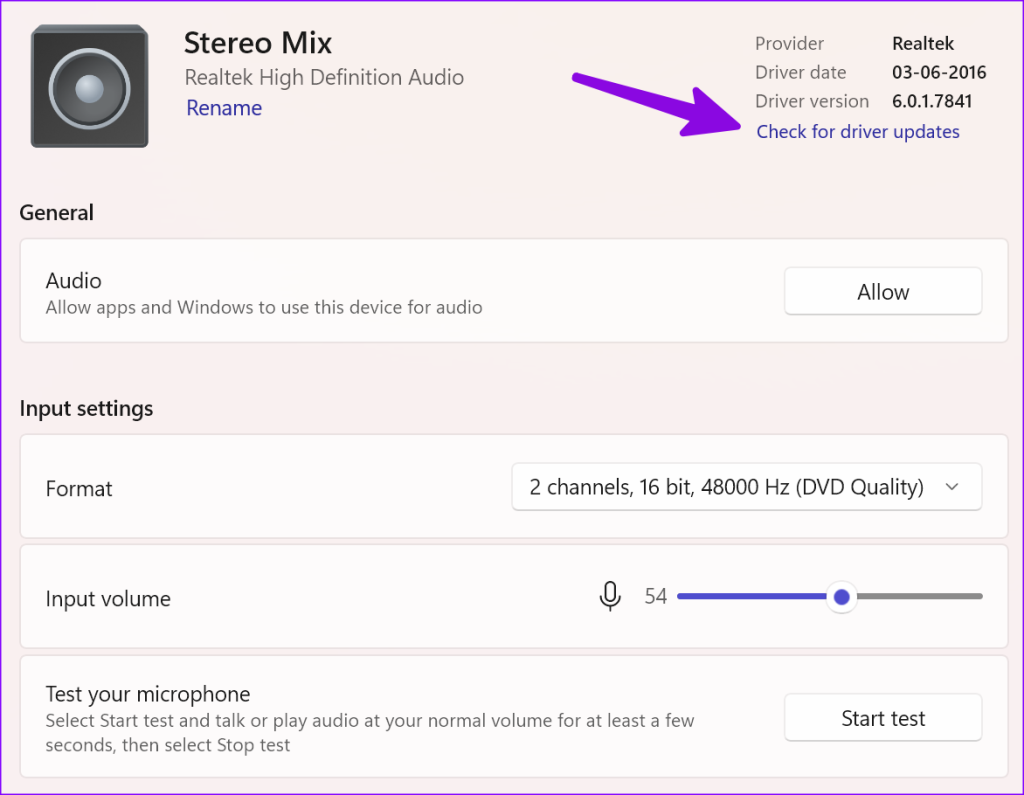
8. سایر دستگاه ها را از رایانه جدا کنید
سایر دستگاه های متصل ممکن است با میکروفون هدست تداخل داشته باشند. باید درایوهای USB، SSD و سایر دستگاهها را از رایانه خود جدا کرده و دوباره امتحان کنید.
9. سایر برنامه ها را با استفاده از میکروفون ببندید
آیا فقط در یک برنامه خاص با مشکل میکروفون هدست مواجه هستید؟ اگر برنامه دیگری از میکروفون در پسزمینه استفاده میکند، باید آن را ببندید. برخلاف iOS یا Android، ویندوز استفاده فعال از میکروفون را نشان نمیدهد. شما باید چنین برنامه ای را شناسایی کرده و آن را روی رایانه شخصی ببندید.
10. مجوز برنامه را بررسی کنید
اگر برنامه خاصی مانند Teams یا Zoom مجوز میکروفون را نداشته باشد، نمی تواند آن را در هدست شما تشخیص دهد. باید از تنظیمات حریم خصوصی را تغییر دهید.
مرحله 1: کلیدهای Windows + I را فشار دهید تا تنظیمات باز شود و Privacy & Security را از نوار کناری سمت چپ انتخاب کنید. میکروفون را از قسمت سمت راست انتخاب کنید.
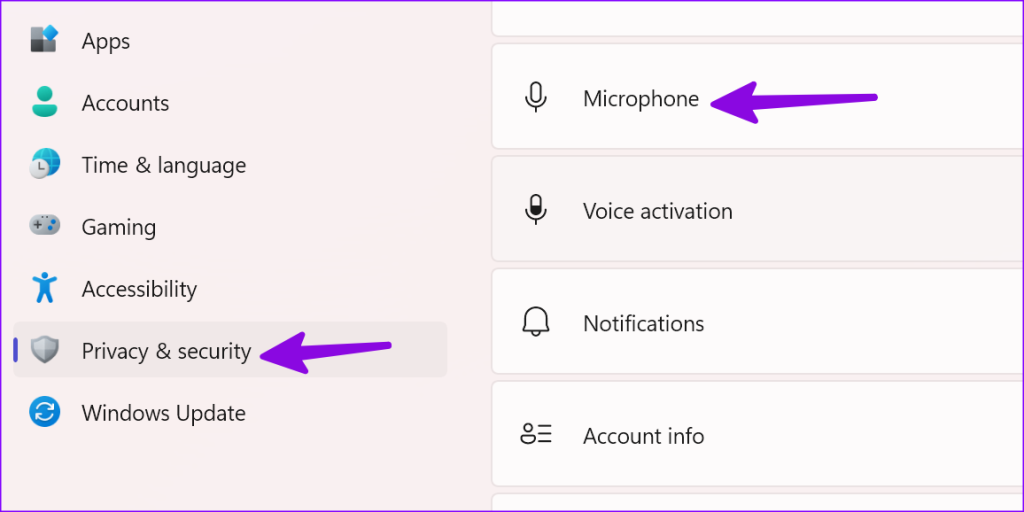
گام 2: کلید دسترسی به میکروفون را فعال کنید. مجوز برنامه های ضروری را از همان منو روشن کنید.
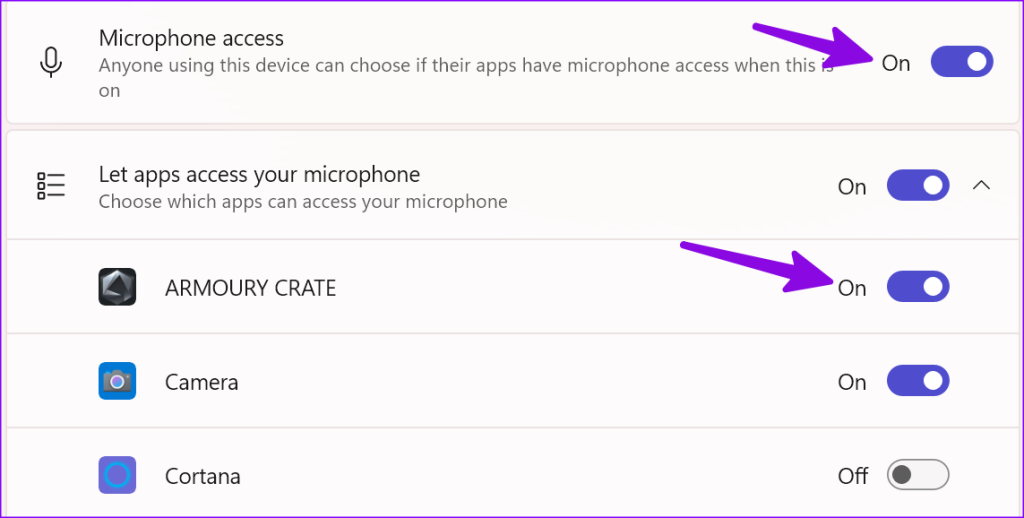
11. سرویس صوتی ویندوز را مجددا راه اندازی کنید
میتوانید سرویس صوتی ویندوز را راهاندازی مجدد کنید و دوباره میکروفون هدست را شناسایی کنید.
مرحله 1: کلید Windows را فشار دهید تا منوی Start باز شود، تایپ کنید خدمات و Enter را بزنید.
گام 2: روی Windows Audio راست کلیک کرده و Restart را انتخاب کنید.
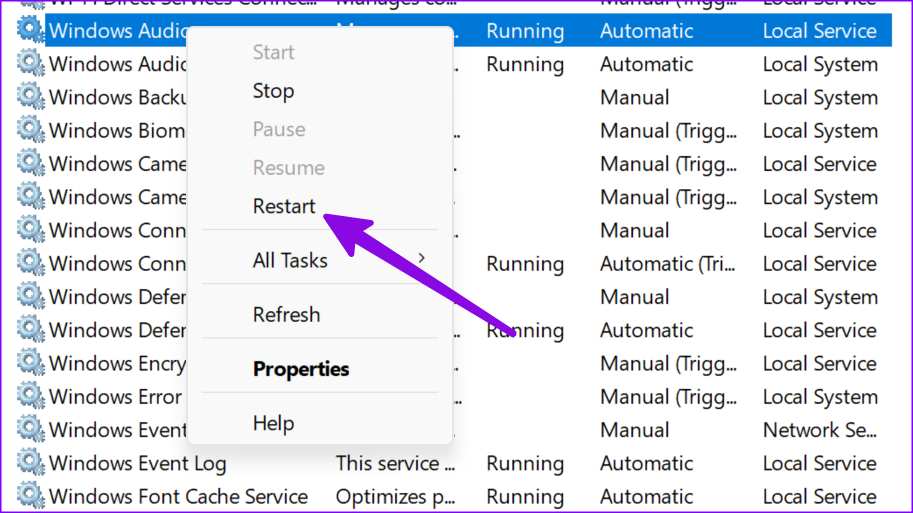
از میکروفون خارجی در ویندوز استفاده کنید
میکروفون یک بخش ضروری از گردش کار بسیاری از کاربران است. قبل از اینکه به دستگاه یا مک دیگری بروید، از ترفندهای بالا استفاده کنید تا میکروفون هدست خود را در کمترین زمان راه اندازی کنید. در حالی که در آن هستید، ترفندی را که برای شما مفید بود به ما بگویید.
امیدواریم از این مقاله مجله نود و هشت زوم نیز استفاده لازم را کرده باشید و در صورت تمایل آنرا با دوستان خود به اشتراک بگذارید و با امتیاز از قسمت پایین و درج نظرات باعث دلگرمی مجموعه مجله 98zoom باشید
لینک کوتاه مقاله : https://5ia.ir/NxxrHM
کوتاه کننده لینک
کد QR :

 t_98zoom@ به کانال تلگرام 98 زوم بپیوندید
t_98zoom@ به کانال تلگرام 98 زوم بپیوندید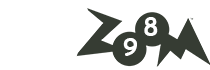
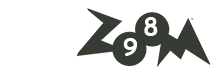
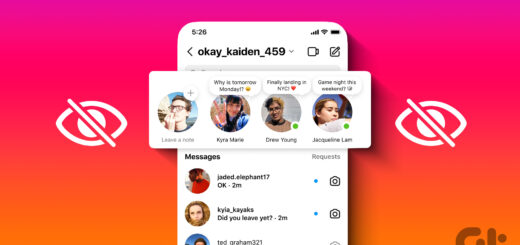






آخرین دیدگاهها