11 روش برتر برای رفع عدم نمایش نام شبکه وای فای تلفن اندرویدی
در این مقاله تخصصی از مجله 98zoom میخواهیم از 11 روش برتر برای رفع عدم نمایش نام شبکه وای فای تلفن اندرویدی
با شما صحبت کنیم ، پس با یک مقاله مفید و آموزشی دیگر از تیم نود و هشت زوم همراه ما باشید :
گوشیهای اندرویدی طراحی شدهاند که نام شبکههای Wi-Fi را هر زمان که در دفتر یا مکان عمومی به دنبال آن بگردید نشان میدهند. اما وقتی تلفن شما شبکه Wi-Fi را در خانه یا محل کار شما نشان نمی دهد در حالی که دستگاه های دیگر می توانند به راحتی به همان شبکه متصل شوند، ممکن است گیج کننده باشد. در حالی که این می تواند یک نقص موقت باشد، و راه اندازی مجدد کمکی نمی کند، شما باید به مشکل نگاه کنید.

همیشه میتوانید به استفاده از دادههای تلفن همراه در تلفن Android خود بازگردید، اما این هدف از استفاده از پهنای باند سریعتر و بهتر شبکه Wi-Fi را مغلوب میکند. همچنین معلوم می شود که داده های سلولی پرهزینه هستند. برای کمک به شما در پی بردن به مشکل، ما بهترین راه حل را برای تلفن Android شما که نام شبکه Wi-Fi را نشان نمی دهد گردآوری کرده ایم.
1. گوشی اندروید را ریستارت کنید
اگر مدتی است این کار را انجام نداده اید، ایده خوبی است که گوشی اندرویدی خود را مجددا راه اندازی کنید. اجازه دهید راه اندازی مجدد شود و سپس شبکه Wi-Fi مورد نظر خود را اسکن کنید. در اینجا مراحل راه اندازی مجدد گوشی اندرویدی شما آورده شده است. توجه داشته باشید که این مراحل مربوط به یک گوشی Google Pixel با اندروید 13 یا بالاتر است.
مرحله 1: برای دسترسی به پنل اعلان، انگشت خود را از صفحه اصلی به پایین بکشید.
گام 2: دوباره انگشت خود را به پایین بکشید تا منوی جابجایی سریع گسترش یابد.
مرحله 3: روی دکمه پاور ضربه بزنید و Restart را انتخاب کنید.
همچنین می توانید دکمه های پاور و افزایش صدا را به طور همزمان فشار دهید و به منوی پاور دسترسی پیدا کنید.
2. به روتر نزدیکتر شوید
آیا می خواهید به باند فرکانسی 2.4 گیگاهرتز وصل شوید؟ ممکن است شلوغ باشد و سرعت باند فرکانسی 5 گیگاهرتز را بیشتر نکند. اگر روتر دو بانده دارید، اندروید خود را به باند فرکانسی 5 گیگاهرتز متصل کنید و به روتر خود نزدیک شوید.
3. روتر را مجددا راه اندازی کنید
ایده خوبی است که روتر اداری یا خانگی خود را مجددا راه اندازی کنید و سعی کنید شبکه Wi-Fi را در تلفن Android خود پیدا کنید. می توانید به رابط روتر دسترسی داشته باشید تا روتر را مجددا راه اندازی کنید تا به درستی همه سرویس ها خاموش شوند. اگر در مورد آن مطمئن نیستید، میتوانید از کلید پاور روتر برای خاموش کردن و روشن کردن مجدد آن استفاده کنید.
4. با اسکن یک کد QR به شبکه Wi-Fi بپیوندید
زمانی که تلفن اندرویدی جدید شما نمی تواند به شبکه Wi-Fi وصل شود در حالی که یک تلفن اندرویدی دیگر به شبکه متصل است، گیج کننده است. به جای کپی کردن جزئیات دقیق شبکه Wi-Fi از یک گوشی اندرویدی به گوشی دیگر، می توانید یک کد QR ایجاد کرده و آن را با گوشی اندرویدی جدیدتر خود اسکن کنید تا به شبکه بپیوندید. در اینجا چگونه است.
مرحله 1: برنامه تنظیمات را در یک گوشی اندرویدی دیگر باز کنید.
گام 2: “شبکه و اینترنت” را انتخاب کنید.
مرحله 3: اینترنت را باز کنید و روی نماد تنظیمات در کنار شبکه وای فای متصل ضربه بزنید.
مرحله 4: روی Share ضربه بزنید و یک کد QR در گوشی شما ایجاد می کند.
مرحله 5: تلفن Android جدید خود را بردارید و کد QR را اسکن کنید تا به شبکه بپیوندید.
5. نام شبکه وای فای خود را تغییر دهید
هنگامی که شبکه Wi-Fi خانگی ما در تلفن های اندرویدی نمایش داده نمی شود، نام Wi-Fi را از برنامه ISP محلی تغییر می دهیم. البته، این ممکن است بر اساس اینکه آیا ISP شما یک برنامه اختصاصی دارد یا خیر و اینکه آیا ویژگی وجود دارد که به شما اجازه انجام این کار را می دهد، ممکن است متفاوت باشد. ما از برنامه ISP خود در تصاویر زیر استفاده خواهیم کرد. ممکن است مراحل در برنامه ISP شما متفاوت باشد.
مرحله 1: برنامه ISP را در اندروید باز کنید.
گام 2: Wi-Fi خود را انتخاب کنید و تنظیمات Wi-Fi را باز کنید.
مرحله 3: گزینه ای برای ویرایش نام پیدا کنید.
نام جدید را وارد کنید و روتر خود را مجددا راه اندازی کنید. نام جدید شبکه Wi-Fi باید در تلفن Android شما نشان داده شود. از طرف دیگر، می توانید وارد رابط روتر خود شوید و نام Wi-Fi (که به نام SSID نامیده می شود) را از آنجا تغییر دهید و روتر را مجددا راه اندازی کنید.
6. رمز عبور وای فای را تغییر دهید
در حالی که امنیت باید دغدغه شما باشد، اما تایپ رمز عبور پیچیده نیز ممکن است دشوار باشد، زیرا اکثر رمزهای عبور مدرن به یک حرف بزرگ، یک عدد، یک نماد و حداقل هشت کاراکتر نیاز دارند. اگر تبدیل به یک چالش شد، می توانید رمز عبور Wi-Fi را تغییر دهید. می توانید این کار را از رابط روتر خود از رایانه خود انجام دهید یا از برنامه ISP (اگر از آن پشتیبانی می کند) استفاده کنید.
مرحله 1: تنظیمات Wi-Fi را در رابط روتر یا برنامه ISP خود باز کنید.
گام 2: شبکه Wi-Fi خود را انتخاب کنید.
مرحله 3: روی «ویرایش رمز عبور» ضربه بزنید و یک رمز عبور جدید را از منوی زیر وارد کنید.
همچنین میتوانید نمایان بودن شبکه Wi-Fi را از همان منو بررسی کنید.
7. گوشی اندرویدی خود را از شبکه خارج کنید
آیا شما یا کسی دسترسی تلفن اندرویدی خود را به شبکه Wi-Fi مسدود کرده اید؟ این اتفاق می افتد اگر آدرس MAC اندروید شما در سطح شبکه از دسترسی روتر به اینترنت مسدود شود. این بدان معناست که نام شبکه Wi-Fi شما در Android نشان داده نمی شود. می توانید دستگاه های آشنا را از رابط روتر یا برنامه ISP خود رفع انسداد کنید. در اینجا نحوه انجام این کار آمده است.
مرحله 1: شبکه Wi-Fi خود را در رابط روتر یا برنامه ISP باز کنید.
گام 2: دستگاه های متصل را انتخاب کنید.
مرحله 3: برای بررسی دستگاه های مسدود شده به پایین بروید. گوشی اندروید خود را از لیست انتخاب کرده و Unblock را بزنید.
8. تنظیمات شبکه اندروید را بازنشانی کنید
اگر هنوز شبکه Wi-Fi در تلفن Android شما نشان داده نمی شود، تنظیمات شبکه را بازنشانی کنید. که تمام جزئیات جزئیات شبکه Wi-Fi ذخیره شده در تلفن شما را پاک می کند. این بدان معناست که باید رمز عبور و سایر جزئیات را دوباره در اندروید خود اضافه کنید.
مرحله 1: برنامه تنظیمات را باز کنید و به سیستم بروید.
گام 2: گزینه های Reset را انتخاب کنید.
مرحله 3: روی «بازنشانی Wi-Fi، تلفن همراه و بلوتوث» ضربه بزنید.
همین را از منوی زیر تایید کنید.
9. صفحه نمایش هات اسپات موبایل را روشن نگه دارید
آیا در حال تلاش برای جستجوی یک شبکه هات اسپات در تلفن Android خود هستید؟ شما باید صفحه اتصال تلفن همراه را در iPhone یا Android خود فعال نگه دارید و سعی کنید همان را در تلفن Android خود پیدا کنید.
10. اینترنت را ریست کنید
میتوانید اتصال شبکه را در تلفن Android خود بهروزرسانی کنید و دوباره شبکه Wi-Fi را پیدا کنید. در اینجا چیزی است که شما باید انجام دهید. توجه داشته باشید که برای ضبط این مراحل از Android 13 (یا بالاتر) از تلفن پیکسل استفاده کردیم. گزینه های منو ممکن است در اندروید شما متفاوت به نظر برسند.
مرحله 1: برنامه تنظیمات را اجرا کنید و منوی شبکه و اینترنت را باز کنید.
گام 2: اینترنت را انتخاب کنید.
مرحله 3: روی نماد refresh از گوشه بالا سمت راست ضربه بزنید.
می توانید بررسی کنید که آیا نام Wi-Fi نشان داده می شود یا نه.
11. سیستم عامل اندروید را به روز کنید
OEM های اندروید (سازندگان تجهیزات اصلی) به طور منظم وصله های امنیتی را برای رفع اشکالات منتشر می کنند. شما باید آخرین ساخته شده نرم افزار را بر روی داده های تلفن همراه دانلود و نصب کنید.
برنامه تنظیمات را باز کنید و به پایین بروید تا روی System ضربه بزنید. بعد، System Update را انتخاب کنید.
اندروید خود را به آخرین نسخه به روز کنید و نام شبکه Wi-Fi را پیدا کنید.
از اتصال وای فای پرسرعت در اندروید لذت ببرید
نمایش ندادن نام شبکه Wi-Fi در اندروید می تواند منجر به ناراحتی بزرگ شود و اغلب ممکن است گیج کننده باشد. اما، می توانید با تغییر رمز عبور و راه اندازی مجدد اندروید یا روتر آن را حل کنید. این معمولا برای اکثر مردم کار می کند مگر اینکه دلیل دیگری وجود داشته باشد. کدام ترفند برای شما مفید بود؟ یافته های خود را در نظرات زیر با ما به اشتراک بگذارید.
امیدواریم از این مقاله مجله نود و هشت زوم نیز استفاده لازم را کرده باشید و در صورت تمایل آنرا با دوستان خود به اشتراک بگذارید و با امتیاز از قسمت پایین و درج نظرات باعث دلگرمی مجموعه مجله 98zoom باشید
لینک کوتاه مقاله : https://5ia.ir/atzGPg
کوتاه کننده لینک
کد QR :









 t_98zoom@ به کانال تلگرام 98 زوم بپیوندید
t_98zoom@ به کانال تلگرام 98 زوم بپیوندید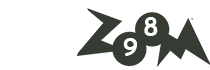
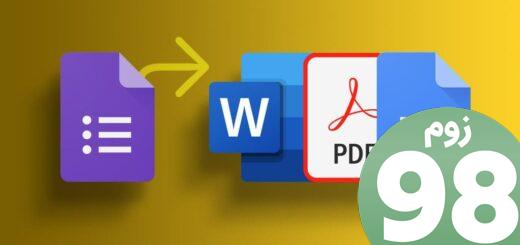
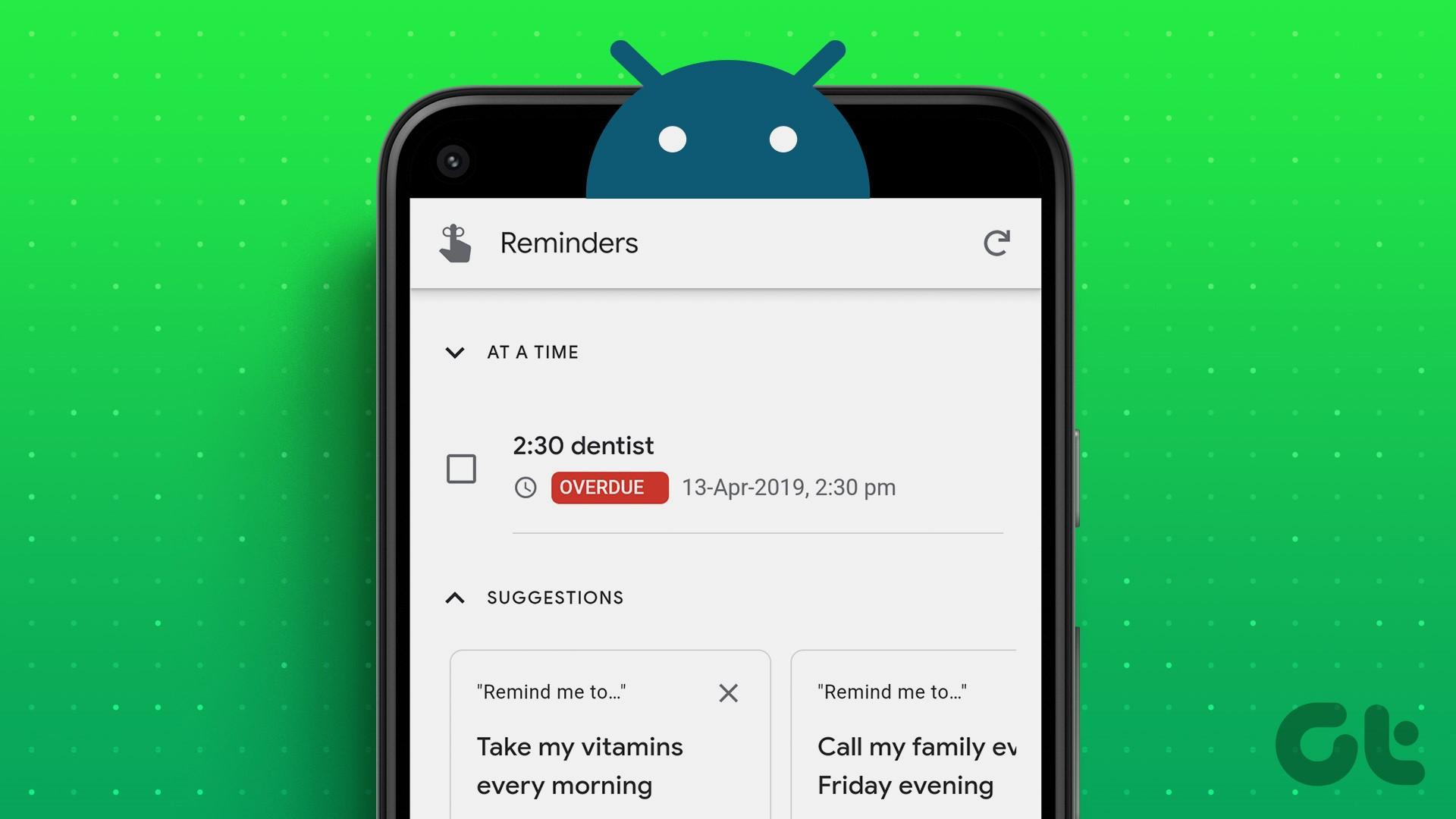





آخرین دیدگاهها