3 روش برتر برای محو کردن قسمتی در تصویر در اندروید
در این مقاله تخصصی از مجله 98zoom میخواهیم از 3 روش برتر برای محو کردن قسمتی در تصویر در اندروید
با شما صحبت کنیم ، پس با یک مقاله مفید و آموزشی دیگر از تیم نود و هشت زوم همراه ما باشید :
هنگام اشتراک گذاری تصاویر در رسانه های اجتماعی یا برنامه های پیام فوری مراقب باشید. ممکن است به طور تصادفی اطلاعات شخصی مانند ایمیل، شماره موبایل، ایمیل، شماره حساب بانکی یا چهره کوچولوی خود را فاش کنید. خوشبختانه، برای پنهان کردن چنین جزئیاتی در یک عکس، نیازی به برنامه ویرایشگر عکس اختصاصی در تلفن اندرویدی خود ندارید.

آیا می خواهید چهره یا چیزی را در یک عکس تار کنید؟ میتوانید از برنامههای گالری پیشفرض در اندروید یا گزینههای شخص ثالث از Play Store برای انجام کار استفاده کنید. بیایید با برنامه Google Photos و Samsung Gallery شروع کنیم و به برنامههای دیگر برویم تا قسمتهایی از عکس را محو کنیم.
1. از Google Photos برای محو کردن صورت یا چیزی در عکس استفاده کنید
برنامه پیشفرض گالری در اندروید – Google Photos – کاملاً غنی است و گزینههای ویرایش تصویر فراوانی دارد. می توانید از ابزار Blur برای مخفی کردن اطلاعات خصوصی در یک عکس استفاده کنید. این ویژگی بخشی از اشتراک Google One است. برای باز کردن قفل عملکرد در Google Photos باید برای یکی از برنامههای Google One پرداخت کنید.
مرحله 1: برنامه Google Photos را در تلفن Android خود باز کنید.
گام 2: عکسی را که می خواهید ویرایش کنید انتخاب کنید.
مرحله 3: روی «ویرایش» در پایین ضربه بزنید.
مرحله 4: به منوی ابزار اسلاید کنید.
مرحله 5: Blur را انتخاب کنید.
مرحله 6: یک دایره را به قسمتی که نمی خواهید پنهان کنید منتقل کنید. می توانید از نوار لغزنده در پایین برای افزایش یا کاهش شدت جلوه تاری استفاده کنید.
مرحله 7: Depth را انتخاب کنید و از نوار لغزنده برای افزایش یا کاهش ناحیه تاری استفاده کنید.
هدف ابزار Blur در Google Photos افزودن افکت پرتره به تصاویر شماست. می توانید از آن برای مخفی کردن اطلاعات محرمانه نیز استفاده کنید. با این حال، همانطور که از اسکرین شات های بالا می بینید، کنترل دقیقی برای انتخاب قسمت خاصی از یک تصویر را نمی دهد.
2. برنامه گالری سامسونگ
سامسونگ یک برنامه پیشفرض گالری را در گوشیهای هوشمند گلکسی ارائه میکند. این به شما امکان می دهد بخشی از تصویر را به طور دقیق محو کنید. می توانید جلوه پیکسلی را نیز اضافه کنید. سامسونگ تمامی افزونه های مورد نیاز را برای محو کردن عکس ها در گوشی های گلکسی دارای اندروید ارائه می دهد. بیایید آن را در عمل بررسی کنیم.
مرحله 1: برنامه گالری را در تلفن سامسونگ خود باز کنید.
گام 2: عکسی را که می خواهید ویرایش کنید انتخاب کنید.
مرحله 3: روی نماد مداد در پایین ضربه بزنید.
مرحله 4: نماد ایموجی را انتخاب کنید. روی Draw ضربه بزنید.
مرحله 5: نماد پیکسلی (شطرنجی) را انتخاب کنید. دوباره روی همان نماد ضربه بزنید تا گزینه های سفارشی سازی را بررسی کنید.
مرحله 6: می توانید سطح اثر پیکسلی یا تاری را انتخاب کنید. سپس، شدت را با استفاده از نوار لغزنده تنظیم کنید.
مرحله 7: از انگشت یا قلم S خود استفاده کنید (اگر گوشی سامسونگ سازگار دارید) و صورت خود یا چیزی را در تصویر محو کنید. روی ذخیره در گوشه سمت راست بالا ضربه بزنید.
این تجربه با دستگاه های سامسونگ با پشتیبانی از قلم S برای انتخاب دقیق بسیار بهتر است.
3. از برنامه های شخص ثالث استفاده کنید
هیچ مشکلی در برنامه های ویرایش عکس شخص ثالث در فروشگاه Google Play وجود ندارد. در حالی که اکثر برنامه ها همانطور که انتظار می رود کار می کنند، رابط کاربری آسان Point Blur و عملکرد یکپارچه توجه ما را به خود جلب کرد. بیایید آن را در عمل بررسی کنیم.
مرحله 1: برنامه Point Blur را از فروشگاه Google Play دانلود کنید.
گام 2: برنامه را باز کنید و مجوزهای مربوطه را برای دسترسی به حافظه دستگاه بدهید.
مرحله 3: تال ویرایش. تصویری را که می خواهید ویرایش کنید انتخاب کنید.
مرحله 4: می توانید قبل از شروع فرآیند ویرایش یک تصویر را برش دهید. بر اساس اولویت خود روی Full یا Crop ضربه بزنید.
مرحله 5: می توانید سطح تاری (شدت) را تغییر دهید، از نوار لغزنده برای افزایش ناحیه تاری استفاده کنید و از انگشتان خود برای محو کردن بخشی از عکس استفاده کنید.
مرحله 6: تنظیم پیش فرض برای محو کردن یک عکس تنظیم شده است. روی Type در گوشه پایین سمت راست ضربه بزنید. شما می توانید از بین چندین گزینه مانند Blur، Mosaic، Mosaic2، Triagle و Honey انتخاب کنید.
مرحله 7: برای مخفی کردن اطلاعات شخصی، بررسی سطوح و ایجاد تغییرات در عکس، نوع مربوطه را انتخاب کنید.
همچنین می توانید نوار ابزار بالا را بررسی کنید تا روشنایی، کنتراست، اشباع، گرما و رنگ را تغییر دهید. برای دانلود تصویر ویرایش شده در حافظه گوشی خود، نماد ذخیره را در گوشه سمت راست بالا فشار دهید.
همچنین میتوانید شکلکهایی را به تصویر خود اضافه کنید تا چهرهای را در عکس پنهان کنید یا به کسی اشاره کنید. این گزینه بسیار بهتر از محو کردن یا اضافه کردن یک جلوه پیکسلی است.
قبل از اشتراک گذاری تصاویر در وب مراقب باشید
آیا می خواهید بخشی از یک تصویر را در مک تار کنید؟ برای افزودن جلوه تاری به تصاویر در مک، پست اختصاصی ما را بخوانید. این یک روش موثر برای به اشتراک گذاری عکس کامل شما بدون فاش کردن جزئیات خصوصی است. برای حذف اطلاعات محرمانه، نیازی به برش عکس ندارید. کدام ترفند را برای محو کردن عکس در اندروید ترجیح می دهید؟ آن را در نظرات زیر به اشتراک بگذارید.
امیدواریم از این مقاله مجله نود و هشت زوم نیز استفاده لازم را کرده باشید و در صورت تمایل آنرا با دوستان خود به اشتراک بگذارید و با امتیاز از قسمت پایین و درج نظرات باعث دلگرمی مجموعه مجله 98zoom باشید
لینک کوتاه مقاله : https://5ia.ir/ZgTKuk
کوتاه کننده لینک
کد QR :












 t_98zoom@ به کانال تلگرام 98 زوم بپیوندید
t_98zoom@ به کانال تلگرام 98 زوم بپیوندید
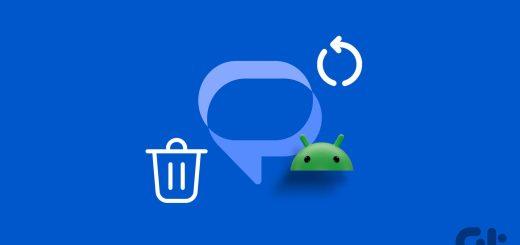







آخرین دیدگاهها