4 روش سریع برای تغییر فرمت تاریخ در برگه های گوگل
در این مقاله تخصصی از مجله 98zoom میخواهیم از 4 روش سریع برای تغییر فرمت تاریخ در برگه های گوگل
با شما صحبت کنیم ، پس با یک مقاله مفید و آموزشی دیگر از تیم نود و هشت زوم همراه ما باشید :
یادگیری نحوه استفاده از صفحات گسترده یک فرآیند بی پایان است. هرچه بیشتر از آن استفاده کنیم، میانبرها و هک های کارآمد بیشتری کشف می کنیم. اخیراً چند راه برای تغییر قالب تاریخ در Google Sheets پیدا کردیم. اگر اغلب گیج می شوید، این راهنما به شما کمک می کند تا بفهمید Google چگونه تاریخ ها را ذخیره می کند و چگونه می توانید آنها را قالب بندی کنید.

ساده ترین راه برای تغییر قالب تاریخ در Google Sheets تغییر منطقه محلی است. این به آن کمک می کند تا با قالب تاریخ بومی سازگار شود. اما شما همچنین می توانید به صورت دستی قالب تاریخ را تغییر دهید و همه چیز را در مورد آن سفارشی کنید. علاوه بر این، میتوانید بهطور خودکار تاریخ را به قالب دیگری برای یک ستون انتخابی تبدیل کنید.
بیایید شروع کنیم و هر آنچه را که نیاز داریم یاد بگیریم. در ابتدا، اجازه دهید بررسی کنیم که چگونه تغییر منطقه می تواند کمک کند.
1. محلی را برای استفاده از قالب بندی تاریخ منطقه ای تغییر دهید
بنابراین، به شما یاد داده اند که تاریخ را در قالب خاصی بنویسید، اما Google Sheets آن را قبول ندارد. اما به احتمال زیاد Google Sheets شما برای تنظیمات منطقه دیگری کار می کند.
بنابراین، میتوانید منطقه محلی صفحهگسترده را تغییر دهید. این به آن اجازه می دهد تا از قالب تاریخ بومی منطقه شما استفاده کند. در اینجا چگونه است.
مرحله 1: برگه مربوطه را در Google Sheets باز کنید و روی File کلیک کنید.
گام 2: تنظیمات را انتخاب کنید.

مرحله 3: روی منوی کشویی برای Locale کلیک کنید.

مرحله 4: منطقه ای را که می خواهید در قالب استفاده کنید انتخاب کنید.

مرحله 5: در آخر، بر روی «ذخیره و بارگذاری مجدد» کلیک کنید.

خودشه! دفعه بعد که تاریخ را وارد کردید، با فرمت مورد استفاده در منطقه محلی پذیرفته می شود.
اما اگر به دنبال کنترل های بیشتری برای تغییر قالب تاریخ هستید، به بخش بعدی نگاهی بیندازید.
2. به صورت دستی قالب تاریخ را در Google Sheets تغییر دهید
این بهترین راه برای تغییر قالب تاریخ در کاربرگنگار Google است زیرا کنترل کامل قالب را در اختیار دارید. شما می توانید بدون توجه به منطقه انتخاب شده آن را همانطور که می خواهید بسازید. بیایید ببینیم چگونه می توانیم به صورت دستی قالب تاریخ را در Google Sheets سفارشی و تغییر دهیم.
مرحله 1: برگه مربوطه را باز کرده و روی گزینه Format در نوار ابزار کلیک کنید.
گام 2: شماره > «تاریخ و زمان سفارشی» را انتخاب کنید.

فرمت فعلی تاریخ را خواهید دید.

مرحله 3: هر قالب تاریخ را از گزینه ها انتخاب کنید.

مرحله 4: برای ذخیره تغییرات روی Apply کلیک کنید.

با این حال، اگر میخواهید تک تک عناصر تاریخ را تغییر دهید، در اینجا نحوه انجام این کار آورده شده است.
نحوه تغییر عناصر فردی تاریخ
مرحله 1: برگه مربوطه را باز کرده و روی گزینه Format در نوار ابزار کلیک کنید.
گام 2: شماره > «تاریخ و زمان سفارشی» را انتخاب کنید.
مرحله 3: اکنون روی عنصری که می خواهید تغییر دهید کلیک کنید.

مرحله 4: فرمت عنصر را انتخاب کنید. این فرمت را فقط برای آن عنصر تغییر می دهد.

در حالی که ما نشان دادیم که چگونه می توانید ماه ها تغییر دهید، همچنین می توانید با تکرار مراحل بالا، روزها و بخشی از سال را به صورت جداگانه تغییر دهید.

مرحله 5: برای ذخیره تغییرات روی Apply کلیک کنید.

اما اگر هنوز راضی نیستید و می خواهید ترتیب تاریخ را به صورت دستی تغییر دهید، به بخش بعدی بروید.
نحوه تغییر ترتیب تاریخ به صورت دستی
مرحله 1: برگه مربوطه را باز کرده و روی گزینه Format در نوار ابزار کلیک کنید.
گام 2: شماره > «تاریخ و زمان سفارشی» را انتخاب کنید.
مرحله 3: روی هر یک از عناصر تاریخ کلیک کنید.

مرحله 4: بر روی Delete کلیک کنید.
این فرآیند را برای هر سه عنصر تکرار کنید، مطمئن شوید که فیلد تاریخ کاملا خالی است و هر علامتی مانند ‘-‘ و ‘*' را با استفاده از کلید backspace خود حذف کنید.

مرحله 5: حال، منوی کشویی را باز کنید و تمام عناصر مورد نظر خود را در این تاریخ سفارشی و به ترتیبی که می خواهید انتخاب کنید.
به عنوان مثال: اگر بخواهم ابتدا روز را ببینم، روی روز، سپس ماه و سال کلیک می کنم. پس از اتمام، روی هر یک از عناصر کلیک کنید تا تغییر داده شود و فرمت جدیدی را مطابق قسمت قبل انتخاب کنید.

مرحله 6: برای ذخیره تغییرات روی Apply کلیک کنید.

با این حال، اگر می خواهید قالب تاریخ را فقط برای چند سلول در صفحه گسترده خود تغییر دهید، به بخش بعدی نگاهی بیندازید.
3. به طور خودکار قالب تاریخ را در Google Sheets تغییر دهید
بنابراین، شما روی صفحهگستردهای کار میکنید که از قبل حاوی مجموعهای از تاریخهایی است که به قالب انتخابشده در Google Sheets پایبند هستند. با این حال، اگر میخواهید بدون تغییر قالب تاریخ جهانی در Google Sheets، آنها را به سرعت به قالب دیگری تبدیل کنید، مراحل زیر را دنبال کنید.
مرحله 1: برگه مربوطه را در Google Sheets باز کنید.
گام 2: محدوده ای از تاریخ ها را در ستونی در Google Sheets وارد کنید.

اکنون میخواهیم تاریخهای ستون A را به قالبی تبدیل کنیم که ماه به صورت متن ظاهر شود و بقیه آن ثابت بماند. بنابراین، میتوانیم از فرمت «DD-mmmm-YYYY» استفاده کنیم.
چگونه فرض کردیم که “mmm” به معنای ماه در قالب متن است؟ یک راهنمای نشانه تاریخ نوشته شده توسط گوگل وجود دارد. برای درک نحوه تایپ قالب تاریخ می توانید آن را بررسی کنید.
ما این تاریخ های تبدیل شده را در ستون B می خواهیم. بنابراین، باید فرمول زیر را در سلولی از ستون B که مطابق با تاریخ ستون A است وارد کنیم.
گام 2: فرمول را وارد کرده و کلید enter را بزنید. تاریخ های ما از سلول A2 در ستون A شروع می شود و می خواهیم این فرمول را در سلول مربوطه – B2 در ستون B وارد کنیم.
توجه داشته باشید: بر این اساس فرمول را تغییر دهید، یعنی “A2” و “A” را با “” جایگزین کنید.سلول' که در آن تاریخ شروع می شود و ستون‘ از تاریخ های اصلی به ترتیب.

مرحله 3: اکنون می توانید ببینید که تمام تاریخ ها به فرمت دیگری تبدیل شده اند.
همانطور که تاریخ جدیدی را در یک سلول جدید در ستون A وارد می کنید، به طور خودکار به فرمت “DD-mmmm-YYYY” در ستون B تبدیل می شود.

در مرحله بعد، اجازه دهید نگاهی به نحوه تبدیل تاریخ های موجود در قالب متنی به شماره سریال قابل تشخیص با استفاده از تابع DATEVALUE بیندازیم.
4. از DATEVALUE برای تبدیل تاریخ به مقدار عددی متناظر استفاده کنید
تابع DATEVALUE تاریخی را که به عنوان متن ذخیره می شود به شماره سریالی تبدیل می کند که برگه های Google آن را به عنوان تاریخ می شناسد. این زمانی مفید است که می خواهید تاریخ ها را به یک قالب متنی به یک مقدار عددی تبدیل کنید که به شما در محاسبات مربوط به تاریخ کمک می کند.
تنها کاری که باید انجام دهید این است که فرمول زیر را در سلول جدیدی وارد کنید که می خواهید مقدار تاریخ تبدیل در آن باشد.
=DATEVALUE(date_string)
در مورد ما، تاریخ در متن در سلول A1 وجود دارد و ما مقدار تاریخ تبدیل شده را در سلول B1 می خواهیم. باید فرمول ‘=DATEVALUE(A1)' را در سلول B1 وارد کنیم. همچنین می توانید مستقیماً رشته تاریخ را در فرمول وارد کنید.

این نحوه تغییر قالب تاریخ ها در Google Sheets است. در آخر، اجازه دهید ببینیم چگونه میتوانیم مشکل آزاردهنده Google Sheets را در تشخیص متن به عنوان تاریخ حل کنیم.
پاداش: چگونه از تبدیل اعداد به تاریخ برگه های گوگل جلوگیری کنیم
هر زمان که متنی را وارد میکنید که اتفاقاً در قالب تاریخ است، کاربرگنگار Google ممکن است بهطور خودکار آن را بهعنوان تاریخ در نظر بگیرد.
اما شما فقط آن را به صورت متن ساده یا عدد می خواهید. علاوه بر این، در نظر گرفتن آن به عنوان تاریخ، سلول را با تمام فرمولها و سایر عملیاتهای موجود در برگههای Google ناسازگار میکند. با این حال، بازگرداندن آن به متن ساده بسیار ساده است. در اینجا نحوه انجام این کار آمده است.
همانطور که در اینجا می بینید، ما فقط '11-1′ را وارد کردیم که ممکن است هر چیزی باشد. این می تواند امتیاز یک بازی باشد یا دوره 11 صبح تا 1 بعد از ظهر را در برنامه روزانه نشان دهد. و همانطور که می بینید، وقتی سلول '11-1′ را انتخاب می کنم، Google Sheets آن را در قالب تاریخ نشان می دهد.

مرحله 1: تمام سلول هایی که به اشتباه به عنوان تاریخ در نظر گرفته شده اند را انتخاب و برجسته کنید.

گام 2: روی Format > Number کلیک کنید و Plain text را انتخاب کنید.
هیچ داده ای در تمام سلول های انتخاب شده به طور خودکار به تاریخ تبدیل نمی شود.

شما بروید! این همه آن چیزی است که باید در مورد نحوه تغییر قالب تاریخ در Google Sheets بدانید. این روشها مطمئناً دفعه بعد که بر روی Google Sheets کار میکنید، مفید خواهند بود. با این حال، اگر سؤالات بیشتری دارید، به بخش سؤالات متداول زیر نگاه کنید.
سؤالات متداول در مورد تغییر قالب تاریخ در برگههای Google
خیر، تغییر تنظیمات فقط برای صفحه گسترده خاصی اعمال می شود که روی آن کار می کنید.
تبدیل تاریخ به راحتی
ما از پیش تعیین شده قالبهای تاریخ که Google Sheets ارائه میکند قدردانی میکنیم. از این رو، این تغییر قالبهای تاریخ را در Google Sheets آسان میکند. با این حال، ما احساس می کنیم صفحات گسترده منحنی یادگیری بالایی دارند. اما با توجه به افزایش اخیر محصولات هوش مصنوعی، ممکن است به ابزار صفحه گسترده شهودی تر و آسان تر امیدوار باشیم!
همچنین میتوانید راهنمای مفید دیگری برای استفاده از قالببندی شرطی در Google Sheets را بررسی کنید.
امیدواریم از این مقاله مجله نود و هشت زوم نیز استفاده لازم را کرده باشید و در صورت تمایل آنرا با دوستان خود به اشتراک بگذارید و با امتیاز از قسمت پایین و درج نظرات باعث دلگرمی مجموعه مجله 98zoom باشید
لینک کوتاه مقاله : https://5ia.ir/IdRmsu
کوتاه کننده لینک
کد QR :

 t_98zoom@ به کانال تلگرام 98 زوم بپیوندید
t_98zoom@ به کانال تلگرام 98 زوم بپیوندید
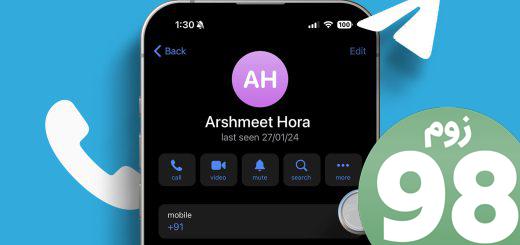







آخرین دیدگاهها