4 بهترین راه برای استفاده از ابزار کاوش در Google Docs
در این مقاله تخصصی از مجله 98zoom میخواهیم از 4 بهترین راه برای استفاده از ابزار کاوش در Google Docs با شما صحبت کنیم ، پس با یک مقاله مفید و آموزشی دیگر از تیم نود و هشت زوم همراه ما باشید :
هنگام کار بر روی یک سند، تحقیق در مورد اطلاعات برای استفاده در محتوای سند گاهی اوقات می تواند استرس زا باشد. پیمایش چندین برگه در حین تحقیق و تایپ همزمان ممکن است زمان نوشتن شما را افزایش دهد. یکی از راههای اطمینان از اینکه میتوانید هنگام تایپ در یک صفحه تحقیق کنید، استفاده از ابزار Google Docs Explore است.
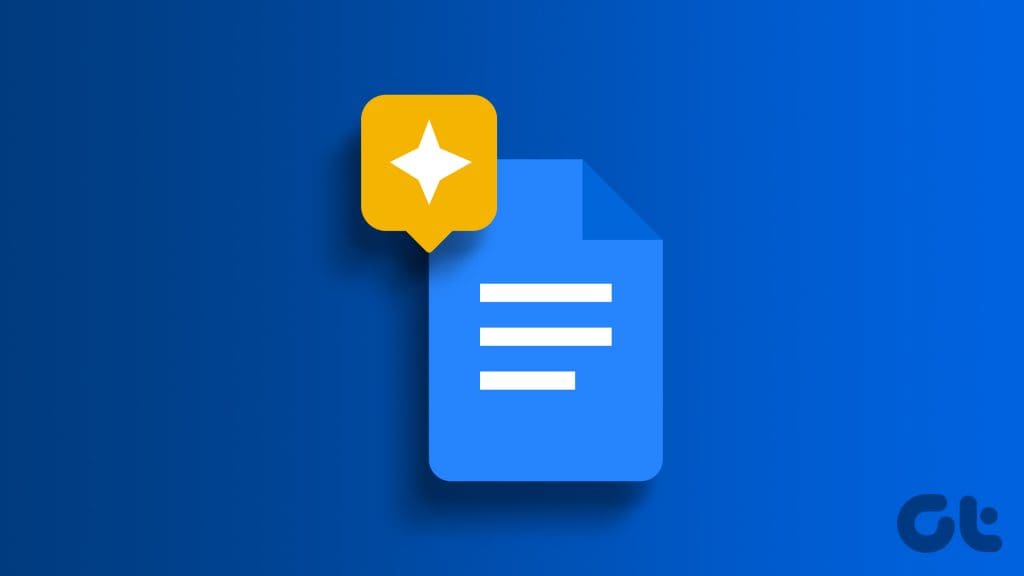
ابزار Explore در Google Docs دارای عملکردهای زیادی است، از مرور وب گرفته تا ارائه نقل قول برای سند شما. در اینجا برخی از بهترین روش هایی که می توانید از ابزار Explore برای بهینه سازی زمان نوشتن خود استفاده کنید، آورده شده است.
به جای اینکه پردازشگر کلمه و چندین برگه در مرورگر وب خود به طور همزمان باز شوند، می توانید از یک ابزار برای انجام هر دو استفاده کنید. در اینجا نحوه استفاده از ابزار Explore در Google Docs برای تحقیق در حین تایپ آمده است.
مرحله 1: در مرورگر وب دلخواه خود، فایل Google Docs را باز کنید. اگر برنامه Google Docs را دارید، می توانید آن را راه اندازی کنید و سند خود را باز کنید.
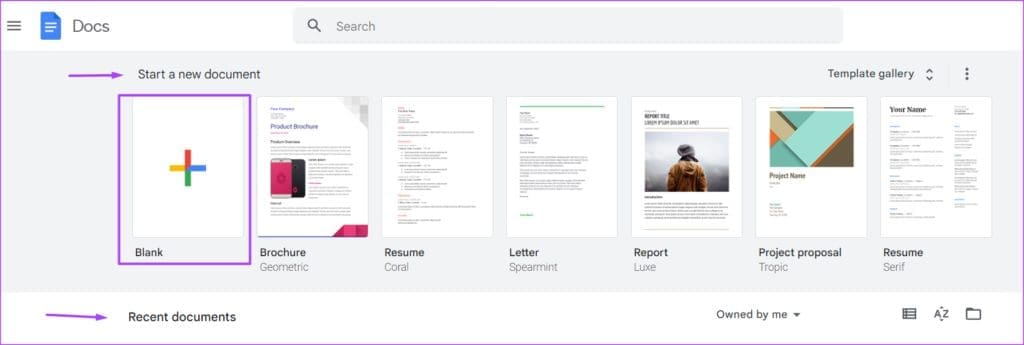
مرحله ۲: در نوار Google Docs، روی تب Tools کلیک کنید.

مرحله 3: از منوی Tools گزینه Explore را انتخاب کنید. همچنین، می توانید ابزار Explore را با استفاده از میانبر صفحه کلید Control + Alt + Shift + I راه اندازی کنید.
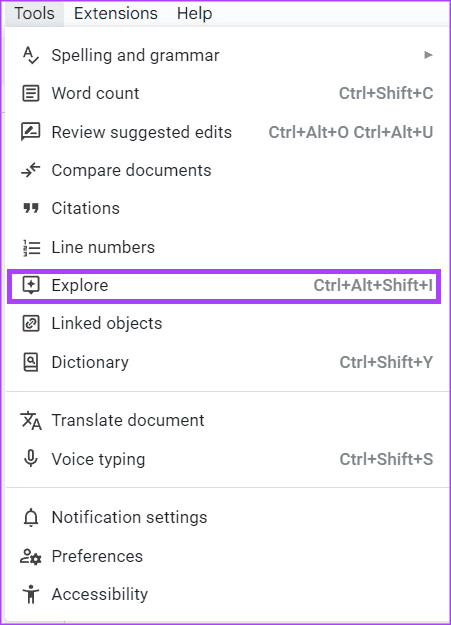
مرحله 4: نوار کناری Explore باید در سمت راست فایل Google Docs باز شود.
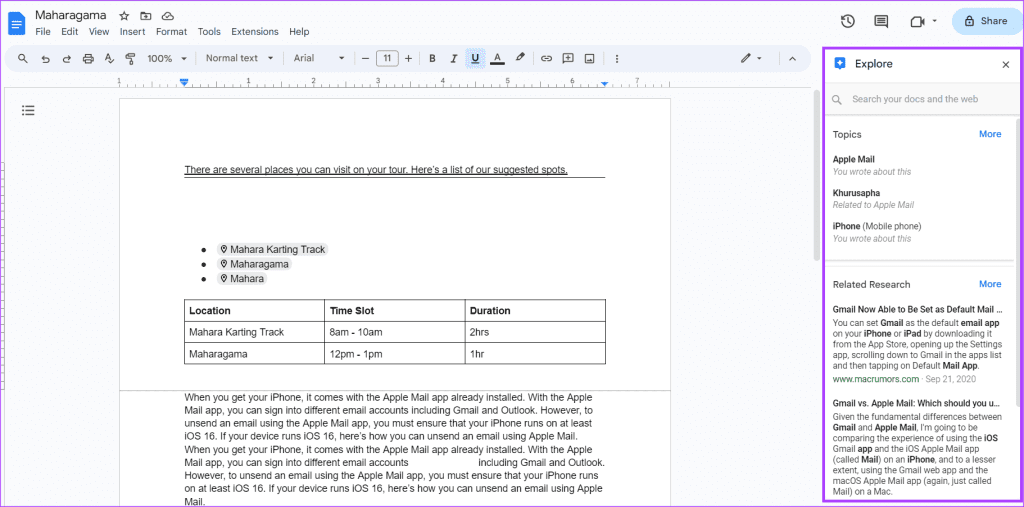
مرحله 5: مکان نما را در نوار جستجوی ابزار Explore قرار دهید و عبارت جستجوی خود را وارد کنید.
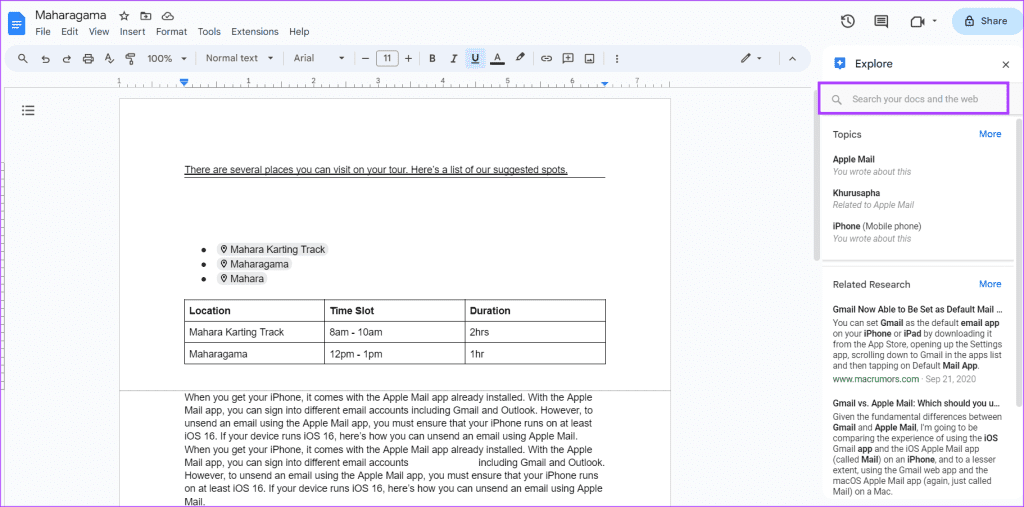
مرحله 6: کلید Enter را روی صفحه کلید خود بزنید تا نتایج جستجو را ببینید.
مرحله 7: برای مشاهده جزئیات نتایج جستجو، روی یک پیوند کلیک کنید و در یک برگه باز می شود.
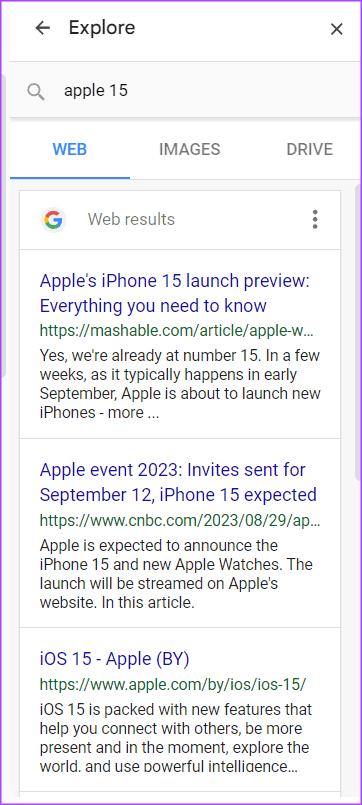
یکی از مزایای استفاده از ابزار Explore برای تحقیق این است که ارجاع دادن به پیوندها یا مقالات را آسان می کند. با ابزار Explore، برای یافتن مرجع اصلی خود برای یک متن، مجبور نیستید چندین برگه را پیمایش کنید. در اینجا نحوه استناد به یک نتیجه جستجو از ابزار Explore آورده شده است:
مرحله 1: ابزار Explore را در Google Docs با استفاده از میانبر صفحه کلید Control + Alt + Shift + I راه اندازی کنید.
مرحله 2: نوار کناری Explore باید در سمت راست فایل Google Docs باز شود.
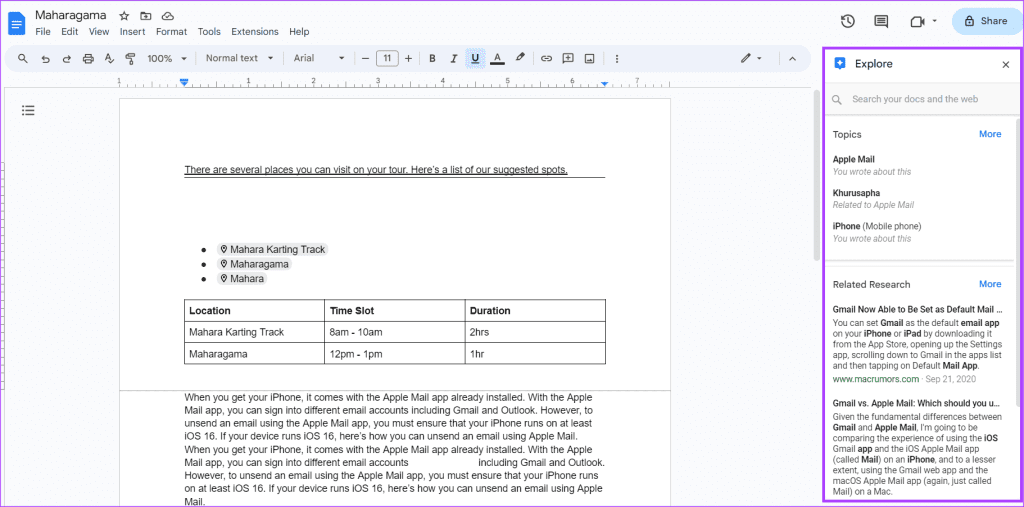
مرحله 3: مکان نما را در نوار جستجوی ابزار Explore قرار دهید و عبارت جستجوی خود را وارد کنید.
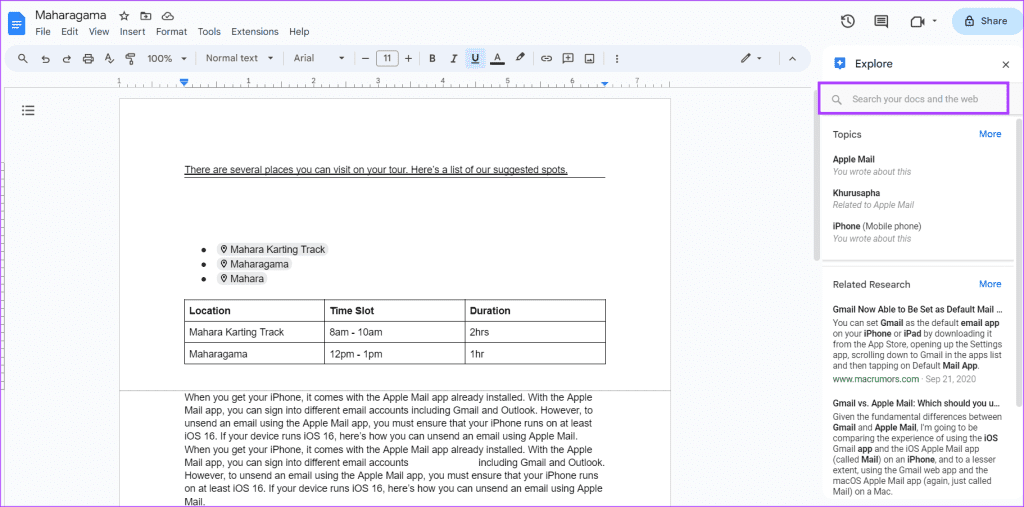
مرحله 4: کلید Enter را روی صفحه کلید خود بزنید تا نتایج جستجو را ببینید.
مرحله 5: نشانگر خود را روی نتیجه جستجویی که میخواهید به آن استناد کنید نگه دارید تا یک علامت نقل قول ظاهر شود.
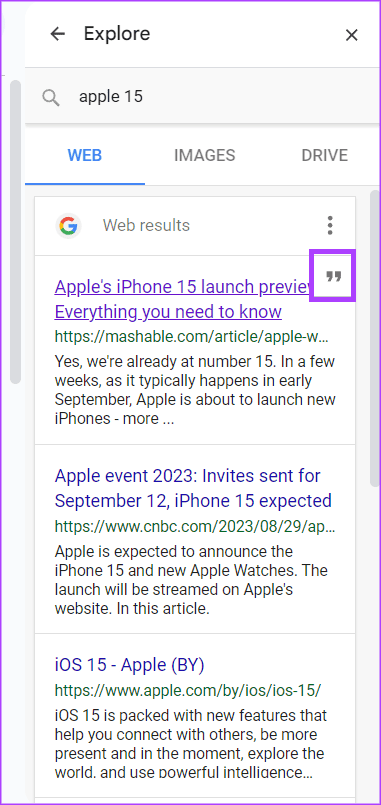
مرحله 6: روی علامت نقل قول کلیک کنید تا نتیجه جستجو را به عنوان پاورقی ذکر کنید. Google Docs با استفاده از فرمت MLA، APA یا Chicago، نتیجه جستجو را به عنوان پاورقی درج می کند.
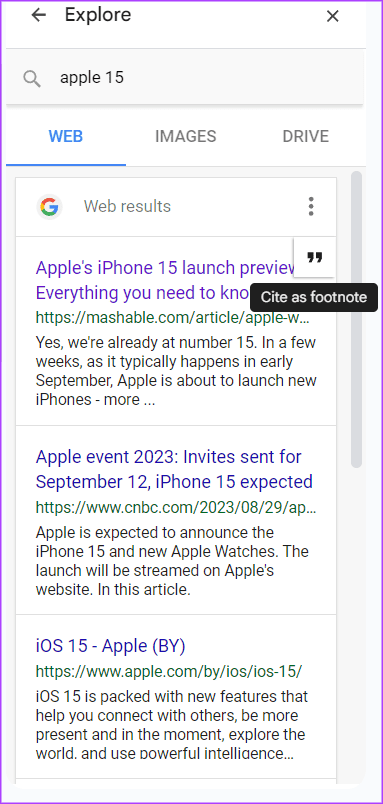
مرحله 7: برای تغییر فرمت استناد مورد استفاده در Google Docs، روی سه نقطه کنار عنوان نتایج وب کلیک کنید.
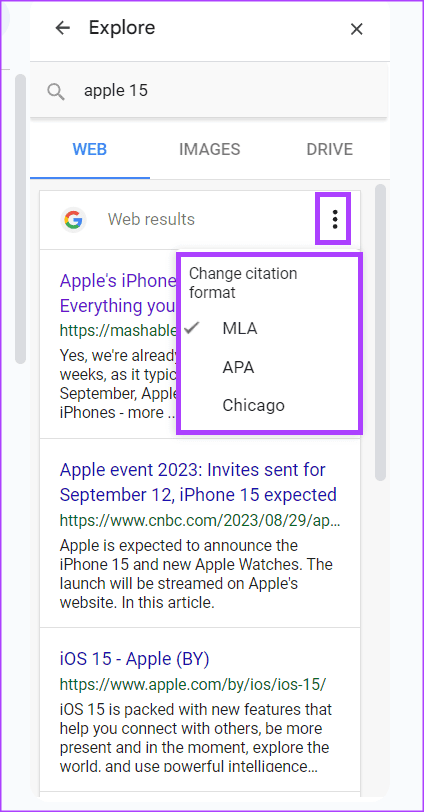
مرحله 8: قالب استناد دلخواه خود را از MLA، APA، یا شیکاگو انتخاب کنید.
با ابزار Explore، می توانید تصاویر را در Google Docs خود قرار دهید. در اینجا نحوه انجام این کار آمده است:
مرحله 1: ابزار Explore را در Google Docs با استفاده از میانبر صفحه کلید Control + Alt + Shift + I راه اندازی کنید.
مرحله 2: نوار کناری Explore باید در سمت راست فایل Google Docs باز شود.
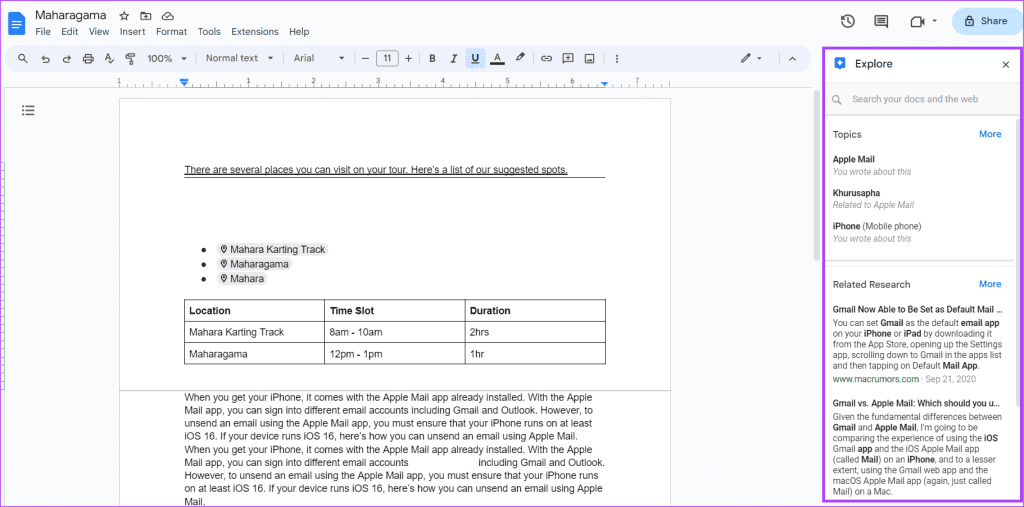
مرحله 3: مکان نما را در نوار جستجوی ابزار Explore قرار دهید و عبارت جستجوی خود را وارد کنید.
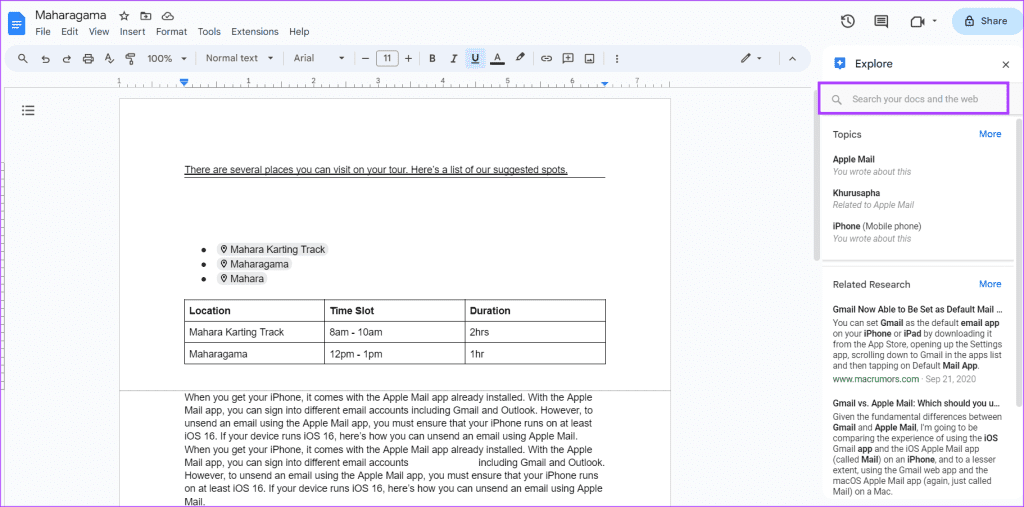
مرحله 4: کلید Enter را روی صفحه کلید خود بزنید تا نتایج جستجو را ببینید.
مرحله 5: روی تب Images کلیک کنید تا فقط نتایج تصاویر را مشاهده کنید.
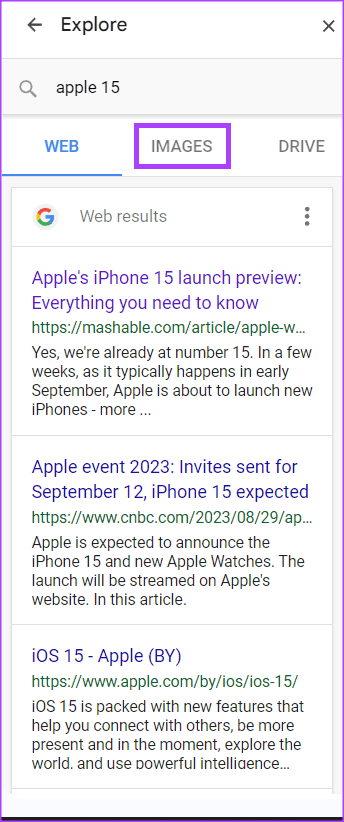
مرحله 6: در میان تصاویر نشان داده شده حرکت کنید و مورد دلخواه خود را انتخاب کنید. با این کار تصویر منتشر می شود.
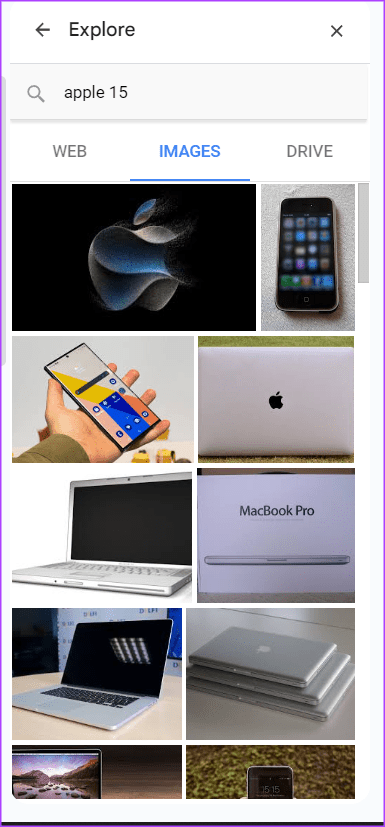
مرحله 7: روی Insert در بالای تصویر بزرگ شده کلیک کنید تا آن را در سند خود وارد کنید. همچنین، میتوانید علامت + را در کنار نتیجه جستجوی تصویر کلیک کنید تا آن را در سند خود وارد کنید.
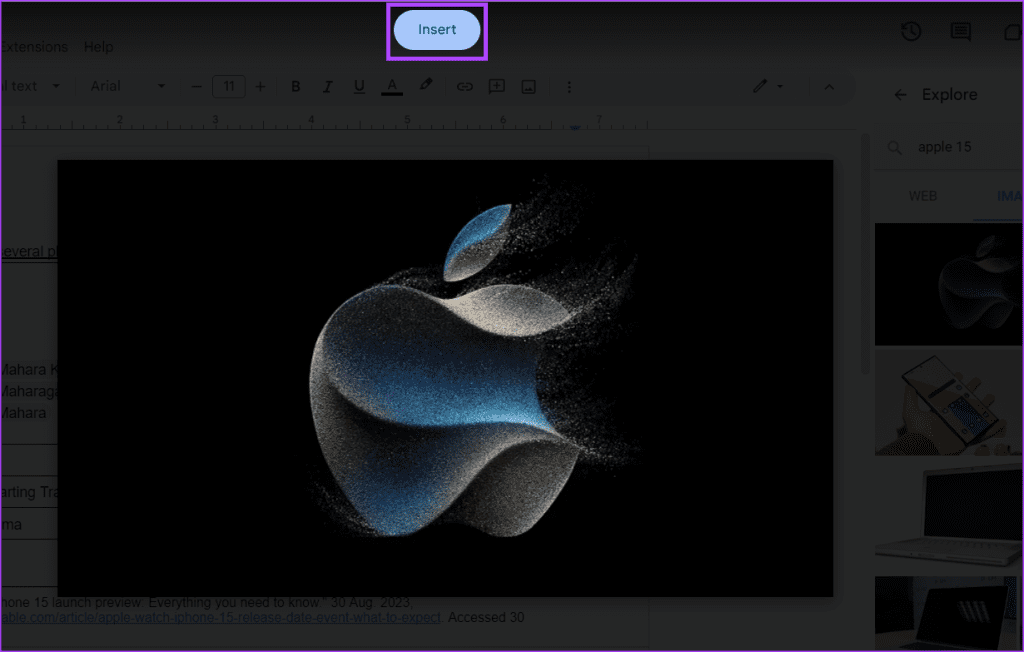
با استفاده از ابزار Explore می توانید از Google Docs به Google Drive دسترسی پیدا کنید. در اینجا نحوه انجام این کار آمده است:
مرحله 1: ابزار Explore را در Google Docs با استفاده از میانبر صفحه کلید Control + Alt + Shift + I راه اندازی کنید.
مرحله 2: نوار کناری Explore باید در سمت راست فایل Google Docs باز شود.
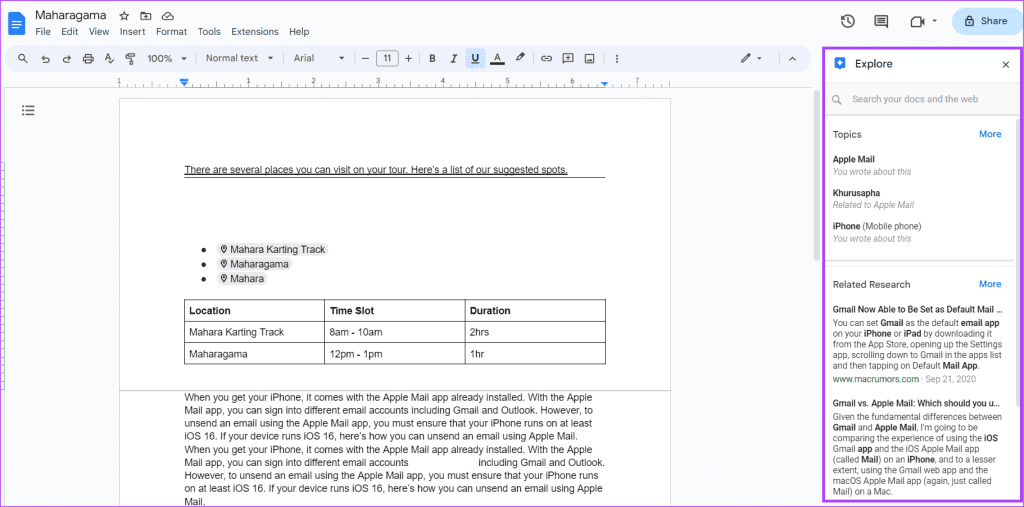
مرحله 3: مکان نما را در نوار جستجوی ابزار Explore قرار دهید و فایلی را که می خواهید در Google Drive خود ببینید را جستجو کنید.
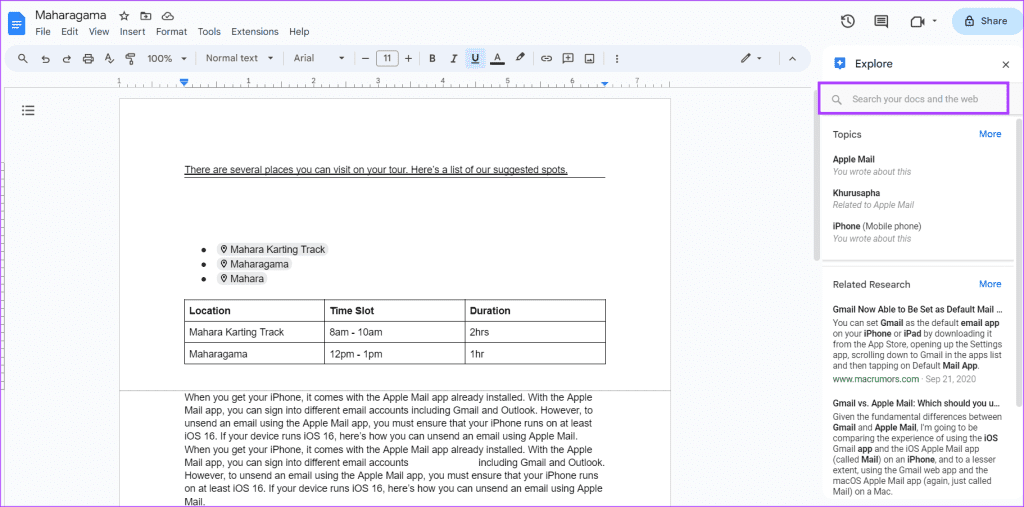
مرحله 4: برای مشاهده نتایج Google Drive خود، روی تب Drive کلیک کنید.
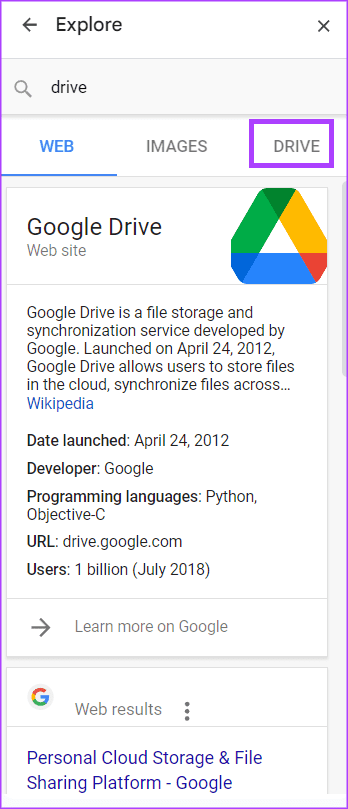
مرحله 5: روی سند کلیک کنید تا در یک برگه جدید راه اندازی شود.
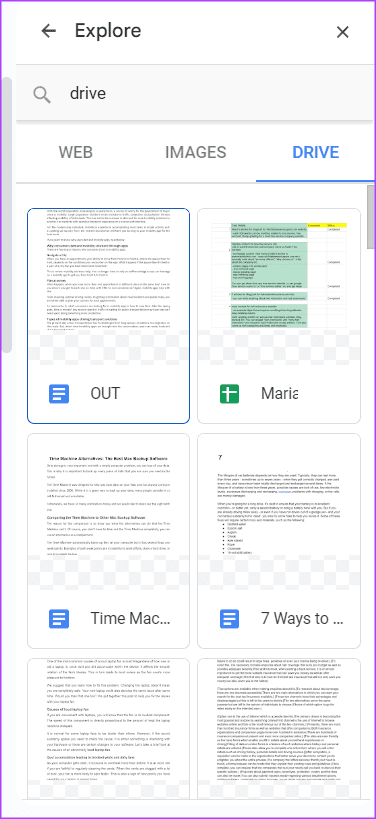
استفاده از تراشههای مکان در Google Docs
به غیر از ابزار کاوش، راههای دیگری نیز وجود دارد که میتوانید به اسناد، مکانها یا رویدادها در Google Docs ارجاع دهید. میتوانید تراشههای هوشمند مانند قرار دادن تراشهها را در Google Docs خود قرار دهید تا جزئیات مکان را در یک سند درج کنید.
امیدواریم از این مقاله 4 بهترین راه برای استفاده از ابزار کاوش در Google Docs مجله نود و هشت زوم نیز استفاده لازم را کرده باشید و در صورت تمایل آنرا با دوستان خود به اشتراک بگذارید و با امتیاز از قسمت پایین و درج نظرات باعث دلگرمی مجموعه مجله 98zoom باشید
لینک کوتاه مقاله : https://5ia.ir/cgmAkg
کوتاه کننده لینک
کد QR :

 t_98zoom@ به کانال تلگرام 98 زوم بپیوندید
t_98zoom@ به کانال تلگرام 98 زوم بپیوندید
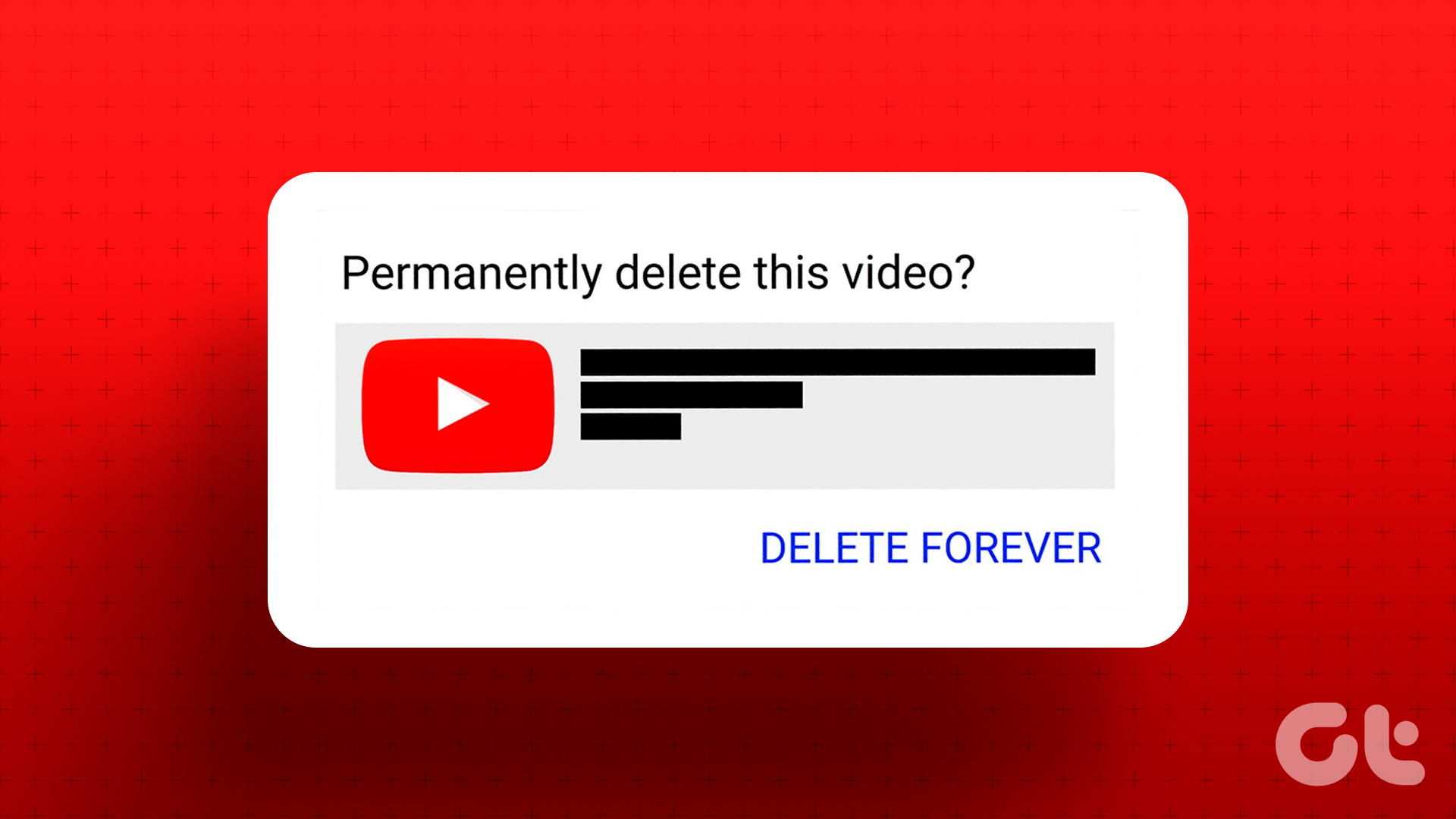
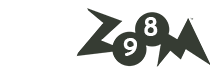






آخرین دیدگاهها