4 روش برتر برای فشرده سازی ویدیوها در مک
در این مقاله تخصصی از مجله 98zoom میخواهیم از 4 روش برتر برای فشرده سازی ویدیوها در مک
با شما صحبت کنیم ، پس با یک مقاله مفید و آموزشی دیگر از تیم نود و هشت زوم همراه ما باشید :
از آنجایی که ضبط ویدیوی 4K در اکثر گوشی های هوشمند عادی شده است، ضبط ویدیو در اندازه بزرگ بسیار آسان است. با این حال، ممکن است هنگام آپلود یا اشتراک گذاری چنین فایل های ویدیویی بزرگی با مشکل مواجه شوید. شما باید اندازه فایل mp4 را روی دسکتاپ کوچک کنید. در اینجا نحوه فشرده سازی یک ویدیو در مک آورده شده است.

کاربران مک گزینه های مختلفی برای فشرده سازی ویدیوها بدون افت کیفیت دارند. می توانید از هر گزینه زیر برای کاهش حجم ویدیو استفاده کنید و بدون مشکل آن را در رسانه های اجتماعی یا وب به اشتراک بگذارید. بیایید لیست را با پخش کننده QuickTime پیش فرض در مک شروع کنیم.
1. فشرده سازی ویدیوها با استفاده از QuickTime Player
QuickTime Player پیشفرض دارای یک گزینه صادراتی مفید برای فشردهسازی فایلهای ویدیویی .MOV به صورت رایگان است. ما یک ویدیو با حجم 111 مگابایت در مک وارد کرده ایم. بیایید QuickTime Player را در عمل بررسی کنیم تا یک ویدیو را فشرده کنیم.
مرحله 1: برنامه Finder را در مک راه اندازی کنید. به یک فایل ویدیویی بروید، روی آن کلیک راست کرده و برای باز کردن آن با QuickTime Player انتخاب کنید.
گام 2: وقتی ویدیو در QuickTime Player باز شد، روی منوی File در گوشه بالا سمت چپ کلیک کنید.
مرحله 3: از منوی زمینه، Export As را گسترش دهید و بین رزولوشنهای 4K، 1080p (full-HD) یا 720p (HD) انتخاب کنید.

مرحله 4: یک نام جدید در کنار کادر Export as اختصاص دهید، مکان صادرات را تأیید کنید و روی Save کلیک کنید. زمان صادرات ممکن است بر اساس رزولوشن انتخابی شما و مشخصات سخت افزاری مدل Mac شما متفاوت باشد.

ما با موفقیت یک ویدیوی 111 مگابایتی را به 25 مگابایت فشرده کردیم. ما ویدیو را با وضوح 1080p با استفاده از مراحل بالا صادر کردیم. وقتی وضوح 4K را در حین صادرات انتخاب کردیم، QuickTime Player فایل ویدیویی را از 111 مگابایت به 57 مگابایت کاهش داد. همچنین میتوانید 720p را برای یک فرآیند فشردهسازی ویدیویی تهاجمی انتخاب کنید و اندازه آن را به زیر 25 مگابایت کاهش دهید.
2. کاهش حجم ویدیو با استفاده از iMovie
iMovie یک برنامه ویرایشگر ویدیوی توانمند از اپل است. این برنامه رایگان برای دانلود و استفاده از اپ استور است. برای کاهش اندازه ویدیو با استفاده از iMovie می توانید مراحل زیر را دنبال کنید.
مرحله 1: iMovie را از Mac App Store نصب کنید.
گام 2: روی import کلیک کنید و فایل ویدیوی خود را از حافظه Mac انتخاب کنید.

مرحله 3: می توانید از گزینه های ویرایش داخلی برای ایجاد تغییرات در ویدیوی خود استفاده کنید. پس از اینکه از خروجی نهایی راضی شدید، روی نماد اشتراک گذاری در گوشه سمت راست بالا کلیک کنید.

مرحله 4: Export File را انتخاب کنید.

مرحله 5: منوی Resolution را باز کنید و 540p، 720p، 1080p یا 4K را انتخاب کنید. کیفیت ویدیو را روی بالا تنظیم کنید. لازم نیست بهترین (ProRes) را از منوی کیفیت انتخاب کنید وگرنه اندازه فایل ویدیویی افزایش می یابد.
مرحله 6: تخمین اندازه فایل ویدیویی را بررسی کنید و روی Next کلیک کنید.

مرحله 7: فایل ویدیوی خود را تغییر نام دهید و یک مکان صادراتی در Mac انتخاب کنید.

iMovie یکی از بهترین برنامهها برای فشردهسازی رایگان ویدیوها در مک است. همچنین چندین گزینه ویرایش برای تغییر خروجی ویدیو دریافت می کنید.
3. از VLC برای فشرده سازی ویدیوها در مک استفاده کنید
VLC یکی از بهترین پخش کننده های ویدیوی شخص ثالث در مک است. این نرمافزار منبع باز است که در همه پلتفرمهای اصلی موجود است و به شما امکان میدهد ویدیوها را بدون عرق کردن فشرده کنید. بیایید آن را در عمل بررسی کنیم.
مرحله 1: پخش کننده VLC را از وب سایت رسمی دانلود کنید.
گام 2: Finder را اجرا کنید و روی یک ویدیو کلیک راست کنید.
مرحله 3: ویدیو را در پخش کننده VLC باز کنید.

مرحله 4: فایل را در بالا انتخاب کنید و روی Convert / Stream کلیک کنید.

مرحله 5: شما می توانید از بین چندین نمایه از پیش تعیین شده ویدیو انتخاب کنید. H.264 + MP3 (MP4) را انتخاب کنید. می توانید روی سفارشی کردن کلیک کنید و کدک ویدیو، میزان بیت، وضوح و جزئیات دیگر را تغییر دهید.

مرحله 6: روی Save as File کلیک کنید.
مرحله 7: Browse را انتخاب کنید و یک مکان خروجی را انتخاب کنید.

ویدیوی خود را ذخیره کنید و برای استفاده در مک شما آماده است. HandBrake یکی دیگر از برنامههای منظم برای فشردهسازی ویدیوها در حال حرکت است.
4. از برنامه های وب برای کوچک کردن فایل های ویدیویی در مک استفاده کنید
اگر نمیخواهید یک برنامه اختصاصی روی مک نصب کنید، از برنامههای وب برای کاهش حجم فایل ویدیویی استفاده کنید. با این حال، توصیه می کنیم ویدیوی خصوصی یا محرمانه خود را در چنین سرویس های وب آپلود نکنید. این به نفع شماست که از برنامههای بومی آفلاین برای فشردهسازی ویدیوها در مک استفاده کنید. Freeconvert یکی از سرویسهای آنلاین توانمند برای کاهش اندازه فایل mp4 است. در اینجا نحوه استفاده از آن آورده شده است. البته آپلود یک ویدیوی بزرگ بسته به قدرت اتصال اینترنت شما زمان می برد.
مرحله 1: از Freeconvert در یک مرورگر وب بازدید کنید. فشرده سازی را انتخاب کنید.
گام 2: Choose file را انتخاب کنید و یک ویدیو از Mac پیدا کنید.

مرحله 3: نوع خروجی ویدیو را بررسی کنید. برای تغییر کدک ویدیو، اندازه فایل و موارد دیگر، روی چرخ دنده تنظیمات کلیک کنید.

مرحله 4: روی فشرده سازی کلیک کنید! و سرویس فرآیند آپلود و فشرده سازی را شروع می کند.

مرحله 5: وقتی آماده ذخیره در مک شما شد، دانلود را بزنید.

Freeconvert تا 1 گیگابایت ویدئو را به صورت رایگان پشتیبانی می کند. این سرویس برای محافظت از حریم خصوصی شما، ویدیوی آپلود شده را پس از چهار ساعت حذف می کند. در آزمایش ما، این سرویس با موفقیت 111 مگابایت ویدئو را به 59 مگابایت فشرده کرد.
کوچک کردن فایل های ویدئویی در مک
QuickTime Player و iMovie پیشفرض باید برای فشردهسازی ویدیوها در مک کافی باشد. کدام گزینه را برای کاهش حجم ویدیو ترجیح می دهید؟ انتخاب خود را در نظرات زیر به اشتراک بگذارید.
امیدواریم از این مقاله مجله نود و هشت زوم نیز استفاده لازم را کرده باشید و در صورت تمایل آنرا با دوستان خود به اشتراک بگذارید و با امتیاز از قسمت پایین و درج نظرات باعث دلگرمی مجموعه مجله 98zoom باشید
لینک کوتاه مقاله : https://5ia.ir/mvv
کوتاه کننده لینک
کد QR :

 t_98zoom@ به کانال تلگرام 98 زوم بپیوندید
t_98zoom@ به کانال تلگرام 98 زوم بپیوندید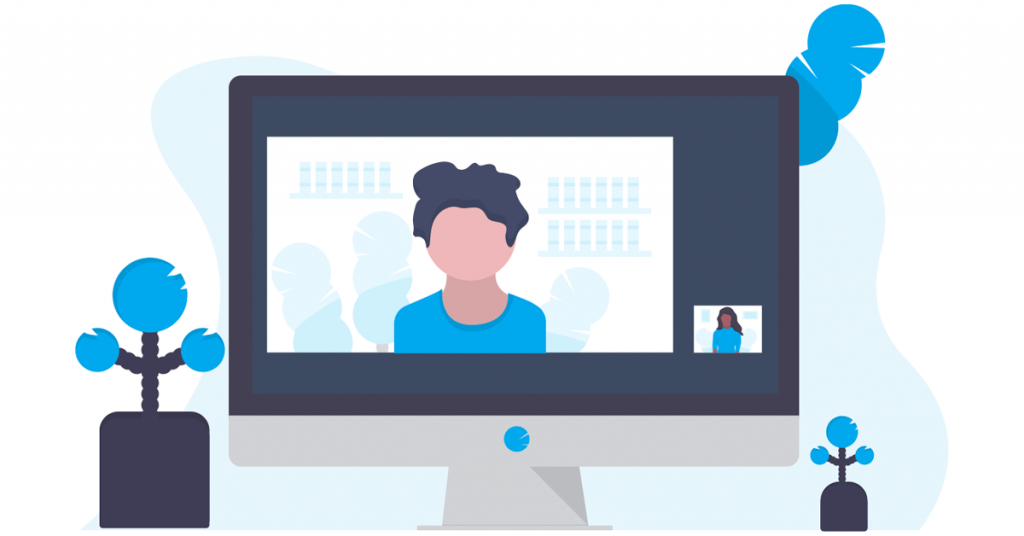
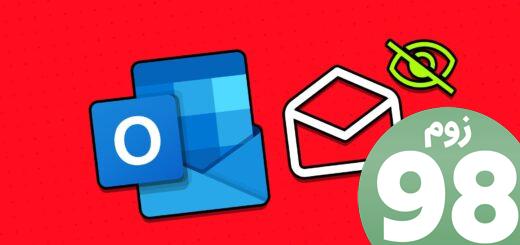
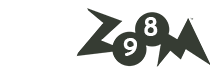





آخرین دیدگاهها