4 روش برتر برای قرار دادن ایموجی ها روی عکس در اندروید
در این مقاله تخصصی از مجله 98zoom میخواهیم از 4 روش برتر برای قرار دادن ایموجی ها روی عکس در اندروید
با شما صحبت کنیم ، پس با یک مقاله مفید و آموزشی دیگر از تیم نود و هشت زوم همراه ما باشید :
با دهها فیلتر و ویژگیهای هوش مصنوعی در دسترس ما، ویرایش تصاویر در اندروید و آیفون هرگز آسانتر نبوده است. می توانید متن اضافه کنید و ایموجی ها یا برچسب ها را روی عکس قرار دهید. این ترفند برای بهبود تصاویر خود با عناصر سرگرم کننده و پنهان کردن بخش های خاص در یک تصویر مفید است. در اینجا بهترین راه برای افزودن ایموجی به تصاویر در اندروید وجود دارد.

آیا می خواهید چهره ها را در عکس ها با ایموجی ها پنهان کنید؟ آیا می خواهید پسر/دختر تولد را در یک عکس قبل از ارسال آن در رسانه های اجتماعی برجسته کنید؟ شما به راحتی می توانید از ابزارهای داخلی گالری یا برنامه های شخص ثالث برای ویرایش عکس ها و افزودن ایموجی به عکس استفاده کنید. بیایید چند گزینه پیش فرض را بررسی کنیم و به برنامه های شخص ثالث برویم.
1. از Google Photos برای افزودن ایموجی به تصاویر استفاده کنید
Google Photos دارای ویژگی های غنی برای ویرایش تصاویر شما مانند یک حرفه ای است. برخی از ویژگیها پشت دیوار پرداخت Google One قفل شدهاند. خوشبختانه، ابزارهای نشانه گذاری Google Photos برای همه رایگان است. در اینجا نحوه افزودن ایموجی به عکس در Google Photos آورده شده است.
مرحله 1: برنامه Google Photos را در تلفن Android خود باز کنید.
گام 2: عکسی را که می خواهید ویرایش کنید انتخاب کنید. روی Edit در پایین ضربه بزنید.
مرحله 3: به گزینه Markup بروید.
مرحله 4: متن را انتخاب کنید.
مرحله 5: صفحه کلید داخلی را برای تایپ متن باز می کند. نماد ایموجی را در کنار نوار فاصله انتخاب کنید.
مرحله 6: ایموجی ها را اضافه کنید و Done را بزنید.
مرحله 7: می توانید ایموجی ها را ضربه بزنید و به یک مکان خاص منتقل کنید. در گوشه پایین سمت راست روی Done ضربه بزنید. یک کپی ذخیره کنید و عکس شما برای اشتراکگذاری آماده است.
متأسفانه، ابزارهای نشانه گذاری Google Photos در برنامه iOS در دسترس نیستند. اگر می خواهید ایموجی ها را روی تصاویر آیفون خود قرار دهید، پست اختصاصی ما را بخوانید.
2. ایموجی ها را با استفاده از برنامه گالری سامسونگ روی تصاویر قرار دهید
کاربران گوشی های سامسونگ می توانند از برنامه پیش فرض گالری برای افزودن ایموجی به تصاویر استفاده کنند. سامسونگ حتی یک قدم جلوتر می رود و به شما امکان می دهد استیکرها را نیز به عکس اضافه کنید. بیایید آن را در عمل بررسی کنیم.
مرحله 1: برنامه گالری را در تلفن سامسونگ خود باز کنید.
گام 2: تصویری را که می خواهید ویرایش کنید انتخاب کنید.
مرحله 3: روی نماد مداد در پایین ضربه بزنید.
مرحله 4: منوی ایموجی را انتخاب کنید.
مرحله 5: شما در اینجا دو گزینه دارید. می توانید متن را انتخاب کنید و از منوی ایموجی های داخلی روی صفحه کلید خود برای افزودن ایموجی استفاده کنید.
مرحله 6: همچنین می توانید Stickers را انتخاب کنید و بسته شکلک را در پایین بررسی کنید.
مرحله 7: یک ایموجی را انتخاب کنید. می توانید اندازه ایموجی را از چهار گوشه تغییر دهید، آن را برگردانید و حتی همان ایموجی ها را روی عکس کپی کنید.
وقتی ایموجی را به عنوان متن اضافه می کنید، نمی توانید اندازه آن را تغییر دهید. توصیه می کنیم از منوی استیکرها برای قرار دادن ایموجی ها روی تصاویر استفاده کنید.
3. از ویرایشگر برنامه های پیام رسانی استفاده کنید
اکثر برنامههای پیامرسان و رسانههای اجتماعی ابزارهایی را برای ویرایش عکسها و افزودن ایموجی ارائه میکنند. بیایید WhatsApp را به عنوان مثال در اینجا در نظر بگیریم.
مرحله 1: هر مکالمه ای را در واتس اپ روی گوشی خود باز کنید.
گام 2: روی نماد پین در کنار جعبه پیام ضربه بزنید و گالری را انتخاب کنید.
مرحله 3: تصویری را که می خواهید ویرایش و به اشتراک بگذارید انتخاب کنید.
مرحله 4: روی نماد ایموجی در بالا ضربه بزنید. برچسب ها و ایموجی هایی را که می خواهید اضافه کنید انتخاب کنید.
مرحله 5: دکمه ارسال را بزنید.
پس از ارسال عکسهای ویرایششده به یک مکالمه یا گروه شخصی، میتوانید عکس را باز کنید و منوی سه نقطه عمودی در گوشه سمت راست بالا را فشار دهید تا آن را ذخیره کنید.
توییتر همچنین گزینه ای برای اضافه کردن ایموجی به عکس ها قبل از ارسال در پلتفرم ارائه می دهد.
مرحله 1: برنامه توییتر را باز کنید و یک توییت جدید از پایین + نماد بنویسید.
گام 2: تصویری را که می خواهید با فالوورها به اشتراک بگذارید انتخاب کنید.
مرحله 3: روی تصویر ضربه بزنید تا ویرایشگر باز شود. منوی ایموجی را در پایین انتخاب کنید.
مرحله 4: ایموجی ها را برای نشان دادن قسمت های خاص یا پنهان کردن چهره ها انتخاب کنید. Save را در گوشه بالا سمت راست بزنید.
مرحله 5: می توانید توییت را ارسال کنید.
4. برنامه های شخص ثالث را امتحان کنید
بیایید یک برنامه ویرایشگر عکس شخص ثالث را برای افزودن ایموجی به تصاویر در اندروید بررسی کنیم.
مرحله 1: ویرایشگر عکس Picsart را از فروشگاه Google Play دانلود کنید.
گام 2: یک حساب کاربری با جزئیات Google یا Facebook خود ایجاد کنید.
مرحله 3: روی Edit a Photo ضربه بزنید و یک تصویر را از منوی زیر انتخاب کنید.
مرحله 4: به منوی متن بروید.
مرحله 5: منوی Emoji را روی صفحه کلید خود انتخاب کنید و ایموجی ها را در تصویر قرار دهید. روی علامت تیک در گوشه سمت راست بالا ضربه بزنید.
مرحله 6: میتوانید اندازه ایموجیها را تغییر دهید، آنها را در موقعیت مناسبی قرار دهید و تصویر را از منوی بالا ذخیره کنید.
مرحله 7: می توانید عکس ویرایش شده را در یک پلتفرم رسانه اجتماعی به اشتراک بگذارید یا آن را در حافظه دستگاه با فرمت JPG، PNG یا PDF ذخیره کنید.
Picsart برای دانلود و استفاده رایگان است. اگرچه برای باز کردن ویژگی های بیشتر به یک برنامه پولی نیاز دارید.
عکس های خود را با ایموجی ها خیره کنید
اکثر کاربران باید با ابزارهای نشانه گذاری در Google Photos کاملاً خوب عمل کنند. اما به شما اجازه تغییر اندازه ایموجی ها را نمی دهد. برای انعطاف بیشتر باید از گزینه های شخص ثالث استفاده کنید.
امیدواریم از این مقاله مجله نود و هشت زوم نیز استفاده لازم را کرده باشید و در صورت تمایل آنرا با دوستان خود به اشتراک بگذارید و با امتیاز از قسمت پایین و درج نظرات باعث دلگرمی مجموعه مجله 98zoom باشید
لینک کوتاه مقاله : https://5ia.ir/leh
کوتاه کننده لینک
کد QR :















 t_98zoom@ به کانال تلگرام 98 زوم بپیوندید
t_98zoom@ به کانال تلگرام 98 زوم بپیوندید
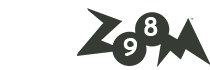
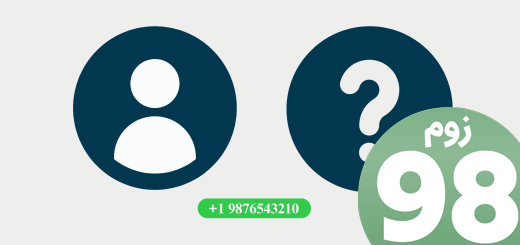






آخرین دیدگاهها