5 راه حل برای کار نکردن کپی پیست از راه دور دسکتاپ در ویندوز
در این مقاله تخصصی از مجله 98zoom میخواهیم از 5 راه حل برای کار نکردن کپی پیست از راه دور دسکتاپ در ویندوز با شما صحبت کنیم ، پس با یک مقاله مفید و آموزشی دیگر از تیم نود و هشت زوم همراه ما باشید :
آیا با مشکلاتی در رابطه با عملکرد کپی-پیست (Copy-Paste) که در جلسات کنترل دسکتاپ از راه دور ویندوز شما کار نمی کند، مشکل دارید؟ این می تواند به دلایل مختلفی باشد، از پیکربندی نادرست تنظیمات دسکتاپ از راه دور تا سرویس های ویندوز معیوب. خوشبختانه، نیازی به جابجایی به برنامه یا برنامه دسکتاپ از راه دور شخص ثالث نیست، زیرا می تواند مشکل را برطرف کند.
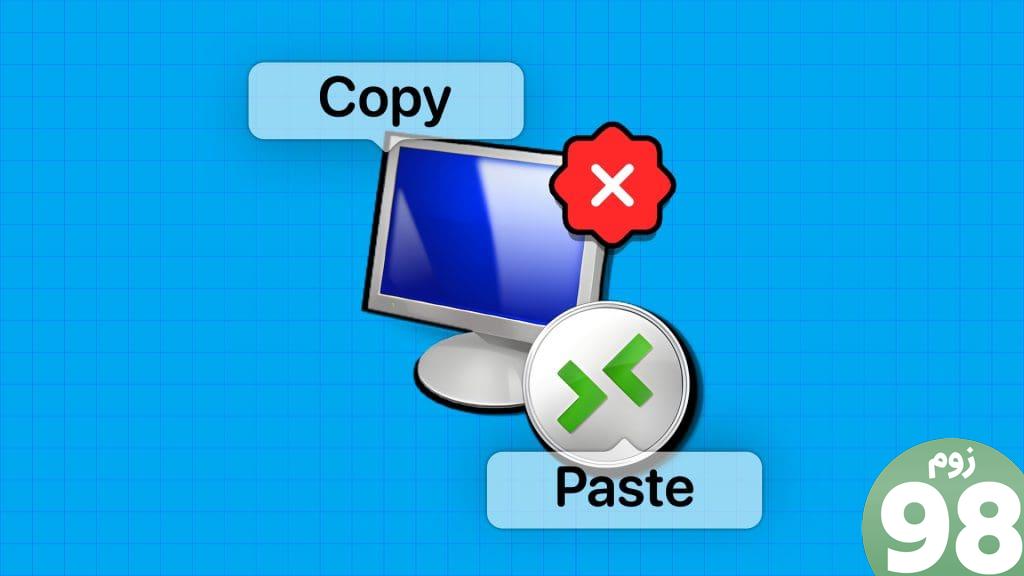
راه حل این مشکل می تواند به سادگی تنظیم تنظیمات دسکتاپ از راه دور یا به پیچیدگی ویرایش فایل های رجیستری باشد. در هر صورت یکی از موارد زیر باید مشکل را برای همیشه برطرف کند.
1. تنظیمات اتصال از راه دور دسکتاپ را پیکربندی کنید
یکی از دلایل رایجی که ممکن است نتوانید داده ها را در طول جلسه دسکتاپ از راه دور کپی و جایگذاری کنید، این است که قبلاً استفاده از کلیپ بورد را غیرفعال کرده اید. از این رو، این اولین چیزی است که باید بررسی کنید.
مرحله 1: روی نماد جستجو در نوار وظیفه کلیک کنید، اتصال از راه دور دسکتاپ را تایپ کنید و Enter را فشار دهید.
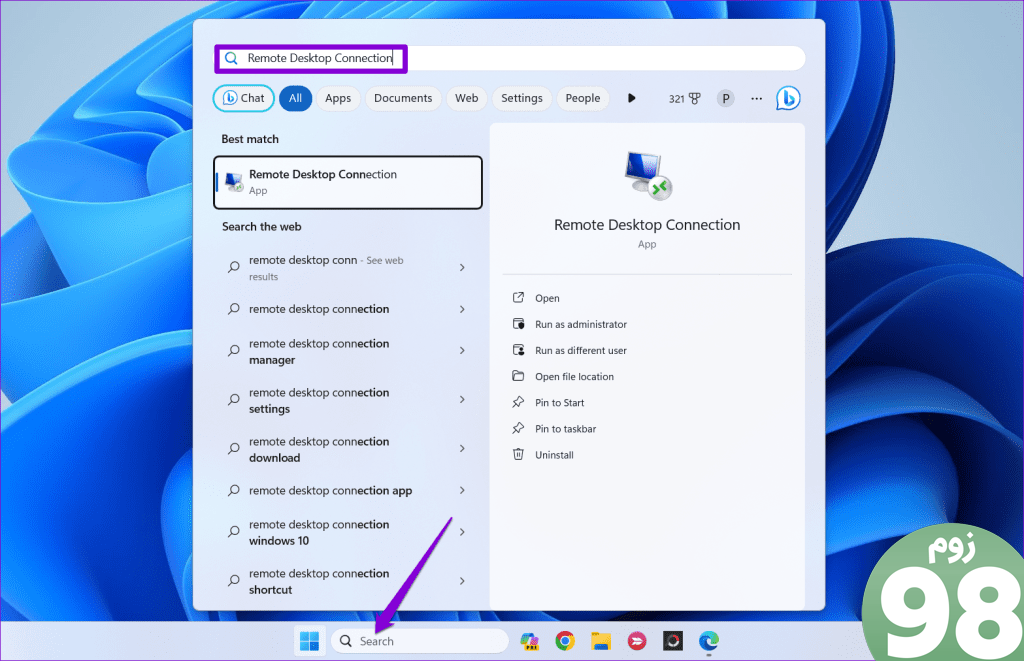
مرحله 2: روی Show Options کلیک کنید.
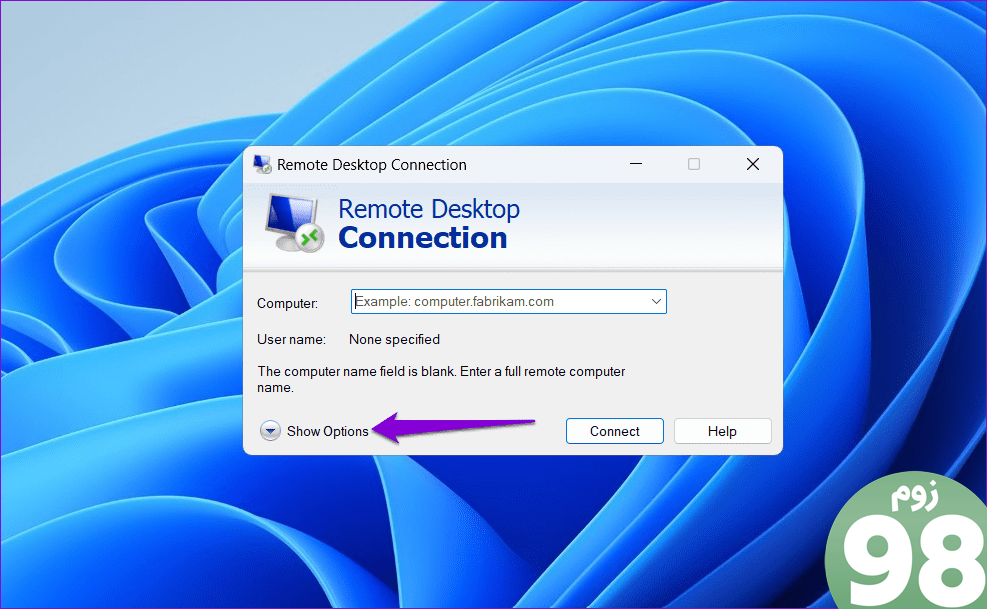
مرحله 3: به برگه Local Resources بروید و کادر Clipboard را علامت بزنید. سپس، روی دکمه More کلیک کنید.
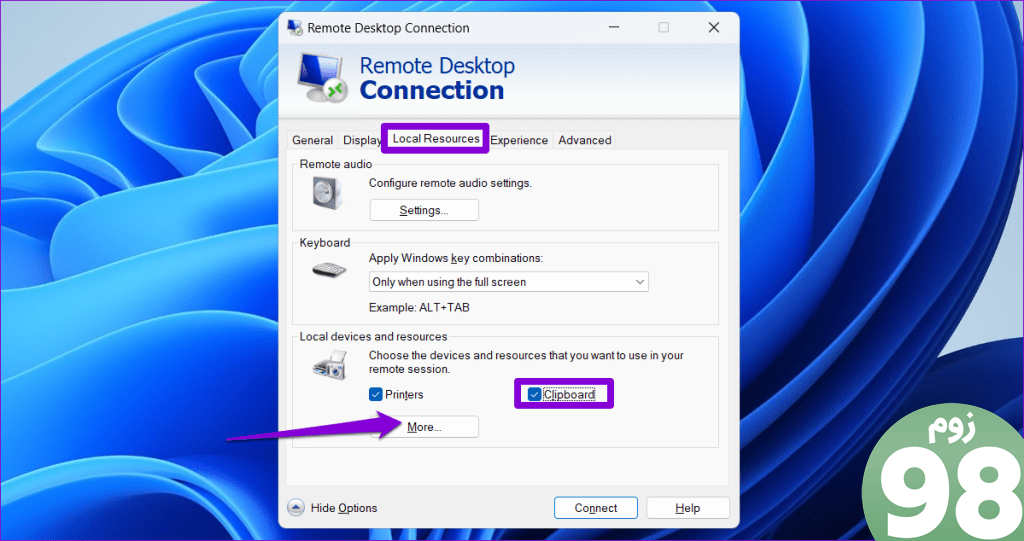
مرحله 4: کادر Drives را انتخاب کرده و OK را بزنید.
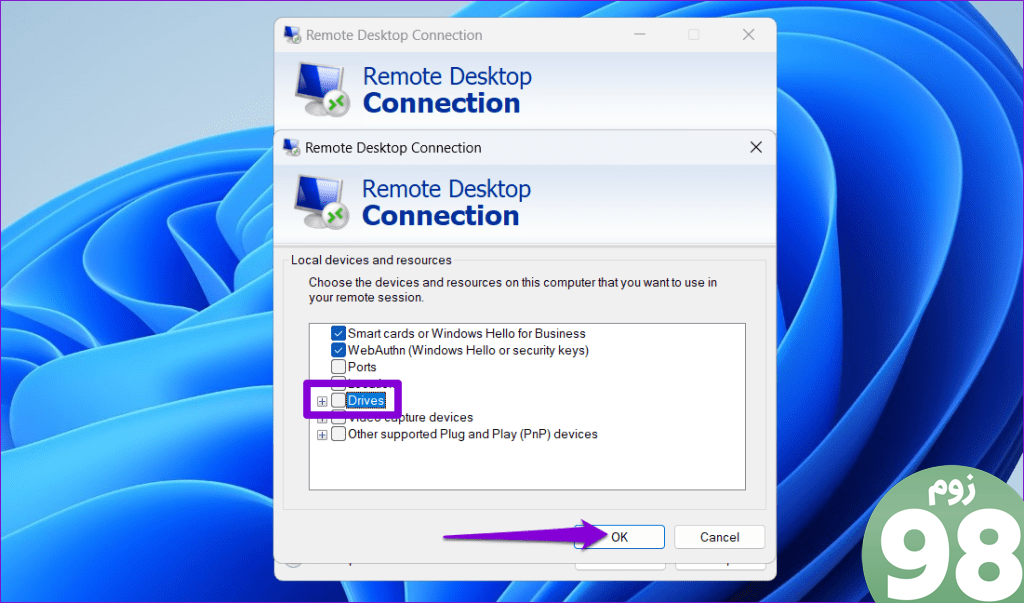
ابزار Remote Desktop Connection را ببندید و بررسی کنید که آیا مشکل حل شده است یا خیر.
2. تاریخچه کلیپ بورد را فعال کنید
وقتی هر متن یا تصویری را در ویندوز کپی می کنید، به طور خودکار در تاریخچه کلیپ بورد ذخیره می شود. با این حال، اگر ویژگی تاریخچه کلیپ بورد را در ویندوز غیرفعال کرده باشید، ممکن است باعث شود عملکرد کپی-پیست در طول جلسات دسکتاپ از راه دور کار نکند. در اینجا کاری است که می توانید برای رفع آن انجام دهید.
مرحله 1: کلید Windows + I را فشار دهید تا برنامه تنظیمات راه اندازی شود. در تب System، به پایین بروید تا بر روی Clipboard کلیک کنید.
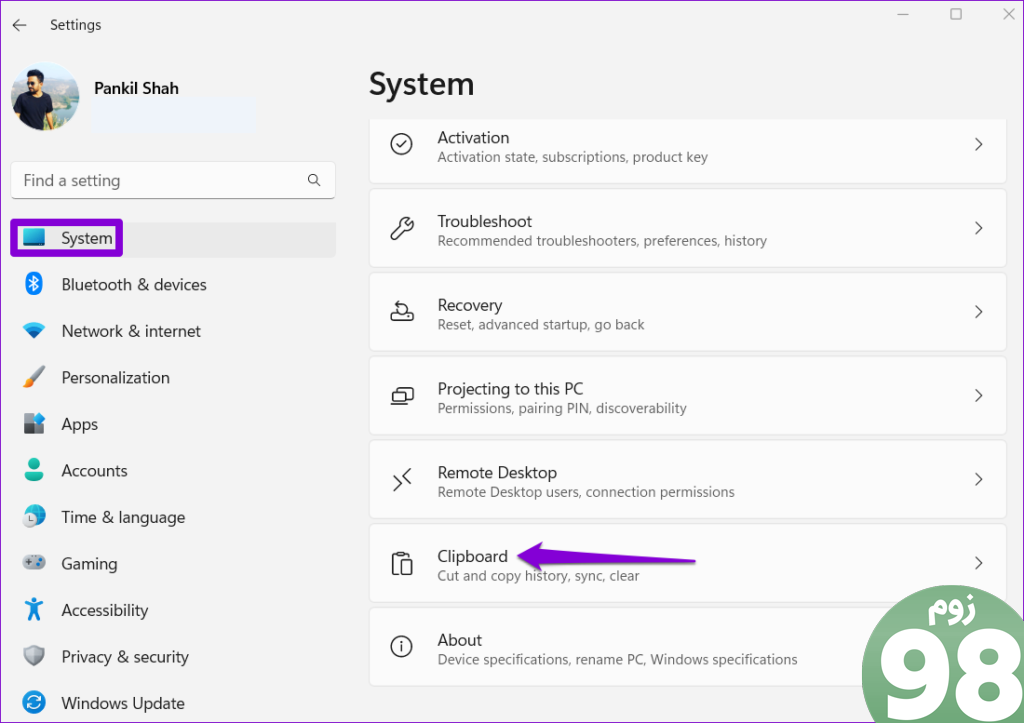
مرحله 2: کلید کنار تاریخچه کلیپ بورد را روشن کنید.
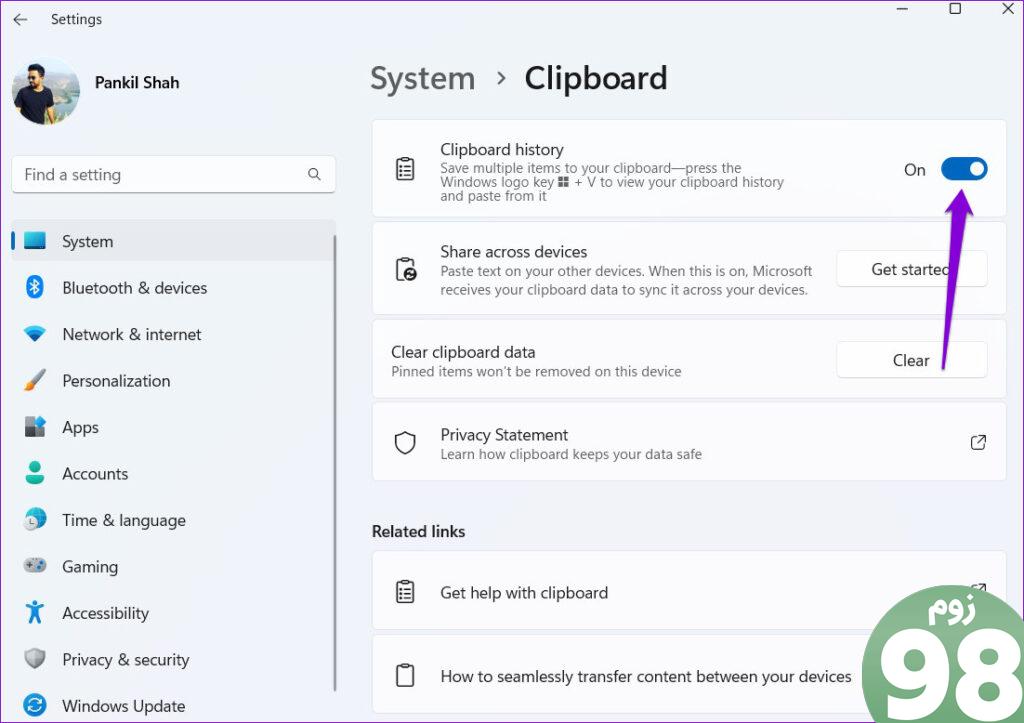
مرحله 3: سوئیچ کنار “اشتراک گذاری در دستگاه های خود” را فعال کنید.
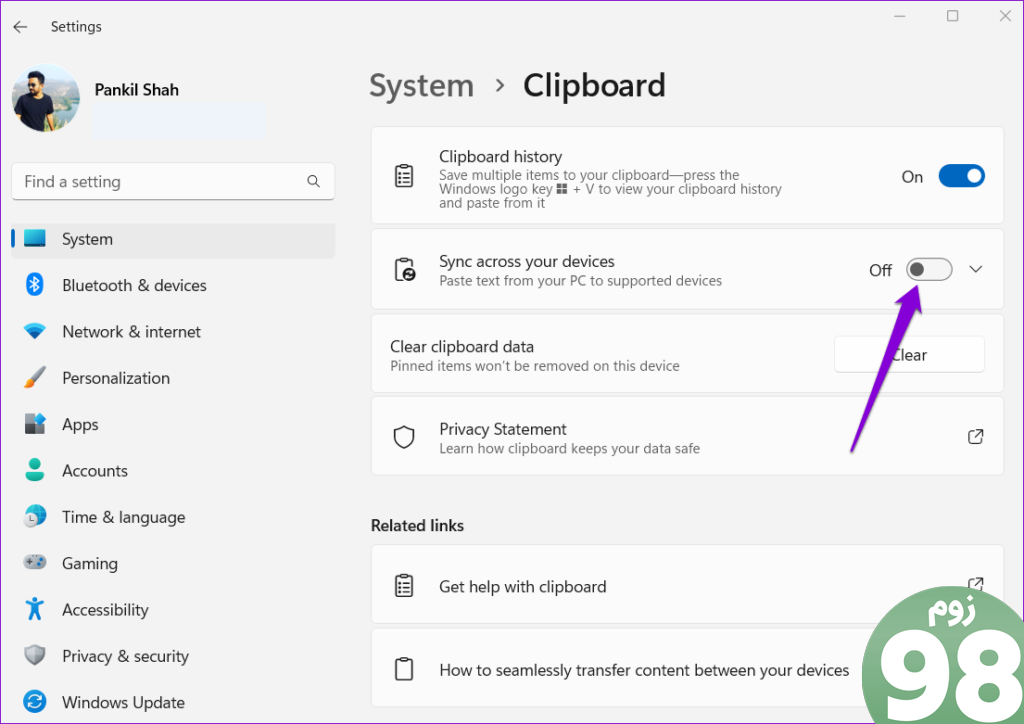
3. RDP Clipboard Monitor Process را اجرا کنید
فرآیند RDP Clipboard Monitor (rdpclip.exe) در ویندوز عملکرد کپی-پیست را در طول جلسات دسکتاپ از راه دور مدیریت می کند. اگر این سرویس کلیپ بورد RDP به دلایلی به درستی کار نمی کند، نمی توانید داده ها را در طول جلسه دسکتاپ از راه دور کپی و جایگذاری کنید. در اینجا نحوه رفع آن آورده شده است.
مرحله 1: Ctrl + Shift + Esc را فشار دهید تا Task Manager باز شود و روی گزینه Run new task کلیک کنید.
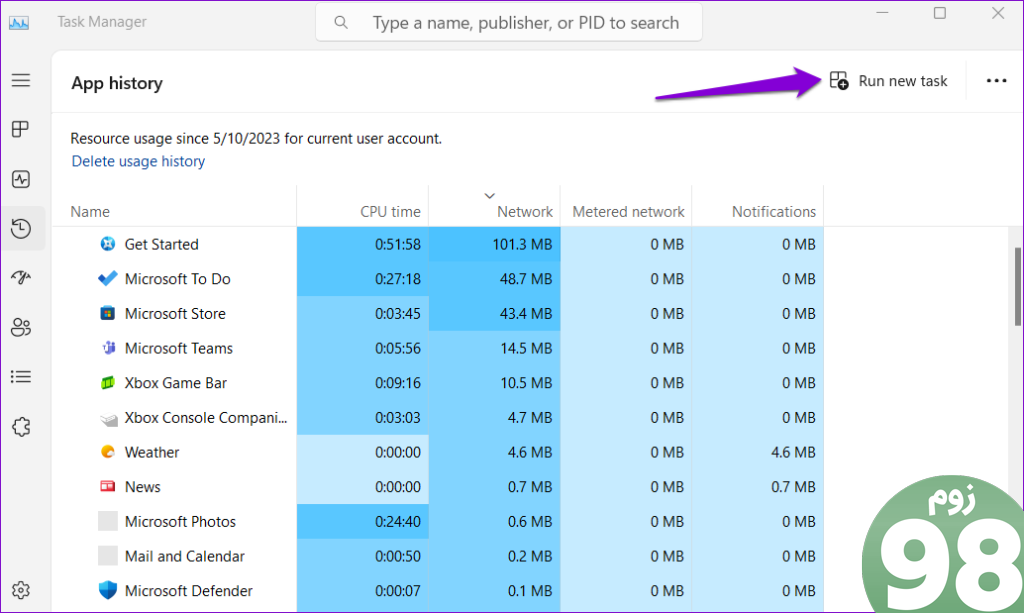
مرحله 2: rdpclip.exe را در قسمت Open تایپ کنید و روی OK کلیک کنید.
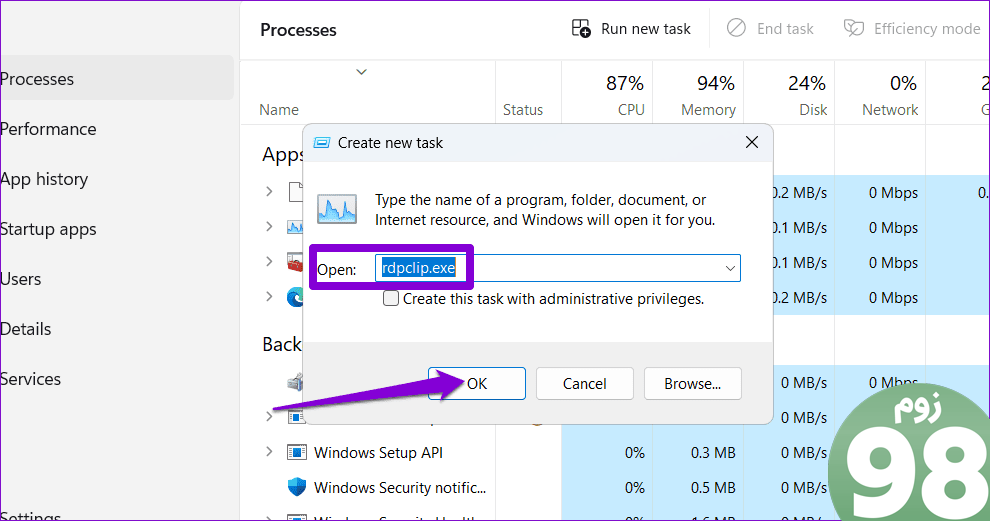
پس از انجام مراحل بالا، بررسی کنید که آیا مشکل همچنان وجود دارد یا خیر.
4. تنظیمات Group Policy را تغییر دهید
تنظیمات نادرست Group Policy همچنین می تواند باعث شود که عملکرد کپی-پیست در طول جلسات Remote Desktop در ویندوز کار نکند. برای رد این موضوع، باید تنظیمات Group Policy را در رایانه شخصی خود با استفاده از این مراحل مرور کنید:
توجه: ویرایشگر Group Policy فقط در نسخه های Windows Pro، Enterprise و Education قابل دسترسی است. اگر رایانه شخصی شما دارای Windows Home است، به راه حل بعدی بروید.
مرحله 1: کلید Windows + R را فشار دهید تا کادر محاوره ای Run اجرا شود. gpedit.msc را در قسمت Open تایپ کنید و Enter را فشار دهید.
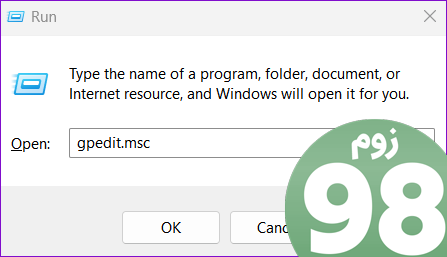
مرحله 2: در پنجره Local Group Policy Editor، از پنجره سمت چپ برای پیمایش به پوشه زیر استفاده کنید:
پیکربندی رایانه\الگوهای مدیریتی\کامپوننتهای ویندوز\خدمات دسکتاپ از راه دور\میزبان جلسه دسکتاپ از راه دور\دستگاه و تغییر مسیر منبع
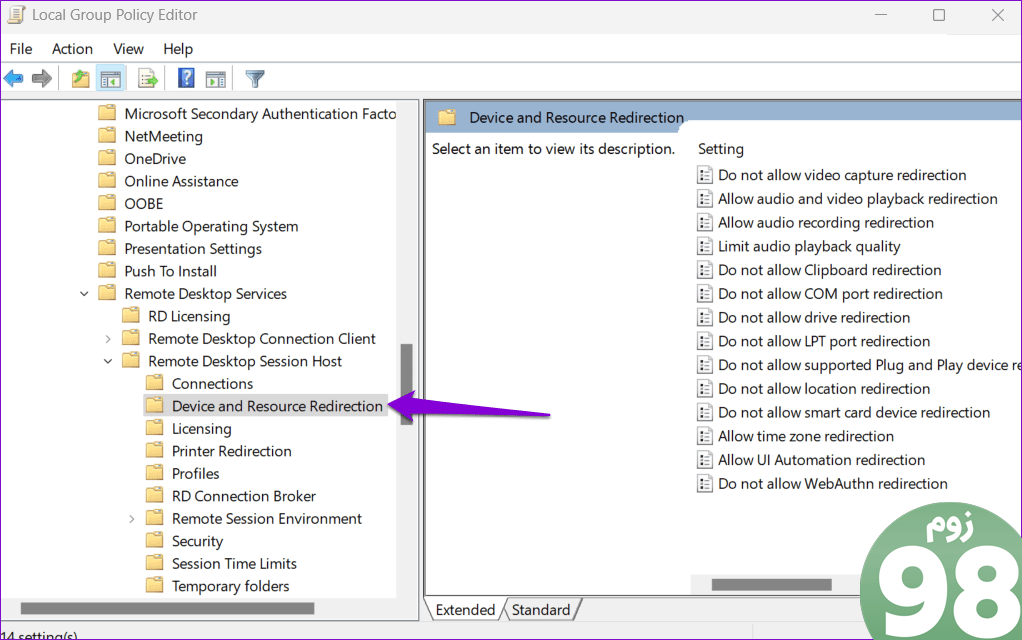
مرحله 3: روی خط مشی «مجاز تغییر مسیر کلیپ بورد» در قسمت سمت راست دوبار کلیک کنید.
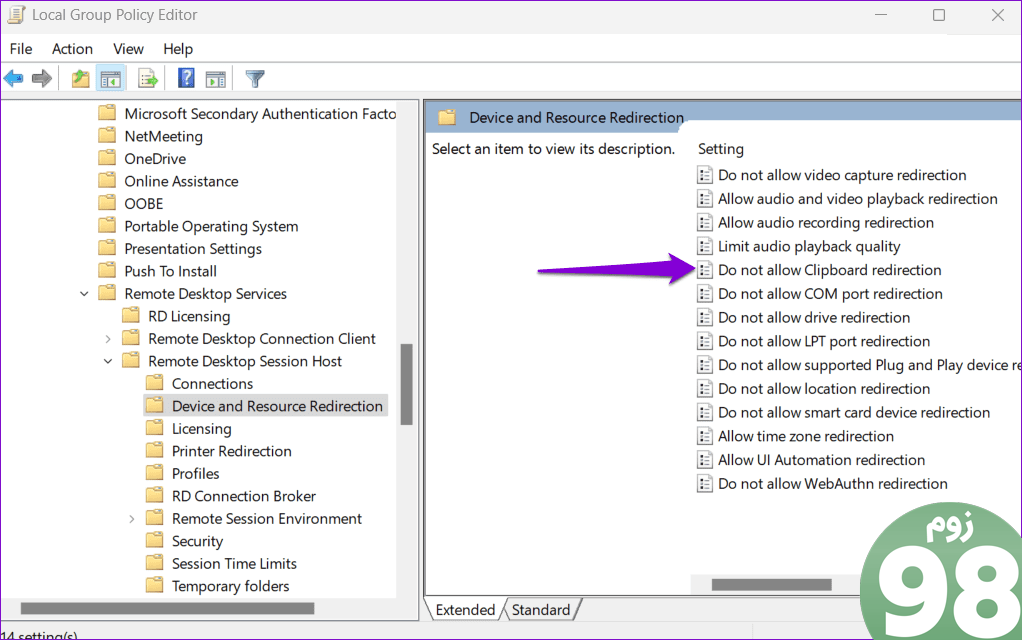
مرحله 4: Disabled را انتخاب کنید و سپس Apply و سپس OK را بزنید.
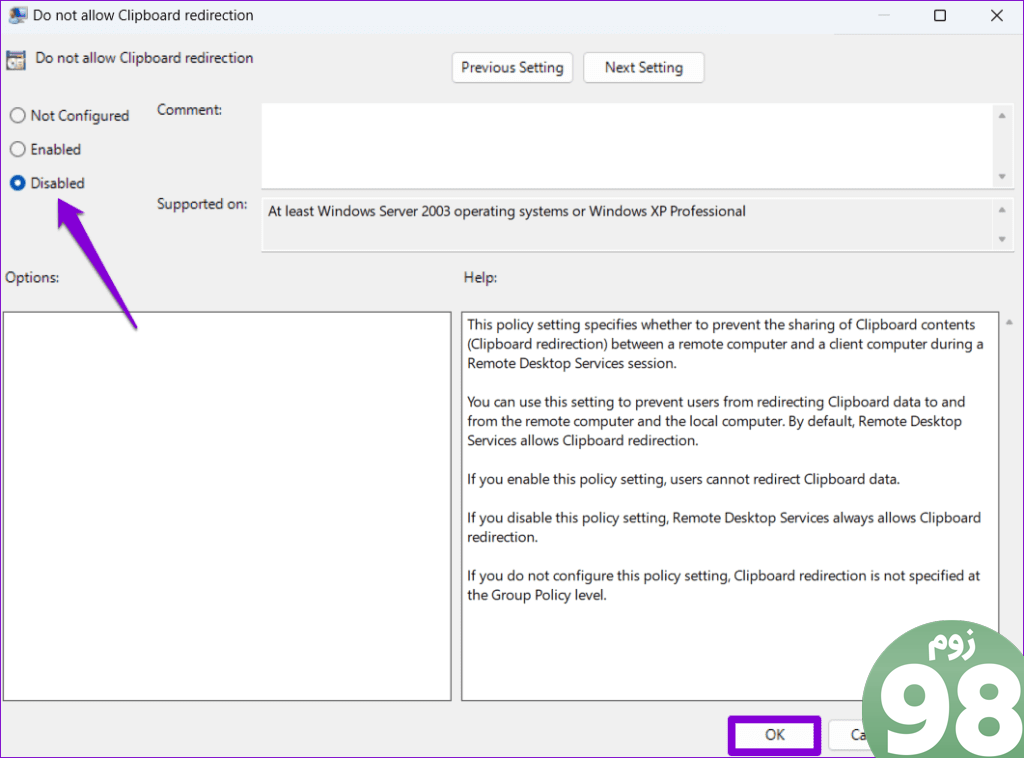
مرحله 5: به طور مشابه، خط مشی “مجاز تغییر مسیر درایو” را نیز روی غیرفعال تنظیم کنید.
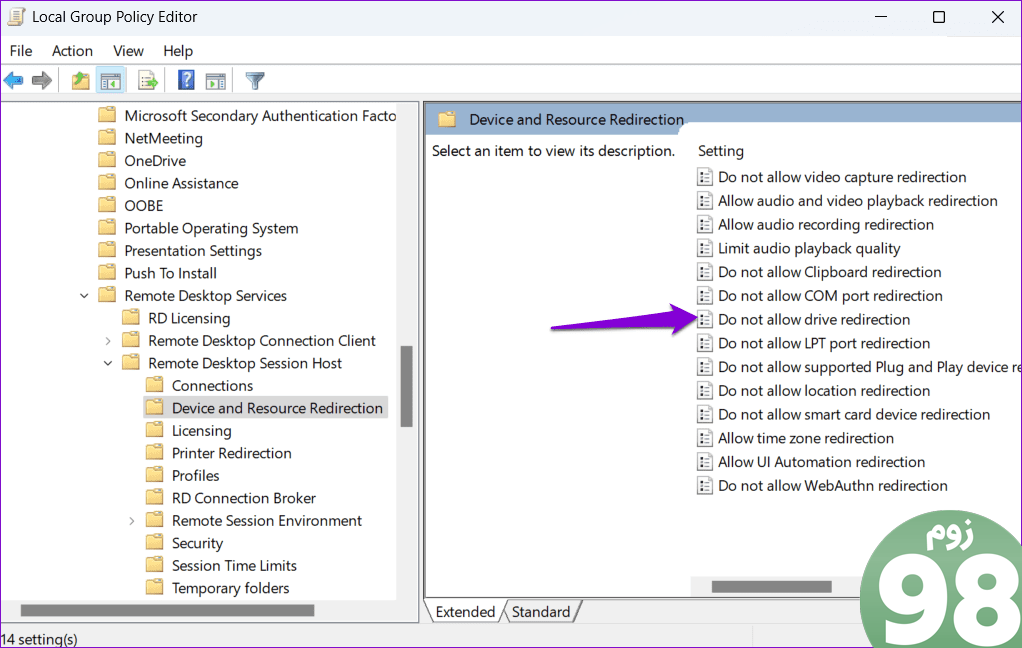
5. فایل های رجیستری را تغییر دهید
اگر نمیتوانید به تنظیمات Group Policy دسترسی پیدا کنید یا اگر مشکل همچنان ادامه داشت، میتوانید چند فایل رجیستری را تغییر دهید تا امکان تغییر مسیر کلیپبورد فراهم شود.
با این حال، قبل از ادامه تغییرات، مهم است که از تمام فایل های رجیستری روی رایانه شخصی خود نسخه پشتیبان تهیه کنید. این به شما امکان می دهد اگر مشکلی پیش آمد، تغییرات رجیستری را برگردانید.
مرحله 1: کلید Windows + R را فشار دهید تا برنامه Run اجرا شود. در قسمت Open عبارت regedit را تایپ کرده و Enter را فشار دهید.
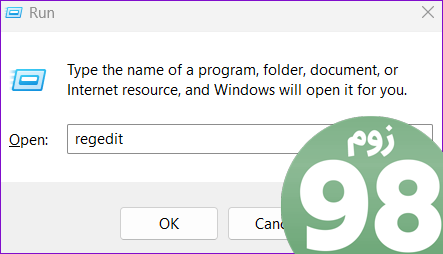
مرحله 2: در پنجره ویرایشگر رجیستری، مسیر زیر را در نوار آدرس در بالا قرار دهید و Enter را فشار دهید.
کامپیوتر\HKEY_LOCAL_MACHINE\SOFTWARE\Policies\Microsoft\Windows NT\Terminal Services
مرحله 3: روی کلید Terminal Services کلیک راست کنید، به New بروید و DWORD (32-bit) Value را انتخاب کنید. نام آن را DisableClipboardRedirection بگذارید.
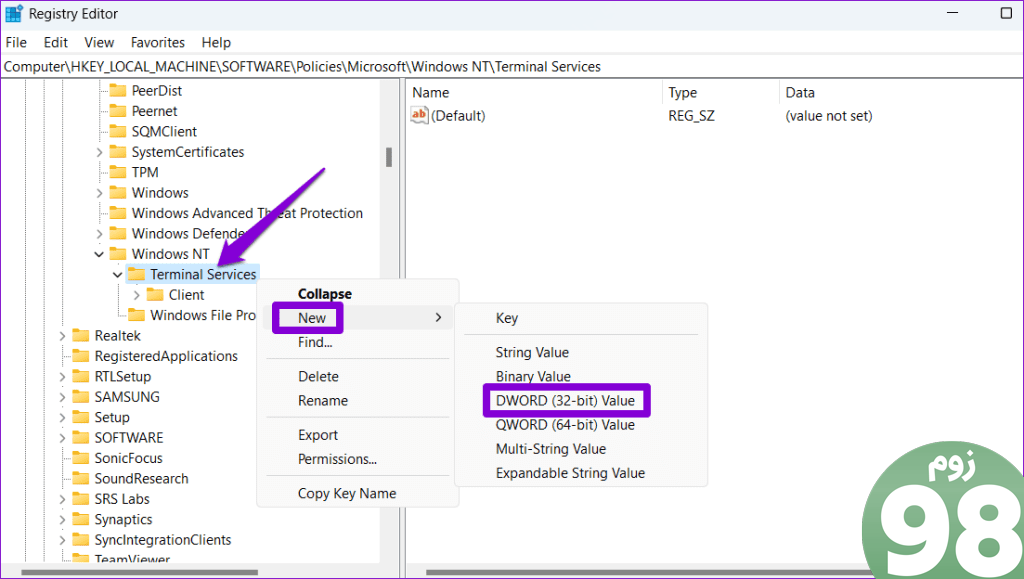
مرحله 4: روی DisableClipboardRedirection DWORD دوبار کلیک کنید و 0 را در قسمت Value data تایپ کنید. سپس، روی OK کلیک کنید.
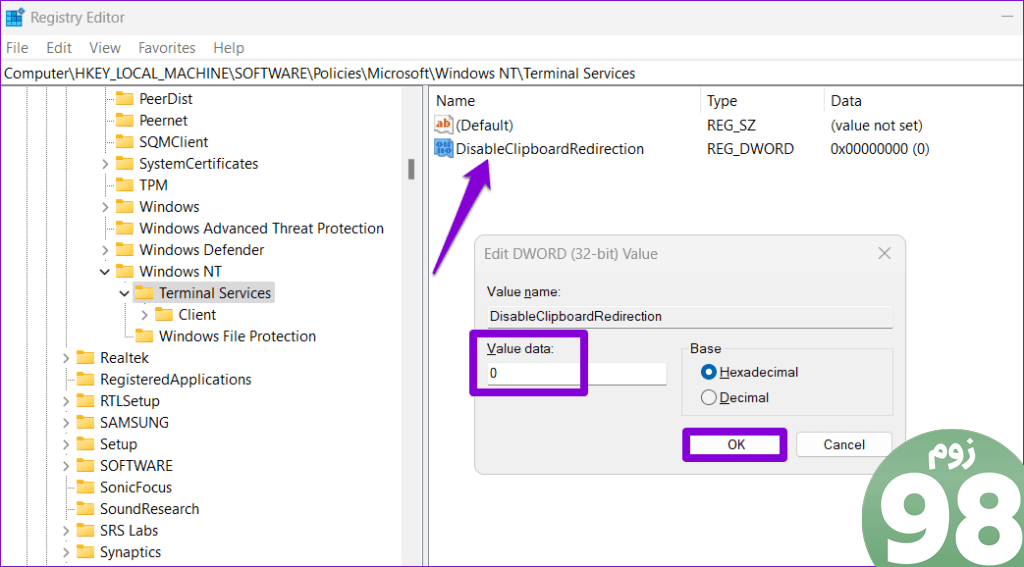
مرحله 5: دوباره روی کلید Terminal Services کلیک راست کرده، به New بروید و DWORD (32-bit) Value را انتخاب کنید. DWORD DisableDriveRedirection را نامگذاری کنید.
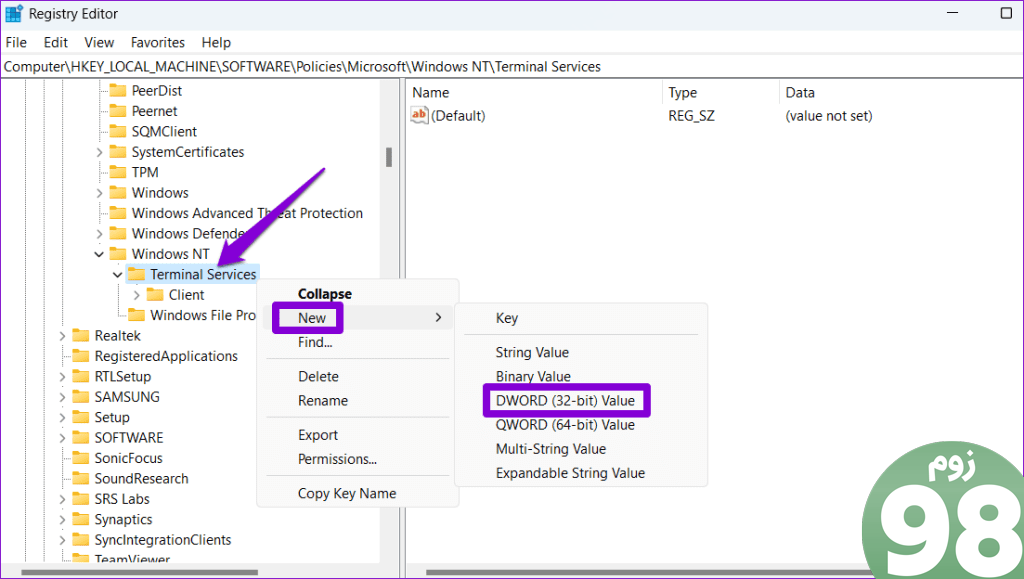
مرحله 6: روی DWORD جدید ایجاد شده دوبار کلیک کنید، Value data را روی 0 تنظیم کنید و روی OK کلیک کنید.
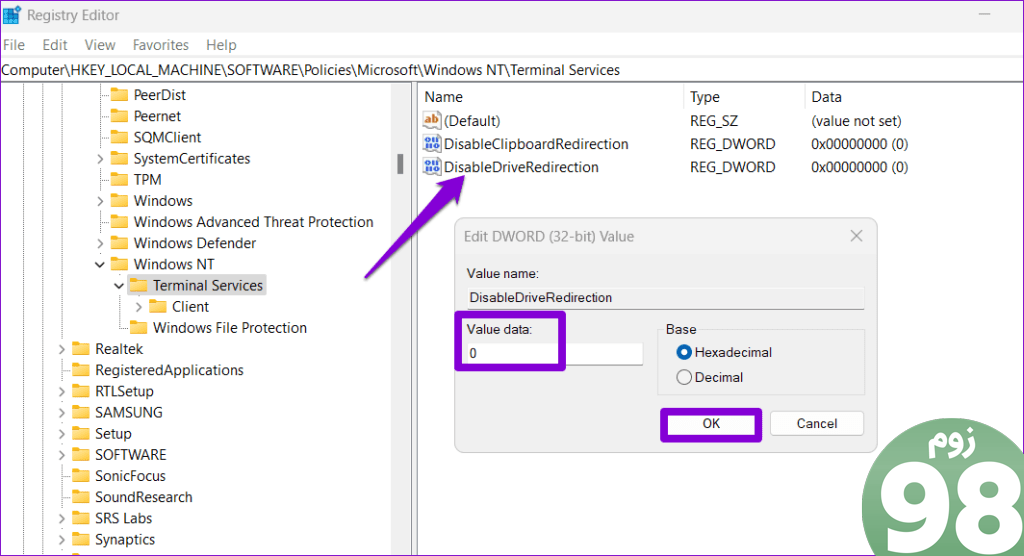
پس از این کار کامپیوتر خود را مجددا راه اندازی کنید و مشکلی پیش نیاید.
دیگر نیازی به کپی پیست سکسکه نیست
زمانی که عملکرد کپی-پیست در طول جلسات Remote Desktop در ویندوز کار نمی کند، می تواند آزاردهنده باشد. امیدواریم یک یا چند نکته از نکات بالا به رفع مشکل کمک کرده باشد و اکنون خیالتان راحت باشد.
امیدواریم از این مقاله 5 راه حل برای کار نکردن کپی پیست از راه دور دسکتاپ در ویندوز مجله نود و هشت زوم نیز استفاده لازم را کرده باشید و در صورت تمایل آنرا با دوستان خود به اشتراک بگذارید و با امتیاز از قسمت پایین و درج نظرات باعث دلگرمی مجموعه مجله 98zoom باشید
لینک کوتاه مقاله : https://5ia.ir/qfUUvy
کوتاه کننده لینک
کد QR :

 t_98zoom@ به کانال تلگرام 98 زوم بپیوندید
t_98zoom@ به کانال تلگرام 98 زوم بپیوندید

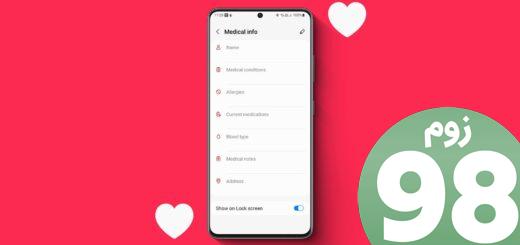






آخرین دیدگاهها