نحوه رفع خطای 70003 مایکروسافت 365: Your Organization Has Deleted This Device
در این مقاله تخصصی از مجله 98zoom میخواهیم از نحوه رفع خطای 70003 مایکروسافت 365: Your Organization Has Deleted This Device با شما صحبت کنیم ، پس با یک مقاله مفید و آموزشی دیگر از تیم نود و هشت زوم همراه ما باشید :
مایکروسافت 365 بخش جدایی ناپذیر بسیاری از مشاغل، شرکت ها و بخش های آموزشی است. مجموعه بهره وری مایکروسافت ابزارهای ضروری را برای انجام کار ارائه می دهد. با این حال، بسیاری از عدم امکان ورود به حساب Microsoft 365 خود شکایت کرده اند. این می تواند واقعا آزاردهنده باشد، به خصوص اگر کد خطای 700003 را نیز دریافت می کنید: «مشکلی پیش آمده است. سازمان شما این دستگاه را حذف کرده است.
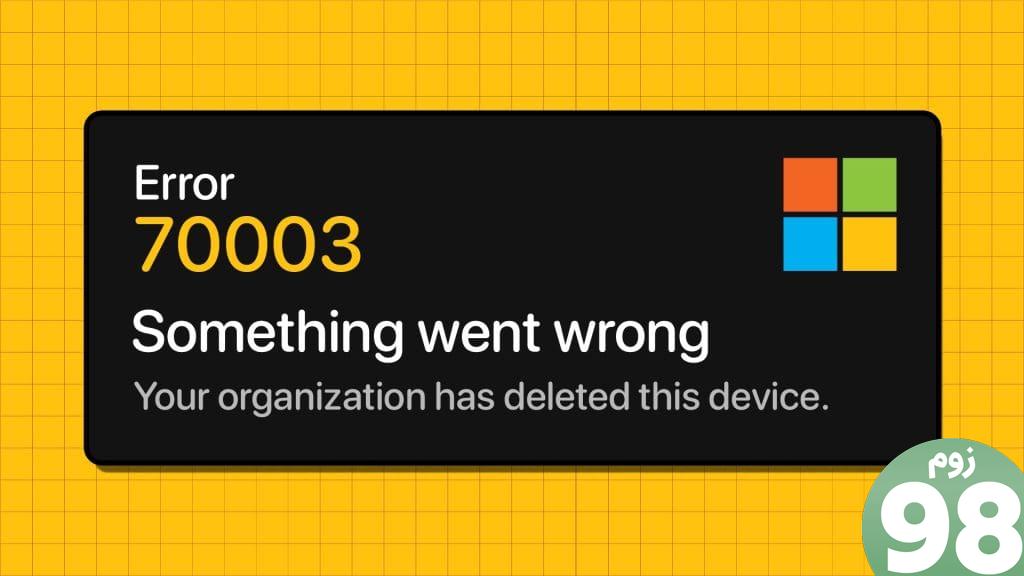
وقتی حساب مایکروسافت 365 شما از محل کار یا شبکه مدرسه جدا میشود، در جریان کار شکستهای هستید. شما نمی توانید به فایل های Word، Excel و سایر فایل های دریافتی خود دسترسی داشته باشید و آن ها را باز کنید. قبل از اینکه برای یک روز غیرمولد بیدار شوید، از مراحل زیر برای رفع مشکل استفاده کنید.
چرا خطای 700003 رخ می دهد؟
چندین عامل می تواند بر تجربه مایکروسافت 365 شما در ویندوز تأثیر بگذارد. این خطا بیشتر زمانی اتفاق می افتد که حساب مایکروسافت 365 شما از شبکه مدرسه یا فضای کاری شما جدا شود.
این می تواند به دلیل یک اتصال شبکه ناقص، اشکالات در رایانه شخصی ویندوز شما، ساخت حشره دار مایکروسافت 365، فایروال فعال و موارد دیگر باشد. بیایید سفر عیب یابی خود را شروع کنیم.
1. از مدیر شبکه بپرسید
قبل از شروع، ابتدا از مدیر شبکه بخواهید حساب Microsoft 365 شما را بازیابی کند. اگر ترفند جواب نداد به خواندن ادامه دهید.
2. کامپیوتر را مجددا راه اندازی کنید
راه اندازی مجدد دسکتاپ می تواند راهی موثر برای جلوگیری از چنین اشکالاتی باشد. منوی ویندوز را باز کنید و روی دکمه پاور کلیک کنید تا دستگاه راه اندازی مجدد شود.
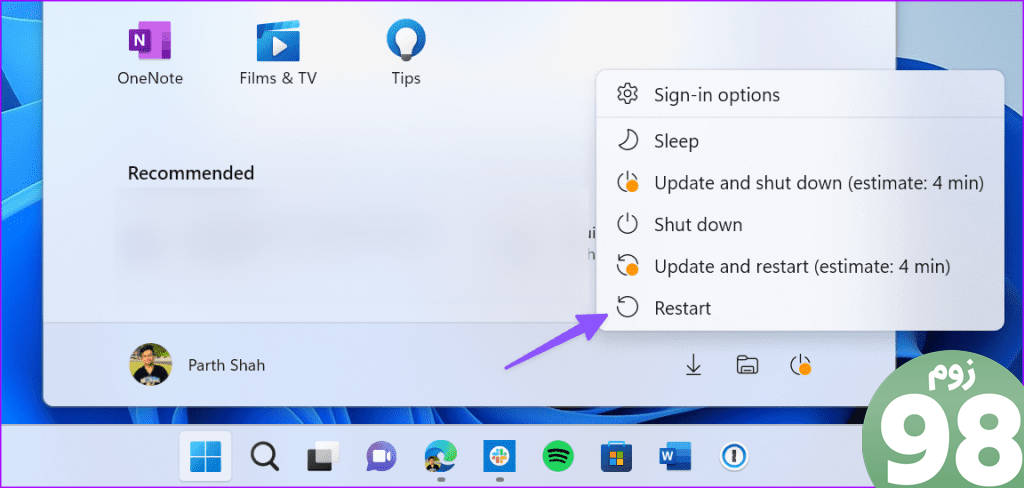
3. اتصال شبکه را بررسی کنید
یک اتصال شبکه ناقص می تواند مقصر اصلی در اینجا باشد. شما باید به یک شبکه پرسرعت وای فای یا اترنت متصل شوید و سعی کنید بدون هیچ خطایی وارد حساب Microsoft 365 شوید.
اگر Wi-Fi در ویندوز 11 کار نمی کند، راهنمای اختصاصی ما را برای رفع مشکل بررسی کنید.
4. اکانت مشکل دار را قطع کنید
قطع ارتباط حسابی که باعث ایجاد خطای 70003 شده است راه حل سریع دیگری است که به طور بالقوه می تواند این مشکل را حل کند.
مرحله 1: برنامه تنظیمات را باز کنید.
مرحله 2: به حساب ها بروید.
مرحله 3: دسترسی به محل کار یا مدرسه را انتخاب کنید.
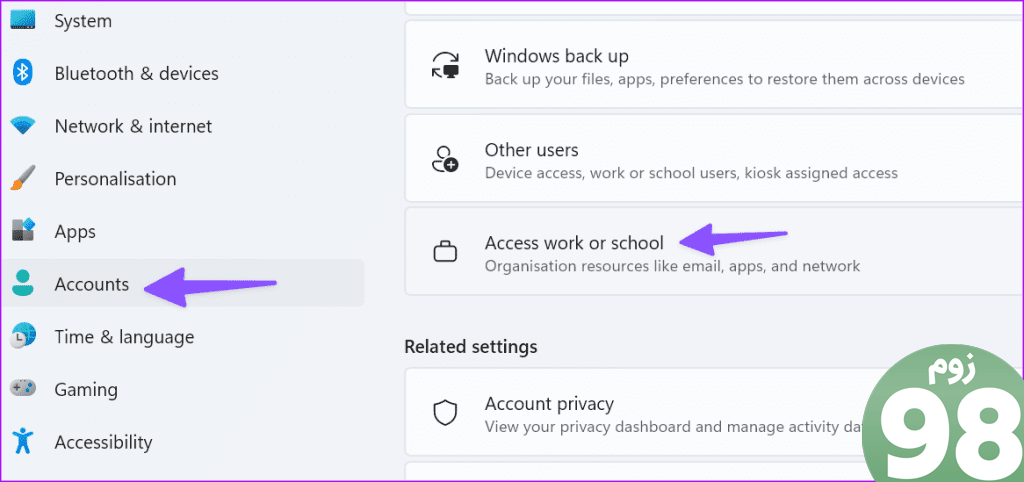
مرحله 4: حسابی را که نمی توانید از آن استفاده کنید پیدا کنید و Disconnect را انتخاب کنید.
مرحله 5: صبر کنید تا حساب قطع شود.
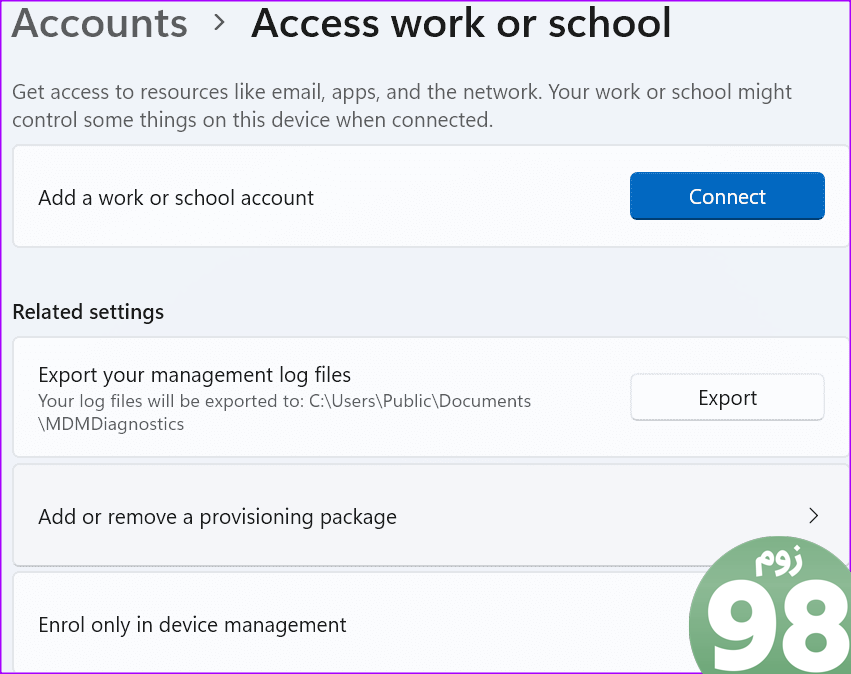
مرحله 6: سعی کنید دوباره با استفاده از نام کاربری و رمز عبور معمولی خود وارد آفیس شوید.
5. حساب را حذف کنید
اگر قطع ارتباط حساب کارساز نبود، می توانید سعی کنید آن را از رایانه خود حذف کنید.
مرحله 1: برنامه تنظیمات را راه اندازی کنید و به حساب ها بروید.
مرحله ۲: گزینه Access work or school را انتخاب کنید.
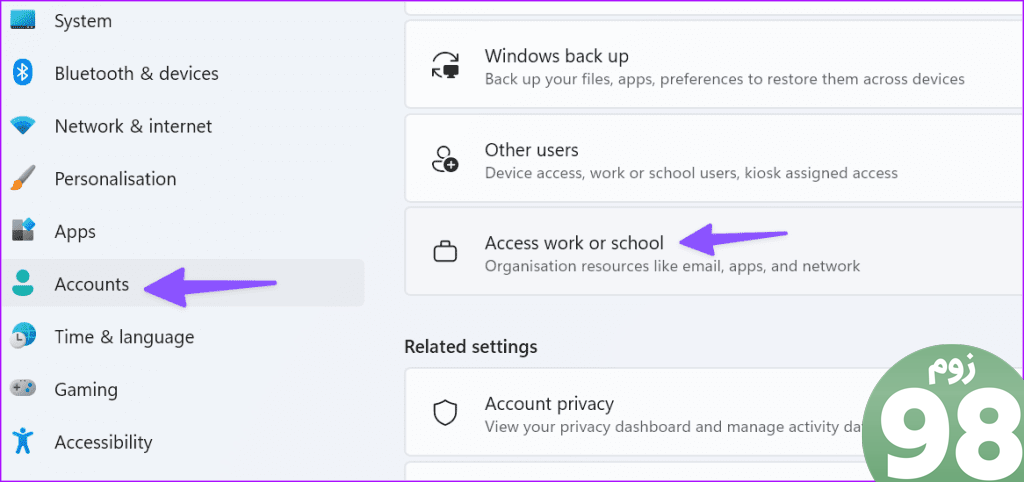
مرحله 3: حساب کاربری را حذف کرده و دوباره وارد نمایه مایکروسافت خود شوید.
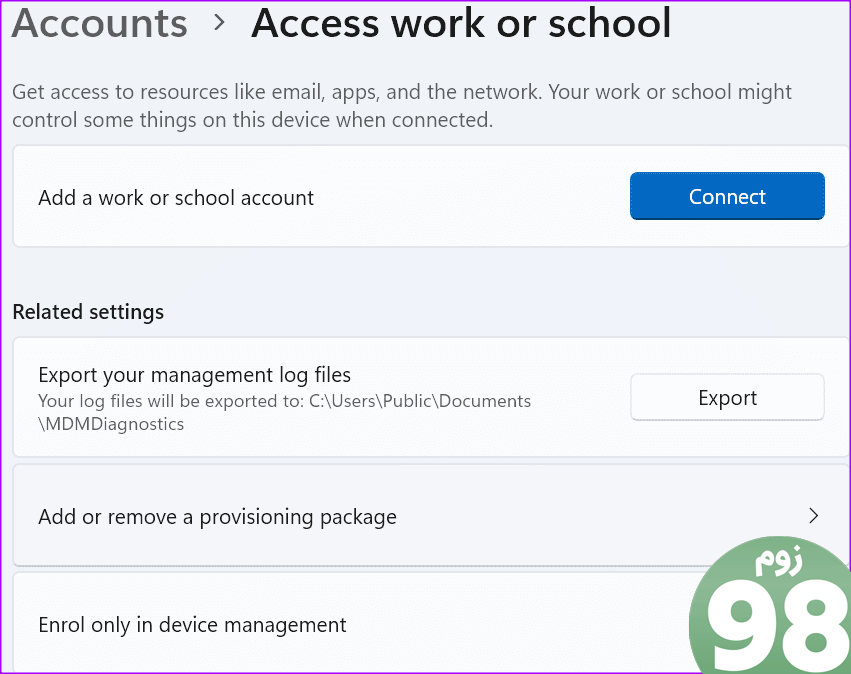
6. از Microsoft 365 Online استفاده کنید
اگر واقعاً نیاز به استفاده از حساب Microsoft 365 خود دارید و زمان کافی برای عیب یابی این مشکل را ندارید، می توانید به صورت آنلاین به Word یا Excel دسترسی داشته باشید.
کد خطای 700003 از اجرای برنامه های مایکروسافت 365 بر روی دسکتاپ جلوگیری می کند، اما همه چیز باید به خوبی به صورت آنلاین کار کند.
7. دستگاه را به طور کامل حذف کنید
این راه حل یک راه حل پیچیده است. فقط در صورتی از آن استفاده کنید که یک کاربر پیشرفته یا مدیر فناوری اطلاعات هستید.
مرحله 1: خط مشی گروه را برای ثبت خودکار دستگاه غیرفعال کنید.
اگر تنظیمات مربوطه قبلاً در محیط شما پیکربندی شده است، باید آن را در دستگاه پیدا کنید. اگر ورودی موجود نباشد، به این معنی است که روی دستگاه شما پیکربندی نشده است و نیازی به انجام کاری ندارید.
مرحله 2: ابزار PsExec را دانلود کرده و آن را در پوشه PSTools استخراج کنید.
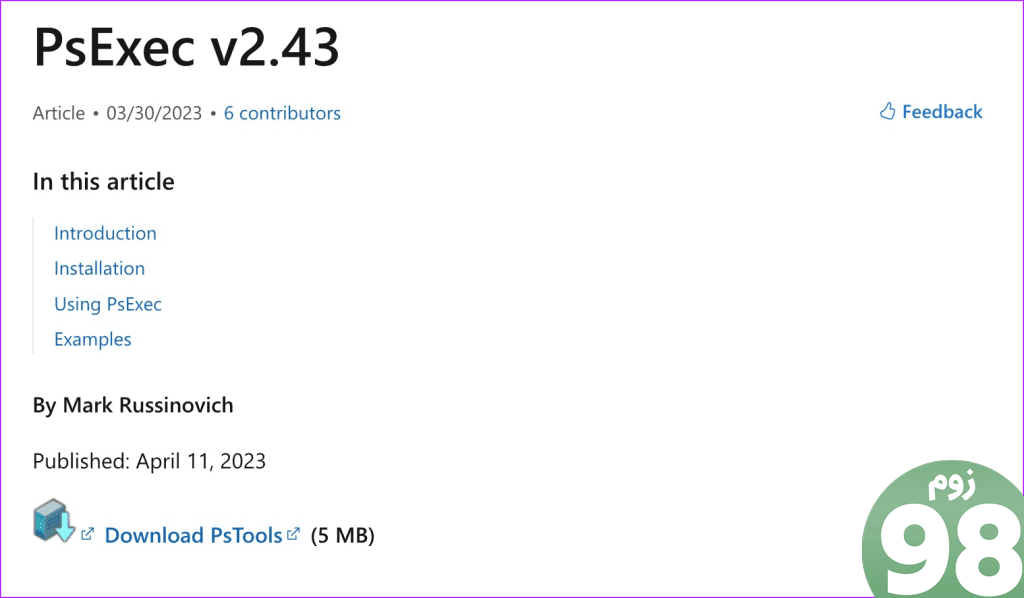
مرحله 3: Command Prompt را به عنوان مدیر راه اندازی کنید.
مرحله 4: پوشه PseExec را باز کنید.
مرحله 5: دستور زیر را اجرا کنید.
psexec -sid cmd.exe
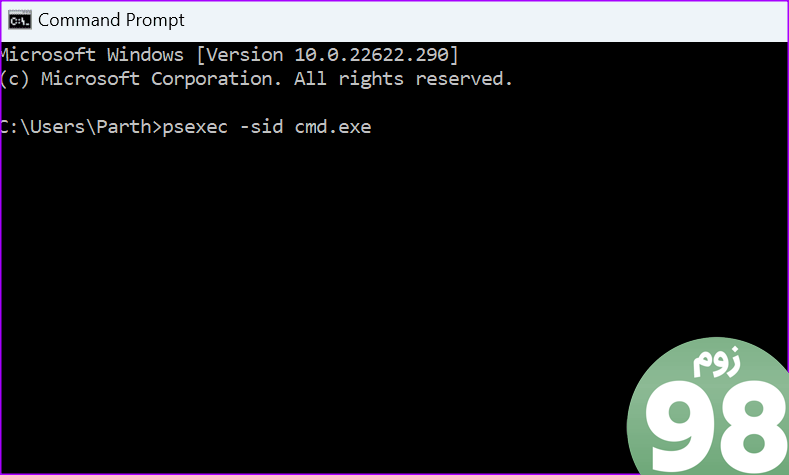
مرحله 6: یک خط فرمان جدید روی صفحه ظاهر می شود (در زمینه سیستم).
مرحله 7: برای لغو ثبت نام دستگاه، دستور زیر را اجرا کنید.
dsregcmd / ترک
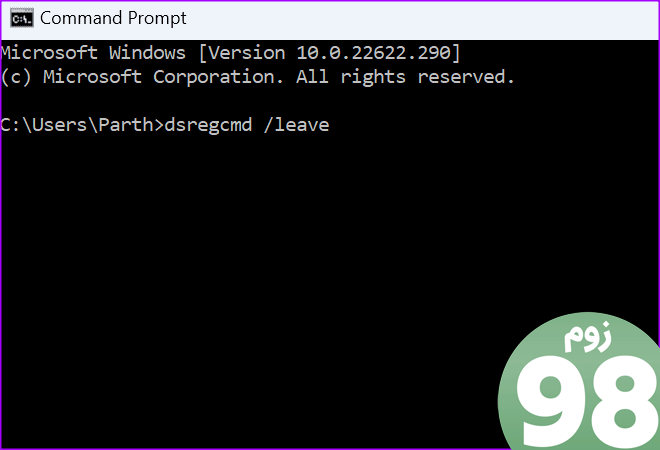
مرحله 8: دستگاه خود را مجددا راه اندازی کنید.
مرحله 9: وضعیت دستگاه خود را با استفاده از dsregcmd /status بررسی کنید.
8. حساب و دستگاه را حذف کنید
این راه حل نوعی ترکیبی بین راه حل سوم و چهارم است. برای برخی از کاربران، استفاده از راه حل های مربوطه به صورت جداگانه کارساز نبود. با این حال، آنها توانستند پس از ترکیب مراحل هر دو روش، مشکل را برطرف کنند.
در اینجا چیزی است که شما باید انجام دهید:
مرحله 1: به Settings > Accounts > Access Work or School بروید و حساب را حذف کنید.
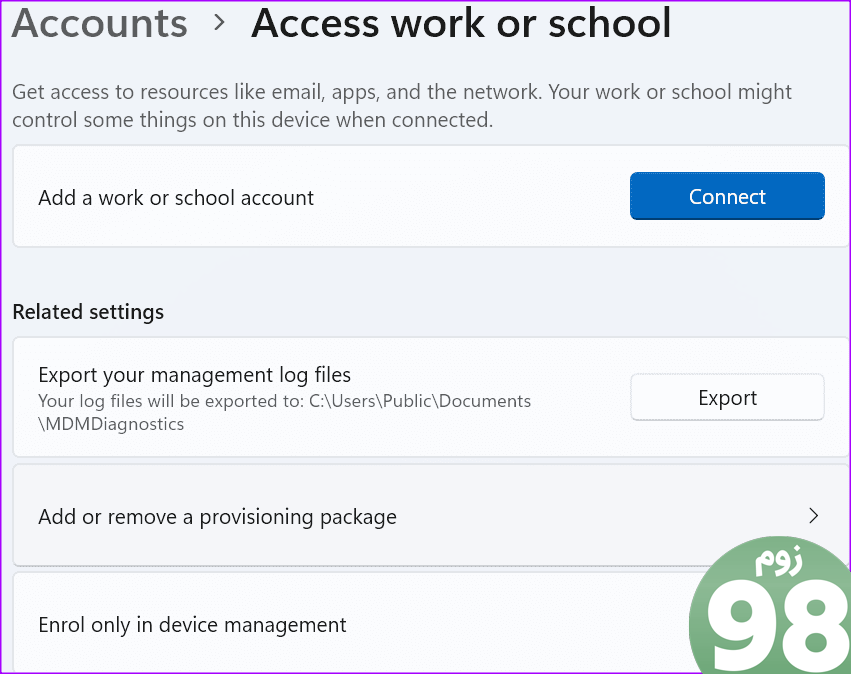
مرحله 2: Command Prompt یا PowerShell را به عنوان مدیر راه اندازی کنید.
مرحله 3: دستور زیر را وارد کنید.
dsregcmd / ترک
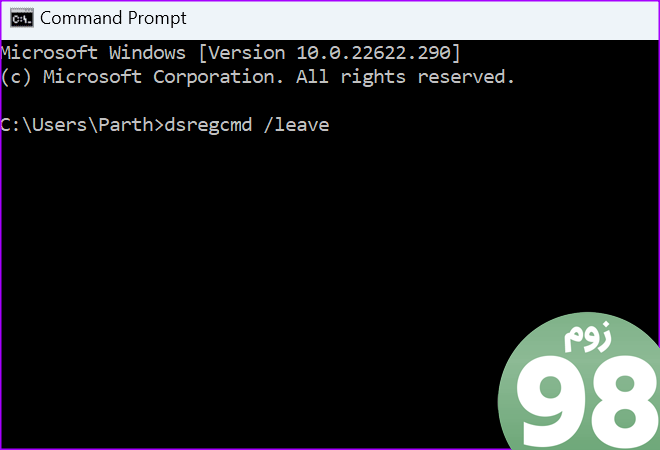
مرحله 4: دستور زیر را وارد کنید تا مطمئن شوید که دستگاه دیگر در لیست Azure AD ظاهر نمی شود.
dsregcmd /status
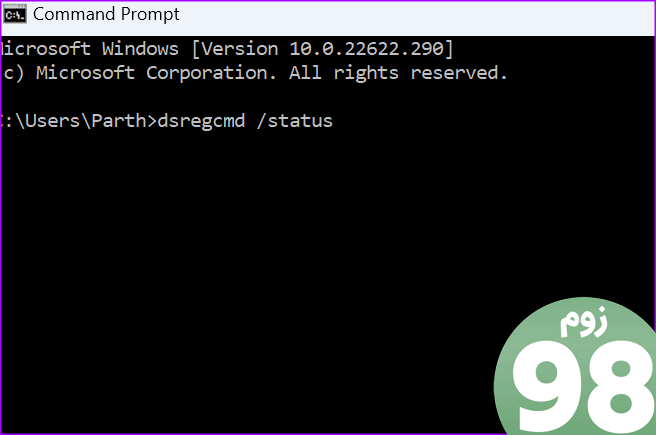
مرحله 5: دوباره دستگاه مشکل ساز را ثبت کنید.
9. مایکروسافت 365 را تعمیر کنید
می توانید با استفاده از مراحل زیر Microsoft 365 را تعمیر کرده و چنین اشکالاتی را برطرف کنید.
مرحله 1: تنظیمات ویندوز را باز کرده و Apps را انتخاب کنید. برنامه ها را باز کنید و برنامه های نصب شده را انتخاب کنید.
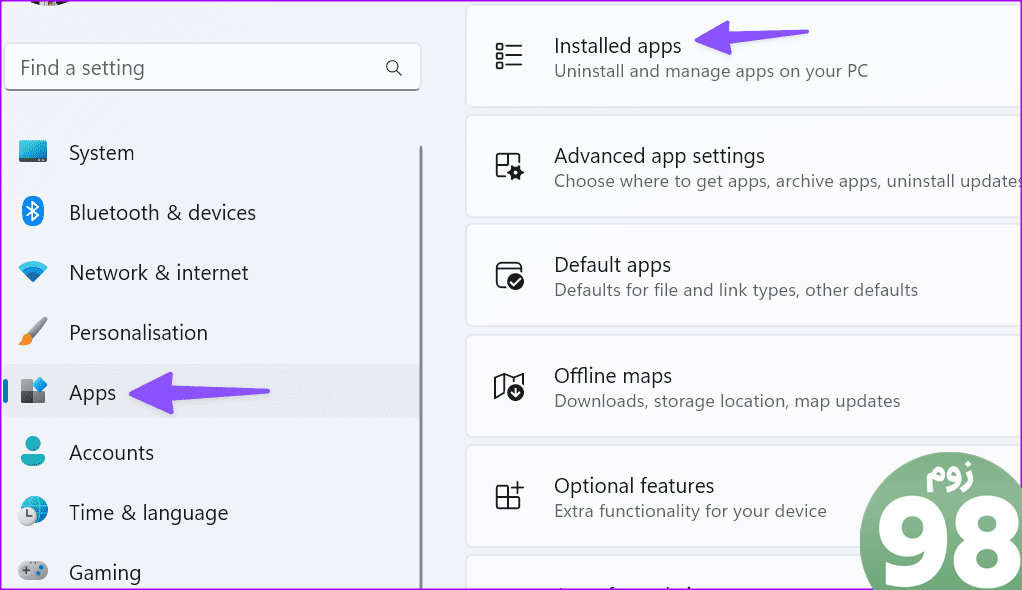
مرحله 2: به Microsoft 365 بروید و روی منوی سه نقطه کلیک کنید. Modify را انتخاب کنید.
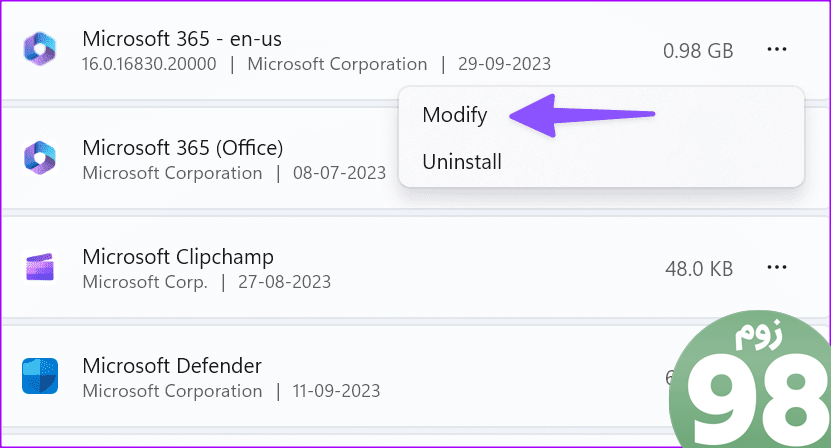
مرحله 3: تعمیر سریع را اجرا کنید و دوباره امتحان کنید.
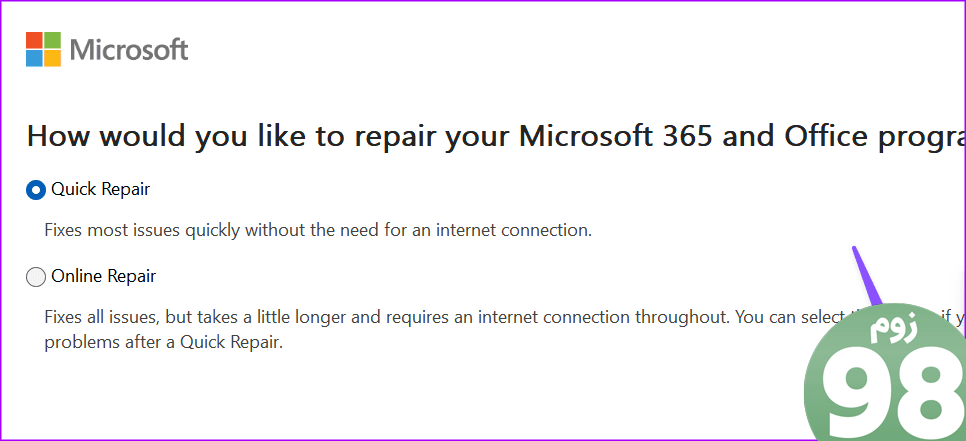
10. سرورهای مایکروسافت 365 را بررسی کنید
اگر سرورهای مایکروسافت 365 از کار افتاده باشند، ممکن است با کد خطای 700003 مایکروسافت مواجه شوید. می توانید به Downdetector مراجعه کرده و برای تأیید مشکل، Microsoft 365 را جستجو کنید. باید منتظر بمانید تا مایکروسافت مشکلات سمت سرور را برطرف کند و دوباره امتحان کنید.
به برنامه های Microsoft 365 خود دسترسی پیدا کنید
وقتی هیچ یک از ترفندها جواب نداد، زمان آن رسیده است که Microsoft 365 را از دسکتاپ خود حذف کنید و دوباره آن را از وب سایت رسمی نصب کنید. این ترفند همچنین آخرین نسخه را روی رایانه شما نصب می کند. ترفندی که برای شما مفید بود را در نظرات زیر با ما در میان بگذارید.
امیدواریم از این مقاله مجله نود و هشت زوم نیز استفاده لازم را کرده باشید و در صورت تمایل آنرا با دوستان خود به اشتراک بگذارید و با امتیاز از قسمت پایین و درج نظرات باعث دلگرمی مجموعه مجله 98zoom باشید
لینک کوتاه مقاله : https://98zoom.ir/%d9%86%d8%ad%d9%88%d9%87-%d8%b1%d9%81%d8%b9-%d8%ae%d8%b7%d8%a7%db%8c-70003-%d9%85%d8%a7%db%8c%da%a9%d8%b1%d9%88%d8%b3%d8%a7%d9%81%d8%aa-365-your-organization-has-deleted-this-device/
کوتاه کننده لینک
کد QR :

 t_98zoom@ به کانال تلگرام 98 زوم بپیوندید
t_98zoom@ به کانال تلگرام 98 زوم بپیوندید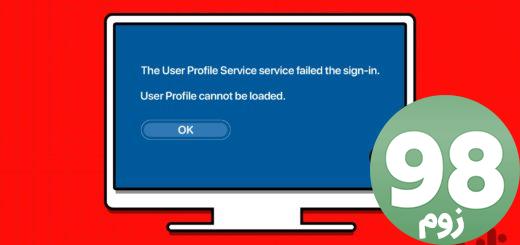
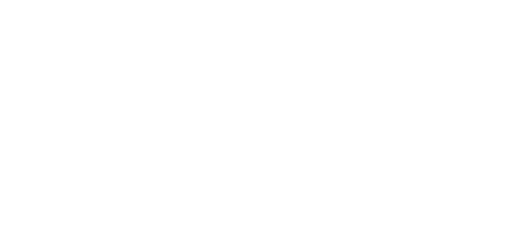
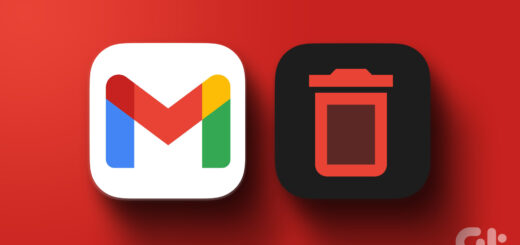





آخرین دیدگاهها