5 روش برای حذف توصیه شده در ویندوز 11
در این مقاله تخصصی از مجله 98zoom میخواهیم از 5 روش برای حذف توصیه شده در ویندوز 11 با شما صحبت کنیم ، پس با یک مقاله مفید و آموزشی دیگر از تیم نود و هشت زوم همراه ما باشید :
ویندوز 11 با ارائه توصیه هایی بر اساس الگوهای استفاده شما، تجربه را شخصی می کند. با این حال، اگر محیط دسکتاپ کارآمدتری را ترجیح می دهید، حذف بخش توصیه شده ضروری است. این مقاله بهترین راههای حذف Recommended در ویندوز 11 را بررسی میکند.
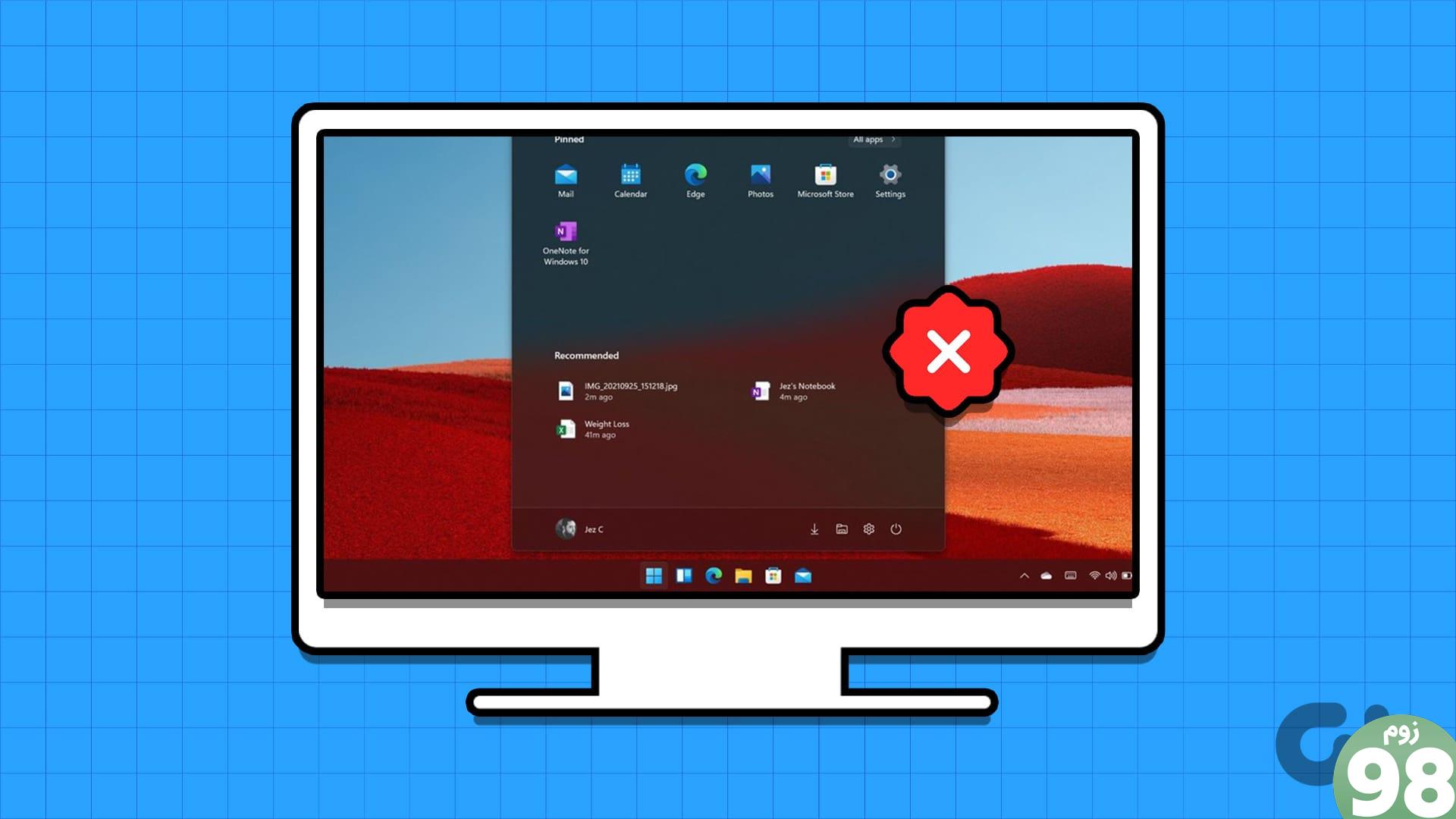
دلایل مختلفی برای پنهان کردن توصیه های ویندوز 11 وجود دارد. ممکن است در رابطه با داده هایی که برای تولید توصیه ها استفاده می شود، نگرانی هایی در مورد حفظ حریم خصوصی داشته باشید. یا شاید حذف آنها یک محیط دسکتاپ مینیمالیستی ایجاد می کند و تمرکز را ارتقا می دهد. بنابراین، در اینجا نحوه انجام این کار به روش های مختلف آورده شده است.
1. بخش توصیه شده را از طریق تنظیمات حذف کنید
این روش یکی از رایج ترین و ساده ترین راه ها برای مخفی کردن Recommended در ویندوز 11 است. مراحل زیر را دنبال کنید.
مرحله 1: کلید Windows را روی صفحه کلید خود فشار دهید، Settings را تایپ کنید و روی Open کلیک کنید.
توجه: همچنین، کلید Windows + I را روی صفحه کلید خود فشار دهید تا تنظیمات ویندوز به سرعت باز شود.
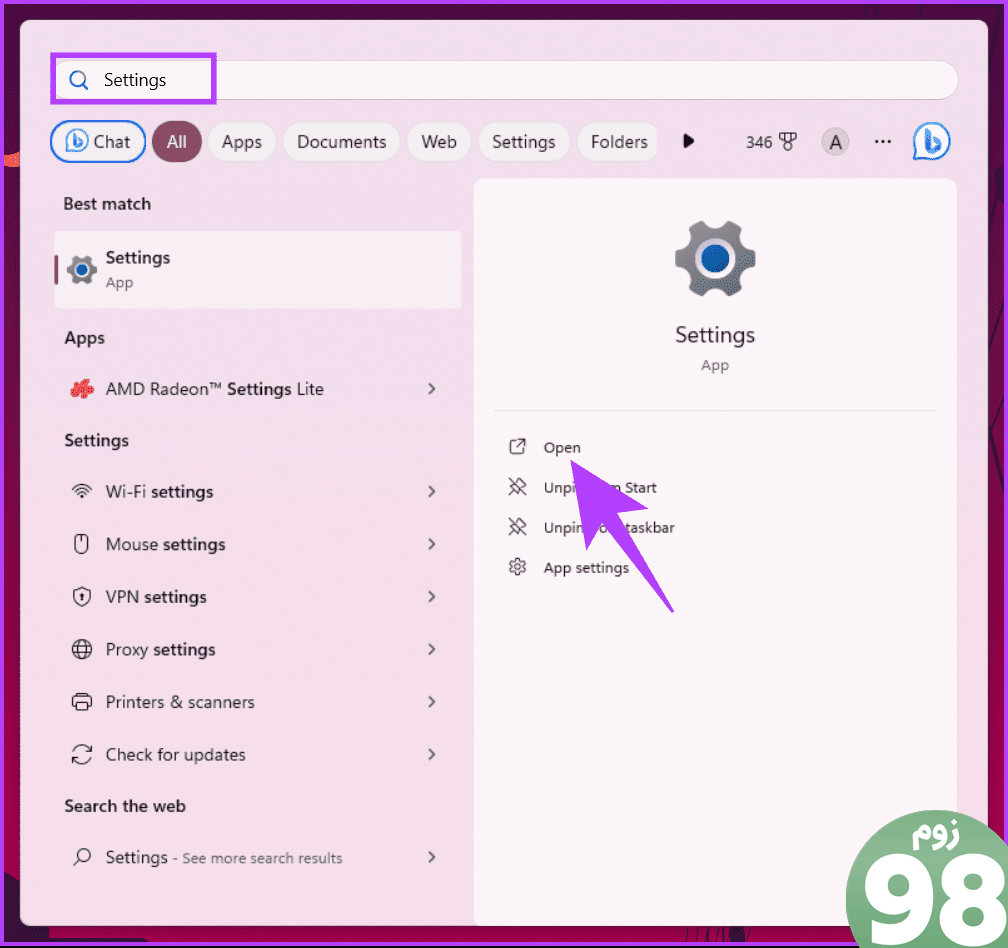
مرحله 2: روی Personalization در نوار کناری کلیک کنید.
مرحله 3: شروع را در سمت راست انتخاب کنید.
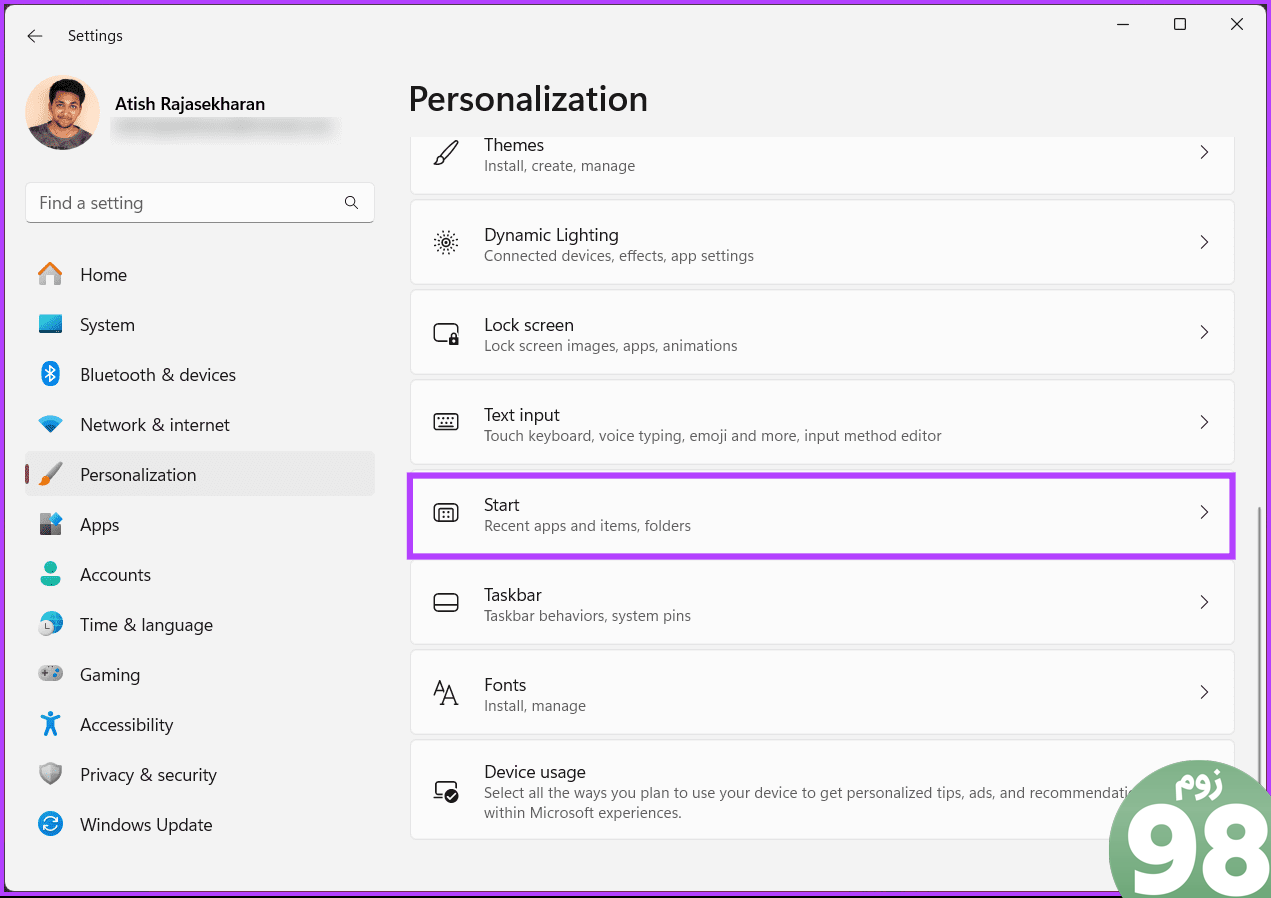
مرحله 4: اکنون گزینههای زیر را خاموش کنید:
- نمایش برنامه های اخیرا اضافه شده
- نمایش برنامه های پر استفاده
- مواردی که اخیراً باز شده اند را در Start، Jump لیست ها و File Explorer نمایش دهید
- توصیه هایی را برای نکات، میانبرها، برنامه های جدید و موارد دیگر نشان دهید.
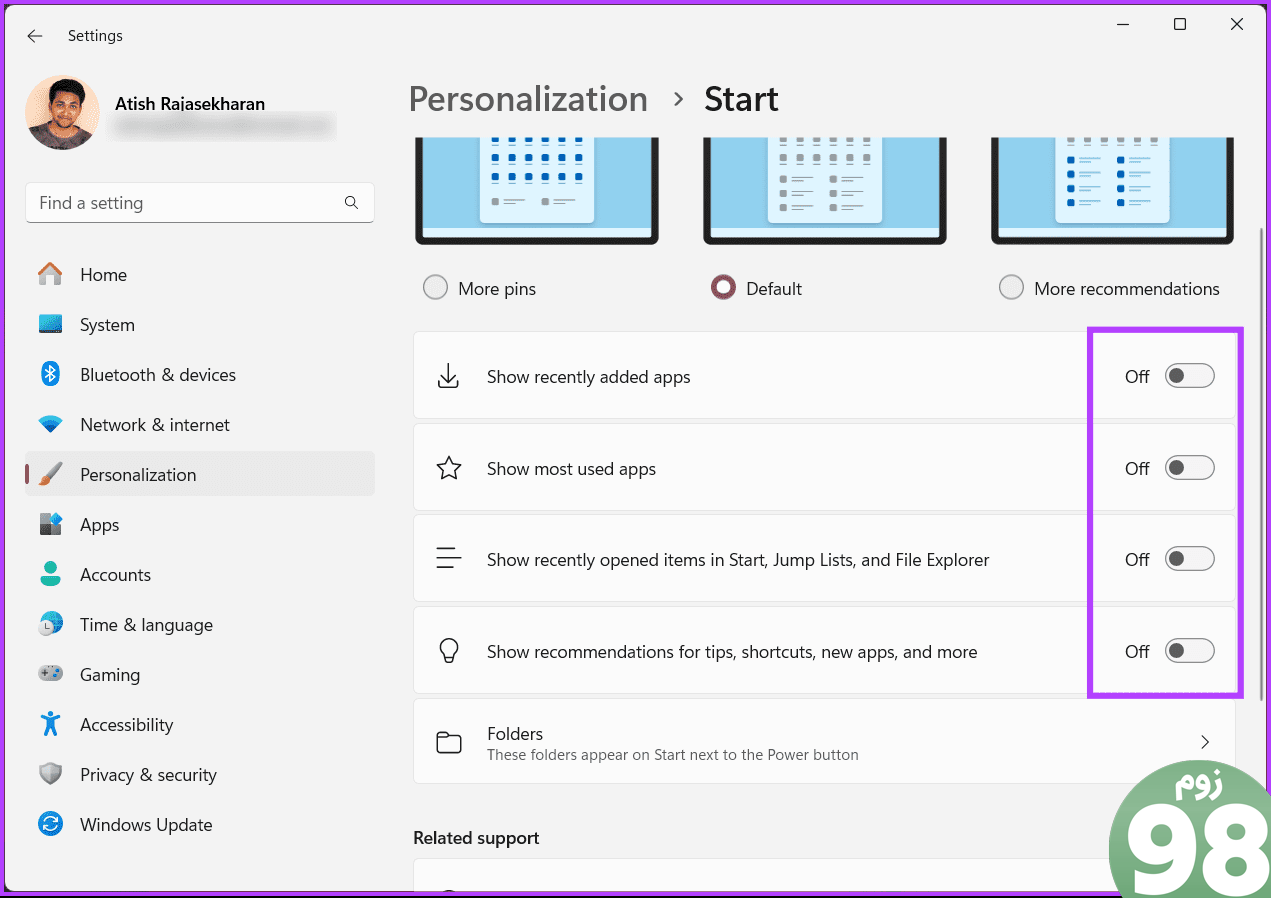
خودشه. توصیه ها از رایانه شخصی شما حذف خواهند شد. اگر فقط میخواهید توصیههای انتخابی را حذف کنید، روش بعدی را بررسی کنید.
همچنین بخوانید: نحوه حذف Bing از ویندوز 11
مرحله 1: روی نماد Windows در نوار وظیفه کلیک کنید.
توجه: یا، کلید Windows را روی صفحه کلید خود فشار دهید.
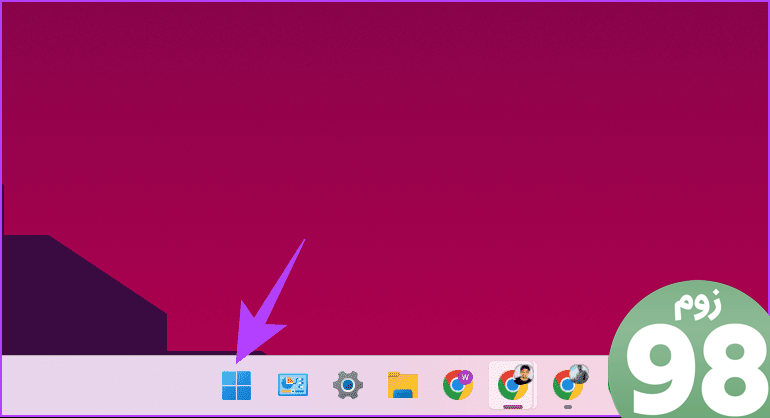
مرحله 2: در بخش توصیه شده، روی موردی که میخواهید حذف شود کلیک راست کرده و “حذف از لیست” را انتخاب کنید.
توجه: اگر موارد زیادی دارید، دکمه More را در گوشه سمت راست بالا مشاهده خواهید کرد. همچنین میتوانید روی آیتمها کلیک راست کنید تا به صورت جداگانه حذف شوند.
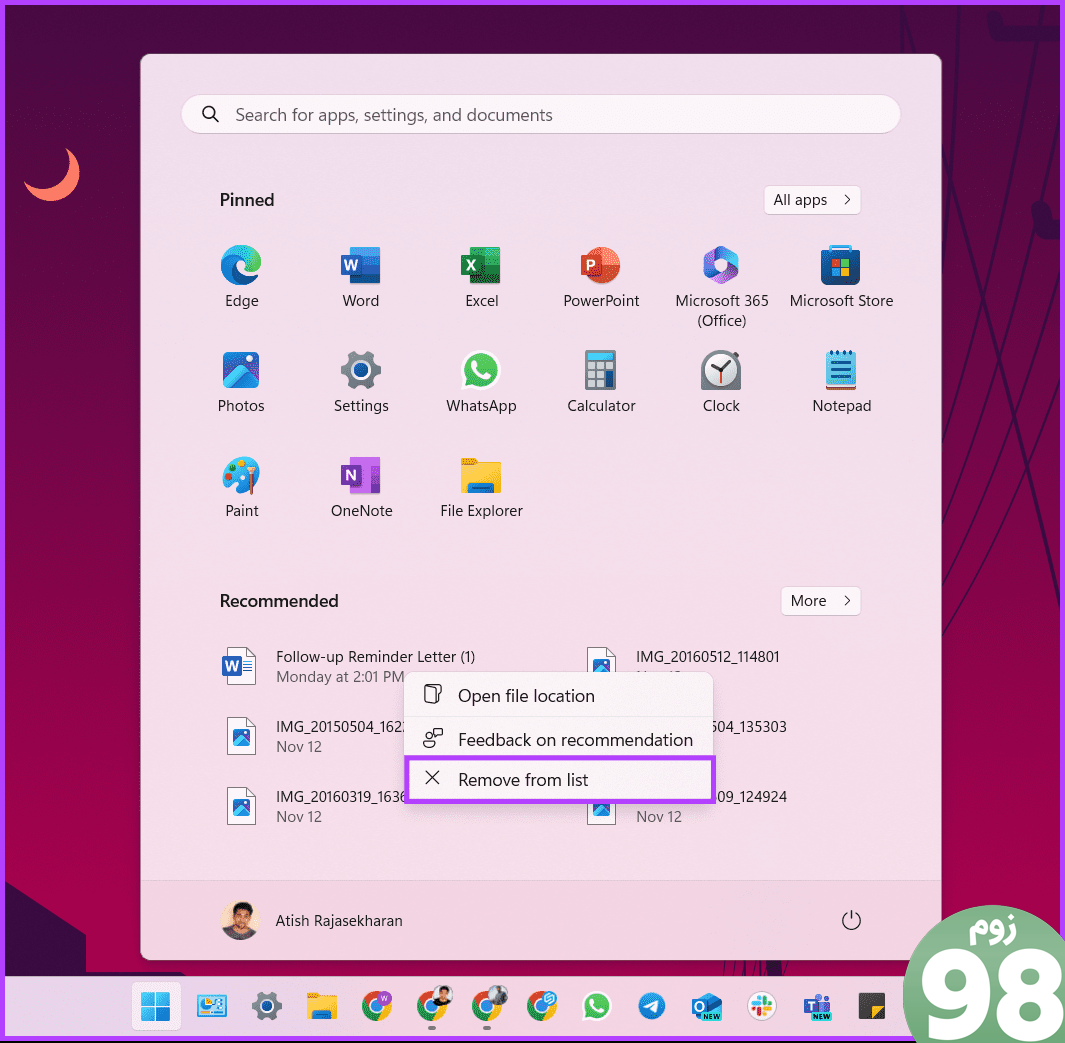
شما بروید. شما با موفقیت توصیه های انتخاب شده را از منوی استارت حذف کردید.
3. موارد توصیه شده را از طریق Windows PowerShell حذف کنید
این روش به سادگی روش های بالا نیست، زیرا از دستورات برای اجرای آن استفاده می کنید. با این حال، اگر دوست دارید از ابزارهای خط فرمان استفاده کنید، مراحل زیر را دنبال کنید.
توجه: شما نمی توانید آن را در نسخه های Home/Pro ویندوز 11 غیرفعال کنید. این روش فقط در نسخههای آموزشی/SE ویندوز 11 کار میکند.
مرحله 1: کلید Windows را روی صفحه کلید خود فشار دهید، PowerShell را تایپ کنید و روی “اجرا” کلیک کنید. به عنوان مدیر.'

در اعلان، Yes را انتخاب کنید.
مرحله 2: دستور زیر را تایپ کنید (یا کپی-پیست کنید) و Enter را فشار دهید.
New-ItemProperty -Path "HKLM:\SOFTWARE\Policies\Microsoft\Windows\Explorer» -نام "HideRecommendedSection» -PropertyType DWord -Value 1 -Force
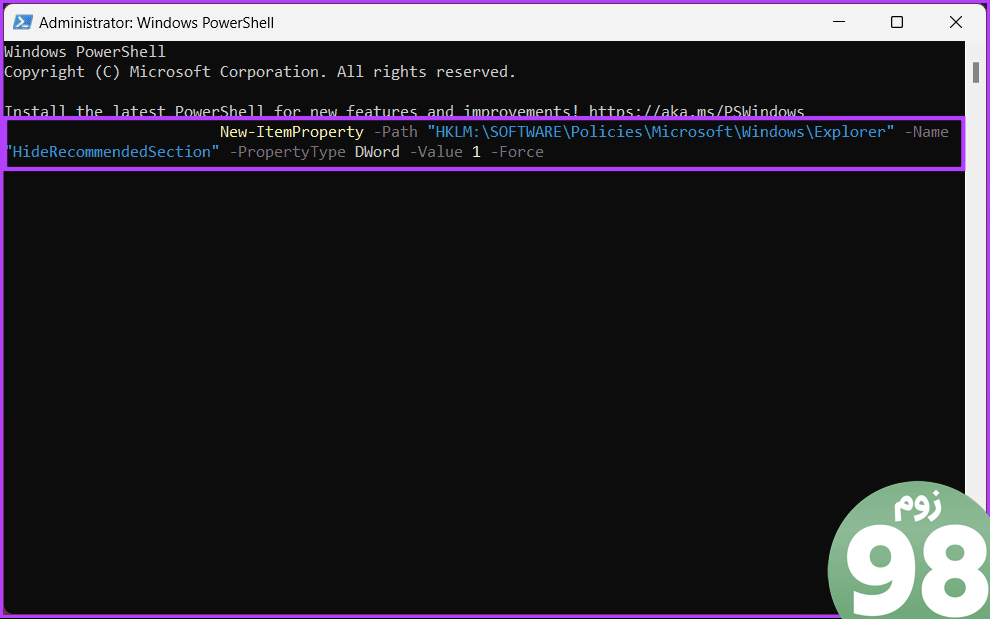
شما بروید. شما توصیه ها را در منوی Start غیرفعال کرده اید. اگر نمی خواهید این کار را از طریق PowerShell انجام دهید، می توانید آن را از طریق ویرایشگر رجیستری انجام دهید. به خواندن ادامه دهید
همچنین بخوانید: نحوه به روز رسانی DirectX در ویندوز 11
4. «اقلام» توصیه شده را از طریق ویرایشگر رجیستری حذف کنید
این مرحله از تمام مراحل قبلی دشوارتر است. بنابراین، با احتیاط ادامه دهید. علاوه بر این، از آنجایی که ما از ویرایشگر رجیستری استفاده خواهیم کرد، اکیداً به شما توصیه می کنیم قبل از انجام مراحل زیر از رجیستری ویندوز نسخه پشتیبان تهیه کنید. این به بازیابی اطلاعات شما کمک می کند اگر اوضاع به سمت جنوب پیش رفت.
مرحله 1: کلید Windows را روی صفحه کلید خود فشار دهید، ویرایشگر رجیستری را تایپ کنید و روی ‘ کلیک کنید به عنوان سرپرست اجرا شود.'
توجه: همچنین، کلید Windows + R را فشار دهید تا کادر محاورهای Run باز شود، regedit.exe< را تایپ کنید. a i=3>، و روی OK کلیک کنید تا ویرایشگر رجیستری باز شود.
در اعلان، Yes را انتخاب کنید.
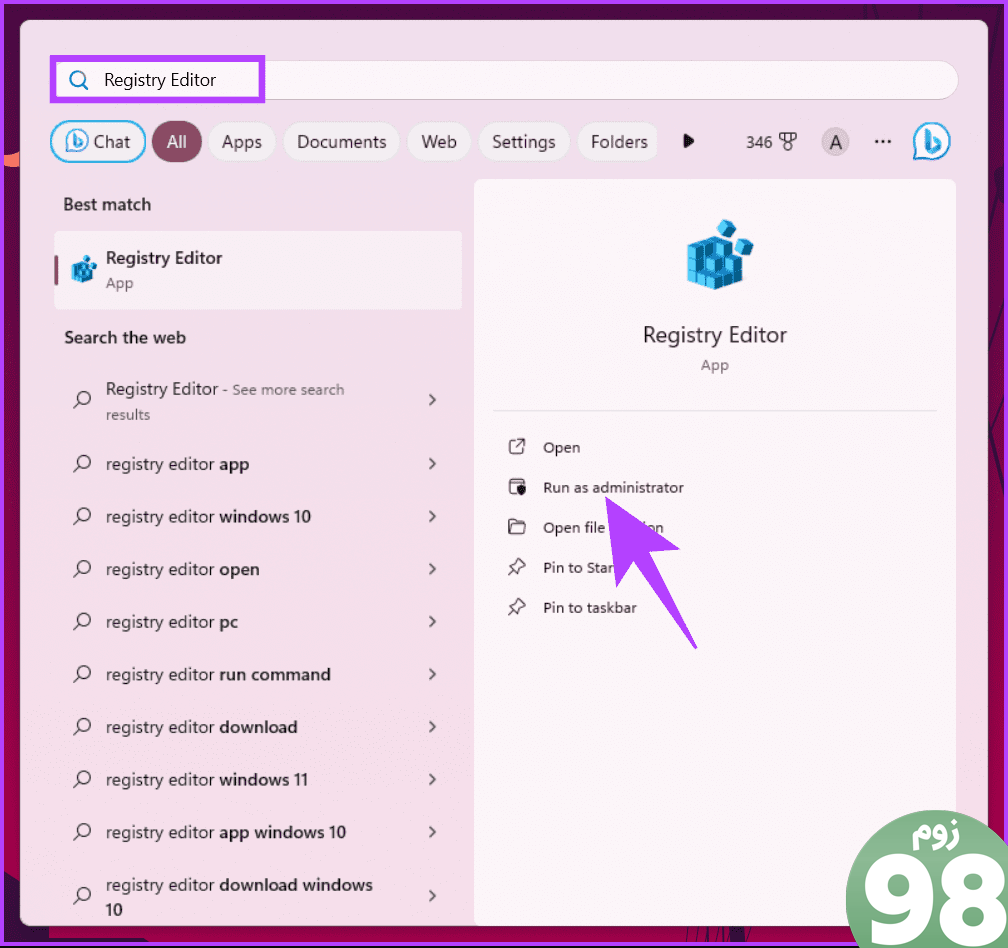
مرحله 2: در نوار آدرس بالا، مسیر زیر را وارد کنید.
HKEY_LOCAL_MACHINE\SOFTWARE\Policies\Microsoft\Windows\Explorer
توجه: میتوانید به صورت دستی نیز به بخش پیمایش کنید.
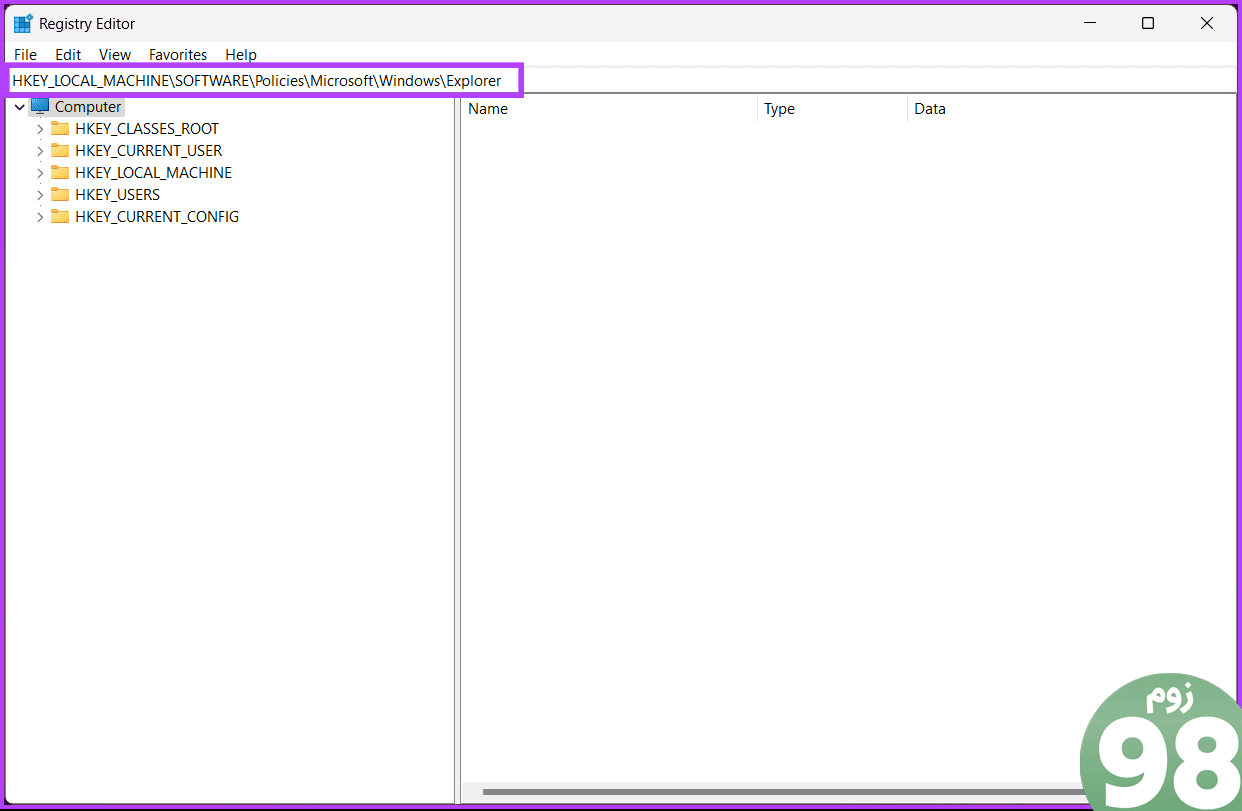
مرحله 3: HideRecommendedSection را پیدا کرده و دوبار کلیک کنید.
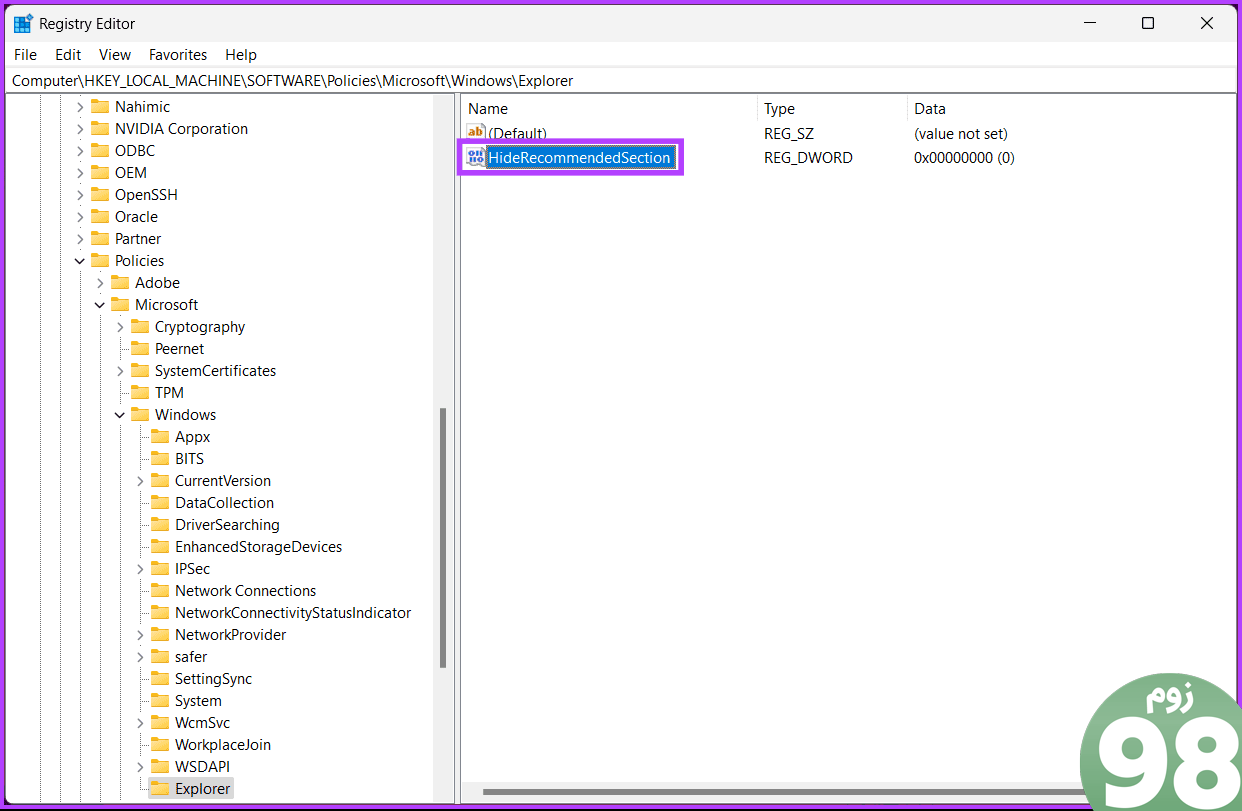
مرحله 4: اکنون، 1 را در قسمت Value Data تایپ کرده و OK را فشار دهید.
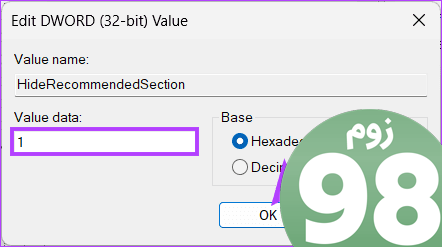
در نهایت سیستم را ریبوت کنید تا تغییرات اعمال شود. و بس! پس از راهاندازی مجدد رایانه شخصی، توصیهها را در منوی استارت خاموش کردهاید.
اگر نمیخواهید توصیههای ویندوز 11 را از رجیستری پنهان کنید، میتوانید با ویرایشگر Group Policy بروید.
5. با استفاده از Group Policy Editor، Recommended in Windows 11 را پنهان کنید
Local Group Policy Editor به شما کمک می کند ویندوز را کنترل کنید. بنابراین، میتوانید از آن برای خاموش کردن توصیهها در منوی Start نیز استفاده کنید. دستورالعمل های زیر را دنبال کنید.
توجه: ویرایشگر خط مشی گروه فقط برای نسخههای Windows 11 Pro و Enterprise در دسترس است. اگر از نسخه خانگی ویندوز 11 استفاده می کنید، می توانید از این روش صرف نظر کنید.
مرحله 1: کلیدهای Windows را روی صفحه کلید خود فشار دهید، gpedit.msc را تایپ کنید و کلیک کنید باز کنید.
توجه: برای باز کردن کادر محاورهای Run، کلید Windows + R را فشار دهید، gpedit.msc
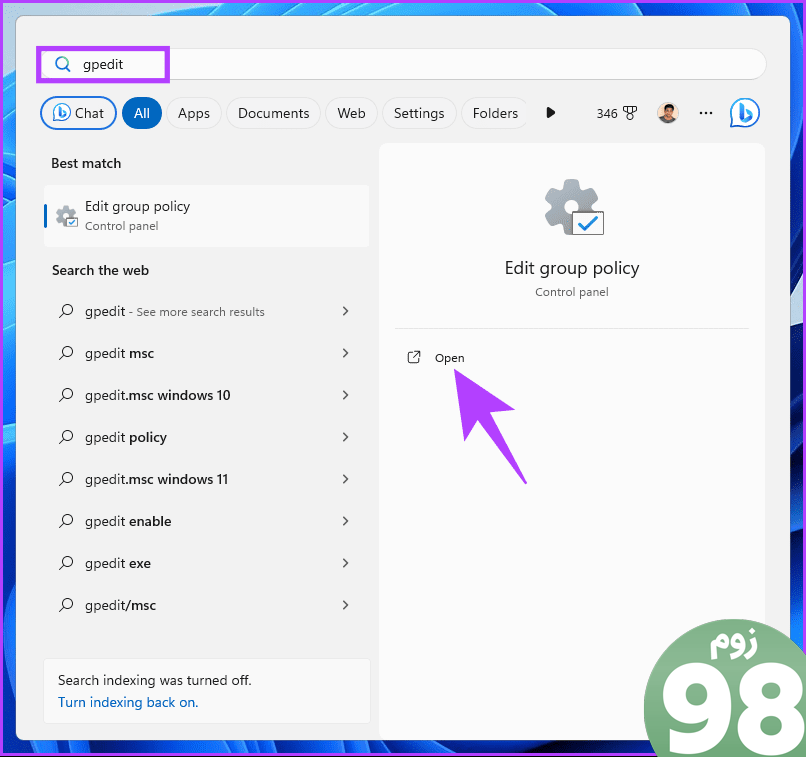
مرحله 2: در قسمت سمت چپ، تنظیمات رایانه را در بخش «خطمشی رایانه محلی» انتخاب کنید.
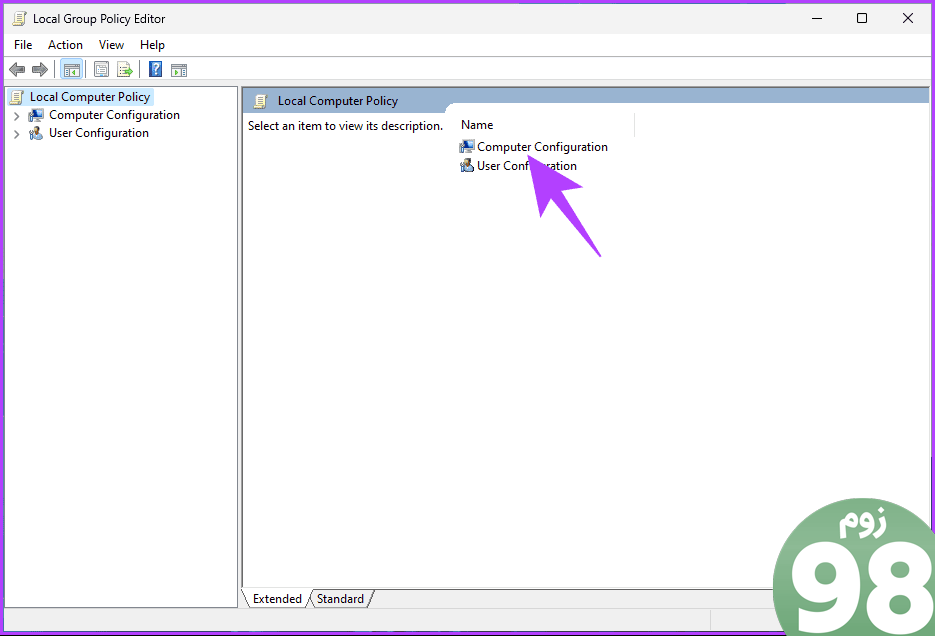
مرحله 3: در قسمت سمت راست، روی قالبهای اداری دوبار کلیک کنید.
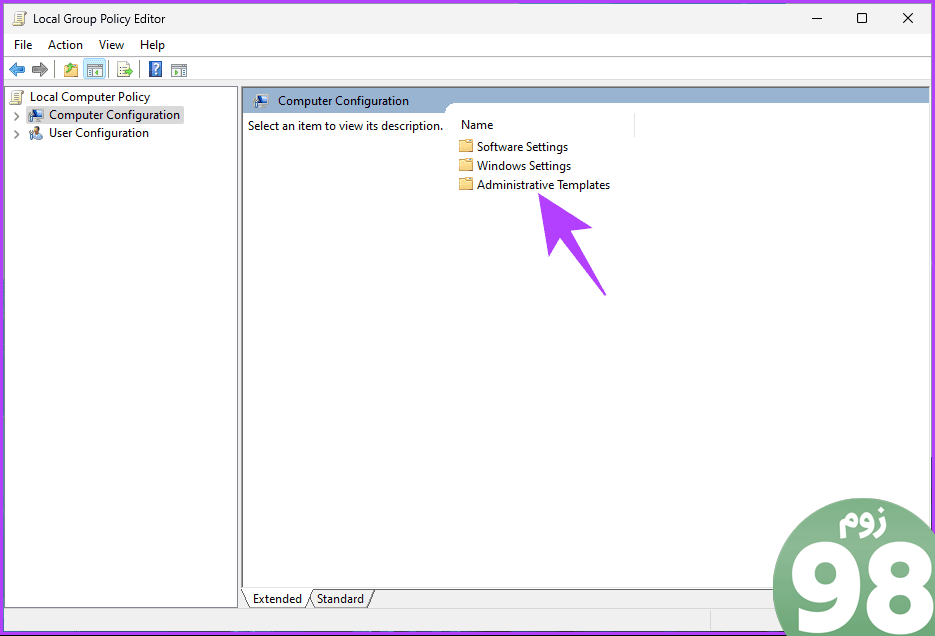
مرحله 4: گزینه “Start Menu and Taskbar” را انتخاب کنید.
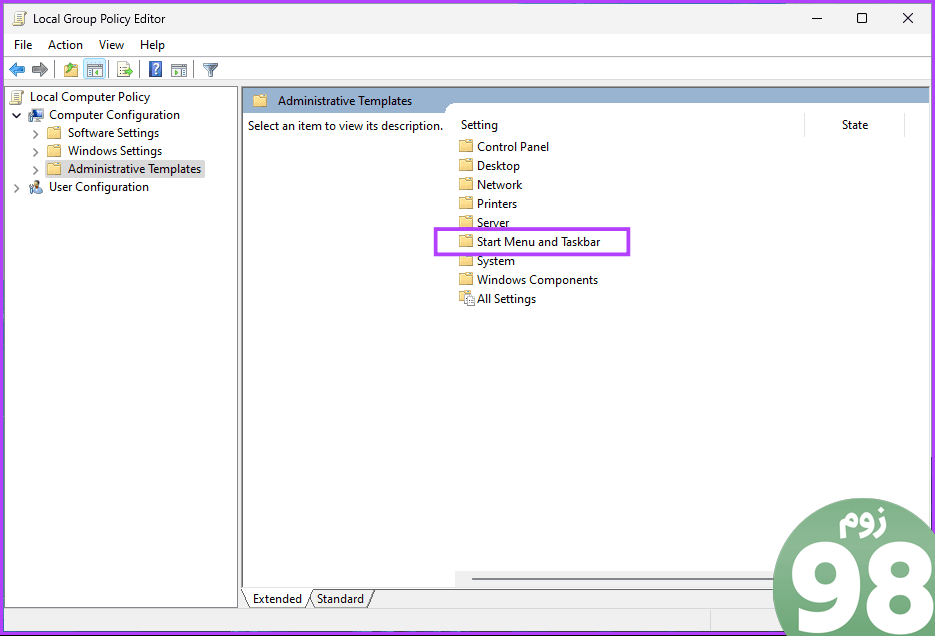
مرحله 5: در زیر گزینه “Start Menu and Taskbar”، روی “Remove Recommended section from Start Menu” دوبار کلیک کنید.
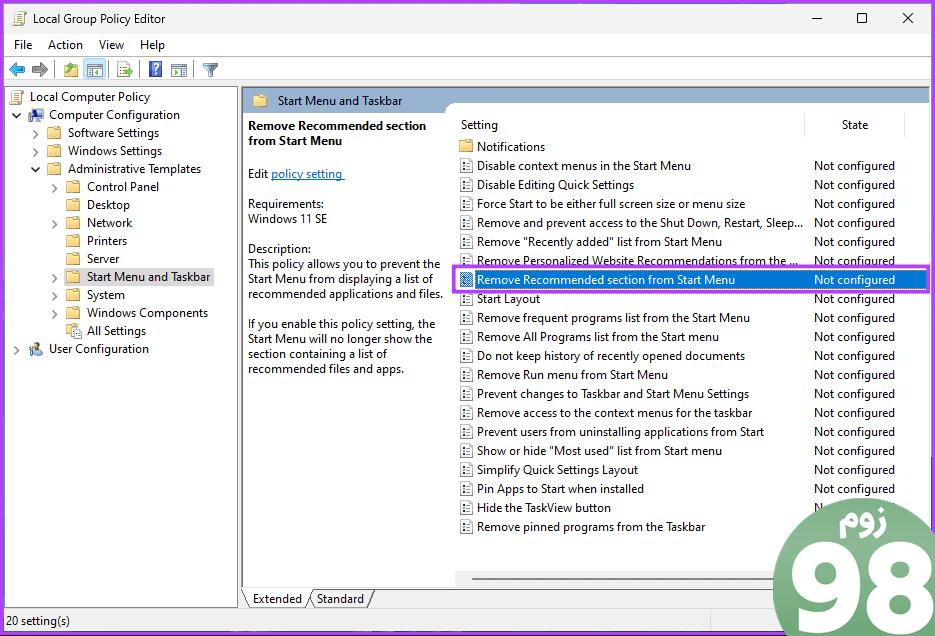
مرحله 6: گزینه Enabled را انتخاب کنید. در نهایت، روی Apply و سپس OK کلیک کنید.
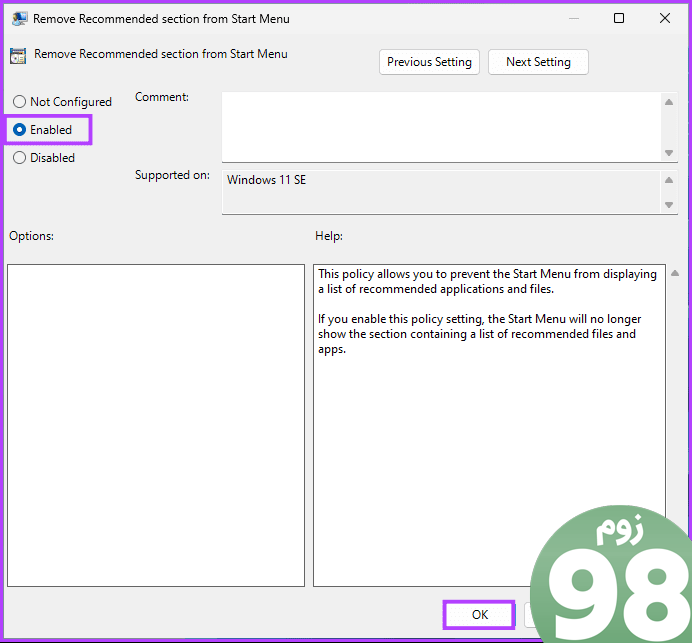
خودشه. شما با موفقیت بخش توصیه را از منوی استارت حذف کردید. گفته شد، اگر سؤالی دارید، بخش سؤالات متداول زیر را بررسی کنید.
سوالات متداول در مورد حذف توصیه شده در ویندوز 11
1. آیا می توانم درباره ویژگی موارد توصیه شده به مایکروسافت بازخورد ارائه کنم؟
بله، میتوانید بازخورد خود را از طریق برنامه Feedback Hub به مایکروسافت ارسال کنید. این به شما امکان می دهد افکار، پیشنهادات یا نگرانی های خود را مستقیماً با تیم توسعه ویندوز به اشتراک بگذارید.
2. آیا حذف توصیهها عملکرد سیستم را بهبود میبخشد؟
حذف توصیه ها تأثیر ناچیزی بر عملکرد سیستم دارد. هدف اصلی شخصی سازی است تا عملکردی که نیاز به منابع زیادی دارد.
آن توصیه ها را حذف کنید
این روشها چه با هدف داشتن یک رابط ساده، رفع نگرانیهای مربوط به حریم خصوصی، بیان ترجیحات شخصی یا به حداقل رساندن حواسپرتی، راههای موثری برای حذف توصیهشده در ویندوز 11 ارائه میدهند. همچنین میتوانید نحوه حذف فایلهای اخیر از دسترسی سریع را بخوانید.
امیدواریم از این مقاله 5 روش برای حذف توصیه شده در ویندوز 11 مجله نود و هشت زوم نیز استفاده لازم را کرده باشید و در صورت تمایل آنرا با دوستان خود به اشتراک بگذارید و با امتیاز از قسمت پایین و درج نظرات باعث دلگرمی مجموعه مجله 98zoom باشید
لینک کوتاه مقاله : https://5ia.ir/yaApcv
کوتاه کننده لینک
کد QR :

 t_98zoom@ به کانال تلگرام 98 زوم بپیوندید
t_98zoom@ به کانال تلگرام 98 زوم بپیوندید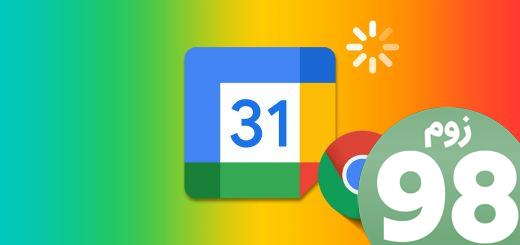

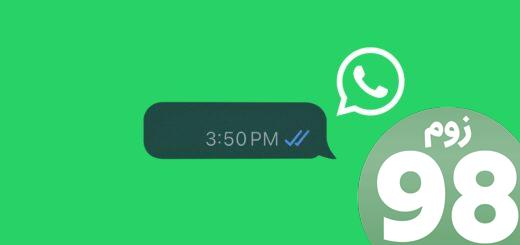






آخرین دیدگاهها