5 روش برتر برای رفع کار نکردن ضبط صدا در ویندوز 11
در این مقاله تخصصی از مجله 98zoom میخواهیم از 5 روش برتر برای رفع کار نکردن ضبط صدا در ویندوز 11
با شما صحبت کنیم ، پس با یک مقاله مفید و آموزشی دیگر از تیم نود و هشت زوم همراه ما باشید :
برنامه ضبط صدا ویندوز می تواند در موقعیت های مختلف مفید باشد. می توانید از آن برای ایجاد موسیقی، انجام مصاحبه، ضبط جلسات مهم و غیره استفاده کنید. گاهی اوقات ممکن است برنامه Sound Recorder به طور ناگهانی در رایانه شما از کار بیفتد.

این ممکن است به دلیل فقدان مجوزها، داده های خراب یا ویژگی بهبود صدا رخ دهد. به این ترتیب، اگر برنامه ضبط صدا ویندوز روی رایانه شما کار نمی کند، به جای درستی آمده اید. در اینجا، ما پنج راه سریع برای رفع عدم کارکرد ضبط صدا در ویندوز 11 را بررسی خواهیم کرد. بنابراین، اجازه دهید شروع کنیم.
1. به ضبط کننده صدا اجازه دسترسی به میکروفون را بدهید
اگر ضبط صدا به میکروفون رایانه شما دسترسی نداشته باشد، روی رایانه شما کار نمی کند. برای اعطای مجوز لازم، مراحل زیر را دنبال کنید:
مرحله 1: میانبر صفحه کلید Windows + I را فشار دهید تا برنامه تنظیمات باز شود.
گام 2:
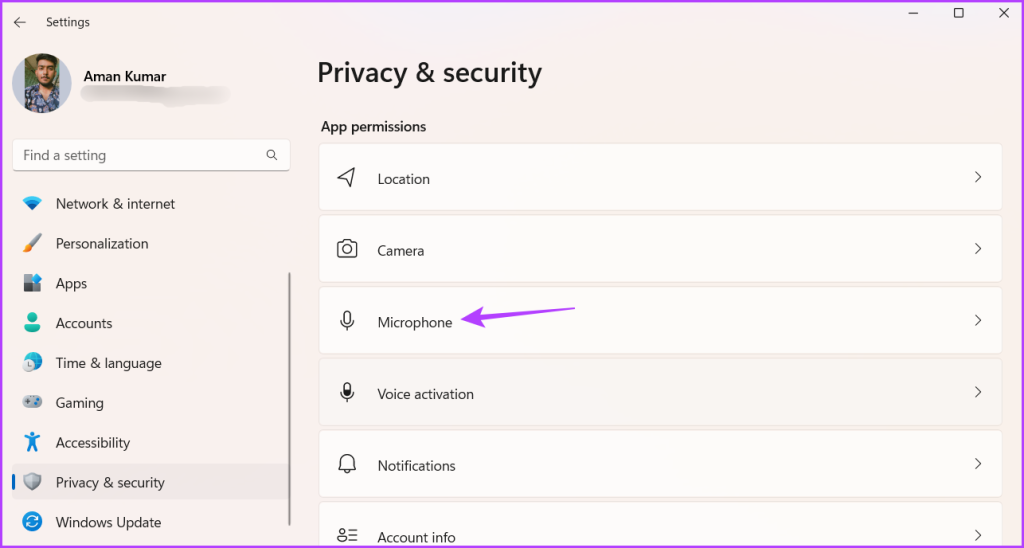
مرحله 3: ضامن کنار دسترسی به میکروفون و «اجازه دهید برنامهها به میکروفون شما دسترسی داشته باشند» را فعال کنید.

مرحله 5: کلید کنار ضبط صدا را روشن کنید.
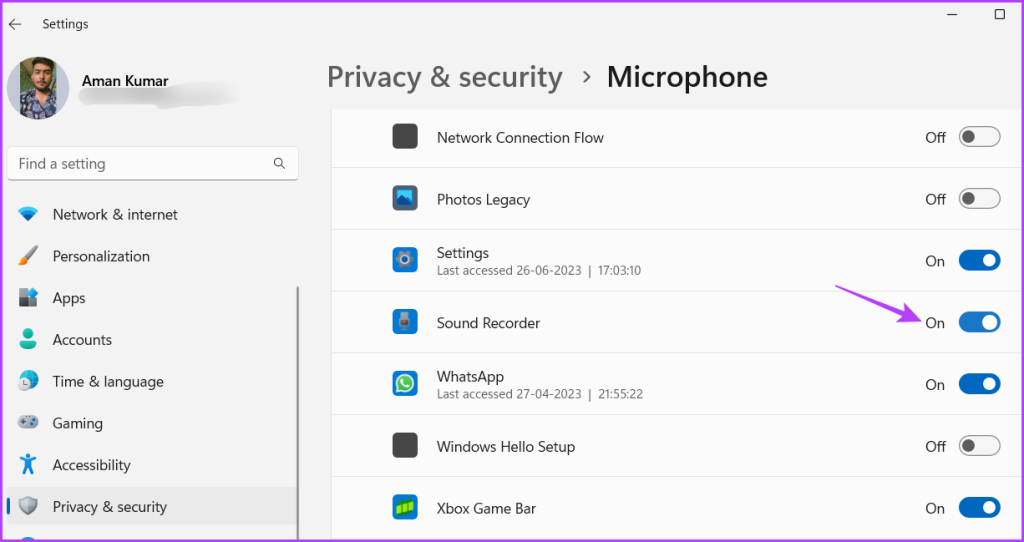
2. بهبود صدا را غیرفعال کنید
بهبود صدا یک ویژگی عالی ویندوز است که کیفیت صدا را برای پیکربندی سخت افزار فعلی افزایش می دهد. با این حال، به دلایل مختلف، این می تواند بر عملکرد صحیح برنامه ضبط صدا تأثیر بگذارد.
بنابراین، ویژگی بهبود صدا را خاموش کنید و بررسی کنید که آیا مشکل را حل می کند یا خیر. در اینجا نحوه انجام این کار آمده است:
مرحله 1: میانبر صفحه کلید Windows + I را فشار دهید تا برنامه تنظیمات باز شود، سیستم را از نوار کناری سمت چپ انتخاب کنید و روی گزینه Sound در قسمت سمت راست کلیک کنید.

گام 2: روی ‘More sound settings' کلیک کنید.

مرحله 3: در تب Playback روی بلندگوی خود کلیک راست کرده و Properties را انتخاب کنید.
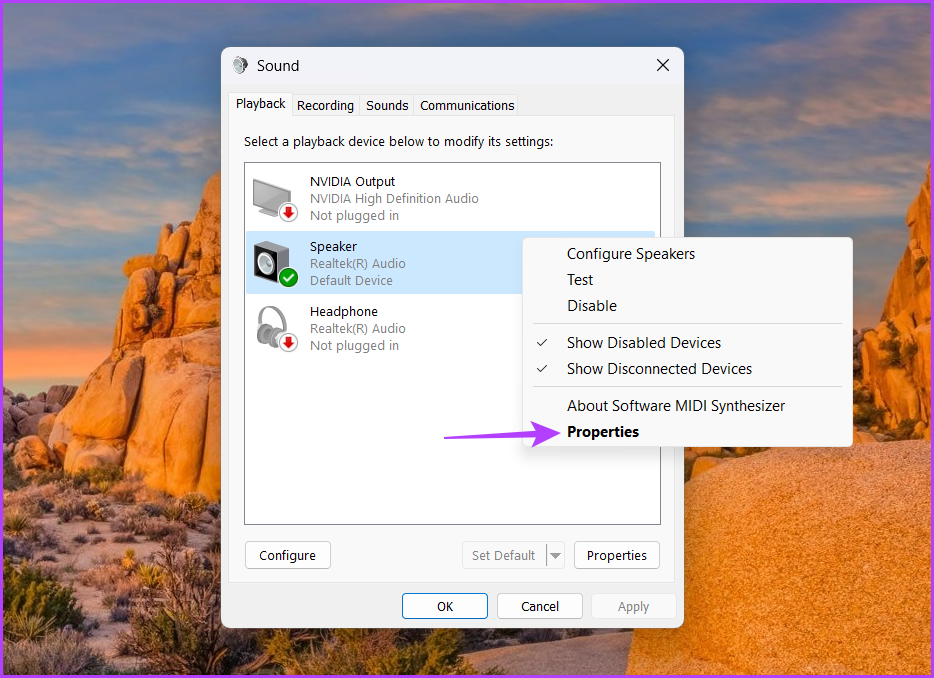
مرحله 4: به تب Advanced بروید.
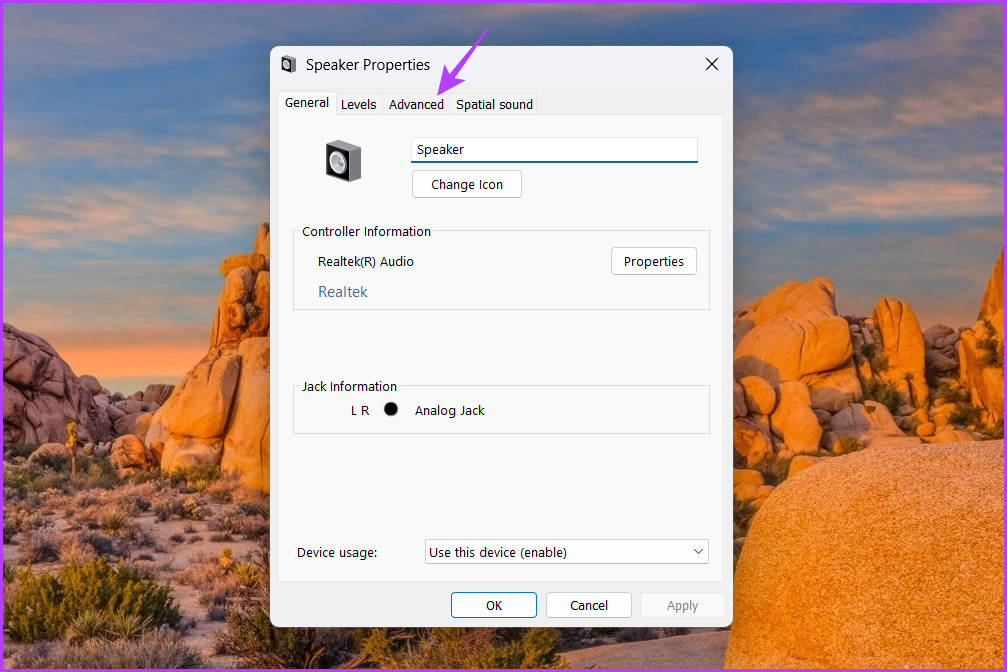
مرحله 5: کادر «فعال کردن بهبودهای صوتی» را غیرفعال کنید.

مرحله 6: روی Apply و سپس OK کلیک کنید.
پس از آن، رایانه خود را مجدداً راه اندازی کنید و بررسی کنید که آیا مشکل همچنان وجود دارد یا خیر.
3. ضبط صدا را تعمیر و تنظیم مجدد کنید
اگر فایلهای نصب در نصب ضبطکننده صدا خراب باشند، ممکن است مشکل ایجاد شود. میتوانید با استفاده از ویژگی تعمیر و بازنشانی داخلی ویندوز برای برنامههای UWP، خرابی را شناسایی و حذف کنید.
ویژگی تعمیر در صورت یافتن هر گونه خرابی را اسکن کرده و از بین می برد. از سوی دیگر، ویژگی ریست تنظیمات برنامه را بازنشانی می کند. با استفاده از مراحل زیر می توانید برنامه Sound Recorder را بازنشانی کنید:
مرحله 1: میانبر صفحهکلید Windows + I را فشار دهید تا برنامه تنظیمات باز شود، برنامهها را از نوار کناری سمت چپ و برنامههای نصب شده را از صفحه سمت راست انتخاب کنید.
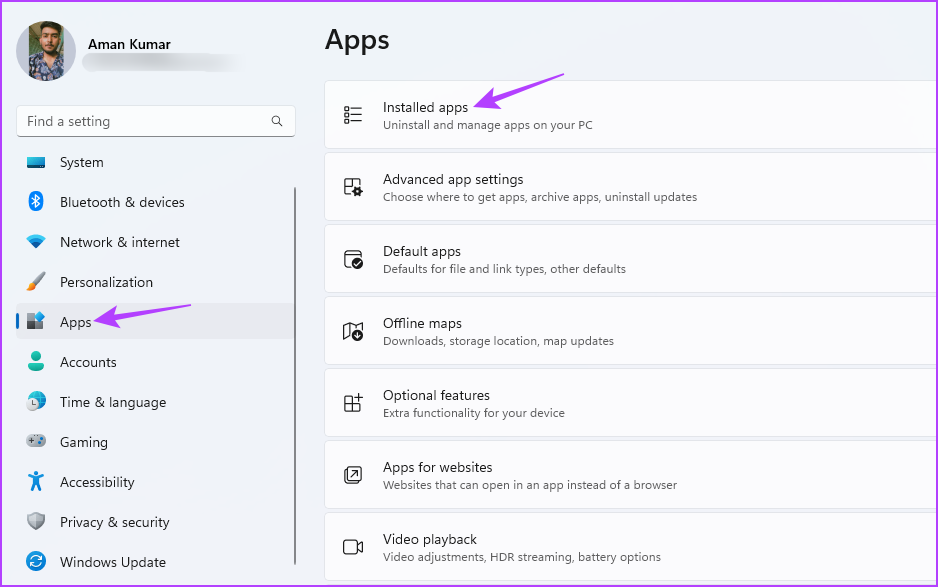
گام 2: روی سه نقطه افقی در کنار Sound Recorder کلیک کنید و سپس گزینه های پیشرفته را از منوی باز شده انتخاب کنید.

مرحله 3: روی دکمه Repair کلیک کنید.
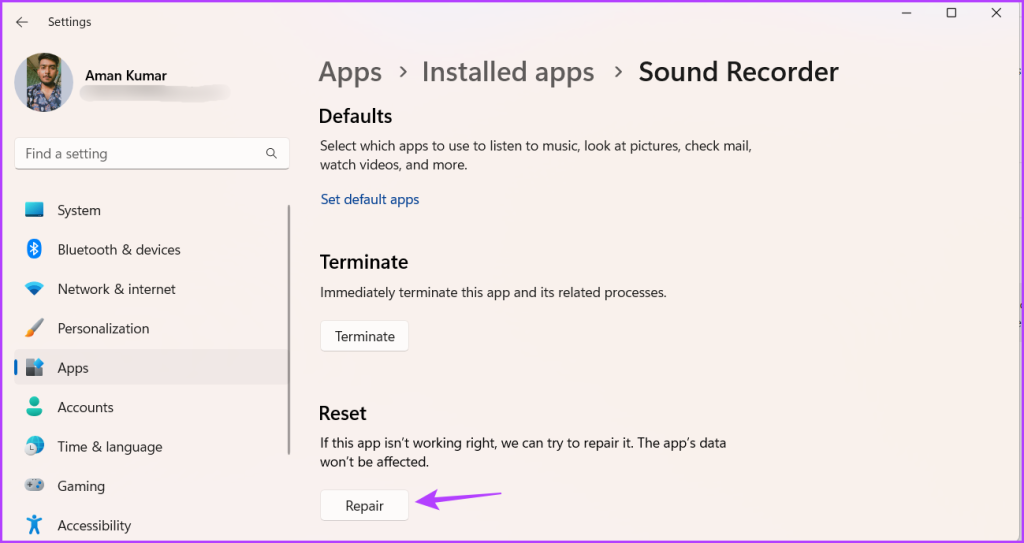
ویندوز برنامه Sound Recorder را تعمیر خواهد کرد. پس از اتمام فرآیند، بررسی کنید که آیا مشکل حل شده است یا خیر. در غیر این صورت، برای بازنشانی تنظیمات ضبط صدا، روی دکمه Reset کلیک کنید.
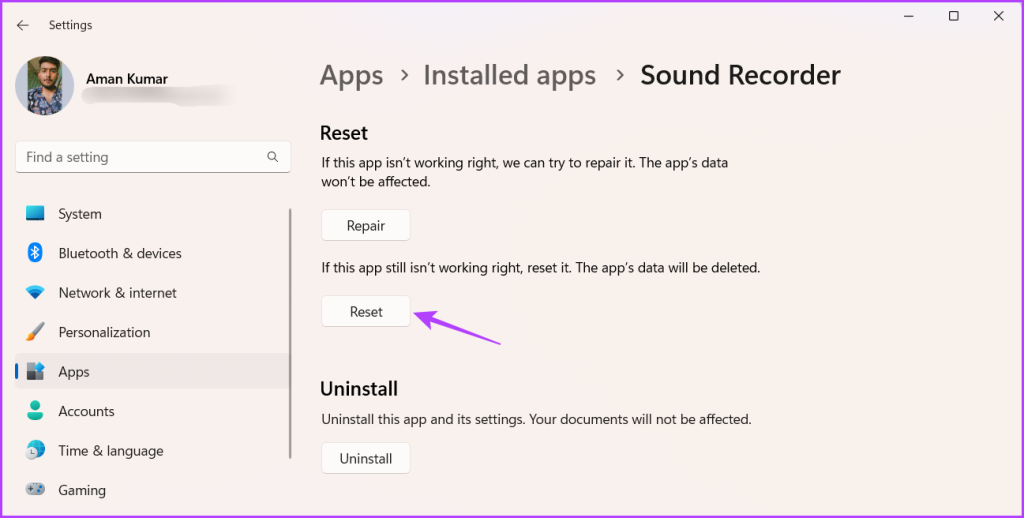
4. سرویس صوتی ویندوز را مجددا راه اندازی کنید
اگر ضبط صدا در ویندوز 11 کار نمی کند، سرویس Windows Audio را مجدداً راه اندازی کنید. این یک سرویس مهم ویندوز است که مسئول عملکرد صحیح برنامه ها و دستگاه های صوتی است. اما گاهی اوقات، اشکالات یا اشکالات موقتی می تواند بر عملکرد این سرویس تأثیر بگذارد.
شما می توانید با راه اندازی مجدد سرویس تمام این اشکالات و اشکالات را از بین ببرید. در اینجا به این صورت است:
مرحله 1: کلید Windows را فشار دهید تا منوی استارت باز شود.
گام 2: تایپ کنید خدمات در نوار جستجو و Enter فشار دهید.
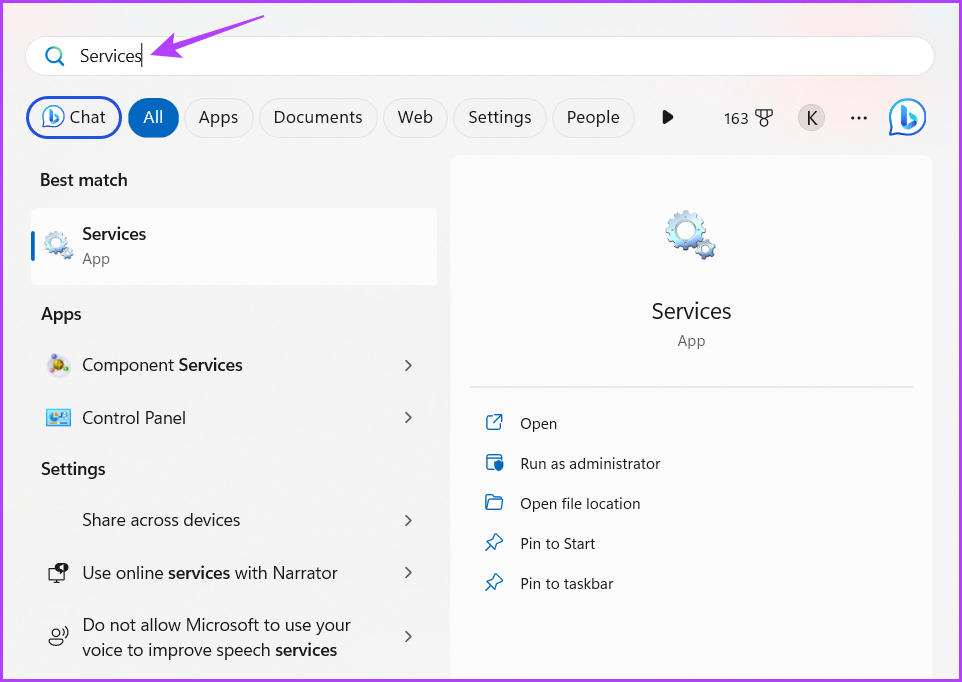
مرحله 3: روی سرویس Windows Audio کلیک راست کرده و از منوی زمینه Restart را انتخاب کنید.

مرحله 4: در کادر تأیید ظاهر شده بر روی Yes کلیک کنید.
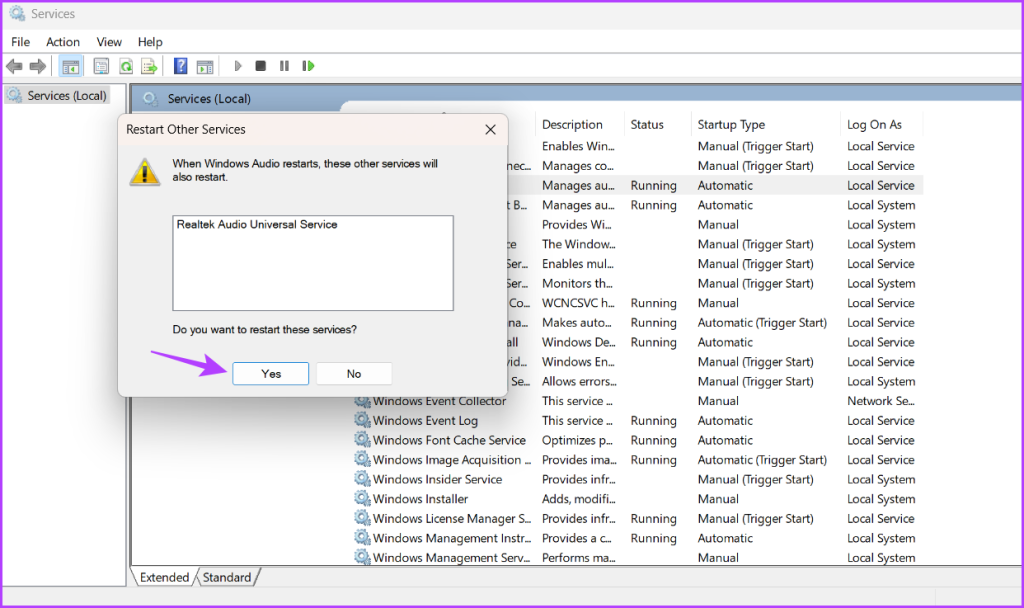
5. برنامه Sound Recorder را دوباره نصب کنید
اگر هنوز نمی توانید صدا را در ویندوز 11 ضبط کنید، باید به عنوان آخرین راه حل، برنامه Sound Recorder را دوباره نصب کنید. برای انجام این کار، دستورالعمل های زیر را دنبال کنید:
مرحله 1: میانبر صفحهکلید Windows + I را فشار دهید تا برنامه تنظیمات باز شود، برنامهها را از نوار کناری سمت چپ انتخاب کنید و سپس بر روی برنامههای نصب شده از پنجره سمت راست کلیک کنید.
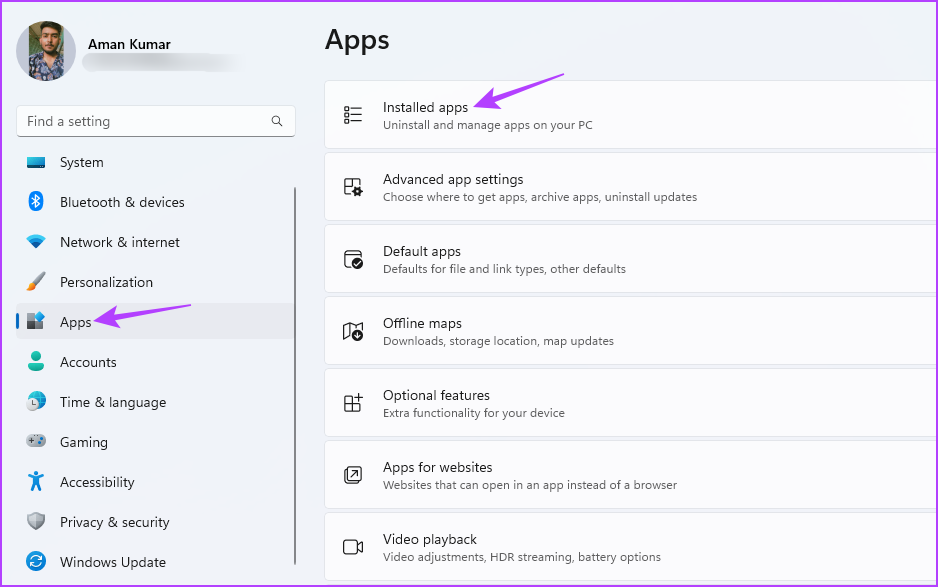
گام 2: روی سه نقطه افقی کنار Sound Recorder کلیک کنید و Uninstall را انتخاب کنید.

مرحله 3: دوباره روی Uninstall کلیک کنید.

مرحله 4: کلید Windows را فشار دهید تا منوی استارت باز شود. سپس، تایپ کنید فروشگاه مایکروسافت در نوار جستجو و Enter فشار دهید.
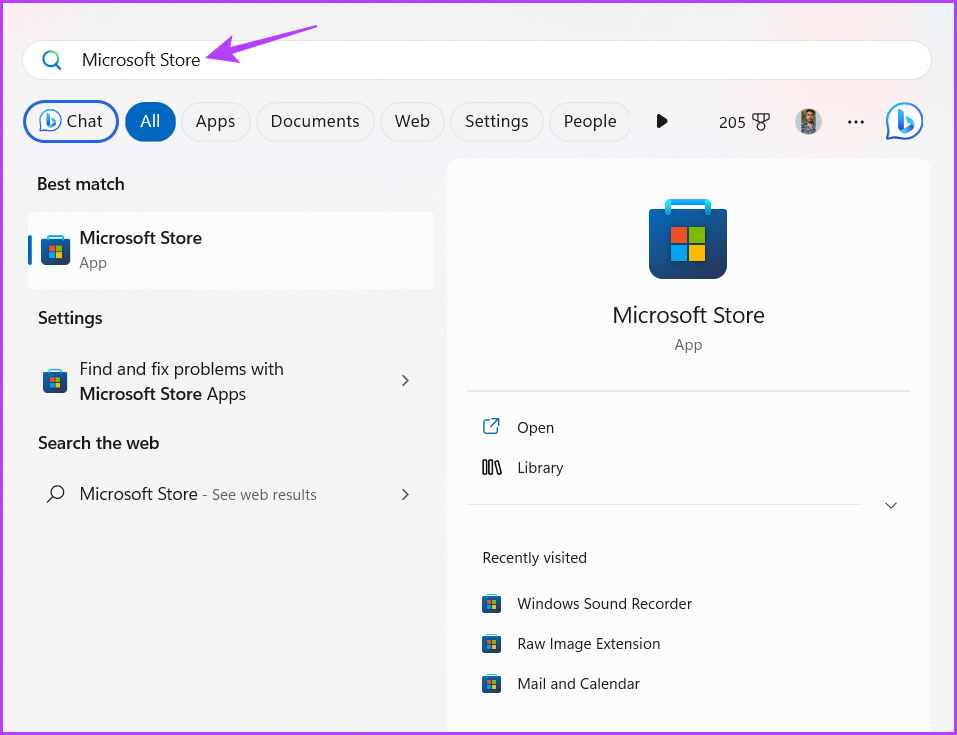
مرحله 5: در فروشگاه مایکروسافت، تایپ کنید ضبط صداr در نوار جستجو و Enter فشار دهید.
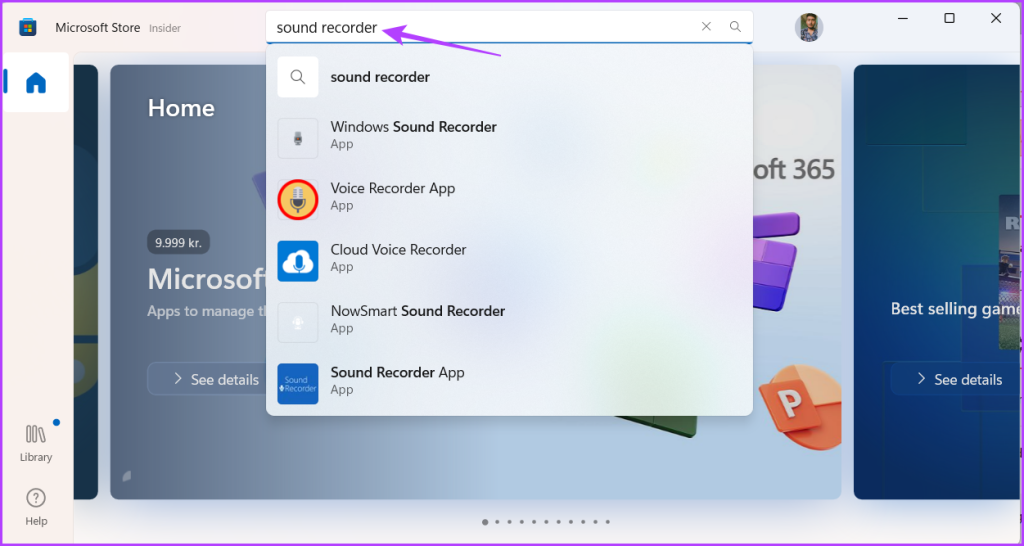
مرحله 6: روی دکمه دریافت کلیک کنید.

پس از آن، کامپیوتر خود را مجددا راه اندازی کنید، و دیگر با مشکل مواجه نخواهید شد.
هر چیزی را که می خواهید ضبط کنید
Sound Recorder یک برنامه مهم ویندوز برای ضبط هر چیزی است که می خواهید. با این حال، زمانی که کار متوقف شود، می تواند بر بهره وری شما تأثیر بگذارد. با استفاده از راه حل های بالا می توانید به سرعت کار نکردن ضبط صدا در ویندوز 11 را برطرف کنید.
امیدواریم از این مقاله مجله نود و هشت زوم نیز استفاده لازم را کرده باشید و در صورت تمایل آنرا با دوستان خود به اشتراک بگذارید و با امتیاز از قسمت پایین و درج نظرات باعث دلگرمی مجموعه مجله 98zoom باشید
لینک کوتاه مقاله : https://5ia.ir/sEQszb
کوتاه کننده لینک
کد QR :

 t_98zoom@ به کانال تلگرام 98 زوم بپیوندید
t_98zoom@ به کانال تلگرام 98 زوم بپیوندید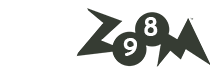
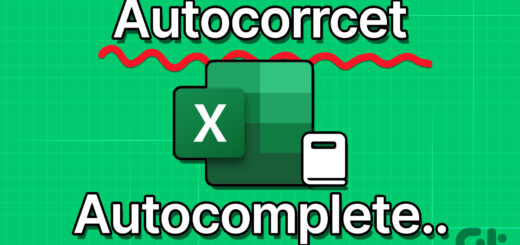
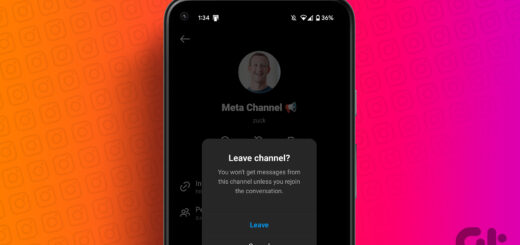





آخرین دیدگاهها