5 روش سریع برای بازنشانی فروشگاه مایکروسافت در ویندوز 11
در این مقاله تخصصی از مجله 98zoom میخواهیم از 5 روش سریع برای بازنشانی فروشگاه مایکروسافت در ویندوز 11 با شما صحبت کنیم ، پس با یک مقاله مفید و آموزشی دیگر از تیم نود و هشت زوم همراه ما باشید :
فروشگاه مایکروسافت میزبان بسیاری از برنامه ها و بازی های محبوب است که می توانید با چند کلیک دانلود و نصب کنید. اما وقتی مایکروسافت استور با مشکلاتی مواجه میشود و برخی از ویژگیها آنطور که در نظر گرفته شده کار نمیکنند، تنظیم مجدد آن معجزه میکند. مایکروسافت یک ابزار اختصاصی به نام WSreset با ویندوز دارد که به شما کمک میکند مشکلات رایج برنامه را برطرف کرده و حافظه پنهان مایکروسافت استور را پاک کنید.
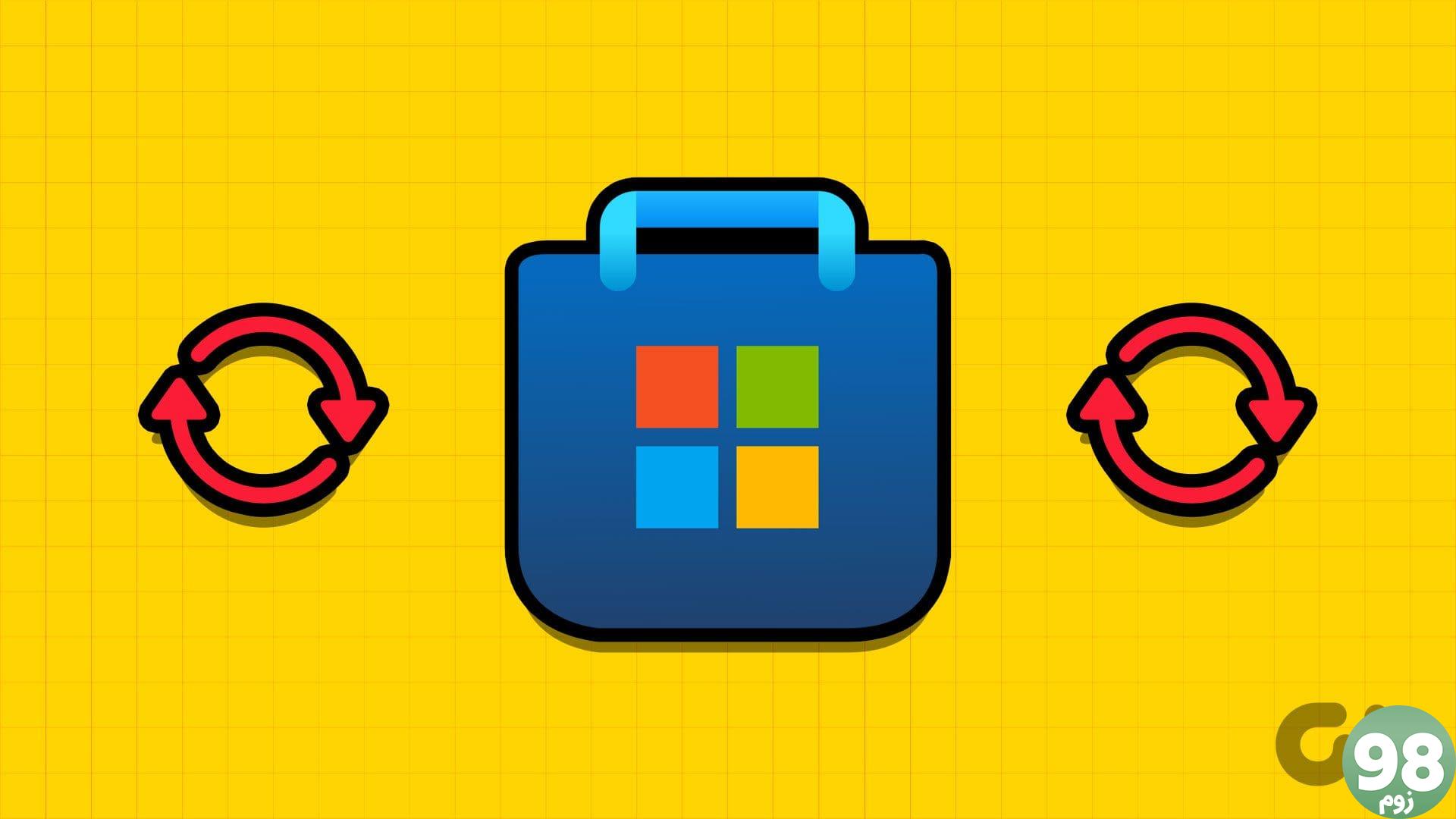
با این حال، راههای مختلفی برای بازنشانی فروشگاه مایکروسافت در ویندوز 11 وجود دارد. رایجترین روش برای انجام بازنشانی برنامه، استفاده از صفحه تنظیمات پیشرفته است، اما چندین روش دیگر وجود دارد. این پنج روش را برای تنظیم مجدد فروشگاه مایکروسافت در ویندوز امتحان کنید.
ساده ترین راه برای دسترسی به هر برنامه یا فایلی استفاده از منوی استارت است. بنابراین، میتوانید ابزار WSreset را برای بازنشانی فروشگاه مایکروسافت بدون فرو رفتن عمیق در تنظیمات اجرا کنید. مراحل زیر را تکرار کنید:
مرحله 1: کلید Windows را فشار دهید تا منوی Start باز شود. روی نوار جستجو کلیک کنید، wsreset را تایپ کنید و Enter را فشار دهید تا ابزار اجرا شود.
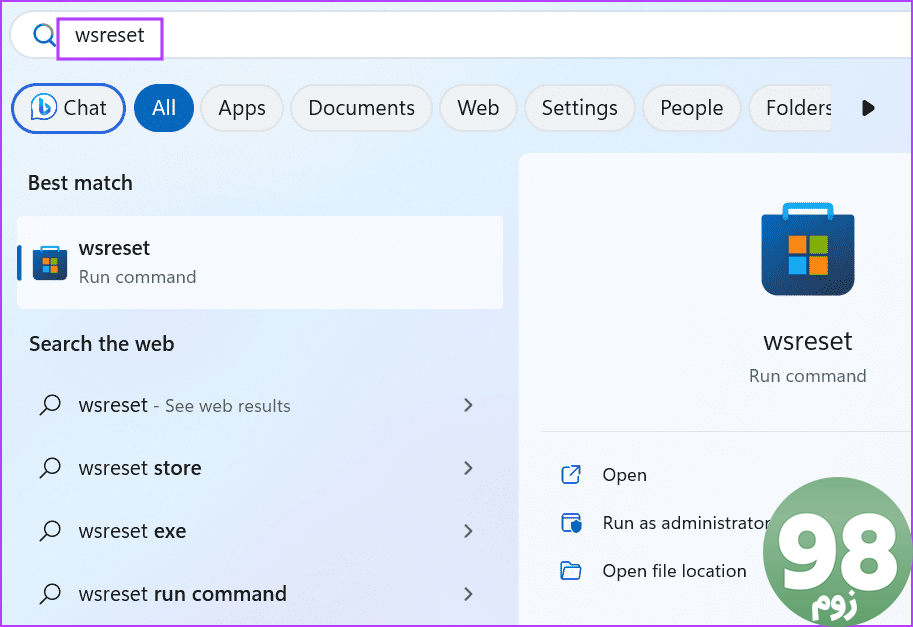
Command Prompt به طور خلاصه باز می شود، فروشگاه مایکروسافت را بازنشانی می کند و سپس به طور خودکار بسته می شود. فروشگاه مایکروسافت در یک پنجره جدید باز می شود.
2. استفاده از تنظیمات پیشرفته
ویندوز شامل یک بخش تنظیمات پیشرفته برای برنامه های سیستم و برخی از برنامه های مایکروسافت است. میتوانید از آن بخش برای پایان دادن به یک برنامه، تعمیر، بازنشانی و حتی حذف (در برخی موارد) آنها استفاده کنید. در اینجا نحوه انجام آن آمده است:
مرحله 1: روی دکمه Start کلیک راست کنید تا منوی Power User باز شود. بر روی گزینه Installed apps کلیک کنید.
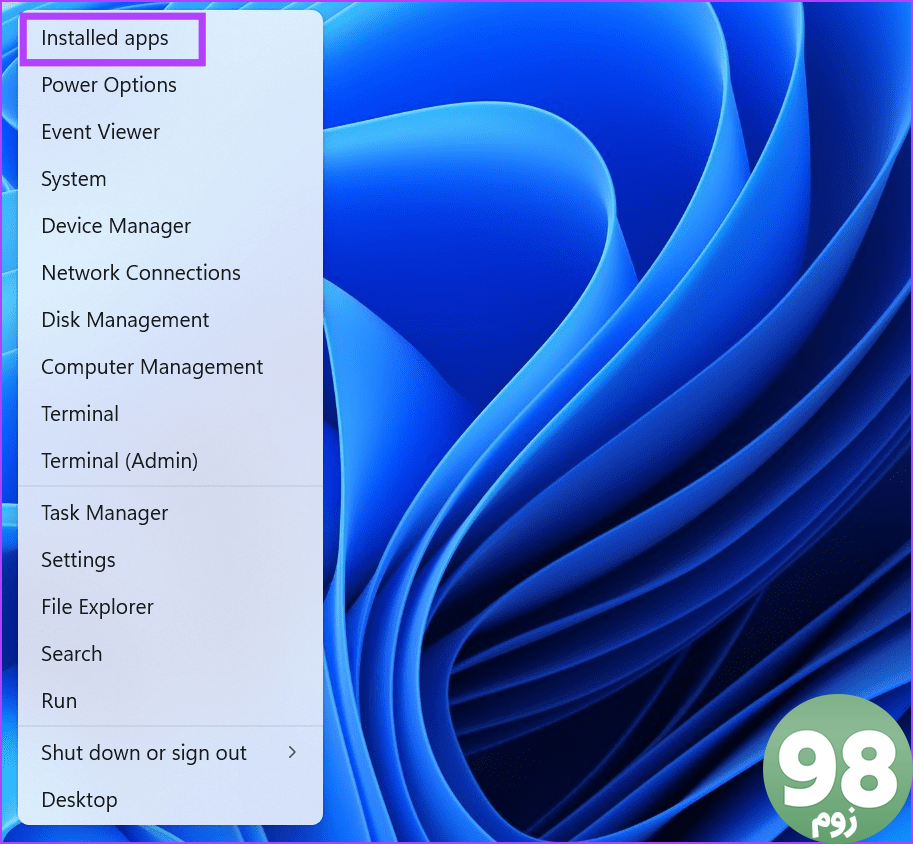
مرحله 2: لیست برنامه های نصب شده را به پایین اسکرول کنید و Microsoft Store را پیدا کنید. روی دکمه سه نقطه افقی کلیک کنید تا منوی زمینه باز شود. سپس روی گزینه های Advanced کلیک کنید.
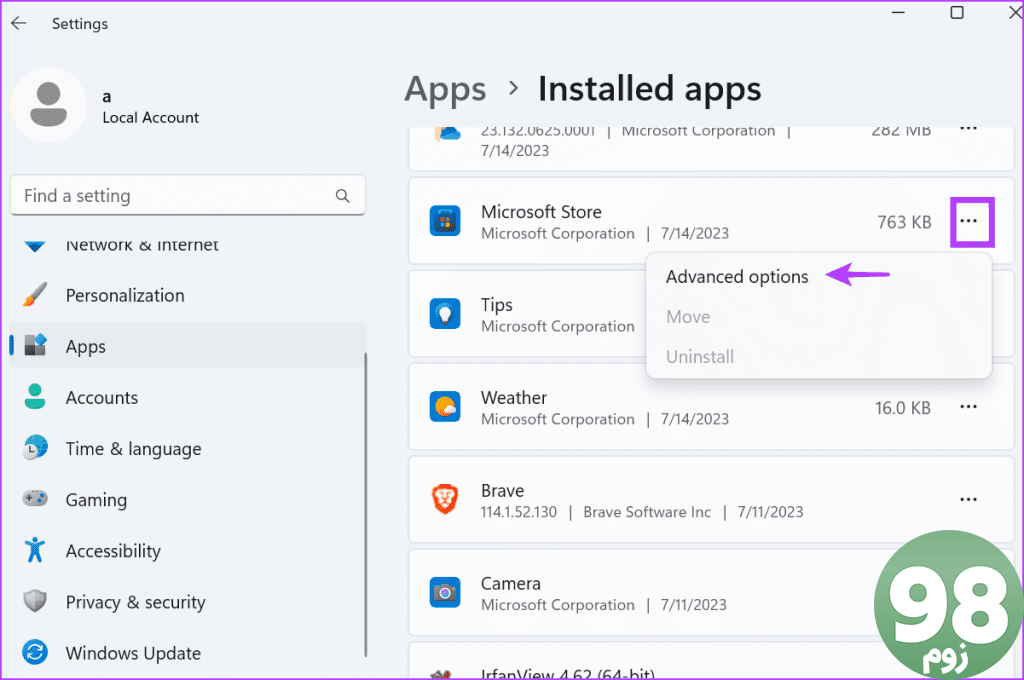
مرحله 3: به بخش Reset بروید. بر روی دکمه Reset کلیک کنید.
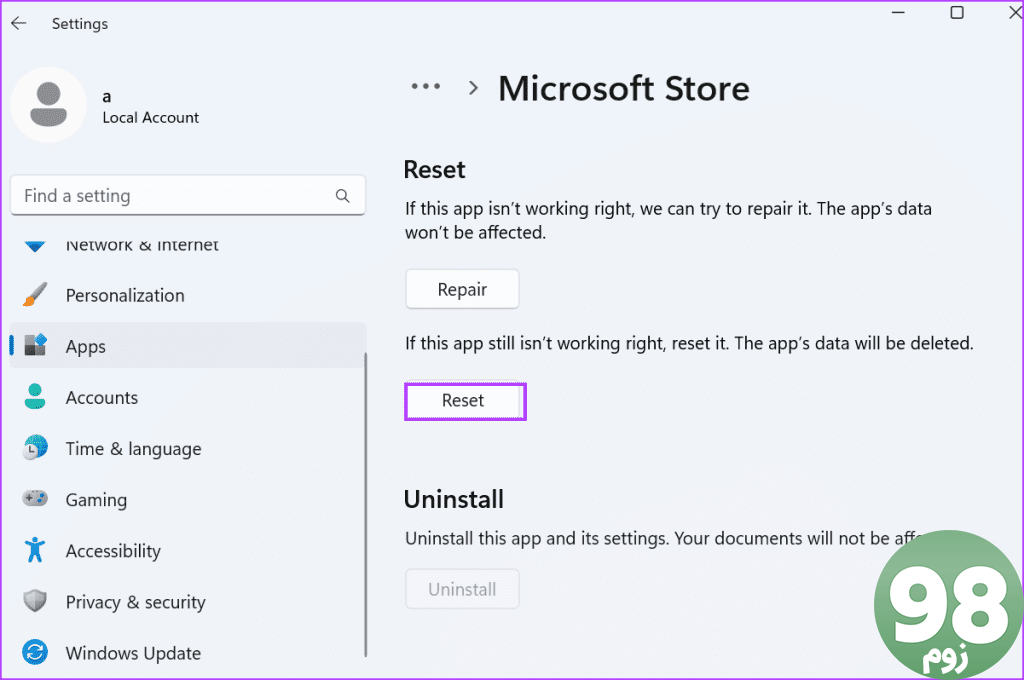
مرحله 4: دوباره اقدام خود را تأیید کنید و روی دکمه Reset کلیک کنید.
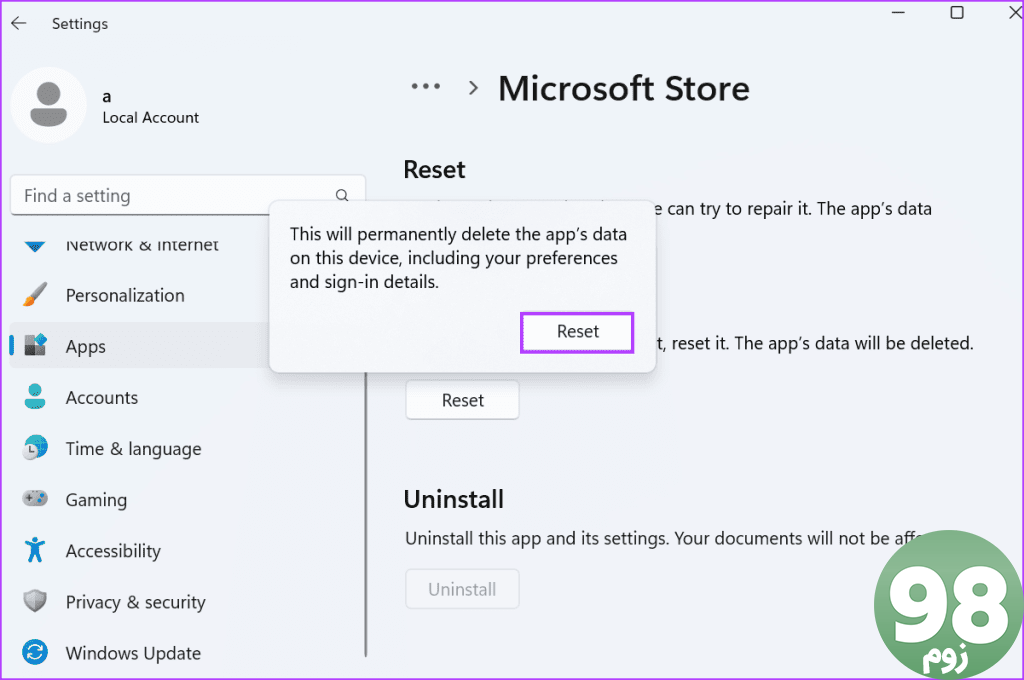
مرحله 5: برنامه تنظیمات را ببندید.
3. استفاده از فایل اکسپلورر
ابزار WSreset در پوشه System32 در درایو C قرار دارد. اگر منوی استارت یا برنامه تنظیمات کار نمی کند، ابزار بازنشانی را از فهرست System32 با استفاده از File Explorer اجرا کنید. در اینجا به این صورت است:
مرحله 1: میانبر صفحه کلید Windows + E را فشار دهید تا File Explorer باز شود.
مرحله 2: روی نوار آدرس در بالا کلیک کنید، مسیر زیر را قرار دهید و Enter را فشار دهید:
C:\Windows\System32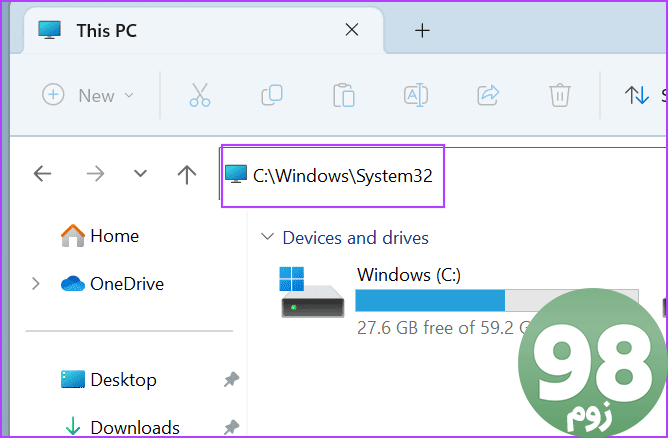
مرحله 3: به پایین اسکرول کنید و فایل Wsreset.exe را پیدا کرده و روی آن کلیک راست کنید. گزینه Run as administrator را انتخاب کنید.
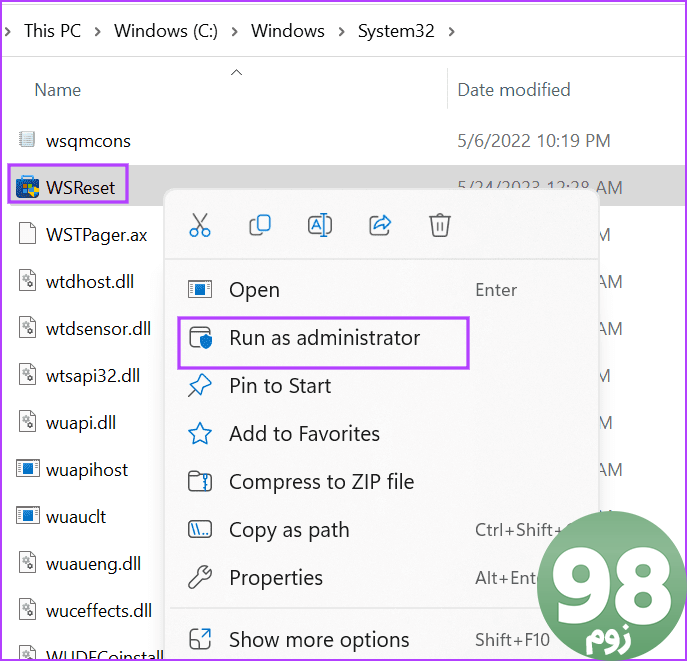
Command Prompt به طور خلاصه ابزار را باز کرده و اجرا می کند. پس از آن برنامه مایکروسافت استور راه اندازی می شود.
4. استفاده از Command Prompt یا PowerShell
میتوانید Microsoft Store را با استفاده از Command Prompt یا PowerShell بازنشانی کنید، مشروط بر اینکه با استفاده از این ابزار راحت باشید. دستور برای PowerShell و Command Prompt یکسان است. در اینجا نحوه انجام آن آمده است:
مرحله 1: روی دکمه Start کلیک راست کنید تا منوی Power User باز شود. بر روی گزینه Terminal کلیک کنید.
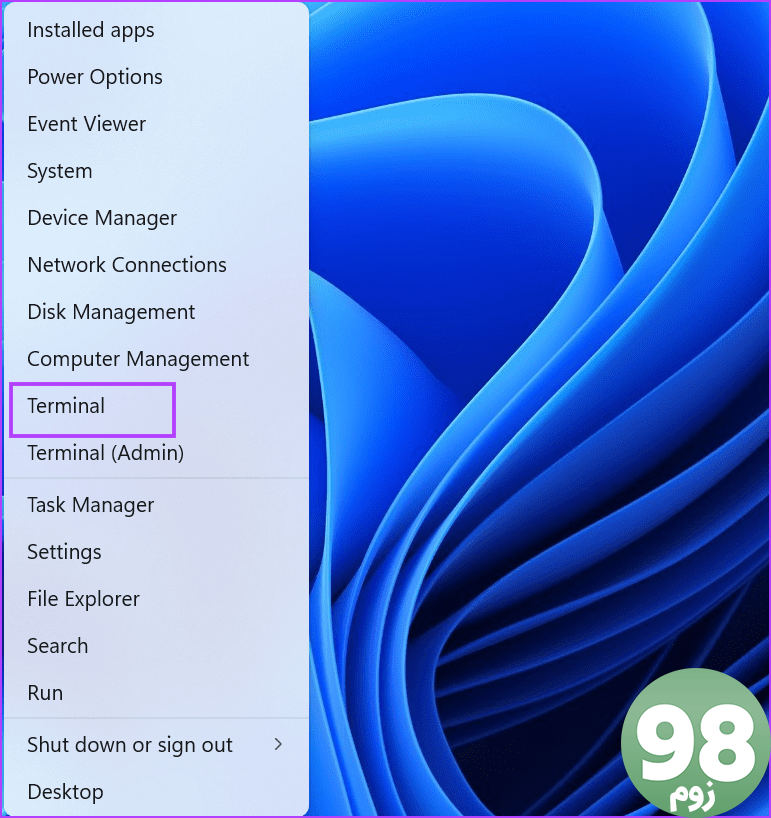
مرحله 2: دستور زیر را در پنجره برنامه ترمینال تایپ کرده و Enter را فشار دهید:
wsreset.exe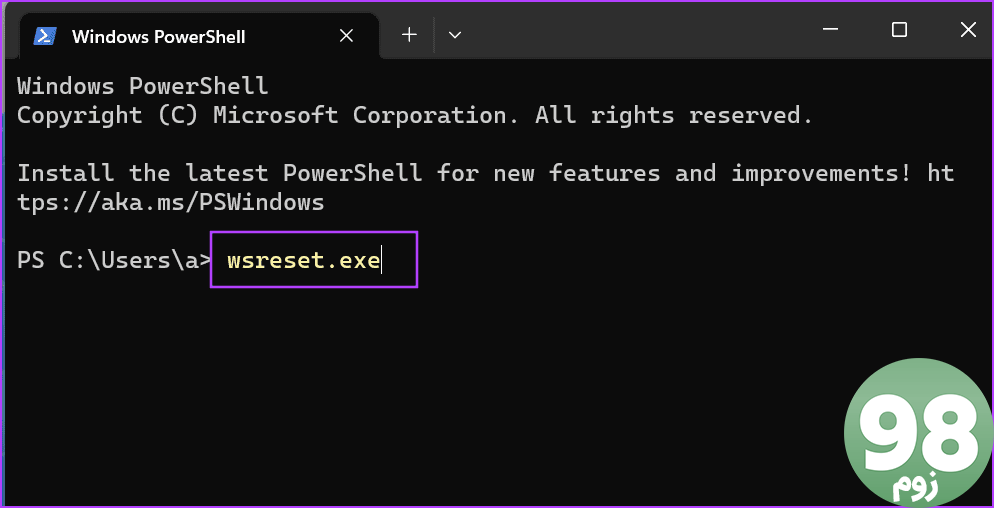
مرحله 3: منتظر بمانید تا دستور اجرا شود. فروشگاه مایکروسافت به طور خودکار باز می شود.
5. استفاده از ویرایشگر رجیستری
اگر ابزار WSreset کار نمی کند، تنظیم مجدد فروشگاه مایکروسافت دشوار است. اما می توانید یک ورودی رجیستری را حذف کنید تا فروشگاه مایکروسافت را بازنشانی کنید. برای انجام این کار از Command Prompt استفاده خواهیم کرد. اما قبل از انجام این کار، به صورت دستی از رجیستری خود در یک درایو USB خارجی نسخه پشتیبان تهیه کنید. پس از آن مراحل زیر را تکرار کنید:
مرحله 1: کلید Windows را فشار دهید تا منوی Start باز شود. cmd را در کادر جستجو تایپ کنید و روی گزینه Run as administrator کلیک کنید.
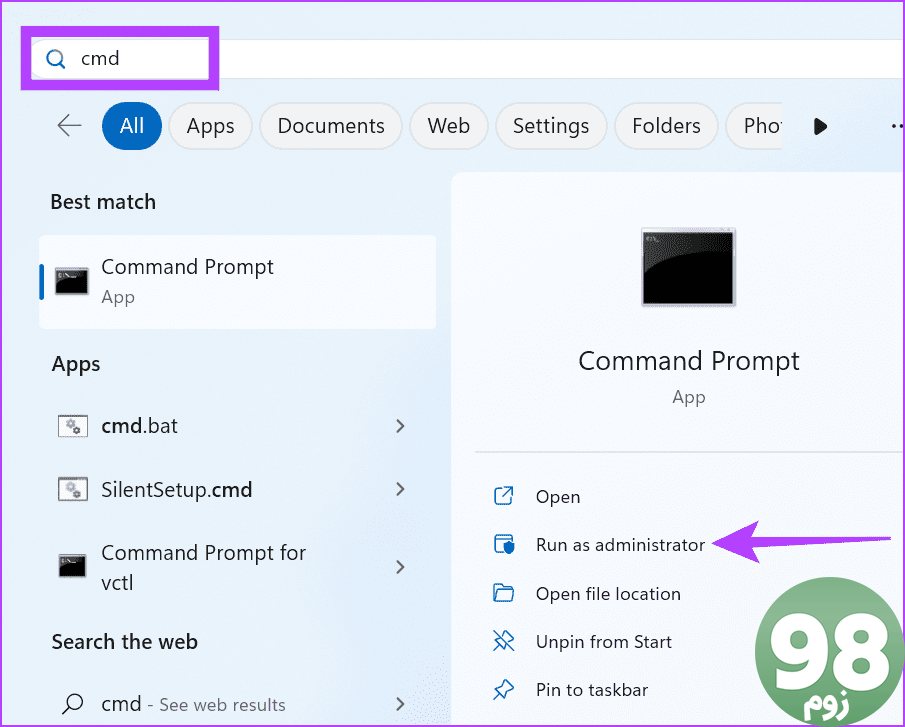
مرحله 2: پنجره User Account Control ظاهر می شود. روی دکمه Yes کلیک کنید.
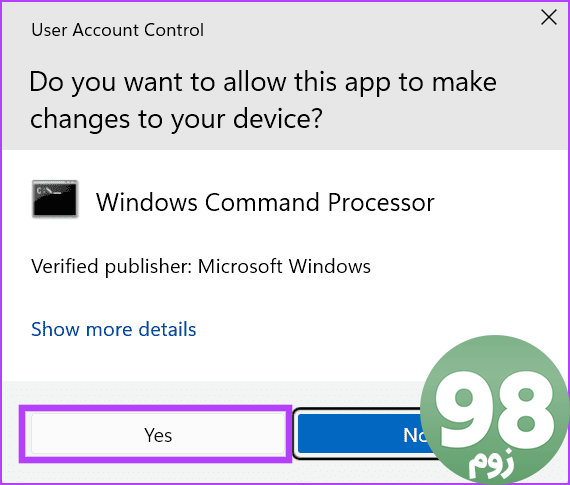
مرحله 3: دستور زیر را تایپ کرده و Enter را فشار دهید:
whoami /userمرحله 4: SID را از پنجره خط فرمان کپی کنید و آن را در یک فایل متنی یا Sticky Notes قرار دهید.
مرحله 5: cls را در پنجره خط فرمان تایپ کنید و Enter را فشار دهید تا صفحه پاک شود.
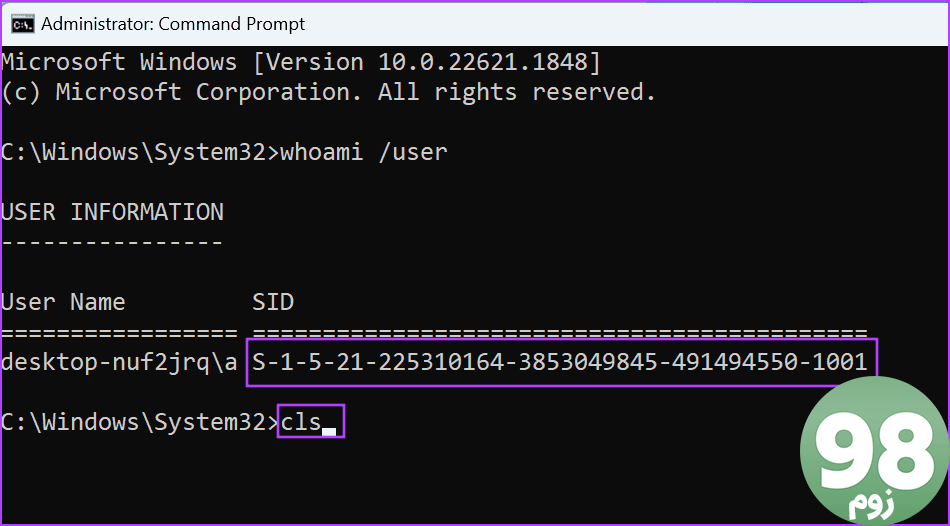
مرحله 6: دستور بازنشانی فروشگاه مایکروسافت به صورت زیر است:
reg delete "HKEY_LOCAL_MACHINE\SOFTWARE\Microsoft\Windows\CurrentVersion\Appx\AppxAllUserStore\SID\Microsoft.WindowsStore_22305.1401.1.0_neutral_~_8wekyb3d8bbwe" /fقسمت SID را با SID واقعی حساب کاربری خود که قبلاً کپی کرده اید جایگزین کنید. دستور نهایی ما به این صورت است:
reg delete "HKEY_LOCAL_MACHINE\SOFTWARE\Microsoft\Windows\CurrentVersion\Appx\AppxAllUserStore\S-1-5-21-225310164-3853049845-491494550-1001\Microsoft.WindowsStore_22305.1401.1.0_neutral_~_8wekyb3d8bbwe" /f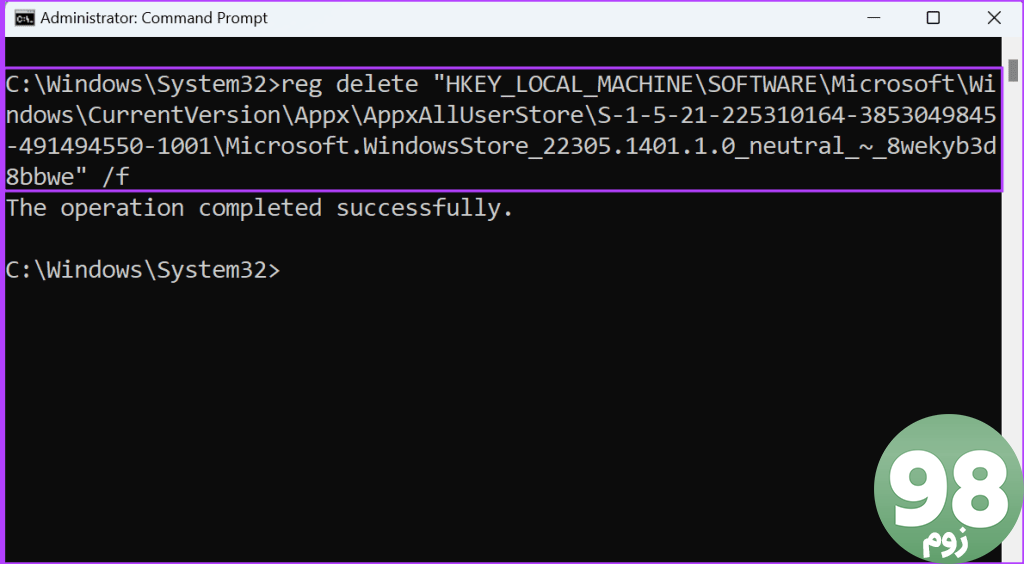
مرحله 7: برای اجرای دستور Enter را فشار دهید. پنجره Command Prompt را ببندید.
سوالات متداول
1. چگونه می توانم بازی Microsoft Store خود را ریست کنم؟
می توانید به راحتی بازی Microsoft Store خود را با استفاده از صفحه تنظیمات پیشرفته آن بازنشانی کنید. منوی Start را باز کرده و بازی را جستجو کرده و روی گزینه App Settings کلیک کنید. پس از آن بر روی دکمه Reset کلیک کنید. اما به یاد داشته باشید که تمام داده های برنامه از جمله پیشرفت خود در بازی را از دست خواهید داد.
2. چگونه مایکروسافت استور را تعمیر کنم؟
پس از رد کردن مشکلات شبکه، آنتی ویروس و فایروال، می توانید Microsoft Store را با استفاده از صفحه تنظیمات پیشرفته تعمیر کنید. اگر مشکل حل نشد، میتوانید برنامه را بازنشانی کنید. در نهایت، Microsoft Store را مجدداً با استفاده از PowerShell برای حذف و سپس نصب مجدد آن بر روی رایانه شخصی خود ثبت کنید.
به راحتی فروشگاه مایکروسافت را بازنشانی کنید
زمانی که مایکروسافت استور به درستی کار نمی کند و تعمیر آن تاثیری ندارد، تنظیم مجدد آن یک گزینه مناسب است. اجرای ابزار WSreset ساده ترین راه برای تنظیم مجدد برنامه است، اما زمانی که نمی توانید، روش های دیگر ذکر شده در بالا را امتحان کنید.
امیدواریم از این مقاله 5 روش سریع برای بازنشانی فروشگاه مایکروسافت در ویندوز 11 مجله نود و هشت زوم نیز استفاده لازم را کرده باشید و در صورت تمایل آنرا با دوستان خود به اشتراک بگذارید و با امتیاز از قسمت پایین و درج نظرات باعث دلگرمی مجموعه مجله 98zoom باشید
لینک کوتاه مقاله : https://5ia.ir/dScRTQ
کوتاه کننده لینک
کد QR :

 t_98zoom@ به کانال تلگرام 98 زوم بپیوندید
t_98zoom@ به کانال تلگرام 98 زوم بپیوندید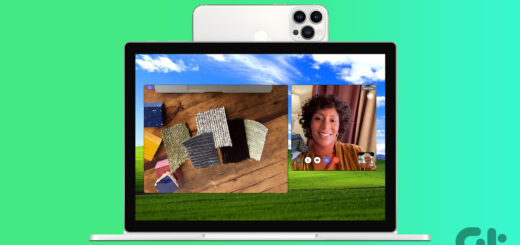







آخرین دیدگاهها