6 بهترین نکته و ترفند چندوظیفه ای در ویندوز 11
در این مقاله تخصصی از مجله 98zoom میخواهیم از 6 بهترین نکته و ترفند چندوظیفه ای در ویندوز 11
با شما صحبت کنیم ، پس با یک مقاله مفید و آموزشی دیگر از تیم نود و هشت زوم همراه ما باشید :
ویندوز 11 با تقسیم صفحه، Snap Assist و دسکتاپ مجازی، تجربه چندوظیفه ای را به سطح بالاتری ارتقا می دهد. دیگر نیازی به جابجایی بین برنامه های مختلف برای مدیریت گردش کار خود ندارید. میتوانید از ابزارهای چندوظیفهای داخلی برای نگاهی اجمالی به اطلاعات همه برنامههای مربوطه استفاده کنید. در اینجا بهترین نکات و ترفندهای چندوظیفه ای در ویندوز 11 آورده شده است.

کمک پیشفرض Snap به شما امکان میدهد از بین شش طرحبندی برای مرتب کردن برنامهها انتخاب کنید. همچنین می توانید از دسکتاپ مجازی برای سازماندهی برنامه های بیشتر در رایانه شخصی خود استفاده کنید. بیایید تمام نکات چندوظیفه ای ویندوز 11 را بررسی کنیم تا گردش کار شما را به سطح بعدی برسانیم.
1. از Alt + Tab Shortcut استفاده کنید
مایکروسافت همان میانبر چندوظیفهای Alt + Tab را به ویندوز 11 منتقل کرده است. میتوانید کلیدهای Alt + Tab را فشار دهید و تمام پنجرههای باز شده برنامه را در منوی برنامههای اخیر بررسی کنید.

کلید Alt را فشار دهید و کلید Tab را بزنید تا بین برنامه ها جابه جا شوید.
2. Snap Windows را فعال کنید
مایکروسافت به طور پیش فرض ویندوز اسنپ را فعال می کند. اگر به طور تصادفی آن را غیرفعال کرده اید، از مراحل زیر برای روشن کردن عملکرد استفاده کنید.
مرحله 1: کلیدهای Windows + I را فشار دهید تا برنامه تنظیمات باز شود.
گام 2: از منوی System گزینه Multitasking را انتخاب کنید.

مرحله 3: کلید “Snap windows” را فعال کنید. همان منو را باز کنید و روی علامت تیک کنار همه گزینه های Snap windows کلیک کنید.

پس از فعال کردن Snap Assist، آن را در عمل بررسی کنید.
3. از Split Screen در ویندوز 11 استفاده کنید
همانطور که از نام آن پیداست، یک صفحه نمایش تقسیم شده به شما امکان می دهد دو برنامه را به طور همزمان مرور کنید. فعال کردن عملکرد در ویندوز 11 بسیار آسان است.
مرحله 1: هر برنامه ای را در ویندوز 11 باز کنید.
گام 2: آن را به سمت راست یا چپ پنجره منتقل کنید.
مرحله 3: یک نشانگر باید برای فعال کردن تقسیم صفحه در رایانه شما ظاهر شود.

این سیستم بقیه برنامه های باز شده را نشان می دهد و به شما امکان می دهد برنامه دیگری را برای قرار دادن در کنار هم انتخاب کنید.

4. از Snap Assist در ویندوز 11 استفاده کنید
Snap Assist یک چیدمان ویندوز را بر اساس اندازه صفحه نمایش شما نشان می دهد. اگر از ویندوز اسنپ در لپ تاپ استفاده می کنید، ممکن است فقط چهار گزینه را نشان دهد. هنگامی که میخواهید پنجرههای snap را روی دسکتاپ یا مانیتور فوق عریض فعال کنید، سیستم طرحبندیهای بیشتری را نشان میدهد.
برای فعال کردن Snap Assist در ویندوز 11 می توانید از میانبرهای صفحه کلید یا دکمه Maximize در نوار منو استفاده کنید.
مرحله 1: هر برنامه ای را در ویندوز 11 باز کنید.
گام 2: برای فعال کردن Snap windows، کلیدهای Windows + Z را فشار دهید. طرحبندیهای پنجره برنامه موجود را از گوشه سمت راست بالا بررسی کنید.

مرحله 3: یک طرح و اندازه مربوطه را انتخاب کنید. سیستم به طور خودکار برنامه های دیگری را برای قرار دادن در کنار آن پیشنهاد می کند. برنامه ها را انتخاب کنید و همه آنها را روی صفحه نمایش خود بررسی کنید.

همچنین می توانید مکان نما را روی دکمه maximize قرار دهید و یکی از طرح بندی های snap را انتخاب کنید. برخی از برنامهها مانند Slack ممکن است با استفاده از این ترفند، طرحبندی فوری را نشان ندهند.

راه دیگر برای فعال کردن Snap Assist این است که پنجره برنامه را در بالا نگه دارید. سیستم تمام طرح بندی های اسنپ موجود را نشان می دهد. می توانید برنامه را در یک طرح بندی مناسب قرار دهید و برنامه های دیگر را مرتب کنید.

تغییر اندازه طرح بندی اسنپ در ویندوز 11
در حالی که ویندوز 11 دارای چندین طرح بندی فوری است، ممکن است برای همه کافی نباشد. خوشبختانه، مایکروسافت به شما امکان می دهد اندازه طرح بندی اسنپ را مطابق با اولویت خود تنظیم کنید.
هنگامی که پنجره های برنامه مربوطه را گرفتید، از نوار لغزنده بین دو برنامه برای تغییر اندازه برنامه استفاده کنید.
مرحله 1: نشانگر خود را روی خط باریک بین دو برنامه در طرح بندی فوری نگه دارید.
گام 2: یک نوار لغزنده برای ایجاد تغییرات ظاهر می شود. برای تغییر اندازه پنجره برنامه می توانید آن را در جهت مربوطه بلغزانید. اسکرین شات زیر را برای مرجع بررسی کنید.

5. چند دسکتاپ مجازی را در ویندوز 11 فعال کنید
دسکتاپ مجازی یکی دیگر از افزونه های چندوظیفه ای مفید برای کاربران ویندوز 11 است. این به شما امکان می دهد برنامه های شخصی و کاری خود را برای مدیریت کارآمد گردش کار خود تقسیم کنید.
Task View را در نوار وظیفه ویندوز 11 فعال کنید
ویندوز 11 دارای یک دکمه اختصاصی Task view در نوار وظیفه است تا به راحتی بین دسکتاپ ها جابه جا شوید. اگر نمای وظیفه را در نوار وظیفه غیرفعال کرده اید، از مراحل زیر برای فعال کردن آن استفاده کنید.
مرحله 1: کلیدهای Windows + I را فشار دهید تا برنامه تنظیمات باز شود و Personalization را از نوار کناری سمت چپ انتخاب کنید.
گام 2: نوار وظیفه را از پنجره سمت راست انتخاب کنید.

مرحله 3: تغییر وضعیت Task view را در زیر موارد نوار وظیفه فعال کنید.

یک دسکتاپ مجازی در ویندوز 11 ایجاد کنید
اکنون که Task view را فعال کرده اید، وقت آن است که آن را در عمل بررسی کنید.
مرحله 1: روی نماد Task view در نوار وظیفه کلیک کنید.
گام 2: می توانید دسکتاپ فعلی خود را بررسی کنید. برای ایجاد دسکتاپ جدید، + را انتخاب کنید.

مرحله 3: میتوانید روی دسکتاپ جدید کلیک راست کنید تا نام آن را تغییر دهید، موقعیت آن را تغییر دهید و برای تمایز بهتر تصویر زمینه دیگری اعمال کنید.

6. از PowerToys FancyZones Utility استفاده کنید

ترفندهای پیش فرض چندوظیفه ای باید برای بیشتر افراد کافی باشد. اگر کاربر قدرتمندی هستید و میخواهید کنترل بهتری بر طرحبندی برنامه داشته باشید، FancyZones را در برنامه Microsoft PowerToys بررسی کنید. این یک افزونه مدیر پنجره برای جابجایی پنجره ها در طرح بندی های ترجیحی است. برای آموزش راه اندازی FancyZones در ویندوز 11 می توانید پست اختصاصی مایکروسافت را بررسی کنید.
سرعت کار خود را در ویندوز 11 افزایش دهید
مایکروسافت تجربه چندوظیفه ای را در ویندوز 11 به ثبت رسانده است. پیاده سازی Snap Assist روان، آسان برای استفاده و موثر است. افزودنی FancyZones در پاورتویز، مهره ای بر روی کیک است. چگونه می خواهید گردش کار خود را در ویندوز 11 مدیریت کنید؟ ترجیحات خود را در نظرات زیر به اشتراک بگذارید.
امیدواریم از این مقاله مجله نود و هشت زوم نیز استفاده لازم را کرده باشید و در صورت تمایل آنرا با دوستان خود به اشتراک بگذارید و با امتیاز از قسمت پایین و درج نظرات باعث دلگرمی مجموعه مجله 98zoom باشید
لینک کوتاه مقاله : https://5ia.ir/NrtNCu
کوتاه کننده لینک
کد QR :

 t_98zoom@ به کانال تلگرام 98 زوم بپیوندید
t_98zoom@ به کانال تلگرام 98 زوم بپیوندید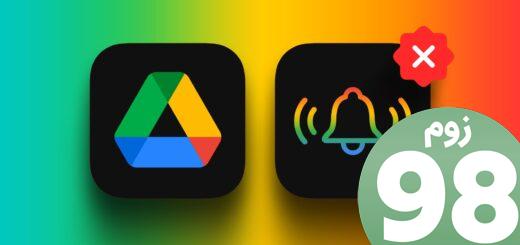







آخرین دیدگاهها