6 روش برای شخصی سازی گوگل کروم در آیفون
در این مقاله تخصصی از مجله 98zoom به بررسی موضوع 66 روش برای شخصی سازی گوگل کروم در آیفون میپردازیم ، پس با یک مقاله مفید و آموزشی دیگر از تیم نود و هشت زوم همراه ما باشید :

توجه داشته باشید: دو مورد از سفارشی سازی های ذکر شده در اینجا در آخرین به روز رسانی پایدار Google Chrome 125 گنجانده شده است. اگر قبلاً این کار را نکردهاید، حتماً به آخرین نسخه بهروزرسانی کنید.
پیش از این، گوگل اجازه سفارشیسازی منو در کروم برای iOS را نمیداد. با این حال، با آخرین به روز رسانی پایدار، این ویژگی اکنون در دسترس است. در اینجا نحوه سفارشی کردن آن آمده است:
مرحله 1: روی ضربه بزنید منوی سه نقطه در گوشه سمت راست پایین و برای پیدا کردن به پایین اسکرول کنید سفارشی کردن منو.
گام 2: ضربه زدن سفارشی کردن منو.
مرحله 3: حذف و افزودن میانبرهای مختلف به چرخ فلک را انتخاب کنید. ضربه زدن انجام شده.

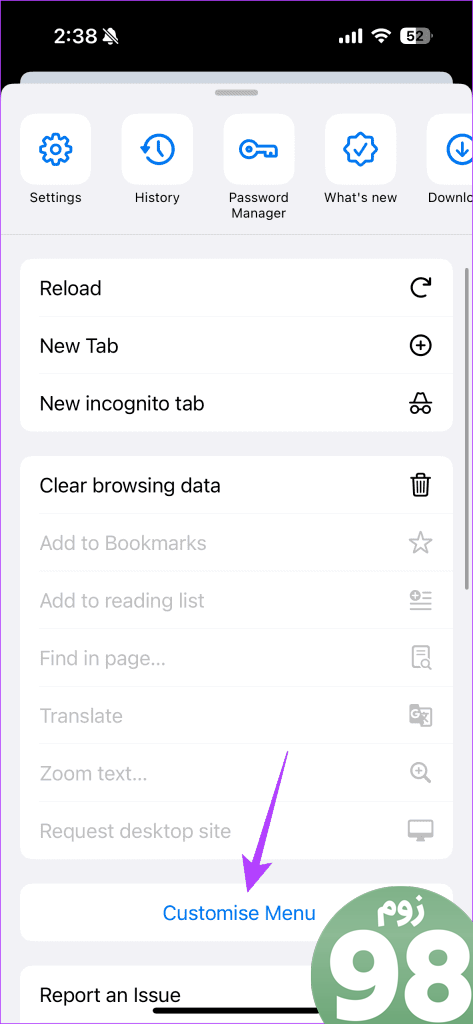
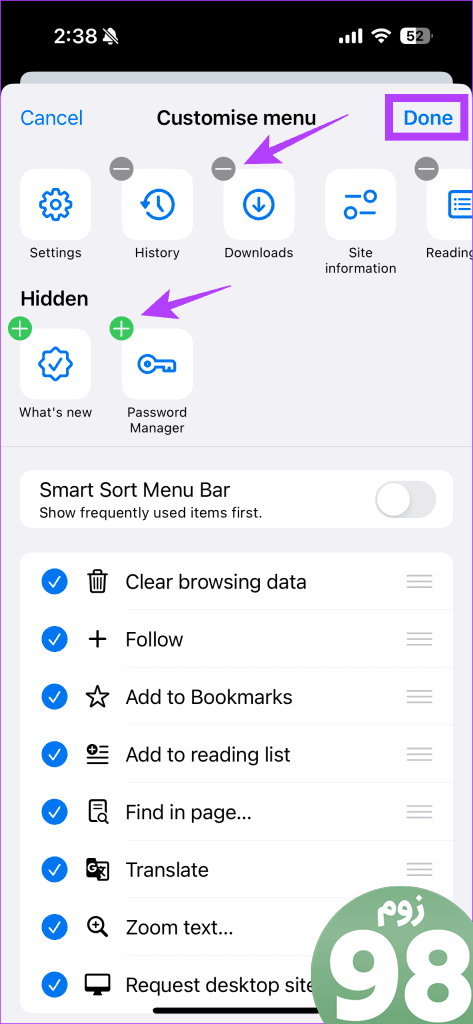
نکته پاداش: اکنون میتوانید تیک گزینه نوار منوی مرتبسازی هوشمند را بردارید، بنابراین مواردی که اغلب استفاده میشوند ابتدا ظاهر نخواهند شد.
همچنین بخوانید: تنظیمات آیفون که نمی دانستید باید تغییر دهید
2. فهرست اقدامات را ویرایش کنید
فهرست اقدامات را بر اساس اولویت خود مرتب کنید تا اقداماتی که بیشتر از همه استفاده می کنید در بالا ظاهر شوند. در اینجا به این صورت است:
مرحله 1: پس از باز کردن سفارشی کردن منو، اقدامات مختلفی را در زیر دکمه تغییر منوی Smart Sort Menu مشاهده خواهید کرد.
گام 2: موارد را با کشیدن آنها مجدداً مرتب کنید یا با برداشتن علامت آنها را به طور کلی حذف کنید.
مرحله 3: پس از مرتب کردن مجدد موارد، روی آن ضربه بزنید انجام شده.

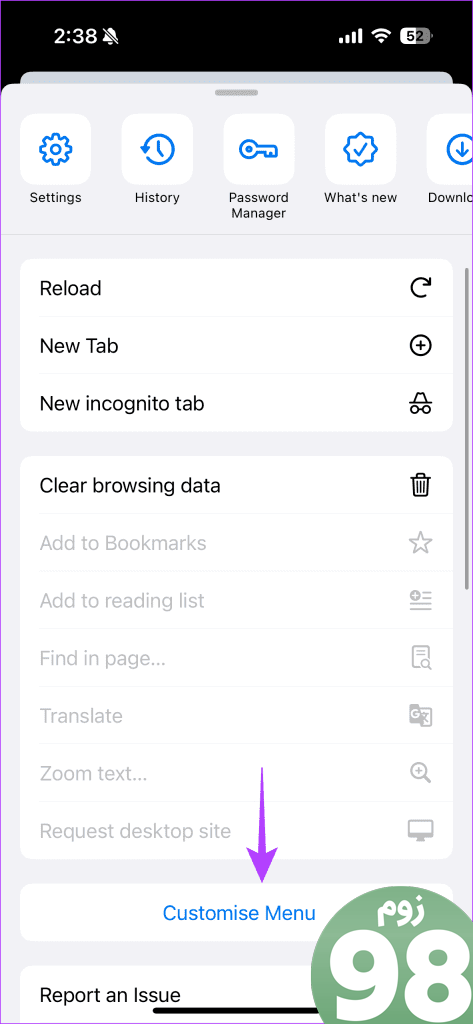
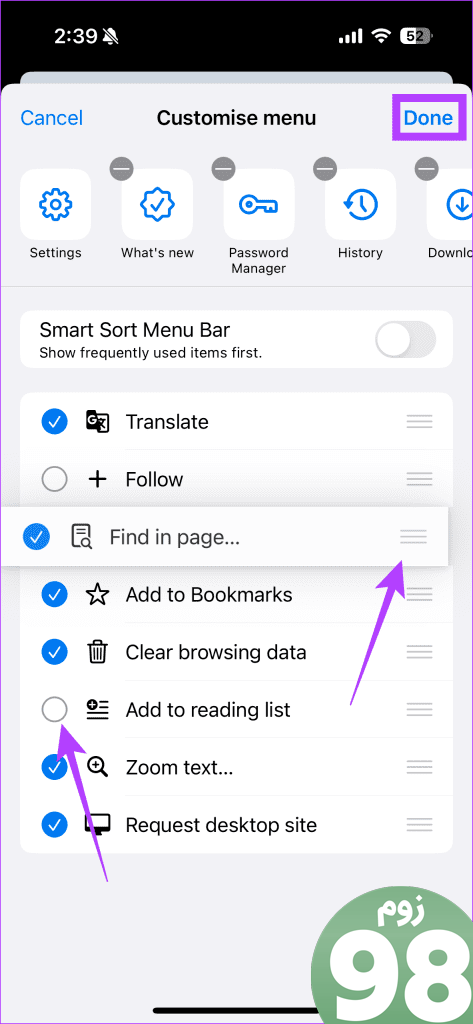
توجه داشته باشید: هنگامی که یک عملکرد را حذف می کنید، وقتی روی منوی سه نقطه ضربه می زنید ظاهر نمی شود.
3. تغییر مکان نوار آدرس
انتخاب کنید که آیا می خواهید نوار آدرس در بالا یا پایین، مشابه سافاری باشد. در اینجا به این صورت است:
مرحله 1: باز کن منوی سه نقطه، و سپس باز کنید تنظیمات در گوگل کروم
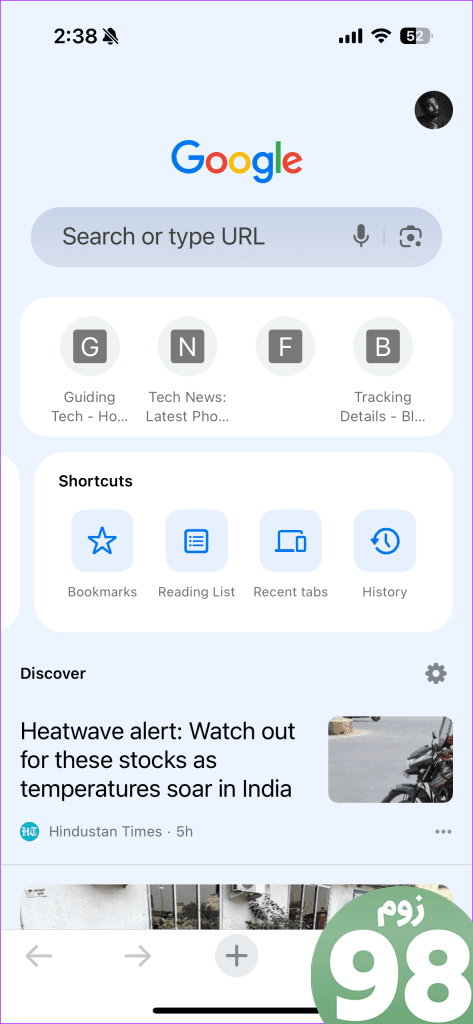
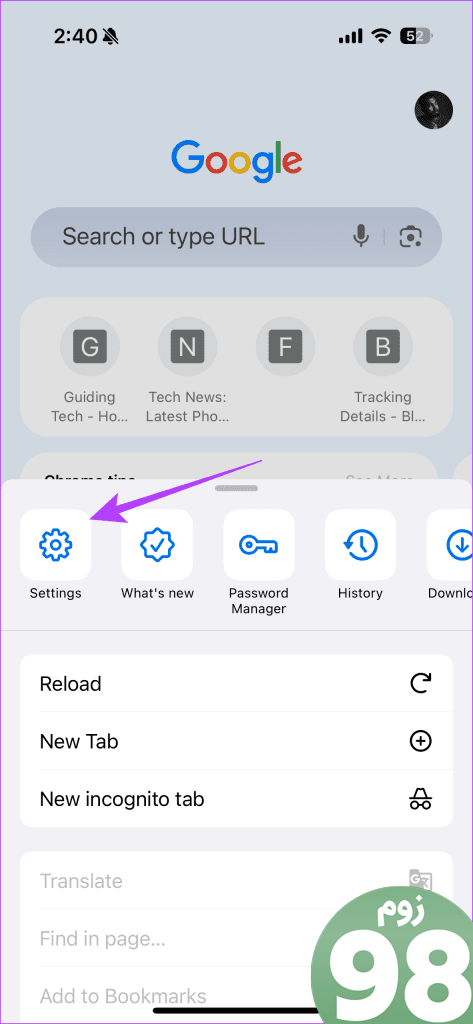
گام 2: جستجو کنید نوار آدرس و بازش کن
مرحله 3: انتخاب کنید که آیا می خواهید نوار آدرس روی آن باشد پایین یا بالا. بعد روی آن ضربه بزنید انجام شده.
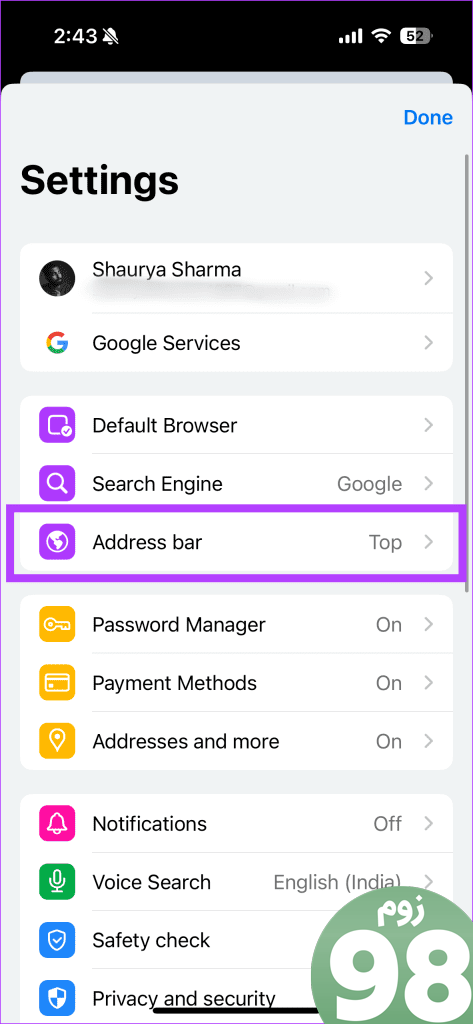
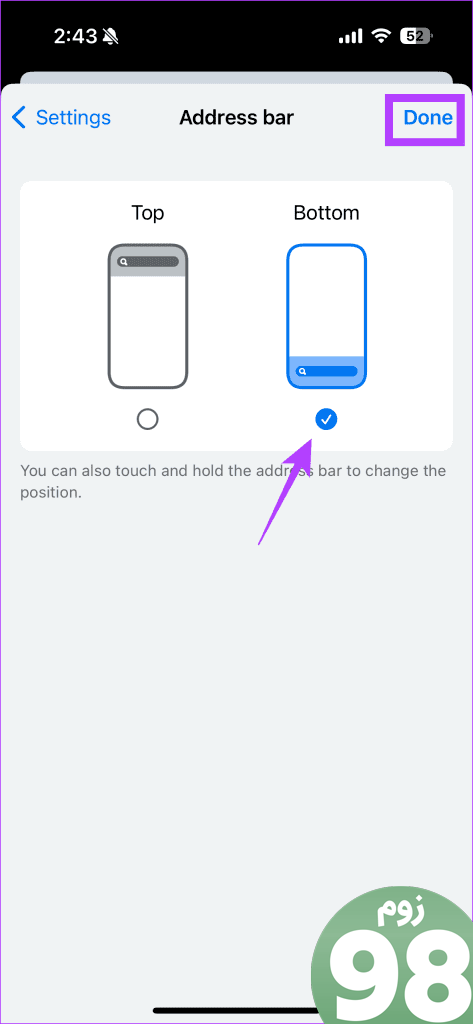
4. Google Discover Feed را خاموش کنید
اگر ترجیح میدهید محتوای توصیهشده در Chrome به شما نشان داده نشود، میتوانید فید Google Discover را خاموش کنید. در اینجا به این صورت است:
مرحله 1: کروم را باز کنید و آن را پیدا کنید كشف كردن بخش.
گام 2: به دنبال نماد چرخ دنده.
مرحله 3: روی نماد چرخ دنده ضربه بزنید و سپس بر روی ضربه بزنید خاموش کنید.
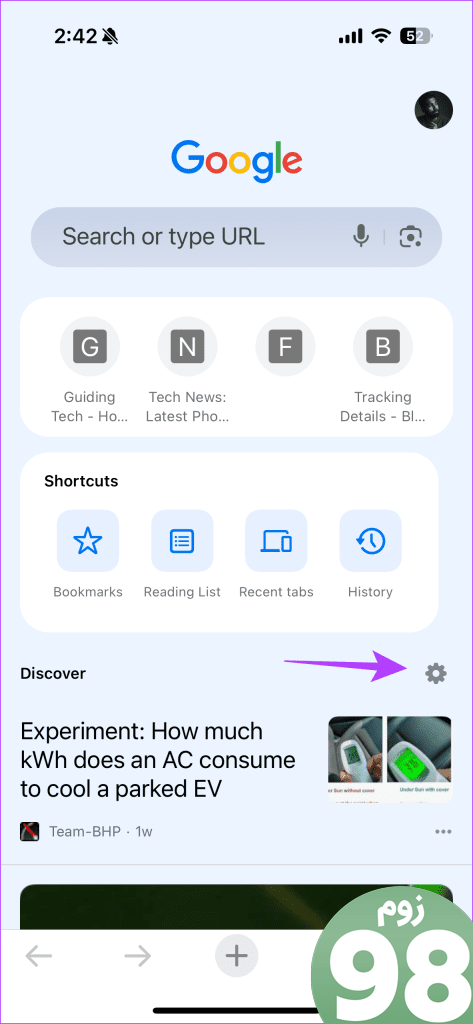
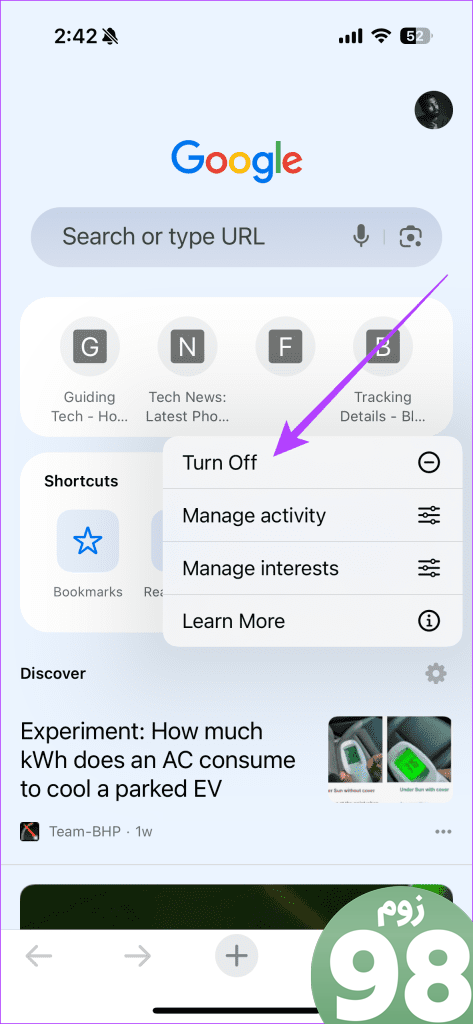
همچنین بخوانید: نحوه بستن همه برگه ها از یک وب سایت در Google Chrome
5. انتخاب کنید چه مدت طول می کشد تا برگه ها به بخش برگه های غیر فعال بروند
بازه زمانی را تنظیم کنید که پس از آن Chrome برگههای استفاده نشده را به بخش برگههای غیرفعال منتقل میکند یا انتخاب کنید که اصلاً آنها را منتقل نکنید. در اینجا به این صورت است:
مرحله 1: تنظیمات کروم را باز کنید و روی آن ضربه بزنید زبانه ها.
گام 2: روی ضربه بزنید غیر فعال.
مرحله 3: پنجره زمانی مورد نظر را انتخاب کنید و سپس ضربه بزنید انجام شده.
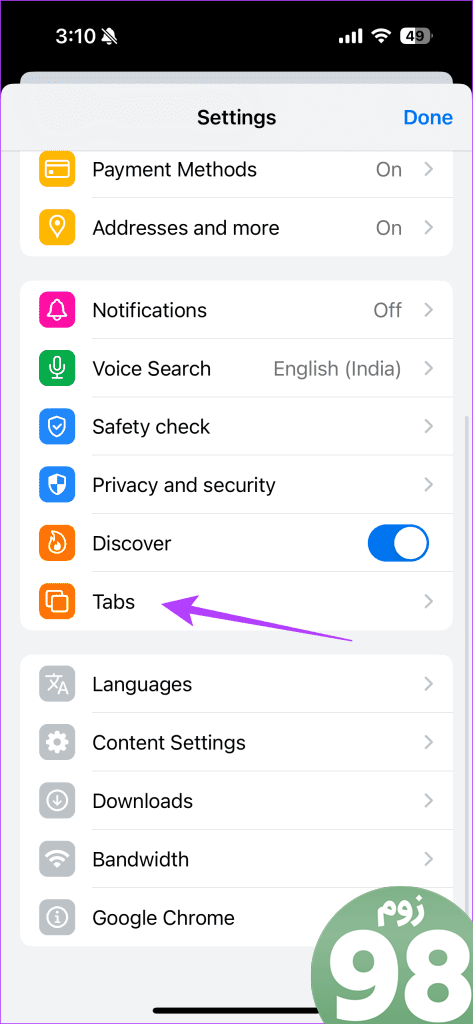
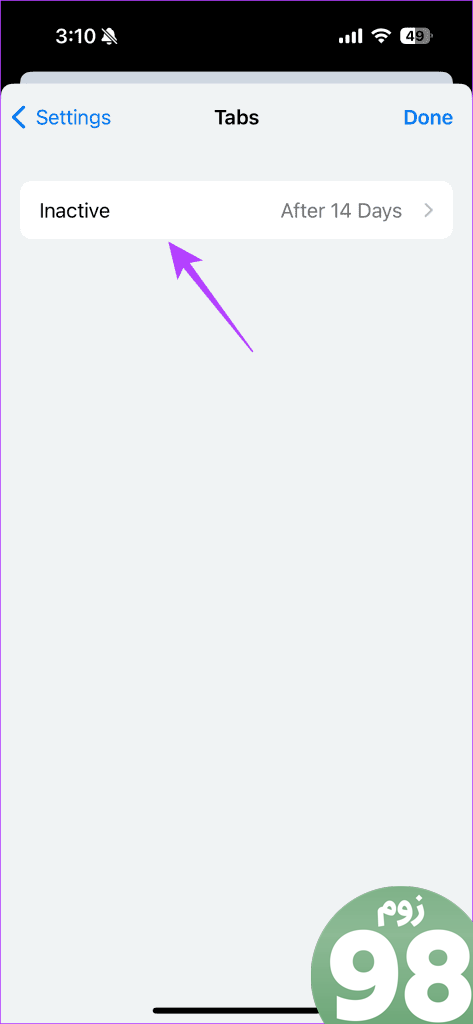
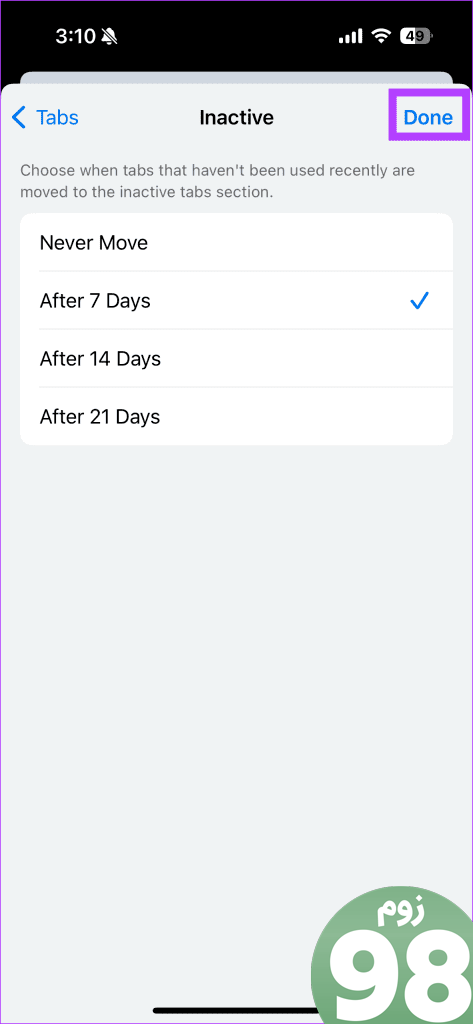
6. برنامه پیش فرض ایمیل را انتخاب کنید
آیا تا به حال آرزو کرده اید که Chrome بتواند برنامه ایمیل دلخواه شما را به صورت پیش فرض باز کند؟ می توانید این را در تنظیمات Chrome به این ترتیب تنظیم کنید:
مرحله 1: تنظیمات Chrome را باز کنید، سپس به دنبال آن بگردید تنظیمات محتوا و بازش کن
گام 2: روی ضربه بزنید برنامه های پیش فرض.
مرحله 3: همانطور که در این مورد Gmail را انتخاب کردم، برنامه ایمیل مورد نظر خود را انتخاب کنید.
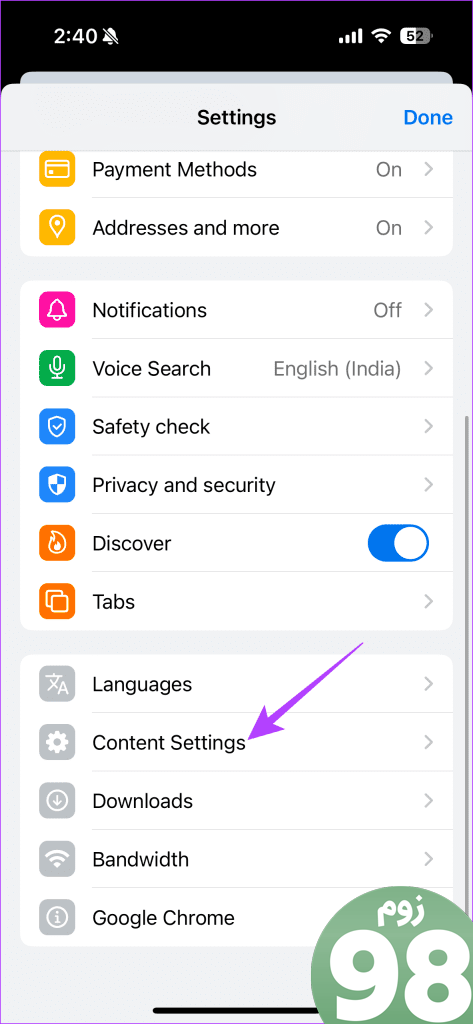


امیدواریم از این مقاله 6 روش برای شخصی سازی گوگل کروم در آیفون مجله نود و هشت زوم استفاده لازم را کرده باشید و در صورت تمایل آنرا با دوستان خود به اشتراک بگذارید و با امتیاز از قسمت پایین و درج نظرات ما را در ارائه مقالات بهتر یاری کنید
لینک کوتاه مقاله : https://98zoom.ir/6-%d8%b1%d9%88%d8%b4-%d8%a8%d8%b1%d8%a7%db%8c-%d8%b4%d8%ae%d8%b5%db%8c-%d8%b3%d8%a7%d8%b2%db%8c-%da%af%d9%88%da%af%d9%84-%da%a9%d8%b1%d9%88%d9%85-%d8%af%d8%b1-%d8%a2%db%8c%d9%81%d9%88%d9%86/
کوتاه کننده لینک
کد QR :
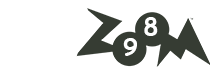
 t_98zoom@ به کانال تلگرام 98 زوم بپیوندید
t_98zoom@ به کانال تلگرام 98 زوم بپیوندید








آخرین دیدگاهها