6 روش برتر برای تعمیر تب مایکروسافت اج که بهروزرسانی خودکار برگهها را در ویندوز حفظ میکند
در این مقاله تخصصی از مجله 98zoom میخواهیم از 6 روش برتر برای تعمیر تب مایکروسافت اج که بهروزرسانی خودکار برگهها را در ویندوز حفظ میکند
با شما صحبت کنیم ، پس با یک مقاله مفید و آموزشی دیگر از تیم نود و هشت زوم همراه ما باشید :
بدون شک، مایکروسافت اج از روزهای اولیه خود پیشرفت چشمگیری داشته است. مایکروسافت با افزودن ویژگیهای جدید و بهبود عملکرد کلی تلاش زیادی برای بهبود تجربه مرور انجام داده است. با این حال، مانند هر مرورگر دیگری، Edge مستعد ابتلا به سکسکه های گاه به گاه است. یکی از مشکلات آزاردهنده ای که بسیاری از کاربران با آن مواجه هستند، زمانی است که مایکروسافت اج بدون هیچ دلیلی تب ها را به روز می کند.

هنگامی که Edge به بازخوانی برگهها ادامه میدهد، ممکن است حافظه بیشتری نسبت به معمول در ویندوز مصرف کند و مشکلات دیگری ایجاد کند. برای کمک به شما، فهرستی از راهحلهای قابل اجرا را گردآوری کردهایم که میتواند به رفع مشکل در کوتاهترین زمان کمک کند. بنابراین، بیایید آنها را بررسی کنیم.
1. Microsoft Edge را مجددا راه اندازی کنید
مایکروسافت اج ممکن است به طور نامنظم رفتار کند و در صورتی که برنامهاش دچار مشکل شود، به بازخوانی برگهها ادامه دهد. یک راه سریع برای رفع این مشکل، پایان دادن به فرآیندهای مرتبط با Edge با استفاده از Task Manager به صورت دستی است. در اینجا مراحل برای همان است.
مرحله 1: کلیدهای Ctrl + Shift + Esc را فشار دهید تا Task Manager راه اندازی شود.
گام 2: در تب Processes، روی Microsoft Edge کلیک راست کرده و End task را انتخاب کنید.

مایکروسافت اج را دوباره باز کنید و ببینید آیا مرورگر همچنان برگهها را بهتنهایی تازه میکند یا خیر.
2. Tabs Sleeping را غیرفعال کنید
وقتی برگههای Sleep را در Edge فعال میکنید، مرورگر برگههای غیرفعال شما را به حالت Sleep قرار میدهد تا منابع رایانه ذخیره شود. با این حال، این ویژگی گاهی اوقات باعث می شود که برگه های Edge به طور مکرر به روز شوند. میتوانید برگههای Sleep را در Edge غیرفعال کنید و ببینید آیا این کمک میکند یا خیر.
مرحله 1: Microsoft Edge را روی رایانه شخصی خود باز کنید. روی نماد منوی سه نقطه افقی در گوشه سمت راست بالا کلیک کنید و تنظیمات را از لیست انتخاب کنید.

گام 2: به برگه سیستم و عملکرد بروید و کلید کنار «ذخیره منابع با برگههای خواب» را غیرفعال کنید.

3. از دور انداختن زبانه ها توسط Edge جلوگیری کنید
حذف Tab یکی از ویژگیهای مایکروسافت اج است که بهطور خودکار برگههای غیرفعال را زمانی که حافظه رایانه شما رو به اتمام است حذف میکند. این معمولاً زمانی اتفاق میافتد که بسیاری از تبهای Edge روی رایانه شخصی شما باز هستند. هنگامی که روی برگه حذف شده کلیک می کنید، Edge به طور خودکار آن را برای واکشی داده ها تازه می کند.
با دنبال کردن مراحل زیر میتوانید از حذف زبانهها توسط Edge جلوگیری کنید.
مرحله 1: در مایکروسافت اج تایپ کنید edge://discards/ در نوار آدرس بالا و Enter را فشار دهید. در زیر حذف، فهرستی از برگه های باز شده و جزئیات آنها را خواهید دید.

گام 2: در زیر ستون Auto Discardable، روی گزینه Toggle کلیک کنید تا Edge از حذف برگه جلوگیری کند. پس از غیرفعال شدن گزینه auto disardable برای یک برگه، باید علامت X را ببینید. این مرحله را برای سایر برگه هایی که می خواهید به طور خودکار بازخوانی نشوند، تکرار کنید.

توجه داشته باشید که تنظیمات برگزیده شما فقط برای یک برگه خاص اعمال می شود. بنابراین اگر همان برگه را ببندید و دوباره باز کنید، باید این روند را تکرار کنید.
4. برنامه های افزودنی را غیرفعال کنید
اگرچه برنامه های افزودنی شخص ثالث تجربه مرور شما را از بسیاری جهات بهبود می بخشد، اما همه آنها قابل اعتماد نیستند. اگر یکی از افزونههای مرورگر شما معیوب باشد، ممکن است با فرآیندهای Edge تداخل داشته باشد و در نتیجه بهروزرسانی خودکار برگهها انجام شود. برای بررسی این امکان، می توانید برنامه های افزودنی خود را به صورت لحظه ای غیرفعال کنید.
در مایکروسافت اج تایپ کنید edge://extensions در نوار URL و Enter را فشار دهید. سپس، ضامن های کنار برنامه های افزودنی خود را خاموش کنید تا آنها را غیرفعال کنید.

اگر با این کار مشکل شما حل شد، میتوانید برنامههای افزودنی خود را یکی یکی مجدداً فعال کنید تا مشکلدار شناسایی شود. هنگامی که آن را پیدا کردید، آن را به روز کنید یا حذف کنید.
5. فایل های سیستم خود را اسکن کنید
از آنجایی که مایکروسافت اج به شدت با ویندوز ادغام شده است، مشکلات مربوط به فایلهای سیستم رایانه شخصی شما نیز میتواند باعث اختلال در عملکرد مرورگر شود. خوشبختانه، ویندوز ابزارهای داخلی-System File Checker (SFC) و Deployment Image Servicing and Management (DISM)- را برای کمک به شما در مقابله با فایل های سیستمی خراب فراهم می کند. در اینجا نحوه اجرای آنها آورده شده است.
مرحله 1: روی نماد Start کلیک راست کرده و از لیست گزینه Terminal (Admin) را انتخاب کنید.

گام 2: وقتی فرمان User Account Control (UAC) ظاهر شد، Yes را انتخاب کنید.

مرحله 3: دستور زیر را در کنسول قرار داده و Enter را فشار دهید تا اسکن SFC اجرا شود.
SFC /scannow

مرحله 4: دستورات زیر را یکی یکی تایپ کنید و بعد از هر دستور Enter را فشار دهید تا اسکن DISM اجرا شود.
DISM /Online /Cleanup-Image /CheckHealth DISM /Online /Cleanup-Image /ScanHealth DISM /Online /Cleanup-Image /RestoreHealth

پس از اتمام اسکن، رایانه خود را مجدداً راه اندازی کنید تا بررسی کنید که آیا مشکل باقی مانده است یا خیر.
6. Microsoft Edge را بازنشانی یا تعمیر کنید
بازنشانی مایکروسافت اج میتواند به اکثر مشکلات مربوط به مرورگر از جمله این مشکل کمک کند. با این کار تمام برنامههای افزودنی، پیکربندیهای راهاندازی و سایر دادههای موقت حذف میشوند و به طور موثر مرورگر را به حالت پیشفرض باز میگرداند.
مرحله 1: در مایکروسافت اج تایپ کنید edge://settings/reset در نوار آدرس بالا و Enter را فشار دهید. سپس، روی گزینه “تنظیم مجدد به مقادیر پیش فرض آنها” کلیک کنید.

گام 2: برای تایید، Reset را انتخاب کنید.

اگر با تعمیر مایکروسافت اج مشکل حل نشد، میتوانید مرورگر را از طریق برنامه تنظیمات ویندوز تعمیر کنید. در اینجا به این صورت است:
مرحله 1: روی نماد Start کلیک راست کرده و از لیست Installed apps را انتخاب کنید.

گام 2: به پایین بروید تا Microsoft Edge را در لیست قرار دهید. روی نماد منوی سه نقطه کنار آن کلیک کرده و Modify را انتخاب کنید.

مرحله 3: برای شروع فرآیند روی دکمه Repair کلیک کنید.

به جنون رفرش خودکار پایان دهید
چنین مشکلاتی در Microsoft Edge می تواند به راحتی تجربه مرور شما را مختل کند و شما را مجبور به تغییر مرورگر پیش فرض کند. امیدواریم که به این نتیجه نرسیده باشد و یکی از راه حل های بالا به شما کمک کرده است تا مشکل را برای همیشه حل کنید.
امیدواریم از این مقاله مجله نود و هشت زوم نیز استفاده لازم را کرده باشید و در صورت تمایل آنرا با دوستان خود به اشتراک بگذارید و با امتیاز از قسمت پایین و درج نظرات باعث دلگرمی مجموعه مجله 98zoom باشید
لینک کوتاه مقاله : https://5ia.ir/NOuZTl
کوتاه کننده لینک
کد QR :

 t_98zoom@ به کانال تلگرام 98 زوم بپیوندید
t_98zoom@ به کانال تلگرام 98 زوم بپیوندید

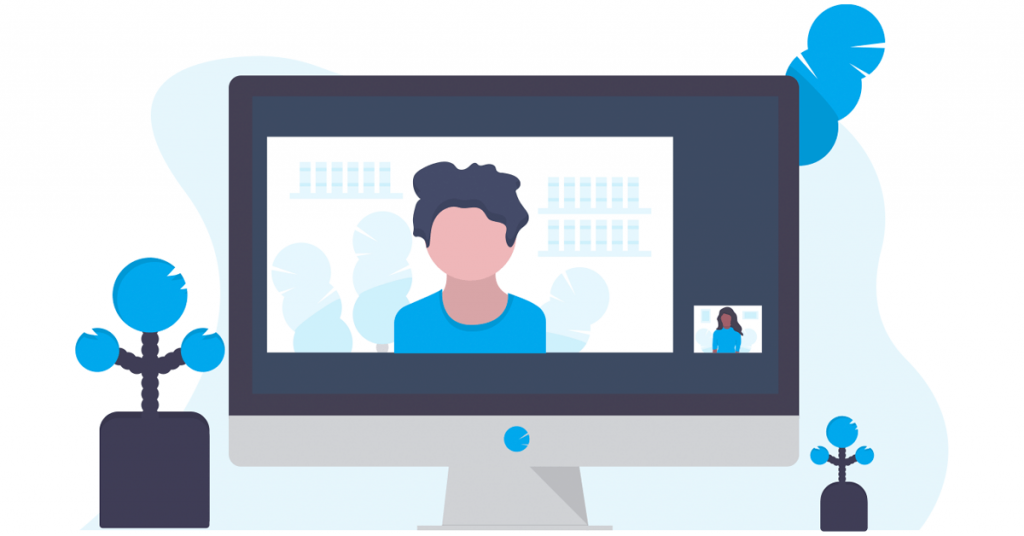






آخرین دیدگاهها