7 روش برتر برای رفع نشدن یادآوری Outlook در ویندوز
در این مقاله تخصصی از مجله 98zoom میخواهیم از 7 روش برتر برای رفع نشدن یادآوری Outlook در ویندوز
با شما صحبت کنیم ، پس با یک مقاله مفید و آموزشی دیگر از تیم نود و هشت زوم همراه ما باشید :
راهاندازی یادآورهای Microsoft Outlook به شما این امکان را میدهد که از ایمیلها، جلسات، قرار ملاقاتها و سایر کارهای حساس به زمان خود مطلع باشید. وقتی یک یادآور تنظیم می کنید، Outlook معمولاً یک پیام پاپ آپ را نمایش می دهد و صدایی را پخش می کند تا کار را در زمان برنامه ریزی شده به شما یادآوری کند. با این حال، یادآورهای Microsoft Outlook گاهی اوقات ممکن است در ویندوز ظاهر نشوند و شما را ناامید کنند.

خوشبختانه، نیازی به متوسل شدن به روش جایگزین برای تنظیم یادآوری وجود ندارد. درعوض، میتوانید نکات عیبیابی زیر را برای رسیدگی به یادآوریهای Outlook که در ویندوز 10 یا ویندوز 11 رایانه شخصی شما ظاهر نمیشوند، امتحان کنید.
1. تنظیمات یادآوری Microsoft Outlook را بررسی کنید
اولین کاری که باید انجام دهید این است که تنظیمات یادآوری Microsoft Outlook را بررسی کنید تا مطمئن شوید که آنها به درستی پیکربندی شده اند. در اینجا مراحل بررسی تنظیمات یادآوری در Outlook است.
مرحله 1: برنامه Microsoft Outlook را روی رایانه شخصی خود باز کنید.
گام 2: روی منوی File در گوشه بالا سمت چپ کلیک کنید.

مرحله 3: از نوار کناری سمت چپ گزینه ها را انتخاب کنید.

مرحله 4: به تب Advanced بروید. کادرهای کنار نمایش یادآورها، پخش صدای یادآور و نمایش یادآورها در بالای پنجرههای دیگر در بخش یادآوریها را علامت بزنید. سپس، روی OK کلیک کنید.

2. Notifications را برای Microsoft Outlook فعال کنید
اگر مجوز اعلانها را برای برنامه غیرفعال کرده باشید، ممکن است Microsoft Outlook در نمایش یادآوریها در ویندوز همراه با سایر هشدارهای برنامهها ناکام باشد. در اینجا نحوه فعال کردن آن آورده شده است.
مرحله 1: روی نماد Start کلیک راست کرده و از لیست Settings را انتخاب کنید.

گام 2: در تب System بر روی Notifications کلیک کنید.

مرحله 3: اگر قبلاً این کار را انجام نداده اید، کلید کنار اعلان ها را فعال کنید.

مرحله 4: به پایین بروید تا برنامه Outlook را در لیست پیدا کنید و کلید کنار آن را روشن کنید.

3. افزونه ها را غیرفعال کنید
این امکان وجود دارد که یکی از افزونه های شما با Outlook تداخل داشته باشد و از نمایش تقویم و یادآور جلسات شما در ویندوز جلوگیری کند. برای بررسی این امکان، میتوانید افزونههای خود را برای مدتی غیرفعال کنید. در اینجا این است که چگونه می توانید در مورد آن اقدام کنید.
مرحله 1: برنامه Microsoft Outlook را باز کنید و روی منوی File در گوشه سمت چپ بالا کلیک کنید.

گام 2: از نوار کناری سمت چپ روی گزینه ها کلیک کنید.

مرحله 3: در پنجره Outlook Options، از نوار کناری سمت چپ به تب Add-ins بروید. برای انتخاب COM Add-ins روی منوی کشویی کنار Manage کلیک کنید. سپس، بر روی دکمه Go کلیک کنید.

مرحله 4: تمام کادرهای کنار افزونه های لیست شده را پاک کنید تا آنها را غیرفعال کنید و روی OK کلیک کنید.

اگر یادآوریهای Outlook کار کنند، میتوانید افزونههای خود را یکی یکی دوباره فعال کنید تا عامل ایجاد مشکل را پیدا کنید. بعد از اینکه افزونه مشکل ساز را پیدا کردید، آن را حذف کنید.
4. یادآوری Outlook را پاک کنید
دلیل دیگری که باعث میشود یادآوریهای Outlook به درستی کار نکنند، خراب بودن پوشه یادآوریها است. با اجرای یک فرمان سریع می توانید پوشه را تعمیر کنید.
میانبر صفحه کلید Windows + R را فشار دهید تا کادر محاوره ای Run باز شود. تایپ کنید Outlook.exe /cleanreminders در قسمت Open و Enter را فشار دهید.

این دستور پوشه Outlook Reminders را دوباره ایجاد می کند و هر ورودی نامعتبر را حذف می کند. پس از آن، یادآورهای شما کار خواهند کرد.
5. فایل های رجیستری را برای نمایش یادآورهای Outlook تغییر دهید
در ویندوز، می توانید یادآورهای Outlook را با تغییر یک فایل رجیستری فعال یا غیرفعال کنید. می توانید یادآورهای Outlook را از طریق ویرایشگر رجیستری فعال کنید و ببینید که آیا با این کار مشکل شما حل می شود.
مهم است که هنگام اصلاح رجیستری محتاط باشید، زیرا هر گونه اصلاح نادرست می تواند منجر به آسیب غیرقابل برگشت شود. قبل از ادامه مراحل، از تمام فایل های رجیستری نسخه پشتیبان تهیه کنید یا یک نقطه بازیابی ایجاد کنید.
مرحله 1: روی نماد جستجو در نوار وظیفه کلیک کنید، تایپ کنید ویرایشگر رجیستریو Run as administrator را انتخاب کنید.

گام 2: وقتی فرمان User Account Control (UAC) ظاهر شد، Yes را انتخاب کنید.

مرحله 3: مسیر زیر را در نوار آدرس بالا قرار دهید و Enter را فشار دهید.
HKEY_CURRENT_USER\Software\Microsoft\Office\16.0\Outlook\Options\Reminders

مرحله 4: روی کلید Outlook راست کلیک کنید، New را انتخاب کنید و از منوی فرعی DWORD (32-bit) Value را انتخاب کنید. نام آن را تایپ کنید.

مرحله 5: روی DWORD جدید ایجاد شده دوبار کلیک کنید و مقدار آن را در کادر Value Data به 1 تغییر دهید. سپس، روی OK کلیک کنید.

پس از انجام مراحل بالا، رایانه خود را مجدداً راه اندازی کنید تا تغییرات ایجاد شده را اعمال کنید و بررسی کنید که یادآوری های Outlook شما کار می کنند یا خیر.
6. یک نمایه Outlook جدید ایجاد کنید
نمایه Outlook شما شامل تمام تنظیمات لازم برای حساب شما است. اگر این نمایه به دلایلی غیرقابل دسترسی شود، برخی از ویژگیها مانند یادآوریها ممکن است از کار بیفتند. در این صورت، بهترین گزینه شما این است که یک نمایه Outlook جدید ایجاد کرده و به آن تغییر دهید. در اینجا مراحل برای همان است.
مرحله 1: روی نماد جستجو در نوار وظیفه کلیک کنید، تایپ کنید صفحه کنترل در کادر متن قرار گرفته و Enter را فشار دهید.

گام 2: از منوی کشویی در گوشه سمت راست بالا استفاده کنید تا نوع نمایش را به نمادهای بزرگ تغییر دهید و روی Mail (Microsoft Outlook) کلیک کنید.

مرحله 3: روی دکمه Show Profiles کلیک کنید.

مرحله 4: روی دکمه افزودن کلیک کنید، نام نمایه جدید را وارد کنید و OK را بزنید.

مرحله 5: در پنجره افزودن حساب، مشخصات حساب خود را وارد کرده و Next را بزنید.

مرحله 6: نمایه جدید خود را در قسمت «When starting Microsoft Outlook» انتخاب کنید و روی Apply کلیک کنید.

7. ابزار تعمیر Office را اجرا کنید
مایکروسافت یک ابزار تعمیر برای رفع مشکلات برنامههای آفیس دارد. شما می توانید این ابزار را برای رفع هر گونه مشکل اساسی که ممکن است مانع از ظاهر شدن یادآور Outlook در ویندوز شده باشد، اجرا کنید.
برای اجرای ابزار تعمیر آفیس در ویندوز:
مرحله 1: میانبر صفحه کلید Windows + R را فشار دهید تا کادر محاوره ای Run اجرا شود، تایپ کنید appwiz.cpl و Enter را فشار دهید.

گام 2: در پنجره Programs and Features، مجموعه Microsoft Office یا Microsoft 365 را پیدا کرده و انتخاب کنید. روی گزینه Change در بالا کلیک کنید.

مرحله 3: Quick Repair را انتخاب کنید و برای ادامه روی دکمه Repair کلیک کنید.

اگر حتی پس از تلاش برای تعمیر سریع، مشکل همچنان ادامه داشت، مراحل بالا را تکرار کنید و یک تعمیر آنلاین انجام دهید. این عملیات تعمیر کامل تری را برای رفع مشکلات برنامه Outlook انجام می دهد.

هرگز یک کار را دوباره فراموش نکنید
هنگامی که یادآورهای Outlook شما کار نمی کنند، خطر از دست دادن ضرب الاجل های مهم، قرار ملاقات ها و سایر رویدادها را دارید. روشهای ذکر شده در بالا کمک میکنند تا یادآورهای Outlook کار کنند و از مشکلات احتمالی جلوگیری کنند.
امیدواریم از این مقاله مجله نود و هشت زوم نیز استفاده لازم را کرده باشید و در صورت تمایل آنرا با دوستان خود به اشتراک بگذارید و با امتیاز از قسمت پایین و درج نظرات باعث دلگرمی مجموعه مجله 98zoom باشید
لینک کوتاه مقاله : https://5ia.ir/CnO
کوتاه کننده لینک
کد QR :

 t_98zoom@ به کانال تلگرام 98 زوم بپیوندید
t_98zoom@ به کانال تلگرام 98 زوم بپیوندید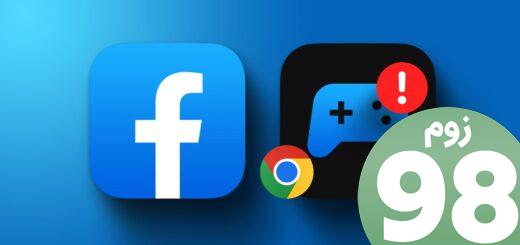
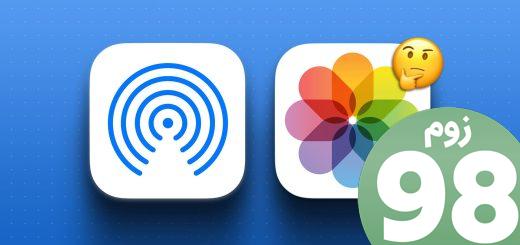
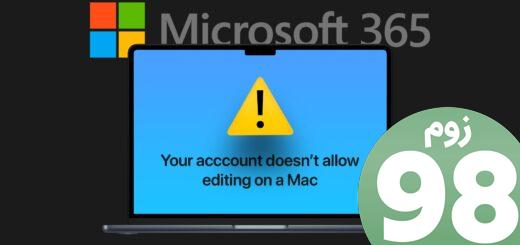





آخرین دیدگاهها