8 بهترین راه حل برای دانلود نشدن تصاویر iMessage در آیفون
در این مقاله تخصصی از مجله 98zoom میخواهیم از 8 بهترین راه حل برای دانلود نشدن تصاویر iMessage در آیفون
با شما صحبت کنیم ، پس با یک مقاله مفید و آموزشی دیگر از تیم نود و هشت زوم همراه ما باشید :
iMessage یک ابزار پیام رسانی اولیه مناسب برای کاربران آیفون است. این به شما امکان می دهد عکس، فیلم، GIF و موارد دیگر ارسال کنید. بهروزرسانی iOS 16 به شما امکان میدهد پیامها را در iMessage ویرایش و ارسال نکنید. اما اگر آیفون شما تصاویری را که در iMessage دریافت می کنید دانلود نکند، چه؟

در این پست به مشکلی می پردازیم که برخی از کاربران با تصاویر دریافتی در iMessage با آن مواجه هستند. بیایید به راه حل هایی برای رفع عدم دانلود تصاویر iMessage در آیفون نگاه کنیم.
1. تغییر از داده تلفن همراه به Wi-Fi
ابتدا توصیه می کنیم از داده تلفن همراه به شبکه Wi-Fi سوئیچ کنید. ممکن است سرعت اینترنت خوبی روی داده های تلفن همراه خود در مکان فعلی خود داشته باشید. بنابراین، اگر تصاویری با اندازه فایل بزرگتر دانلود می کنید، به سرعت اینترنت بهتری نیاز دارید.
2. به باند فرکانس 5 گیگاهرتز بروید
اگر از روتر دو بانده در خانه یا محل کار خود استفاده می کنید، بهتر است از باند فرکانسی 2.4 گیگاهرتز به باند فرکانسی 5 گیگاهرتز بروید. پس از اتصال به شبکه، میتوانید یک تست سرعت روی آیفون خود انجام دهید تا مطمئن شوید که ارائهدهنده خدمات اینترنت شما سرعتها را کاهش نمیدهد.

3. خروج اجباری و راه اندازی مجدد برنامه پیام ها
میتوانید برنامه پیامها را مجبور کنید در پسزمینه اجرا نشود. سپس میتوانید برنامه را دوباره راهاندازی کنید تا شروعی تازه به آن بدهید. این روش مطمئناً به حذف هرگونه فرآیند معلق یا گیر کرده کمک می کند.
مرحله 1: در صفحه اصلی آیفون، انگشت خود را از پایین به وسط صفحه به بالا بکشید و نگه دارید تا منوی App Switcher در iPhone X یا جدیدتر نمایان شود. برای آیفونهایی که دکمه فیزیکی هوم دارند، روی دکمه دوبار کلیک کنید تا App Switcher ظاهر شود.
گام 2: به دنبال کارت برنامه Messages بگردید. روی آن ضربه بزنید و انگشت خود را به سمت بالا بکشید تا از پس زمینه حذف شود.

مرحله 3: برنامه پیامها را دوباره راهاندازی کنید و بررسی کنید که آیا میتوانید عکسها را دانلود کنید.

4. حافظه داخلی آیفون را بررسی کنید
حافظه داخلی آیفون شما ممکن است برای پذیرش هرگونه داده جدید پر باشد. ممکن است لازم باشد مقداری فضا را از حافظه داخلی آیفون خود خالی کنید. در اینجا نحوه بررسی فضای موجود و پاک کردن برخی از آنها آورده شده است.
مرحله 1: برنامه تنظیمات را در آیفون خود باز کنید.

گام 2: به پایین اسکرول کنید و روی General ضربه بزنید.

مرحله 3: به پایین اسکرول کنید و روی iPhone Storage ضربه بزنید.

اکنون می توانید ببینید کدام برنامه بیشترین فضای ذخیره سازی را اشغال می کند.

برای حذف یک برنامه، روی نام آن ضربه بزنید و Delete App را انتخاب کنید.

همچنین میتوانید برنامه Photos را باز کنید و عکسها و ویدیوهایی را که فضای زیادی اشغال میکنند حذف کنید.
مرحله 4: پس از حذف برنامه(ها)، عکس ها یا ویدیوها، برنامه پیام ها را باز کنید و بررسی کنید که آیا می توانید عکس ها را دانلود کنید.

5. پیام ها را در iCloud غیرفعال و فعال کنید
یکی از کاربران در انجمن رسمی Apple Community پیشنهاد می کند که می توانید Messages را برای iCloud در آیفون خود دوباره فعال کنید. این روش دسترسی به iMessage شما را در حساب iCloud شما دوباره فعال می کند.
مرحله 1: برنامه تنظیمات را در آیفون خود باز کنید.

گام 2: روی نام نمایه خود در بالا ضربه بزنید.

مرحله 3: روی iCloud ضربه بزنید.

مرحله 4: در بخش Apps Using iCloud، روی Show All ضربه بزنید.

مرحله 5: روی پیام ها ضربه بزنید.

مرحله 6: برای غیرفعال کردن پیامها روی کلید ضربه بزنید.

مرحله 7: مدتی منتظر بمانید و دوباره روی دکمه تغییر ضربه بزنید تا Messages برای iCloud دوباره فعال شود.
مرحله 8: برنامه Settings را ببندید و Messages را باز کنید تا بررسی کنید که آیا مشکل حل شده است یا خیر.

6. iMessage را دوباره فعال کنید.
از آنجایی که iMessage به ارائه دهنده خدمات شبکه تلفن همراه شما متصل است، می توانید دوباره iMessage را در iPhone خود فعال کنید. با این کار iMessage در آیفون شما بازنشانی می شود و همه داده ها دوباره دانلود می شوند.
مرحله 1: برنامه تنظیمات را در آیفون خود باز کنید.

گام 2: به پایین اسکرول کنید و روی Messages ضربه بزنید.

مرحله 3: برای غیرفعال کردن سرویس، روی کلید کنار iMessage ضربه بزنید.

مرحله 4: مدتی منتظر بمانید و سپس مجدداً روی ضامن ضربه بزنید تا iMessage دوباره فعال شود. فرآیند فعال کردن iMessage در آیفون شما ممکن است کمی طول بکشد. اگر در عرض چند ساعت هیچ پیشرفتی مشاهده نکردید، با ارائه دهنده خدمات تلفن همراه خود تماس بگیرید.
مرحله 5: پس از فعال شدن iMessages، برنامه Messages را باز کنید و بررسی کنید که آیا مشکل حل شده است یا خیر.

7. تنظیمات شبکه را بازنشانی کنید
با بازنشانی تنظیمات شبکه آیفون، تمام شبکههای Wi-Fi، دستگاههای بلوتوث و تنظیمات داده تلفن همراه که قبلاً متصل شدهاید را فراموش میکنید. شما باید همه چیز را دوباره از ابتدا تنظیم کنید.
مرحله 1: برنامه تنظیمات را در آیفون خود باز کنید.

گام 2: به پایین اسکرول کنید و روی General ضربه بزنید.

مرحله 3: به پایین اسکرول کنید و روی Transfer یا Reset iPhone ضربه بزنید.

مرحله 4: روی Reset در پایین ضربه بزنید.

مرحله 5: Reset Network Settings را انتخاب کنید.

مرحله 6: رمز عبور آیفون خود را برای احراز هویت وارد کنید.
مرحله 7: برای تایید دوباره روی Reset Network Settings ضربه بزنید.

مرحله 8: پس از آن، به اینترنت وصل شوید و برنامه Messages را باز کنید تا بررسی کنید که آیا مشکل حل شده است.

8. نسخه iOS را به روز کنید
ممکن است یک اشکال یا اشکالی وجود داشته باشد که باعث این مشکل در iMessages در آیفون شما شده باشد. اگر هیچکدام از راهحلها کار نکرد، میتوانید نسخه iOS را در آیفون خود بهروزرسانی کنید تا نسخه برنامه Messages را افزایش دهید.
مرحله 1: برنامه تنظیمات را در آیفون خود باز کنید.

گام 2: به پایین اسکرول کنید و روی General ضربه بزنید.

مرحله 3: روی Software Update ضربه بزنید.

مرحله 4: اگر به روز رسانی در دسترس است، آن را دانلود و نصب کنید.
مرحله 5: پس از نصب برنامه Messages را باز کنید و بررسی کنید که آیا مشکل حل شده است یا خیر.

عکس های خود را دانلود کنید
این راه حل ها به شما کمک می کند تصاویری را که از دوستان و مخاطبین خود در iMessage دریافت می کنید دانلود کنید. اگر سرویسهای iMessages کار نمیکنند یا دوست شما آیفون ندارد، میتوانید بهجای iMessage برای مخاطب، پیام متنی ارسال کنید.
امیدواریم از این مقاله مجله نود و هشت زوم نیز استفاده لازم را کرده باشید و در صورت تمایل آنرا با دوستان خود به اشتراک بگذارید و با امتیاز از قسمت پایین و درج نظرات باعث دلگرمی مجموعه مجله 98zoom باشید
لینک کوتاه مقاله : https://5ia.ir/WDJ
کوتاه کننده لینک
کد QR :

 t_98zoom@ به کانال تلگرام 98 زوم بپیوندید
t_98zoom@ به کانال تلگرام 98 زوم بپیوندید

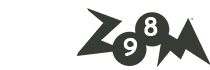






آخرین دیدگاهها