8 بهترین برنامه کاربردی برای مک برای سرعت بخشیدن به گردش کار شما
در این مقاله تخصصی از مجله 98zoom به بررسی موضوع 68 بهترین برنامه کاربردی برای مک برای سرعت بخشیدن به گردش کار شما میپردازیم ، پس با یک مقاله مفید و آموزشی دیگر از تیم نود و هشت زوم همراه ما باشید :
مک شما در حال حاضر یک جانور بهره وری است. اما جفت کردن آن با برخی از برنامه های کاربردی خوب می تواند به کارآمدتر شدن گردش کار شما از همیشه کمک کند. با این حال، کجا می توان چنین برنامه هایی را پیدا کرد؟ نگران نباش؛ در این مقاله، هشت بهترین برنامه کاربردی برای مک شما را به اشتراک خواهیم گذاشت.
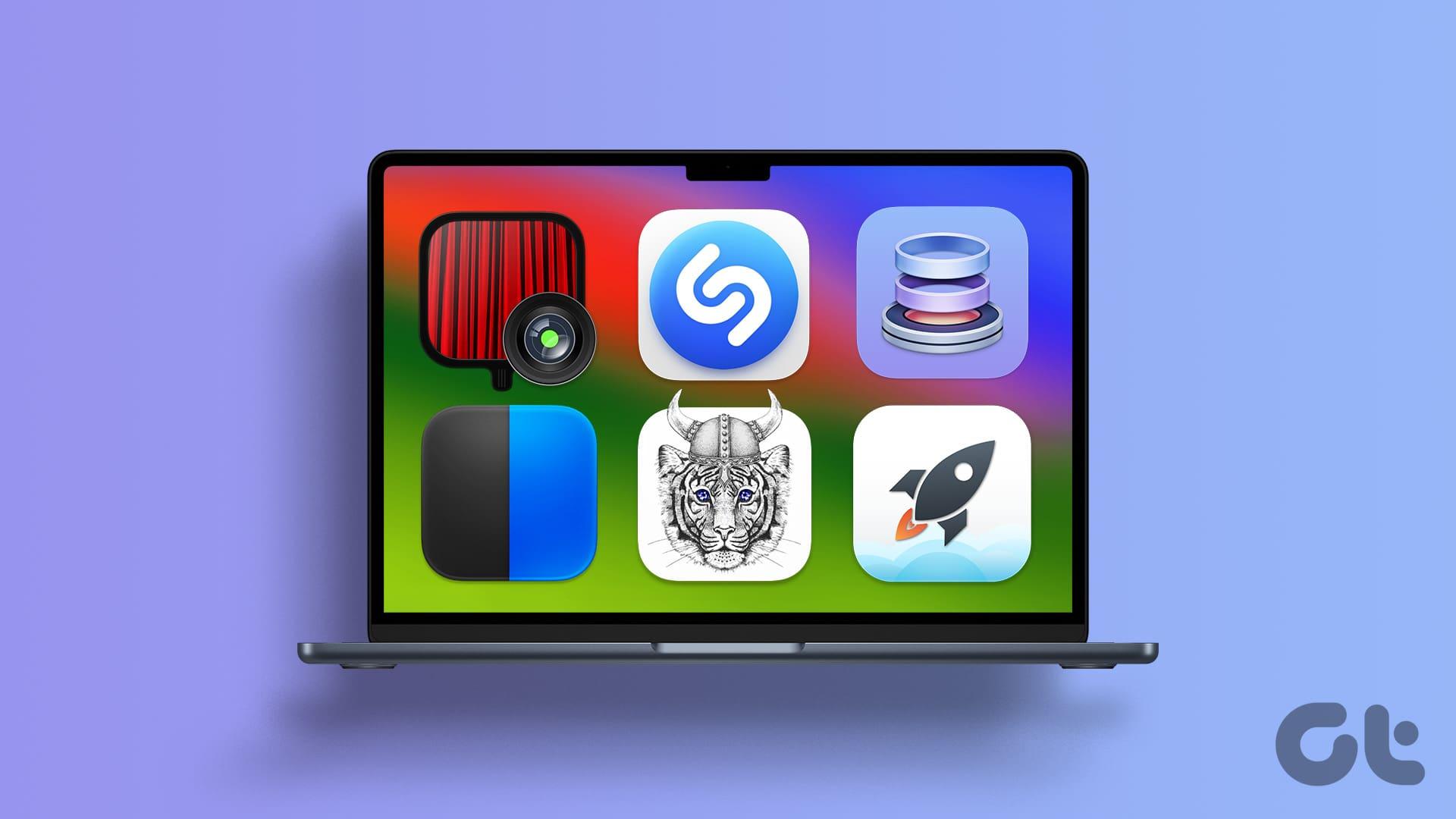
آزمایش چندین برنامه کاربردی از اینترنت می تواند یک فرآیند طولانی و خسته کننده باشد. در عوض، میتوانید برنامهها را از فهرست انتخابشده ما انتخاب کنید و در زمان خود صرفهجویی کنید. هر برنامه کاربردی در این مقاله هدف منحصر به فردی را در بهبود تجربه macOS شما انجام می دهد. بنابراین، بیایید درست در آن شیرجه بزنیم.
1. آینه دستی – به سرعت خود را مشاهده کنید
اگر برنامه Photo Booth یا FaceTime را برای بررسی ظاهر خود قبل از یک جلسه مهم باز کنید، تنها نیستید. با این حال، برنامه ای برای این نیاز خاص وجود دارد که راه اندازی آن بسیار راحت تر است، مهم نیست که چه کاری انجام می دهید.
برنامه Hand Mirror به شما امکان می دهد به سرعت دوربین را از نوار منو باز کنید و خودتان را مشاهده کنید. این بسیار سریعتر از راه اندازی یک برنامه جدید است، زیرا صرف نظر از اینکه در کدام صفحه هستید، فقط یک کلیک با آن فاصله دارد. در اینجا نحوه استفاده از آینه دستی آورده شده است.
مرحله 1: روی لوگوی برنامه Hand Mirror از نوار منو کلیک کنید تا برنامه به سرعت اجرا شود. اگر آیفون دارید، می توانید به دوربین آیفون خود نیز سوئیچ کنید. روی سه نقطه کلیک کنید.
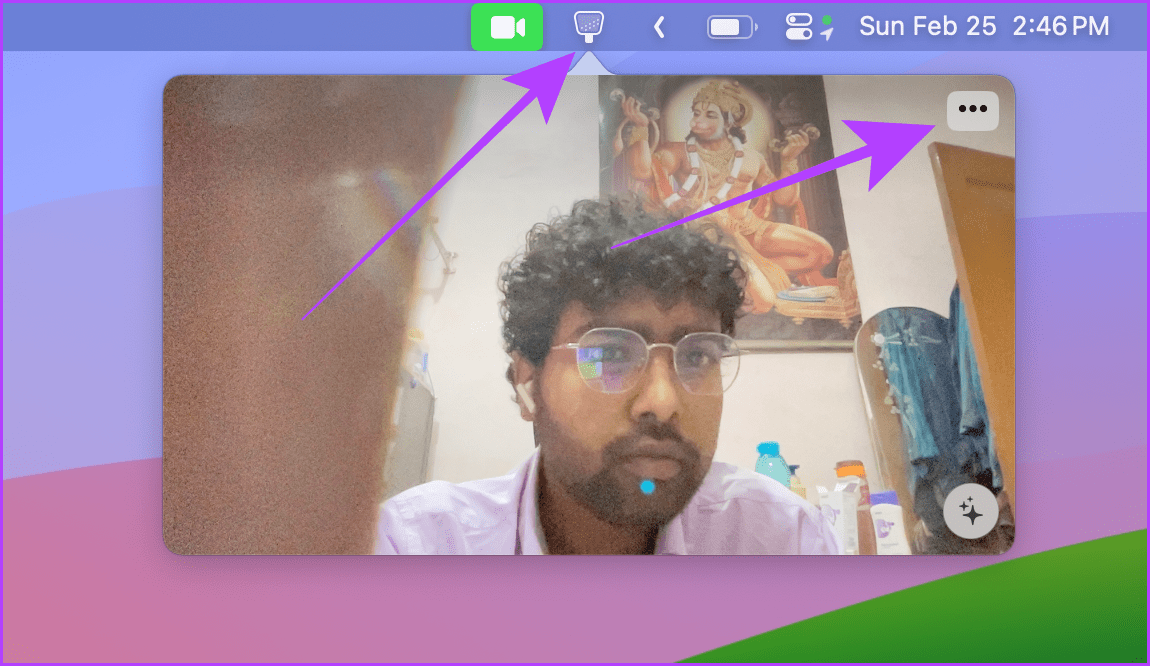
گام 2: اکنون روی ورودی دوربینی که می خواهید استفاده کنید کلیک کرده و انتخاب کنید.
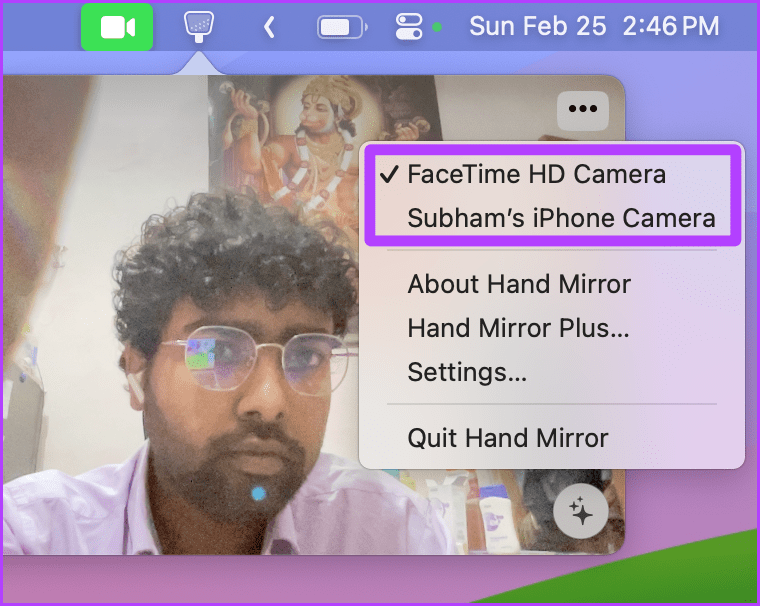
قیمت: رایگان؛ به علاوه ارتقا: 5.99 دلار یا 12.99 دلار
2. Shazam – موسیقی را شناسایی کنید
می توانید از آیفون خود برای شناسایی موسیقی هایی که در اطراف شما پخش می شود استفاده کنید. با این حال، اگر آیفون خود را در نزدیکی ندارید، می توانید برنامه Shazam را نصب کنید و همین کار را از مک خود انجام دهید. استفاده از Shazam در مک ساده است. در اینجا نحوه عملکرد آن آمده است.
مرحله 1: روی لوگوی Shazam از نوار منو کلیک کنید تا آن را احضار کنید.
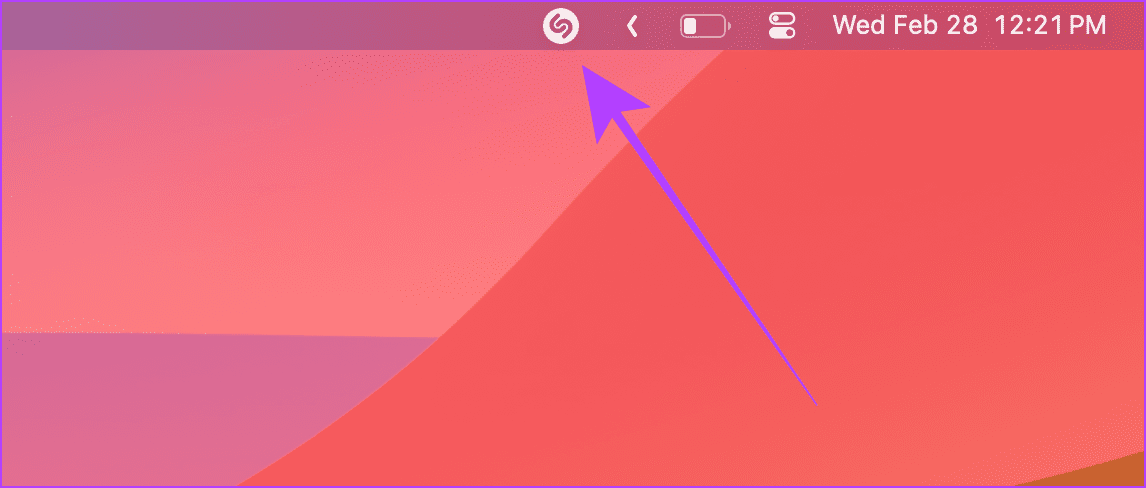
گام 2: اکنون روی لوگوی بزرگ Shazam کلیک کنید تا شروع به شناسایی آهنگ کنید.
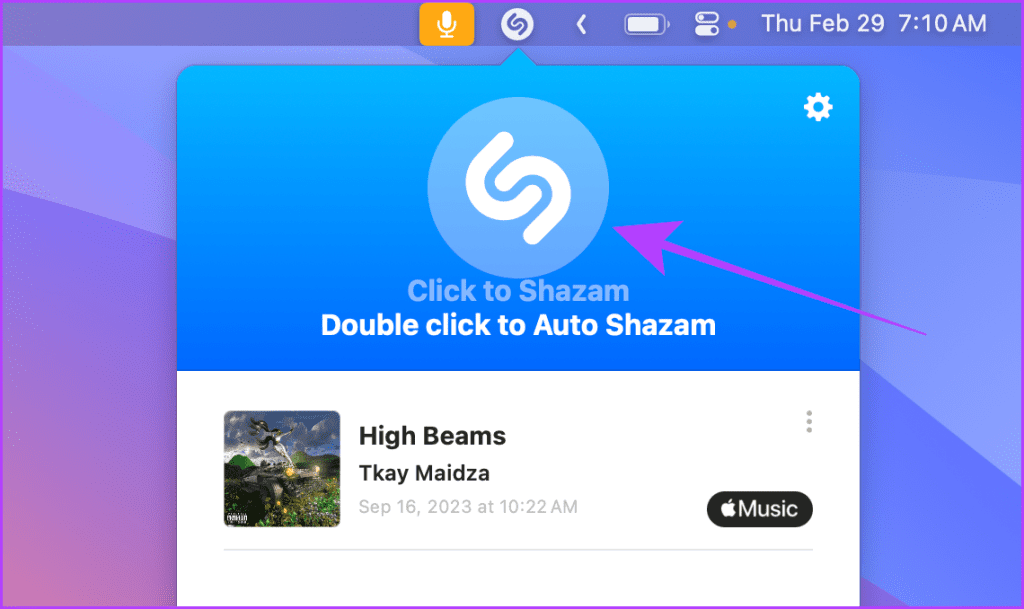
برنامه موسیقی شناسایی شده را در پنجره پاپ آپ نمایش می دهد.
قیمت: رایگان
3. PopClip – ویرایش متن و خیلی بیشتر
حتماً هنگام انتخاب متنی در آیفون خود متوجه پاپ آپ شناور شده اید. PopClip برنامه ای است که هر بار که متنی را انتخاب می کنید، همین کار را در مک شما انجام می دهد. با این حال، برخلاف آیفون، PopClip علاوه بر برش، کپی و چسباندن سنتی، گزینههای زیادی را نیز در اختیار شما قرار میدهد.
اگر در مک خود زیاد می نویسید و ویرایش می کنید، می توانید از آن برای بزرگ کردن متن، درج نقل قول، درج پرانتز و موارد دیگر استفاده کنید. نه فقط این، PopClip بیش از 170 افزونه دارد که بیشتر نیازهای شما را برآورده می کند. بیایید نحوه استفاده از PopClip در مک را بررسی کنیم.
مرحله 1: روی لوگوی PopClip از نوار منو کلیک کنید.

گام 2: PopClip را روشن کنید. همچنین میتوانید هنگام انتخاب سریع متون، افزونهای را که میخواهید از منوی پاپآپ به آن دسترسی داشته باشید، بررسی و فعال کنید.
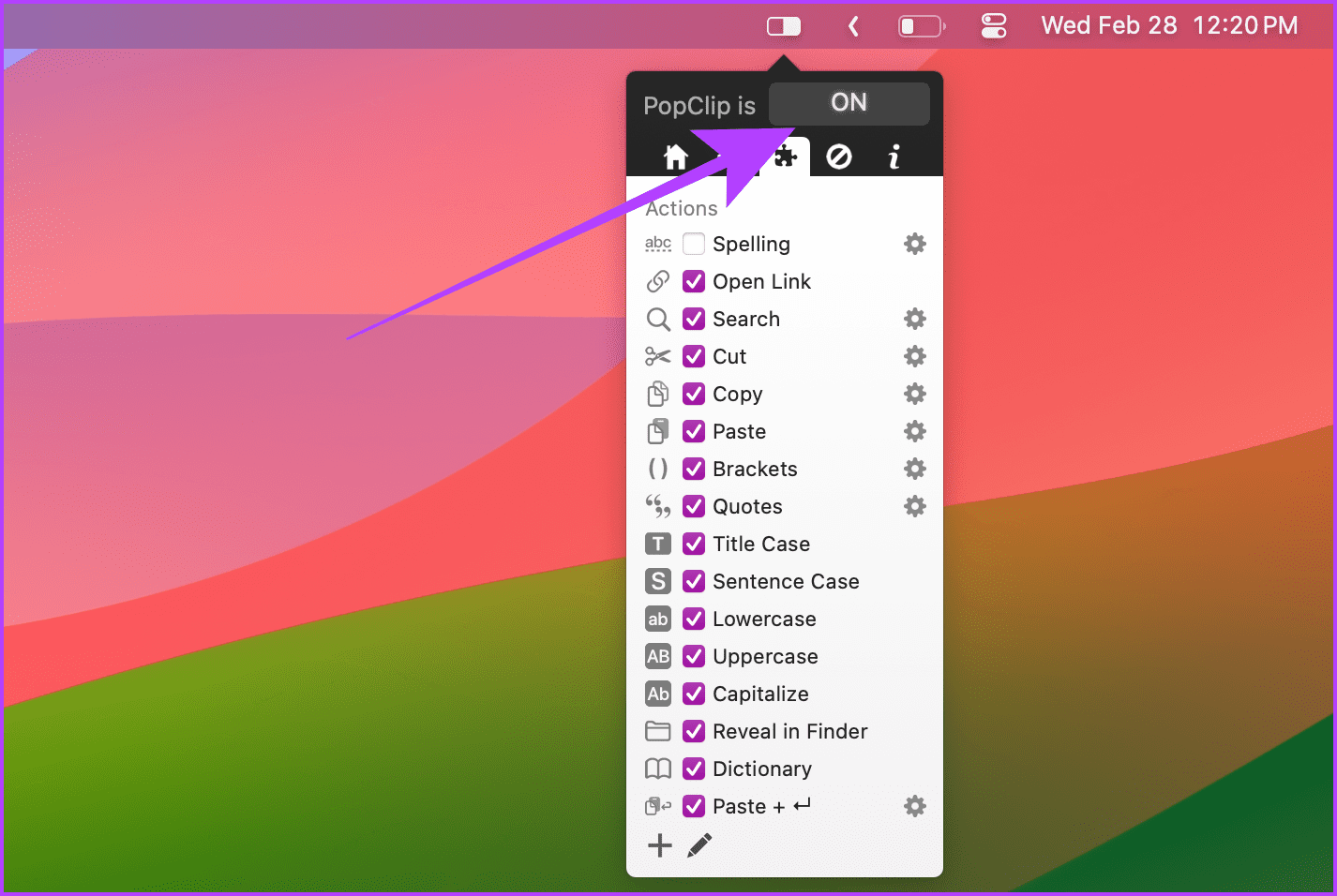
مرحله 3: اکنون نشانگر ماوس خود را برای انتخاب متون بکشید و منوی PopClip در کنار آن ظاهر می شود. کلیک کنید و عمل مورد نظر را انجام دهید.
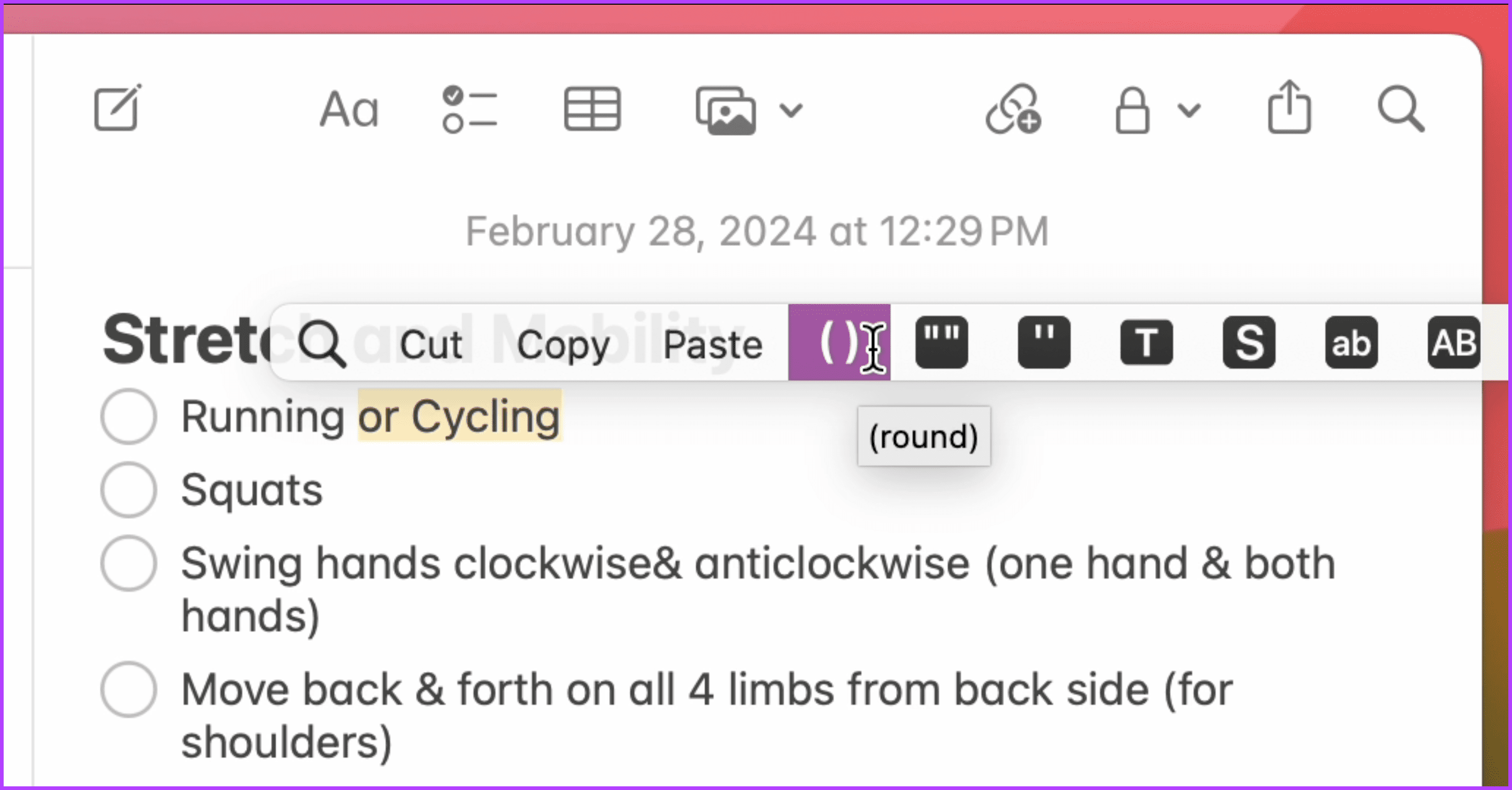
قیمت: 19.00 دلار
4. CopyClip – Minimal Clip
CopyClip یک مدیر کلیپ بورد مینیمال برای مک شما است. در نوار منوی مک شما قرار می گیرد و هر تکه متنی را که در رایانه خود کپی می کنید ضبط می کند. نه فقط این، اگر آیفون یا آیپد شما با همان Apple ID وارد شده باشد، تمام متنهای کپی شده در آن دستگاهها در تاریخچه کلیپبورد CopyClip نیز ظاهر میشود. در اینجا یک تصویر ساده از برنامه و عملکردهای آن آورده شده است.
مرحله 1: روی لوگوی CopyClip از نوار منو در Mac خود کلیک کنید.
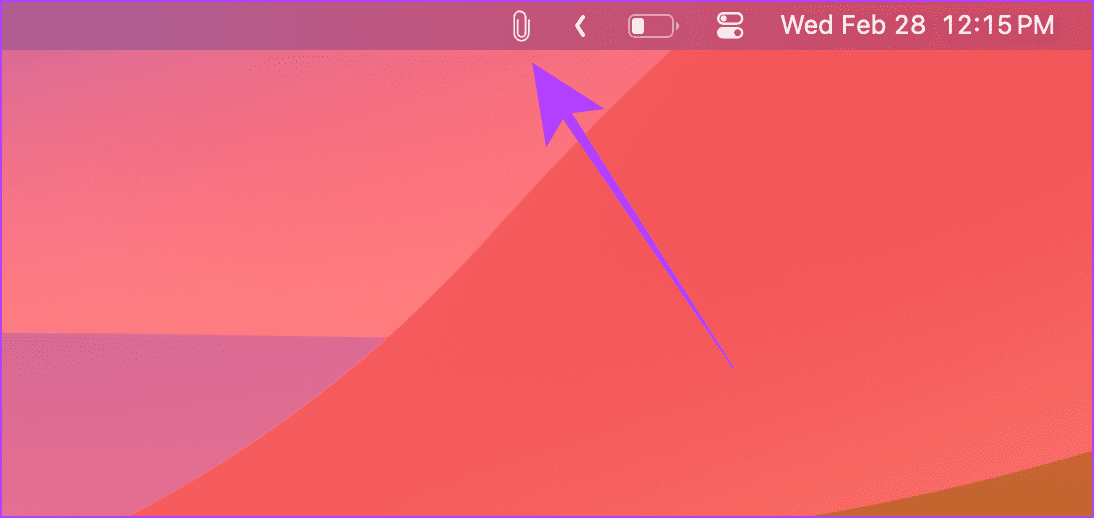
گام 2: اکنون، روی هر قطعه متنی کلیک کنید تا آن را در کلیپ بورد خود بارگیری کنید. همچنین می توانید Cmd + (کلید شماره) را فشار دهید تا به سرعت بخشی از متنی را که قبلاً کپی کرده اید از تاریخچه کلیپ بورد وارد کنید.
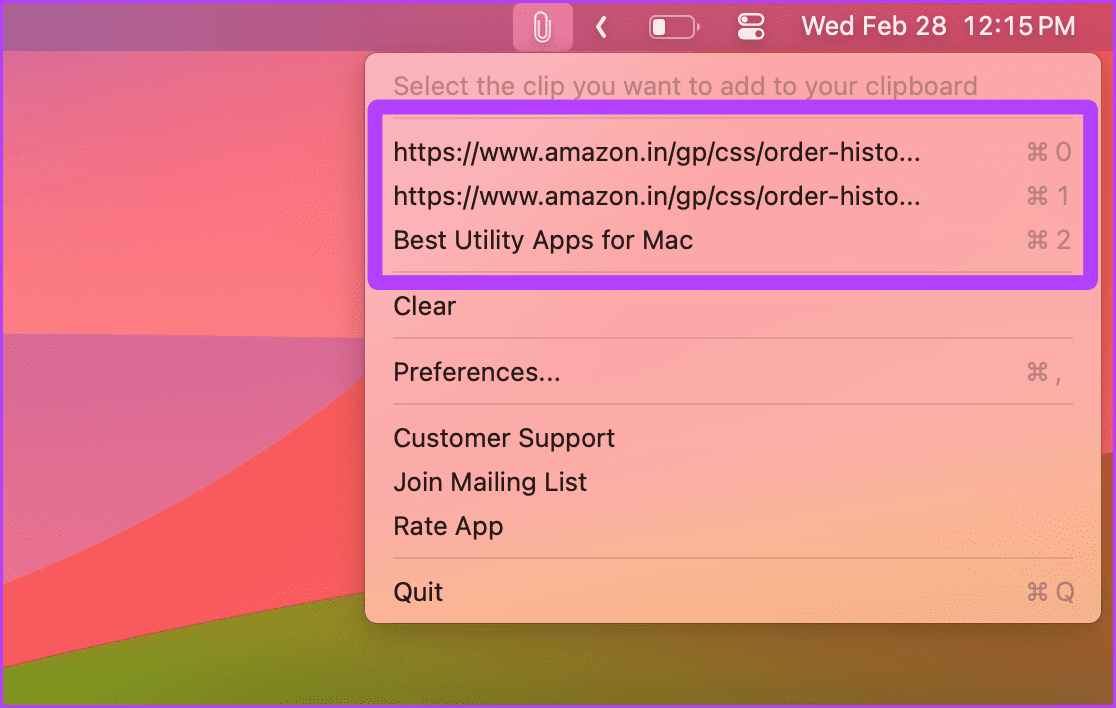
قیمت: رایگان
5. Velja – انتخابگر مرورگر برای مک
اگر به طور تصادفی به باز کردن همه پیوندها در سافاری به جای مرورگر دلخواه خود در مک خود ادامه دهید، Velja می تواند این مشکل را برای شما برطرف کند. هر زمان که روی یک پیوند کلیک می کنید، Velja به عنوان یک انتخاب کننده عمل می کند و لیستی از مرورگرهای نصب شده در Mac را برای باز کردن پیوند در اختیار شما قرار می دهد. شما باید Velja را به عنوان مرورگر پیش فرض در مک خود تنظیم کنید و این مراحل را دنبال کنید.
نکته: نحوه استفاده از Velja و جلوگیری از باز کردن پیوندها در سافاری را بیاموزید.
مرحله 1: روی یک لینک کلیک کنید.
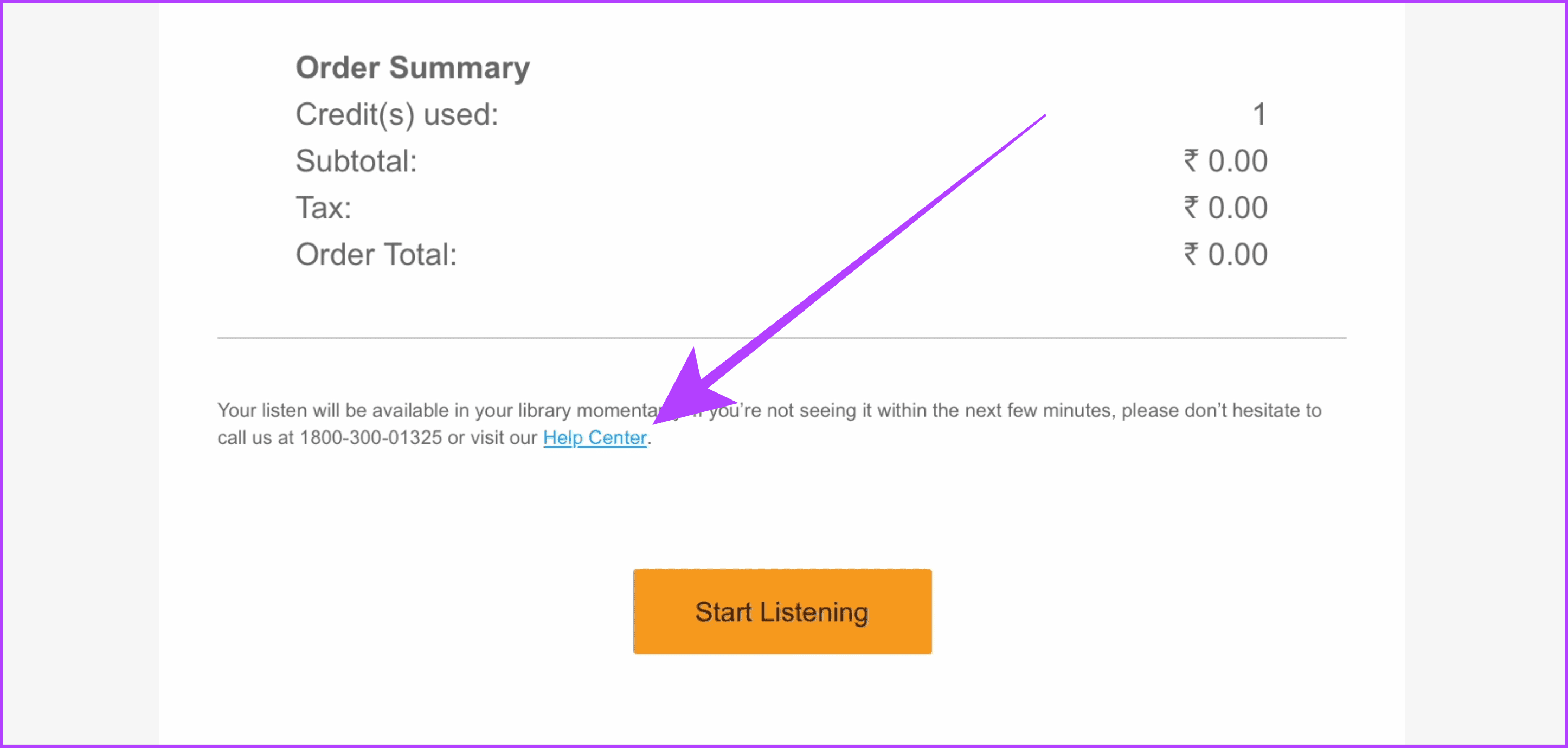
گام 2: یک پاپ آپ با تمام مرورگرهای نصب شده در مک شما ظاهر می شود. روی مرورگری که می خواهید برای باز کردن پیوند استفاده کنید کلیک کنید.
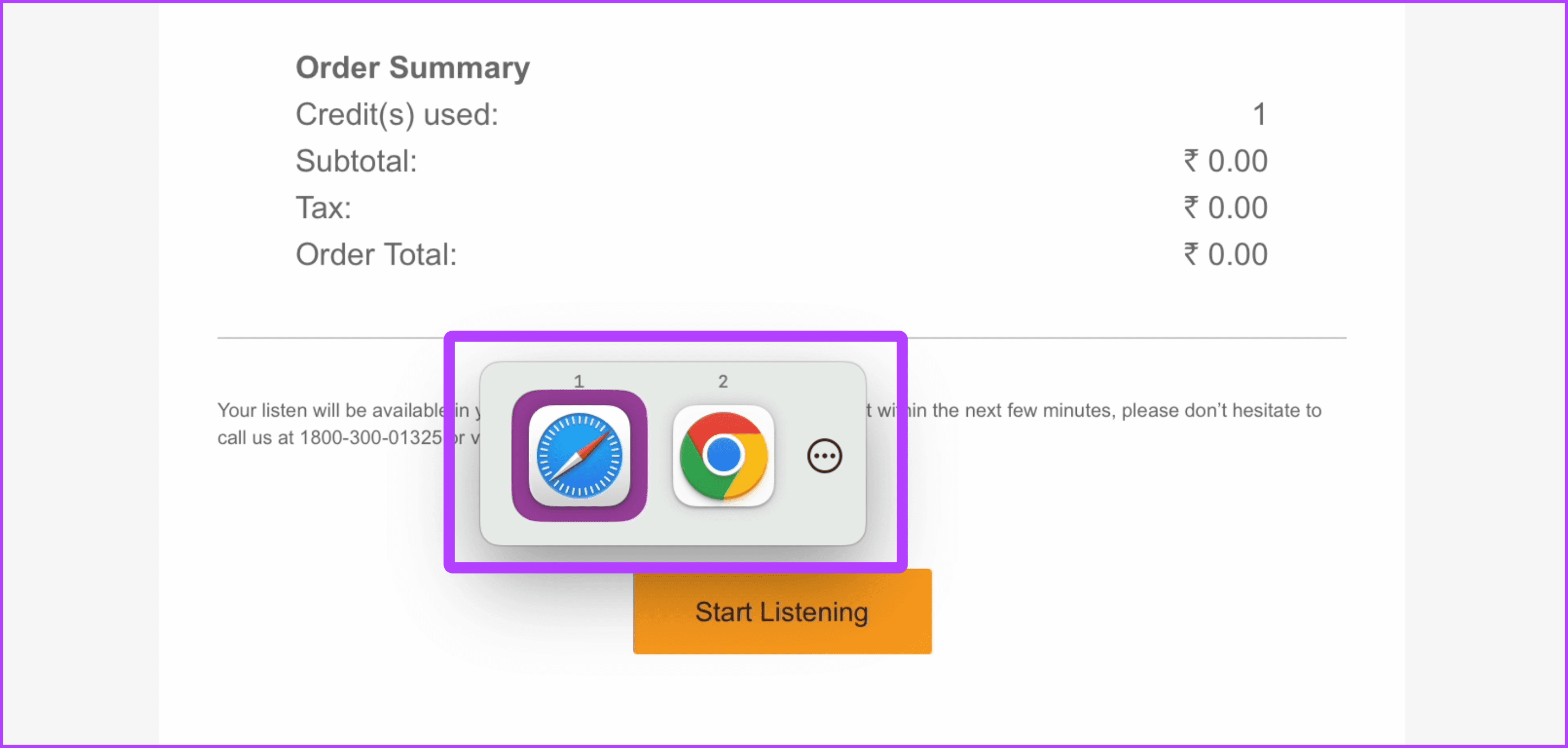
قیمت: رایگان
6. Rocket – بهترین جستجوی ایموجی برای مک
انتخابگر ایموجی پیشفرض در macOS نسبتاً کند است. Rocket به عنوان یک جایگزین جستجوی سریع ایموجی به کمک می آید. این به شما امکان می دهد به سرعت شکلک ها را از هر کجا جستجو کنید و آنها را در یک چت قرار دهید. در اینجا نحوه عملکرد آن آمده است.
توجه داشته باشید: استفاده از عملکرد اصلی برنامه رایگان است. با این حال، میتوانید برنامه را ارتقا دهید تا به ویژگیهای کاملی مانند مرور و پیمایش در تمام ایموجیها از پنجره برنامه دسترسی داشته باشید.
مرحله 1: روی لینک دانلود کلیک کنید
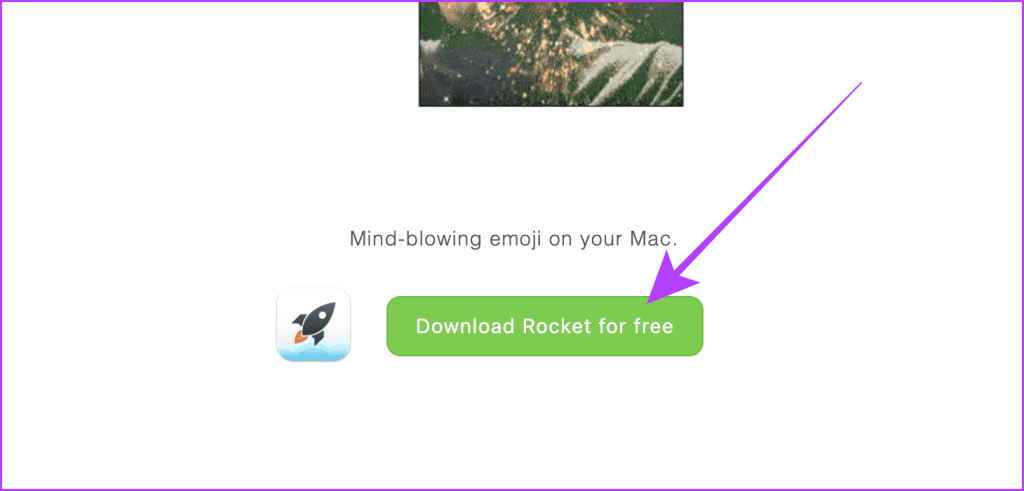
گام 2: اکنون پنجره Finder باز می شود. روی ذخیره کلیک کنید.
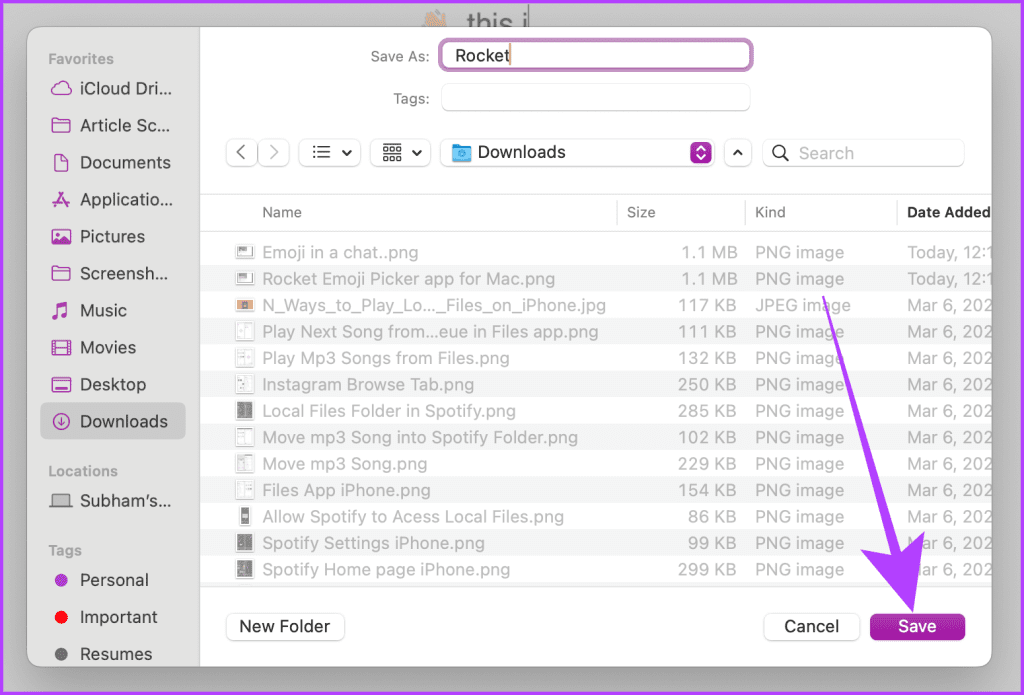
مرحله 3: برای نصب برنامه روی فایل DMG دانلود شده دوبار کلیک کنید.
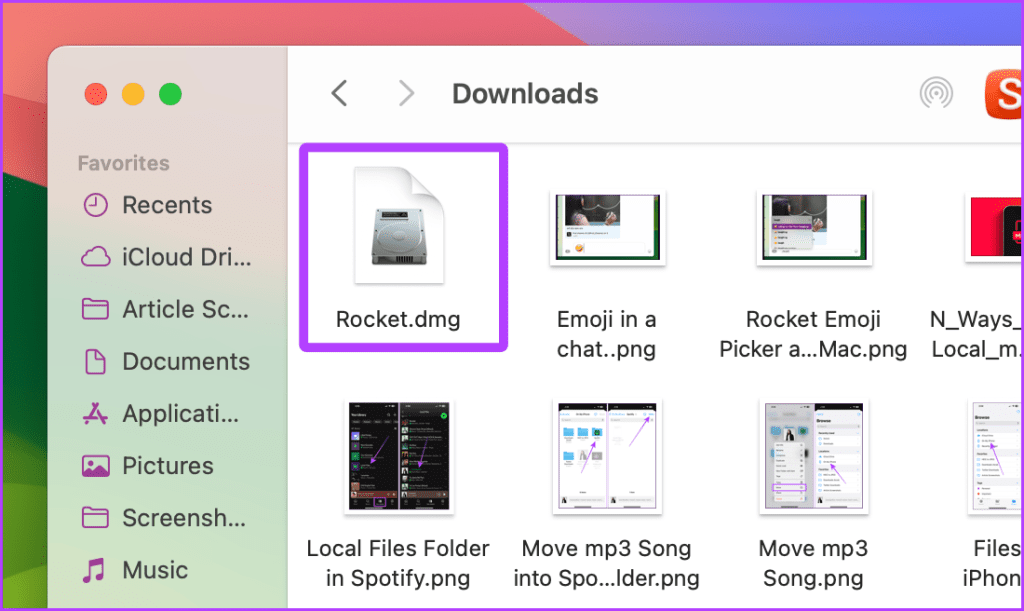
مرحله 4: اکنون برنامه را بکشید و به پوشه Applications رها کنید.
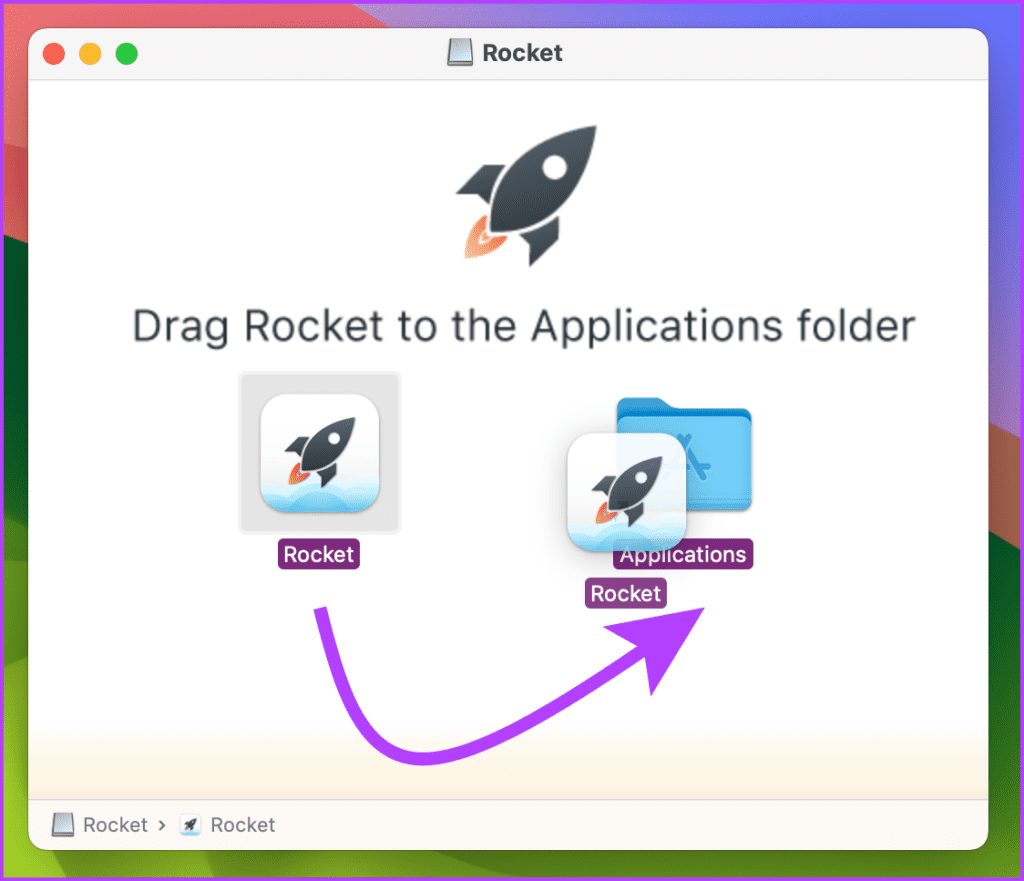
مرحله 5: برنامه را با استفاده از جستجوی Spotlight (Cmd + Spacebar) در مک خود راه اندازی کنید.
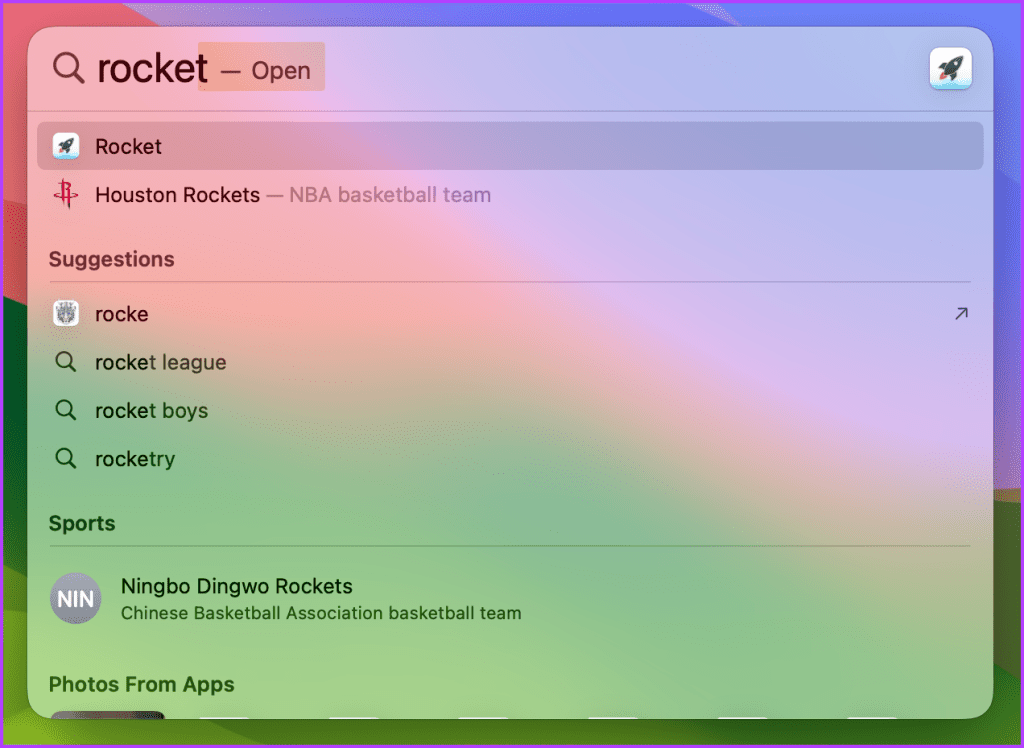
مرحله 6: کلید ماشه را دو بار روی صفحه کلید خود فشار دهید و شروع به تایپ ایموجی مورد نظر خود کنید.
نکته: کلید ماشه کلیدی است که برای فراخوانی انتخابگر شکلک Rocket در هر برنامه ای فشار می دهید. این را می توان مطابق با اولویت شما در تنظیمات برنامه تنظیم کرد.
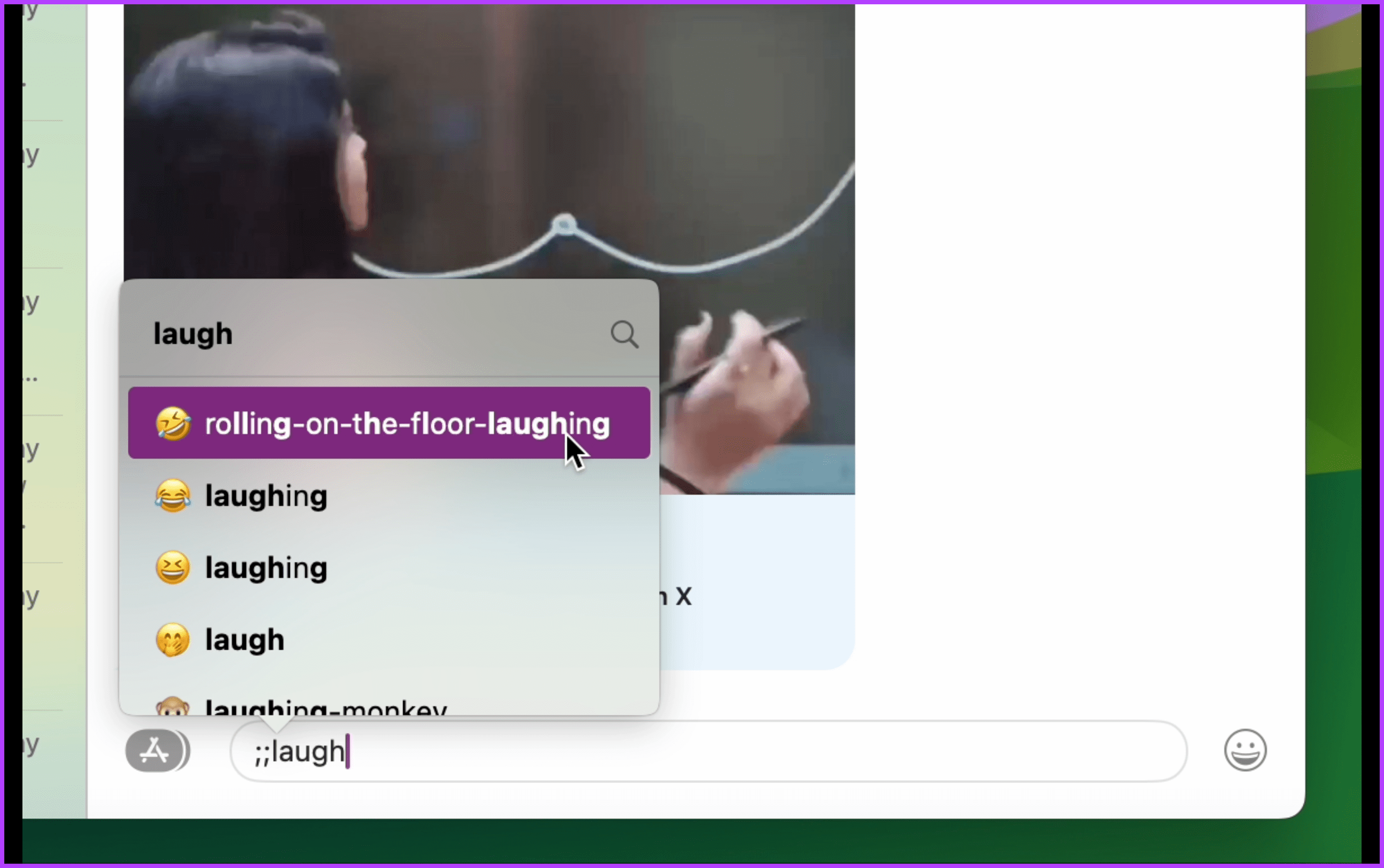
مرحله 7: روی ایموجی از نتایج کلیک کنید تا در قسمت متن وارد شود.
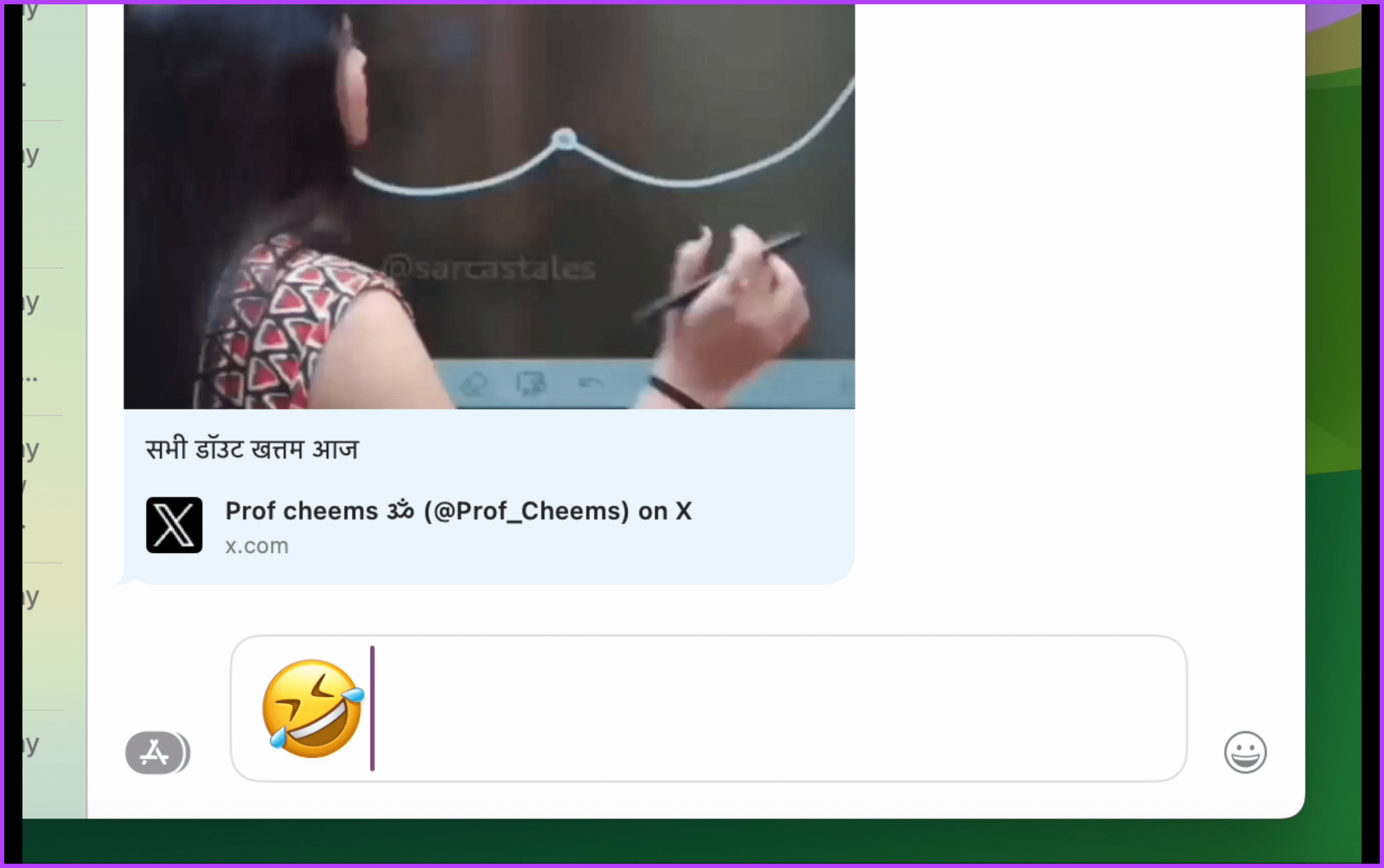
قیمت: رایگان؛ ارتقاء حرفه ای: 10.00 دلار
7. NearDrop – از اشتراک گذاری سریع در مک استفاده کنید
راه های مختلفی برای انتقال فایل ها بین مک و اندروید وجود دارد. با این حال، اگر اغلب فایلهایی را از تلفن هوشمند اندرویدی خود به مک خود ارسال میکنید، NearDrop بهترین جایگزین است. بر روی پروتکل اشتراک سریع (که قبلاً Nearby Share) کار می کند. روی Quick Share در گوشی هوشمند اندرویدی خود ضربه بزنید و Mac خود را از لیست انتخاب کنید، و تمام. سرعت انتقال نیز در مقایسه با سایر گزینه ها بهترین است.
توجه داشته باشید: با استفاده از NearDrop، فقط می توانید فایل ها را از اندروید خود به مک خود ارسال کنید، نه برعکس.
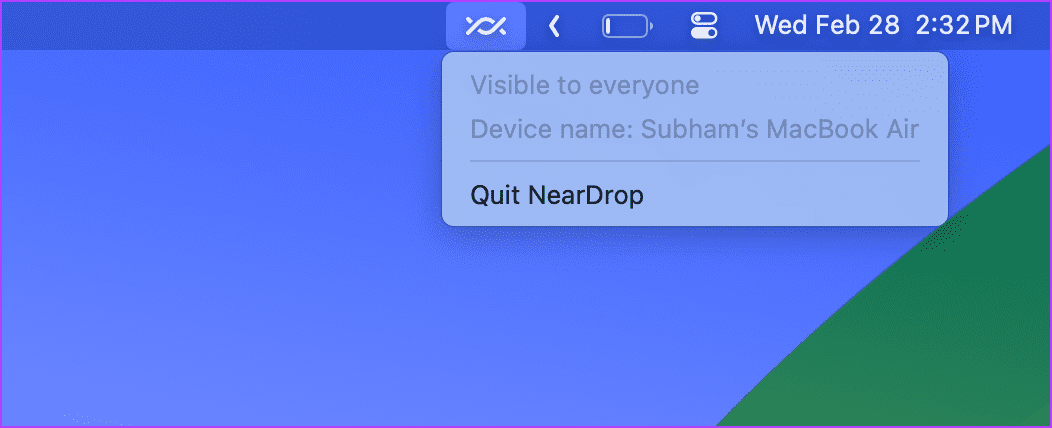
قیمت: رایگان
وقتی همه برنامههای ذکر شده در این مقاله در مک شما اجرا میشوند، نوار منو ممکن است به هم ریخته شود. و در اینجا نوار مخفی به کمک می آید. نوار مخفی همه برنامه های موجود در نوار منو را در زیر یک فلش نمایش کوچک پنهان می کند. با این حال، بهترین بخش این برنامه این است که کاملا رایگان است. در اینجا یک نمایش سریع از برنامه است.
مرحله 1: روی فلش کلیک کنید تا برنامه های مخفی نمایش داده شوند.
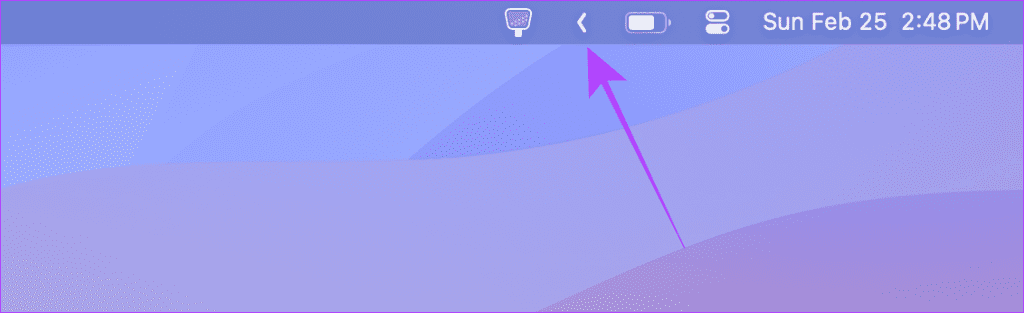
گام 2: دوباره روی فلش کلیک کنید تا برنامه ها پنهان شوند.
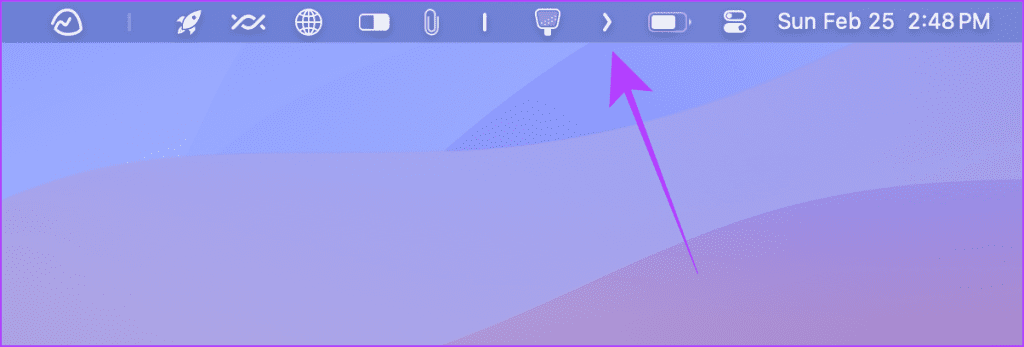
قیمت: رایگان
امتیاز: با ورود به سیستم، برنامه های کاربردی را به طور خودکار باز کنید
بسیاری از برنامه های کاربردی این مقاله ممکن است روزانه استفاده شوند. برخی از برنامههای ذکر شده در این مقاله به شما امکان میدهند برنامه را بهطور خودکار هنگام ورود به مک خود باز کنید و برخی دیگر این کار را نمیکنند. با این حال، میتوانید آنها را بهعنوان آیتمهای ورود به سیستم Mac خود اضافه کنید تا هر بار که وارد Mac خود میشوید، بهطور خودکار آنها را راهاندازی کنید. در اینجا مراحل ساده ای وجود دارد که باید دنبال کنید.
مرحله 1: تنظیمات سیستم را در مک خود راه اندازی کنید. سپس به مسیر General > Login Items بروید.
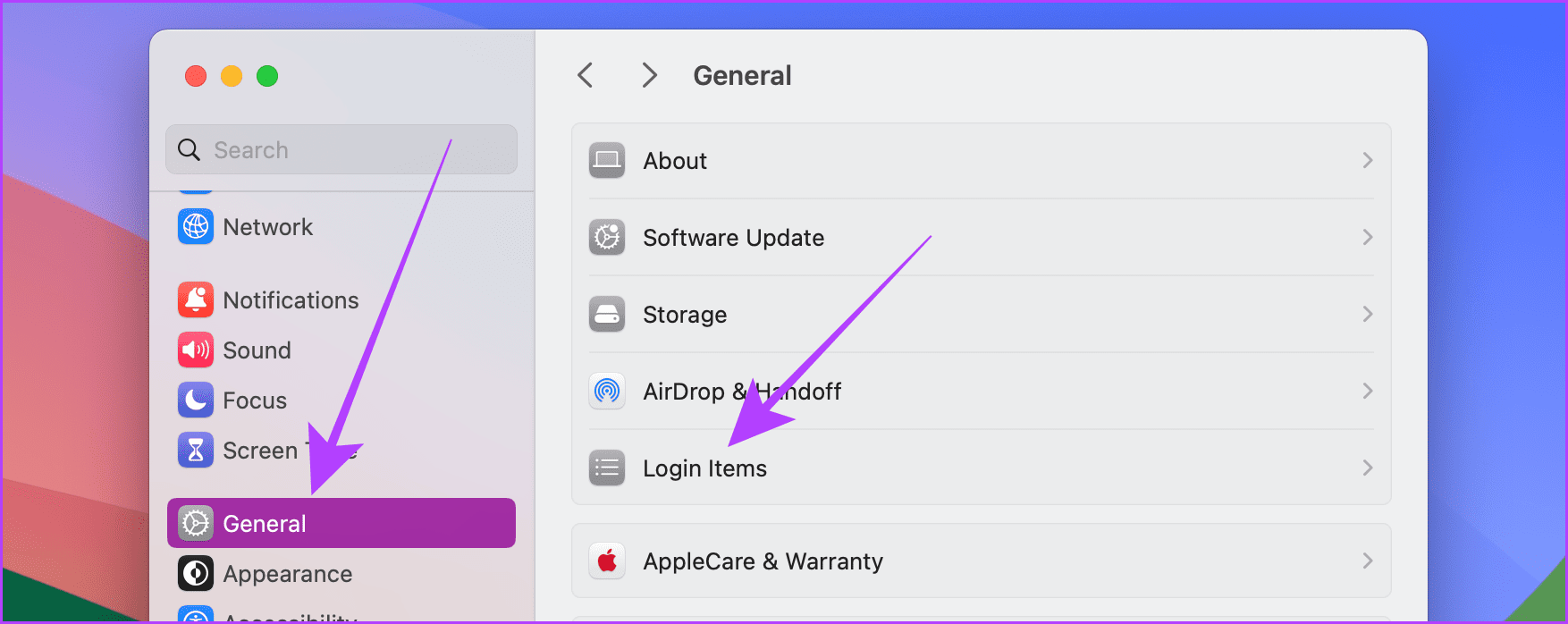
گام 2: برای افزودن یک برنامه به عنوان یک مورد ورود، روی + کلیک کنید.
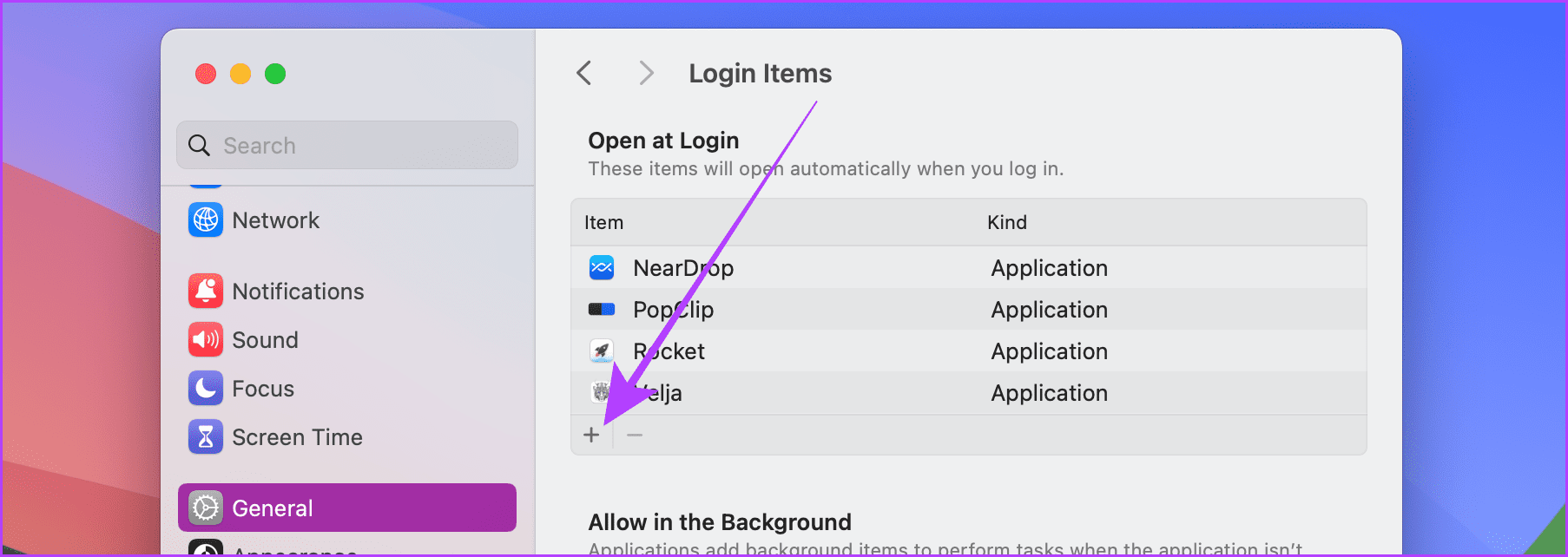
مرحله 3: یک برنامه را انتخاب کنید و روی Open کلیک کنید.
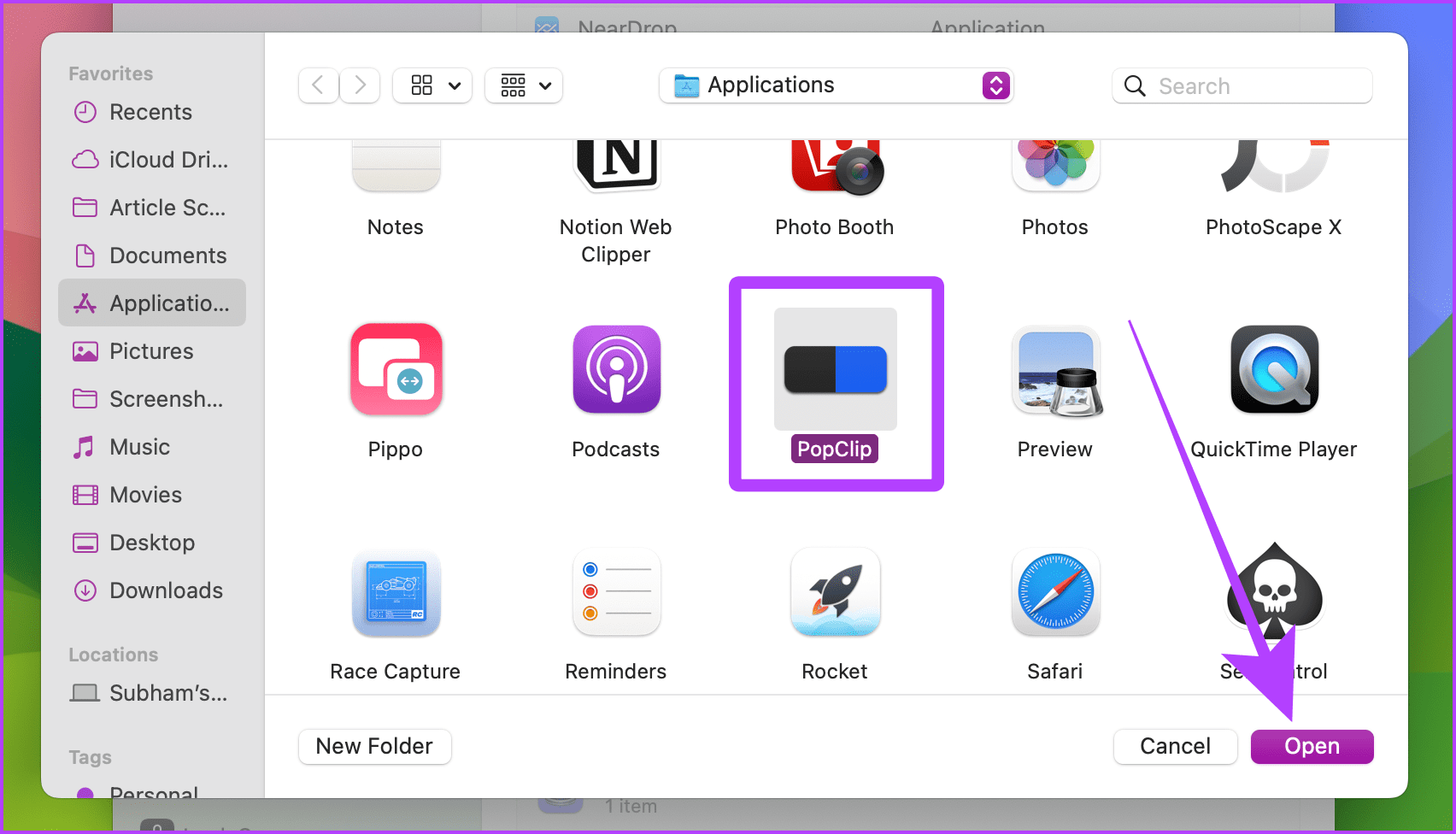
مک خود را شارژ کنید
به طور خلاصه، گنجاندن یک یا ترکیبی از هشت برنامه کاربردی ذکر شده در این لیست می تواند به میزان قابل توجهی بهره وری شما را افزایش دهد و در زمان ارزشمندتان صرفه جویی کند. علاوه بر این، فعال کردن راهاندازی خودکار هنگام ورود به سیستم برای این برنامهها، ادغام یکپارچه با روال روزانه شما را تضمین میکند و در زمان و تلاش شما صرفهجویی میکند.
امیدواریم از این مقاله 8 بهترین برنامه کاربردی برای مک برای سرعت بخشیدن به گردش کار شما مجله نود و هشت زوم استفاده لازم را کرده باشید و در صورت تمایل آنرا با دوستان خود به اشتراک بگذارید و با امتیاز از قسمت پایین و درج نظرات ما را در ارائه مقالات بهتر یاری کنید
لینک کوتاه مقاله : https://5ia.ir/MhfHhD
کوتاه کننده لینک
کد QR :

 t_98zoom@ به کانال تلگرام 98 زوم بپیوندید
t_98zoom@ به کانال تلگرام 98 زوم بپیوندید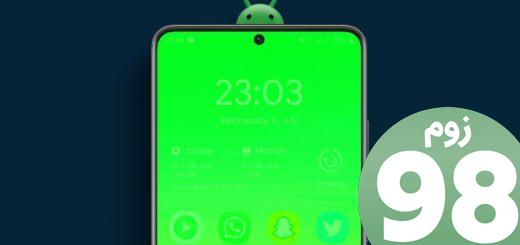

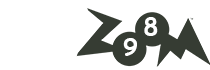






آخرین دیدگاهها