8 روش برتر برای رفع خطای DISM 50 در ویندوز 10 و 11
در این مقاله تخصصی از مجله 98zoom به بررسی موضوع 8 روش برتر برای رفع خطای DISM 50 در ویندوز 10 و 11 میپردازیم ، پس با یک مقاله مفید و آموزشی دیگر از تیم نود و هشت زوم همراه ما باشید :
Deployment Image Serviceing and Management (DISM) یک ابزار خط فرمان قابل اعتماد در ویندوز است. به سرویس تصاویر ویندوز، مدیریت درایورها و بستهها و موارد دیگر کمک میکند. با این حال، برخی از کاربران هنگام اجرای ابزار خط فرمان با خطای DISM 50 در ویندوز مواجه می شوند.
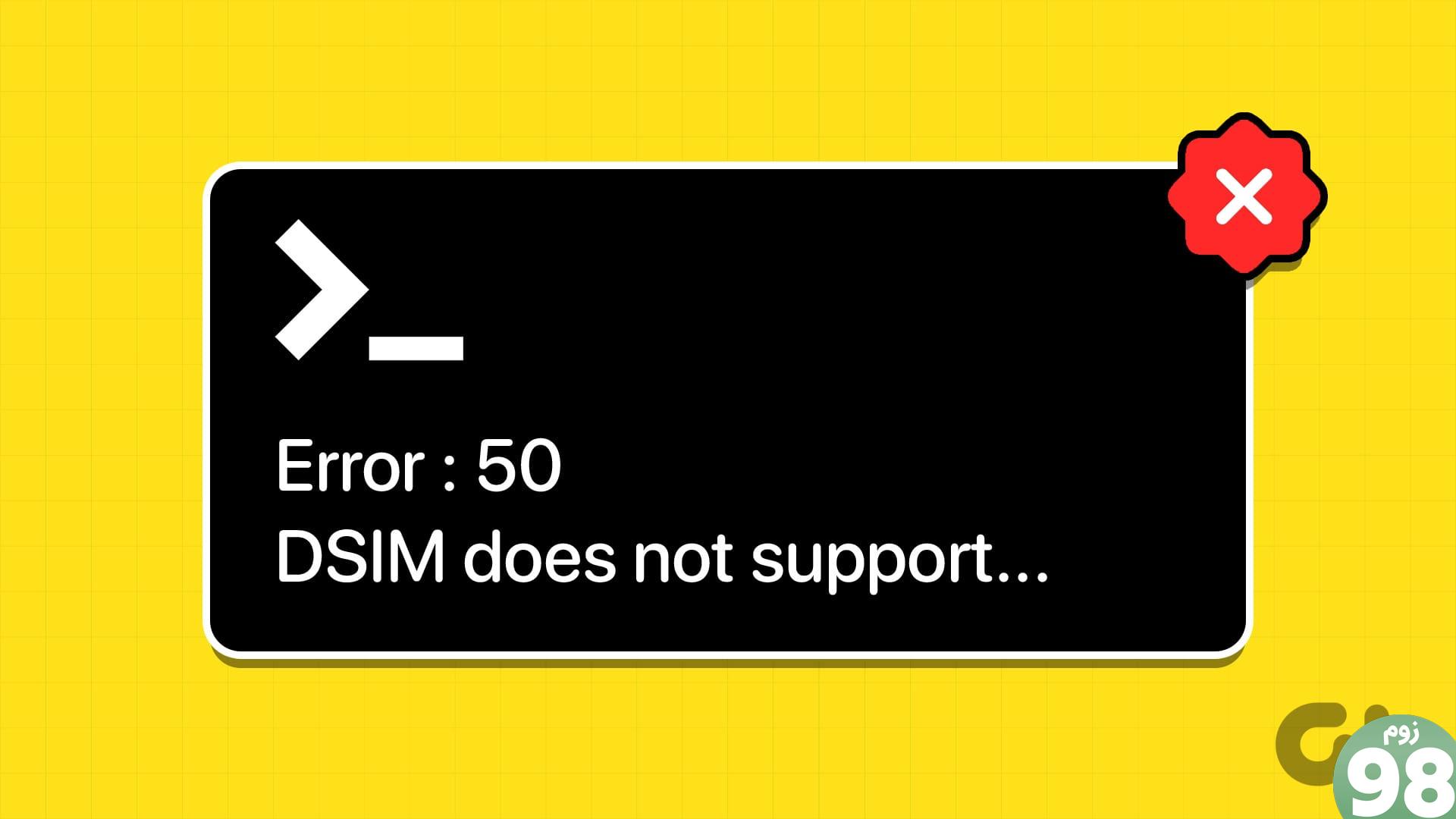
دلایل اصلی این مشکل عبارتند از از دست دادن امتیازات سرپرست، استفاده از DISM در محیط پیش نصب ویندوز (PE)، ورودی های رجیستری از دست رفته یا خراب، و فایل های سیستم خراب. این هشت روش را برای دور زدن این خطای DISM امتحان کنید.
1. از Windows PE Mode خارج شده و دستورات DISM را دوباره امتحان کنید
Windows Preinstallation Environment یک نسخه کوچک و قابل حمل از سیستم عامل ویندوز است که برای عیب یابی آفلاین رایانه شخصی مفید است. خطای DISM 50 می تواند زمانی رخ دهد که رایانه شما در محیط پیش نصب ویندوز اجرا می شود زیرا از حالت آنلاین پشتیبانی نمی کند.
بنابراین، دستورات DISM/online در این حالت کار نمیکنند و پیام «DISM از سرویس Windows PE پشتیبانی نمیکند» را خواهید دید. شما باید از این حالت خارج شوید، معمولاً رایانه شخصی خود را بوت کنید و سپس دوباره دستور DISM را اجرا کنید.
2. از DISM در یک پنجره خط فرمان بالا استفاده کنید
ابزار DISM برای کار کردن به امتیازات مدیر نیاز دارد. بنابراین، پنجره Command Prompt یا PowerShell را مجدداً در حالت مدیر راه اندازی کنید و دوباره دستورات را اجرا کنید. در اینجا چگونه است:
مرحله 1: کلید Windows را فشار دهید تا منوی Start باز شود. cmd را در کادر جستجو تایپ کنید و میانبر صفحه کلید Ctrl + Shift + Enter را به طور همزمان فشار دهید.
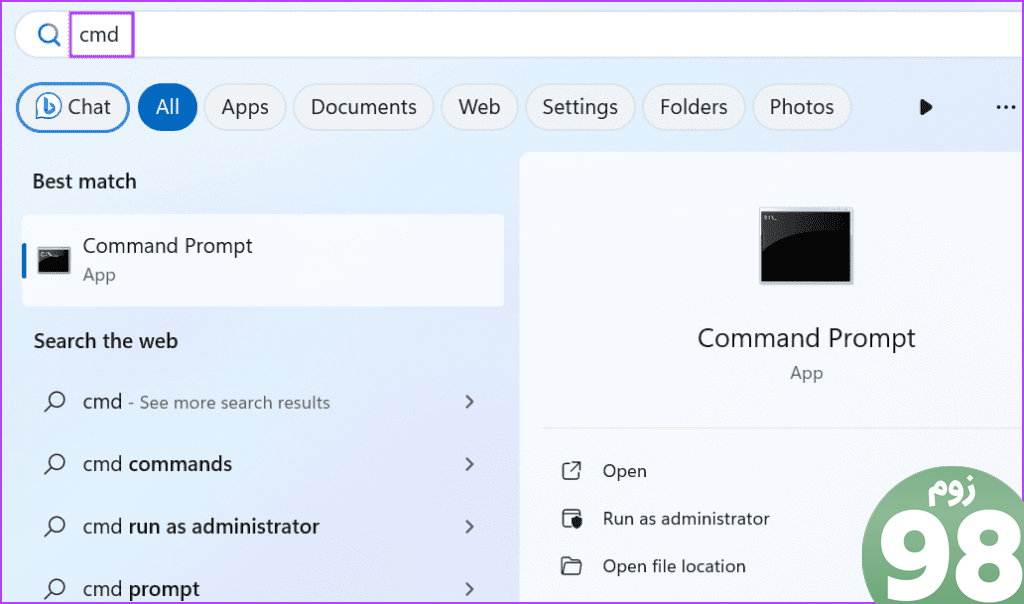
مرحله 2: پنجره کنترل حساب کاربری باز می شود. روی دکمه Yes کلیک کنید تا Command Prompt با امتیازات مدیر باز شود.
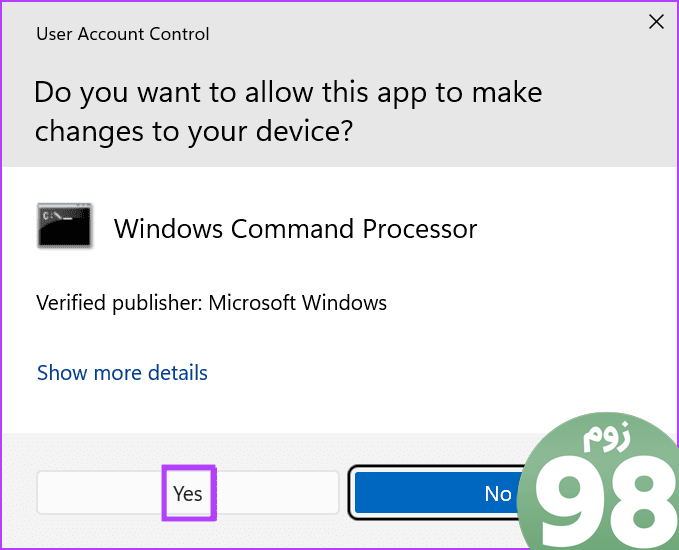
مرحله 3: دستور DISM را با پارامترها تایپ کرده و Enter را فشار دهید تا اجرا شود:
dism.exe /Online /Cleanup-image /scanhealth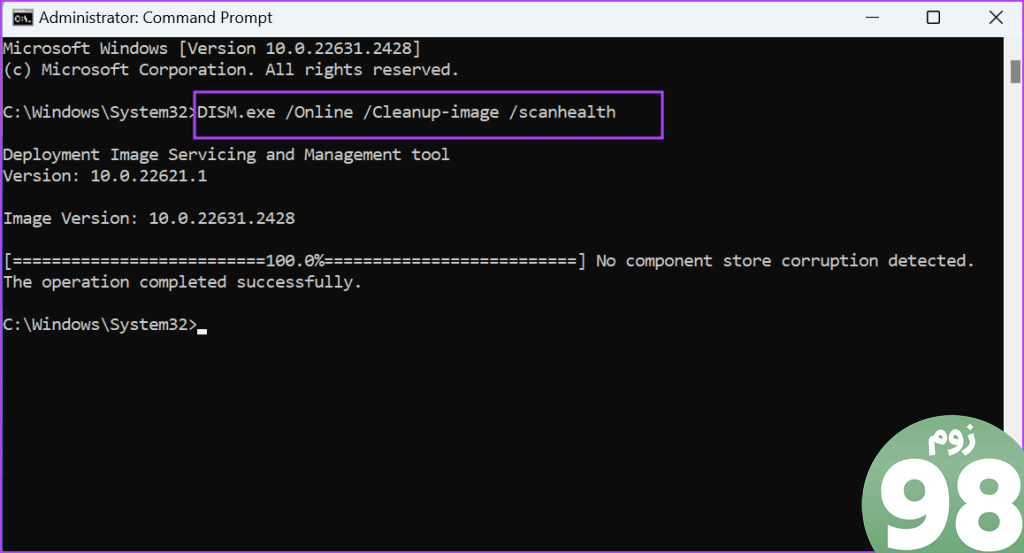
مرحله 4: بررسی کنید که آیا خطای DISM 50 ظاهر میشود یا خیر.
3. رجیستری سیستم را بهینه سازی کنید
کلید رجیستری MiniNT باعث میشود رایانه شخصی ویندوز مانند محیط پیشنصب ویندوز (WinPE) رفتار کند. بسیاری از کاربران سعی میکنند این کلید را اضافه و تغییر دهند تا ذخیره گزارشهای نمایشگر رویداد را متوقف کنند یا مشکلات دیگر را عیبیابی کنند اما اجزای ویندوز از جمله DISM را خراب کنند.
اگر این کلید رجیستری وجود دارد، باید آن را از سیستم خود حذف کنید. اما ابتدا قبل از اجرای این روش به صورت دستی از رجیستری سیستم خود نسخه پشتیبان تهیه کنید. در اینجا چگونه است:
مرحله 1: کلید Windows را فشار دهید تا منوی Start باز شود. regedit را در کادر جستجو تایپ کنید و Enter را فشار دهید.
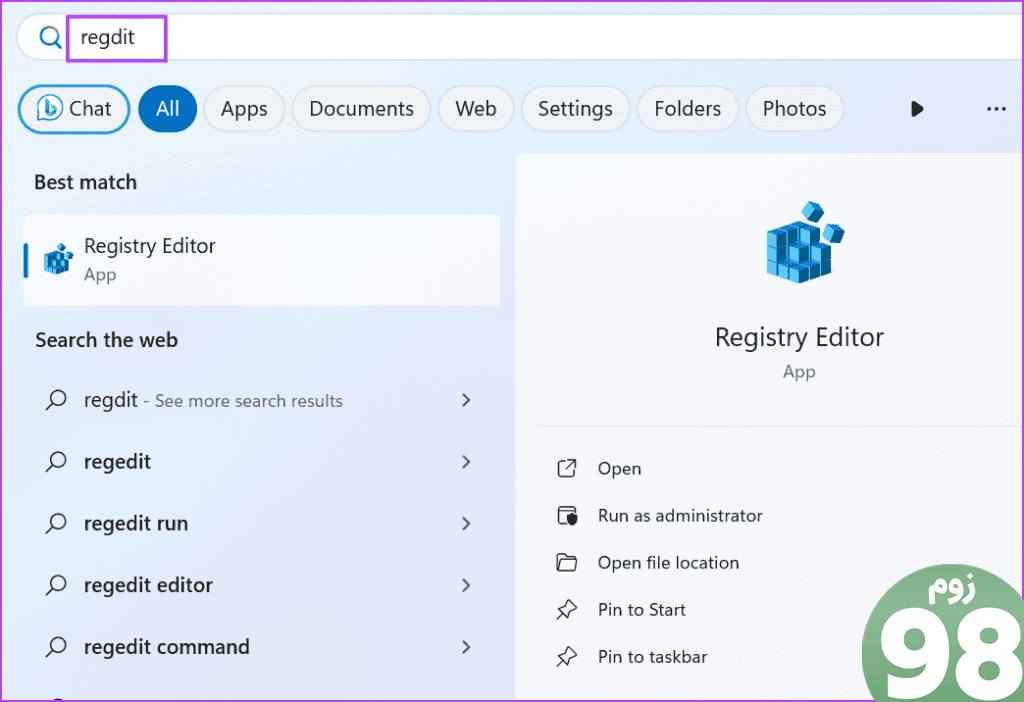
مرحله 2: پنجره کنترل حساب کاربری باز می شود. روی دکمه Yes کلیک کنید تا ویرایشگر رجیستری باز شود.
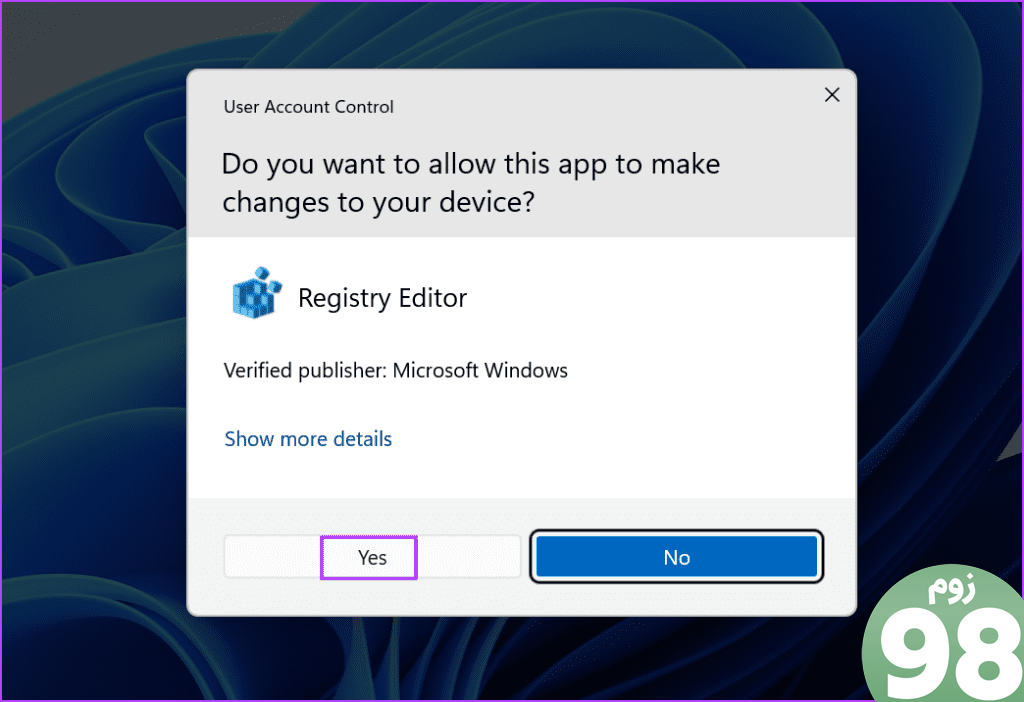
مرحله 3: به نوار آدرس در بالا بروید، مسیر زیر را جایگذاری کنید و Enter را فشار دهید:
HKEY_LOCAL_MACHINE\SYSTEM\CurrentControlSet\Control\MiniNT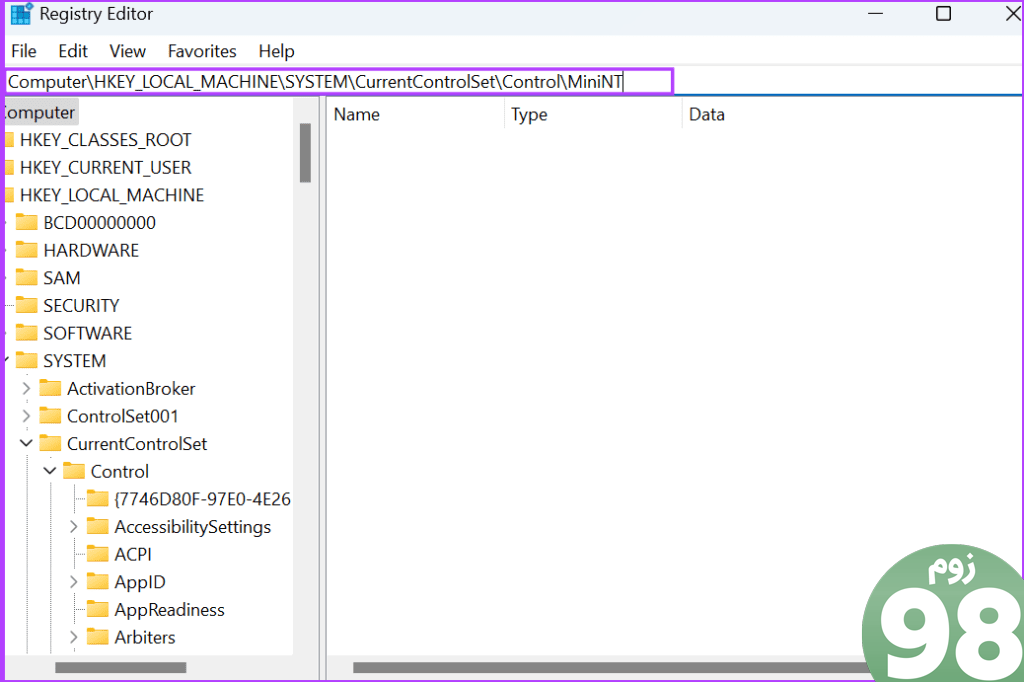
مرحله 4: روی کلید MiniNT کلیک راست کرده و گزینه Delete را انتخاب کنید.
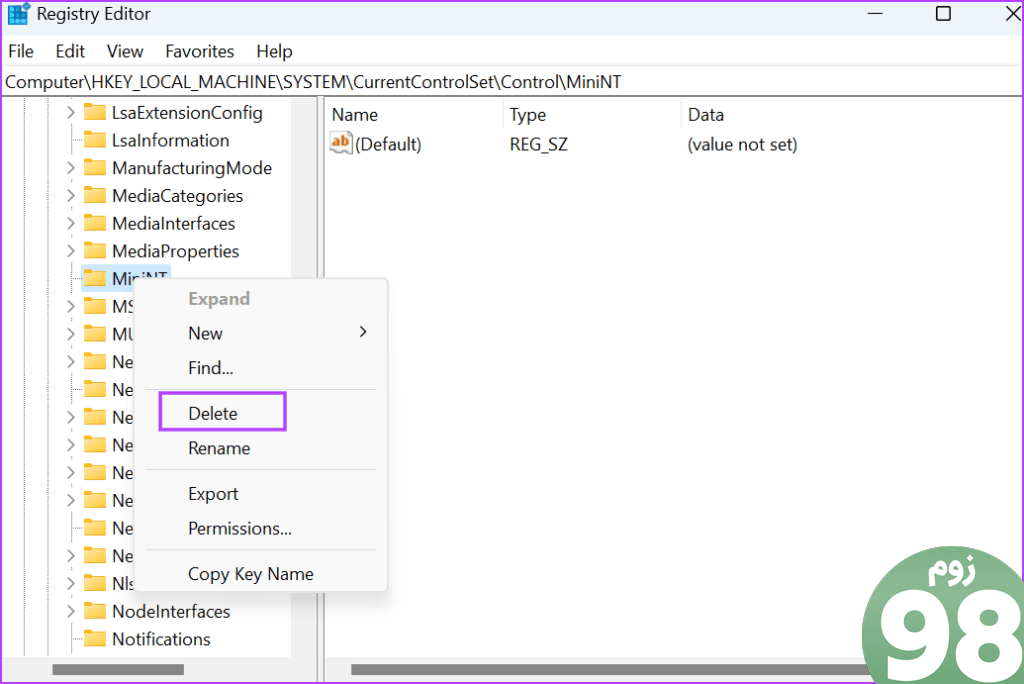
مرحله 5: روی دکمه بله کلیک کنید.
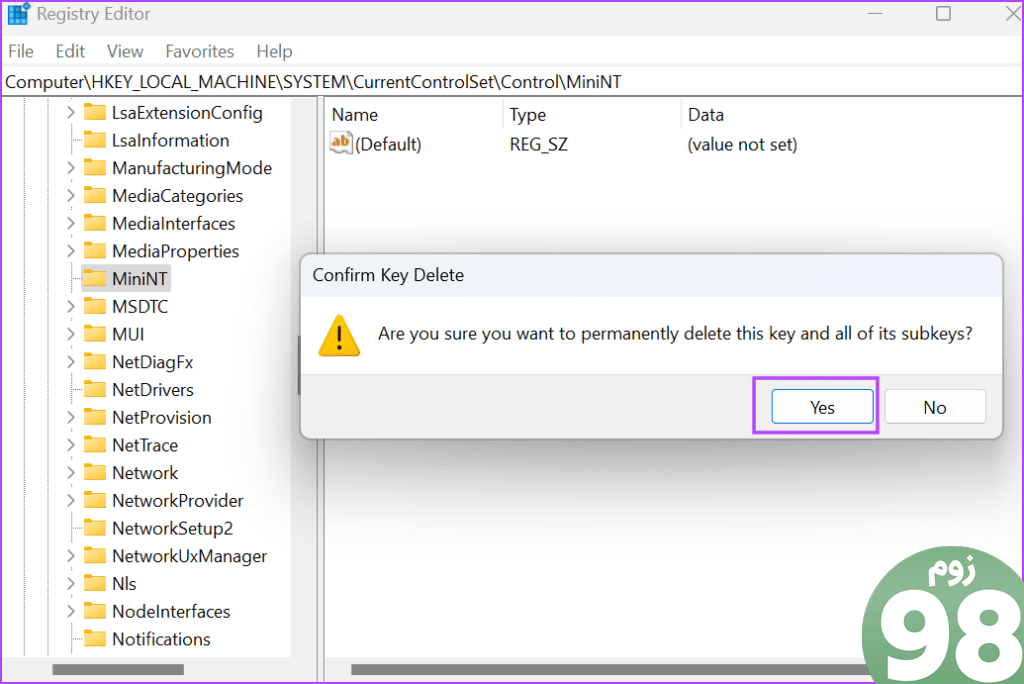
مرحله 6: ویرایشگر رجیستری را ببندید و کامپیوتر خود را مجددا راه اندازی کنید تا تغییرات اعمال شود.
4. یک حساب کاربری محلی جدید ایجاد کنید
یک نمایه کاربر خراب می تواند دلیل خطای DISM 50 باشد. بنابراین، باید با استفاده از برنامه تنظیمات یا پنجره Command Prompt یک نمایه کاربری جدید ایجاد کنید. اما قبل از آن، کامپیوتر خود را از اینترنت جدا کنید تا از اضافه کردن حساب مایکروسافت خودداری کنید. در اینجا نحوه انجام آن آمده است:
مرحله 1: برای باز کردن برنامه تنظیمات، کلید Windows + I را فشار دهید.
مرحله 2: روی گزینه Accounts کلیک کنید.
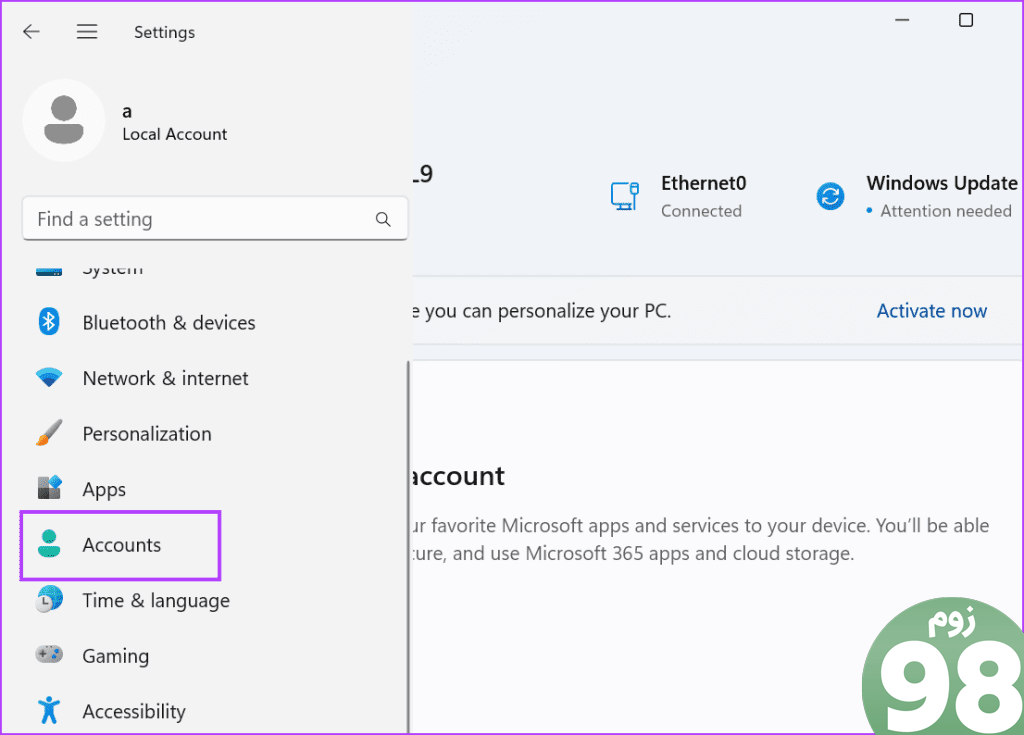
مرحله 3: به پایین پیمایش کنید و روی گزینه سایر کاربران کلیک کنید.
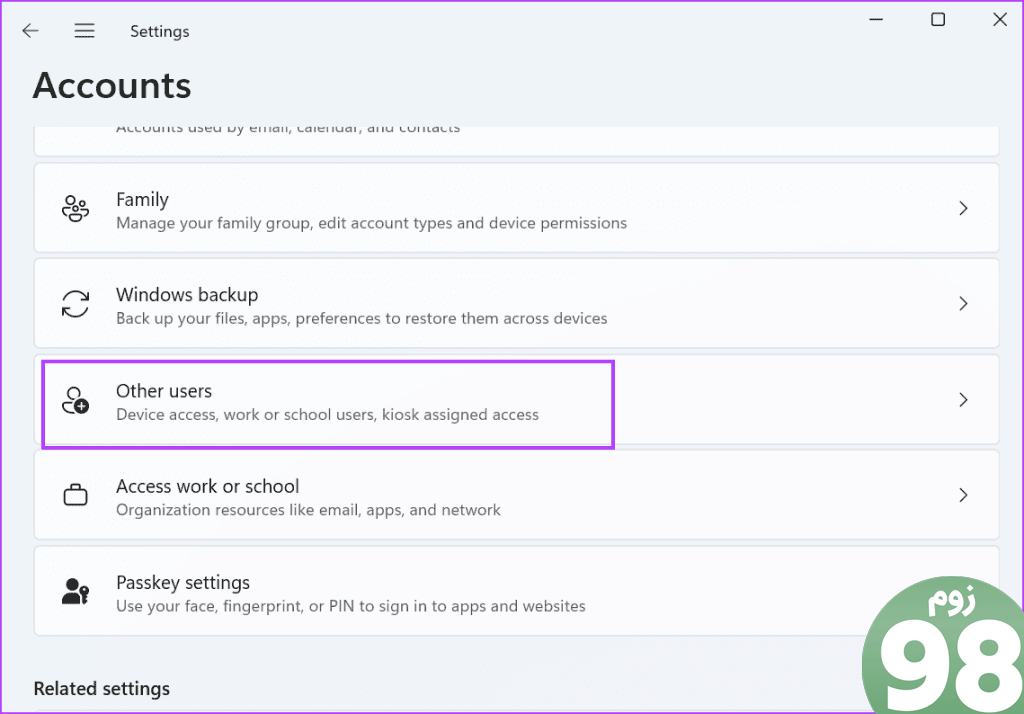
مرحله 4: روی دکمه افزودن حساب کلیک کنید.
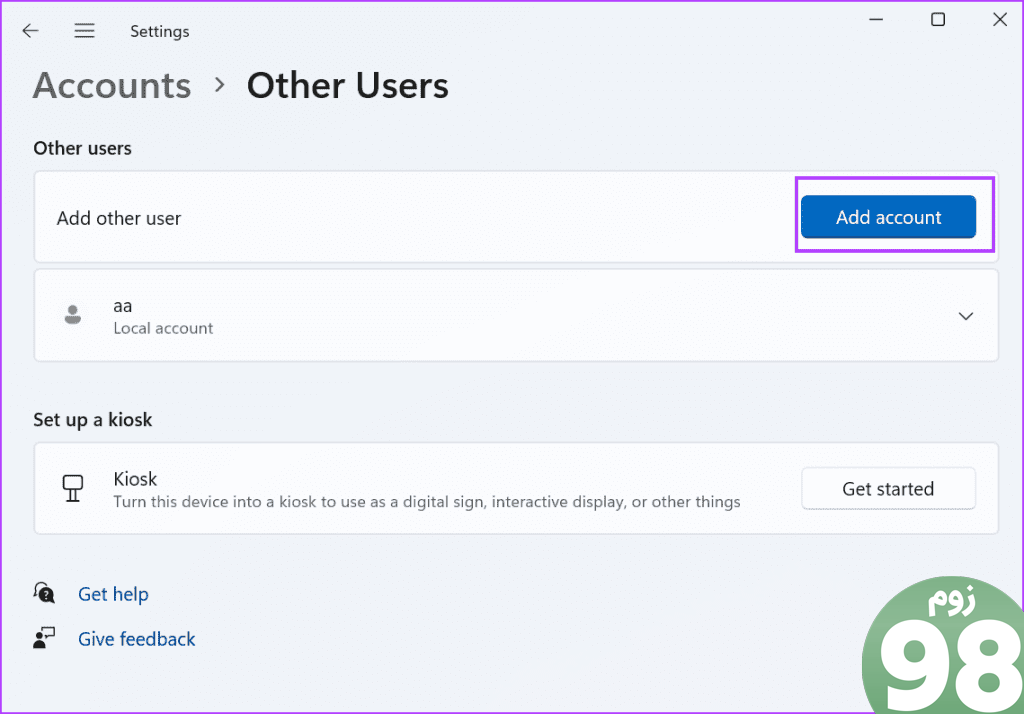
مرحله 5: نام رایانه شخصی و رمز عبور را تایپ کنید. بعد، سه سوال امنیتی و پاسخ آنها را انتخاب کنید. پس از آن، روی Next کلیک کنید.
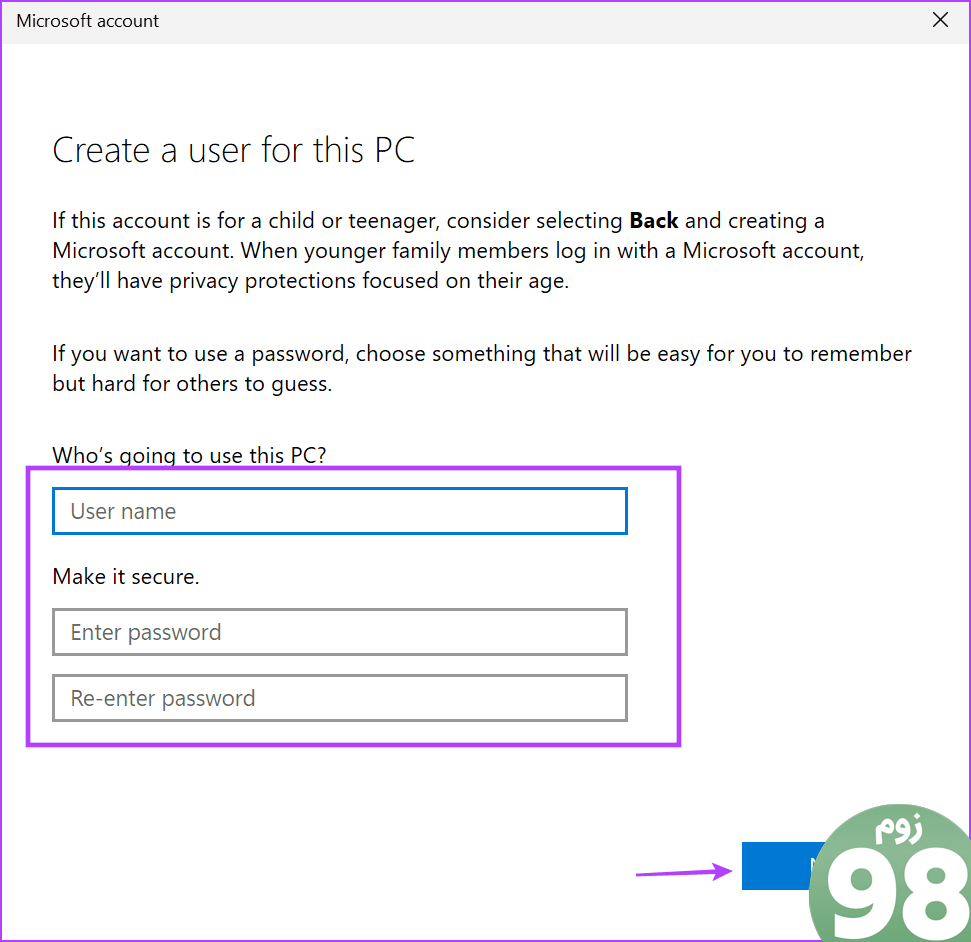
مرحله 6: روی نماد پیکان کنار حساب کاربری تازه ایجاد شده کلیک کنید. سپس، روی دکمه تغییر نوع حساب کلیک کنید.
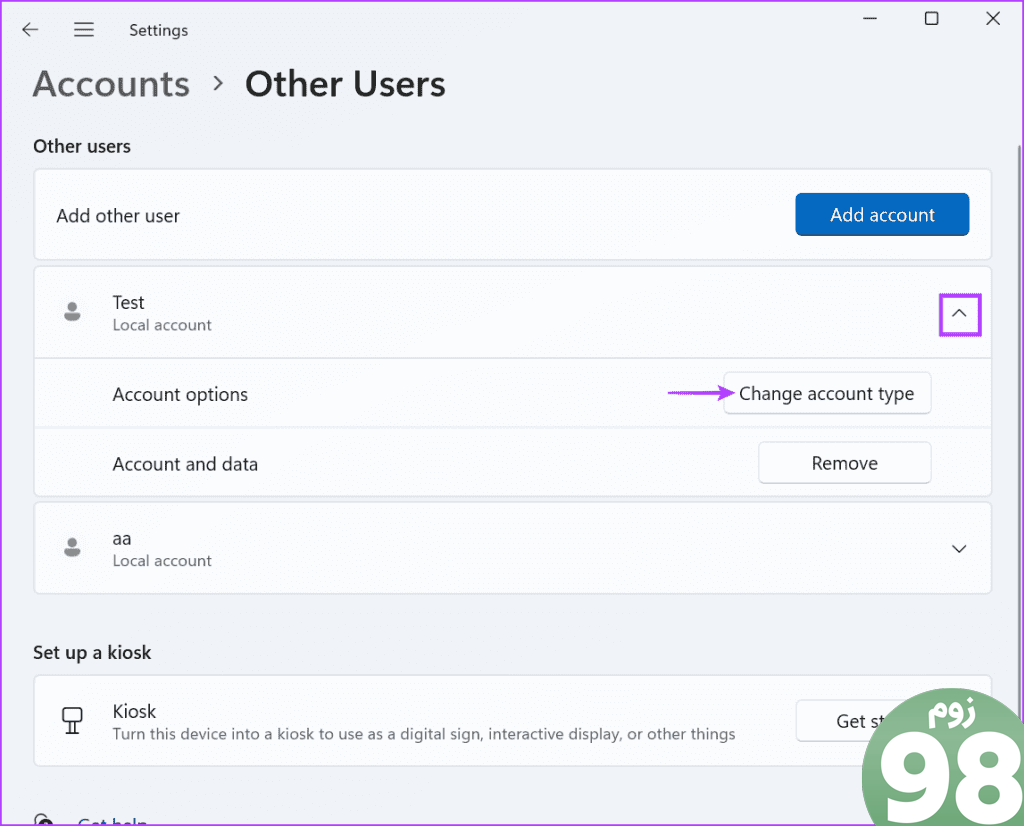
مرحله 7: نوع حساب را به عنوان سرپرست تنظیم کنید. روی دکمه OK کلیک کنید.
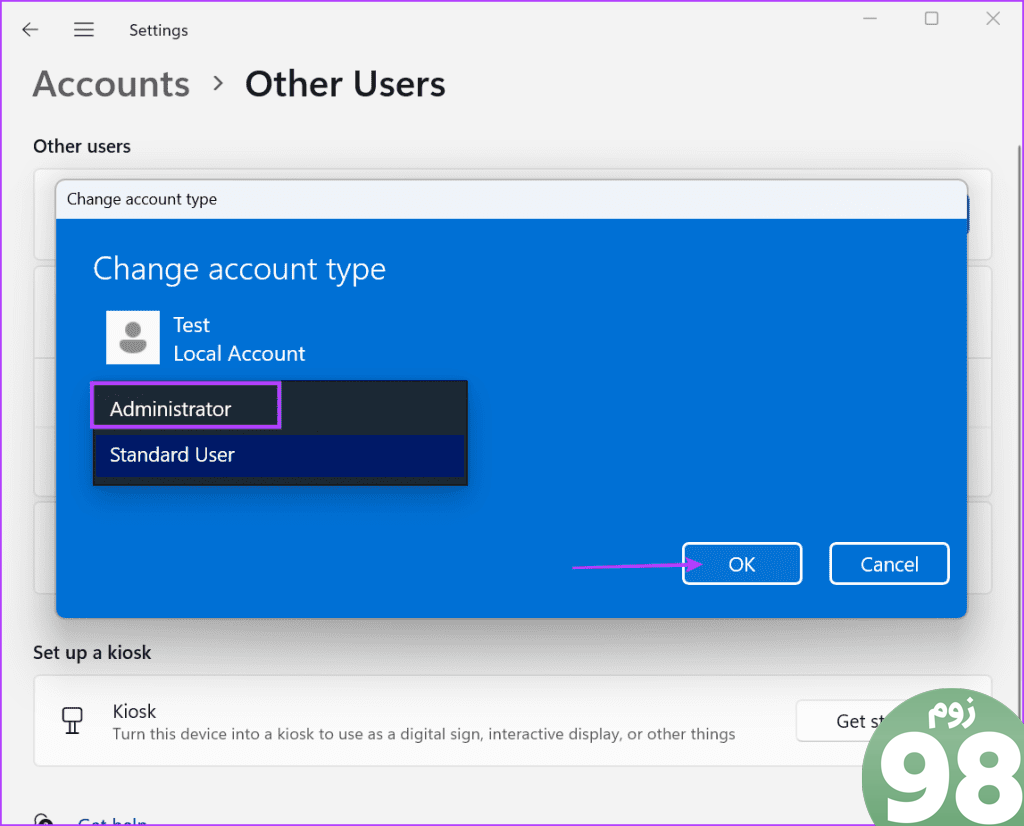
مرحله 8: کلید Windows را فشار دهید تا منوی Start باز شود و روی نماد نمایه کلیک کنید. حساب کاربری جدید ایجاد شده را انتخاب کنید.
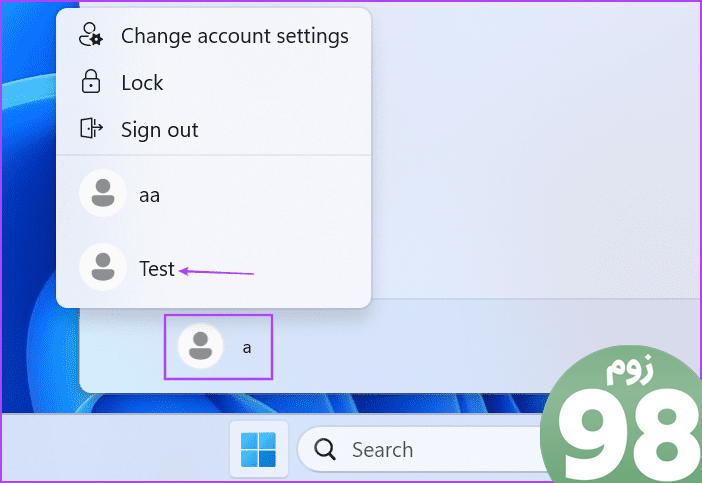
مرحله 9: وارد حساب خود شوید و منتظر بمانید تا Windows رایانه شخصی را تنظیم کند.
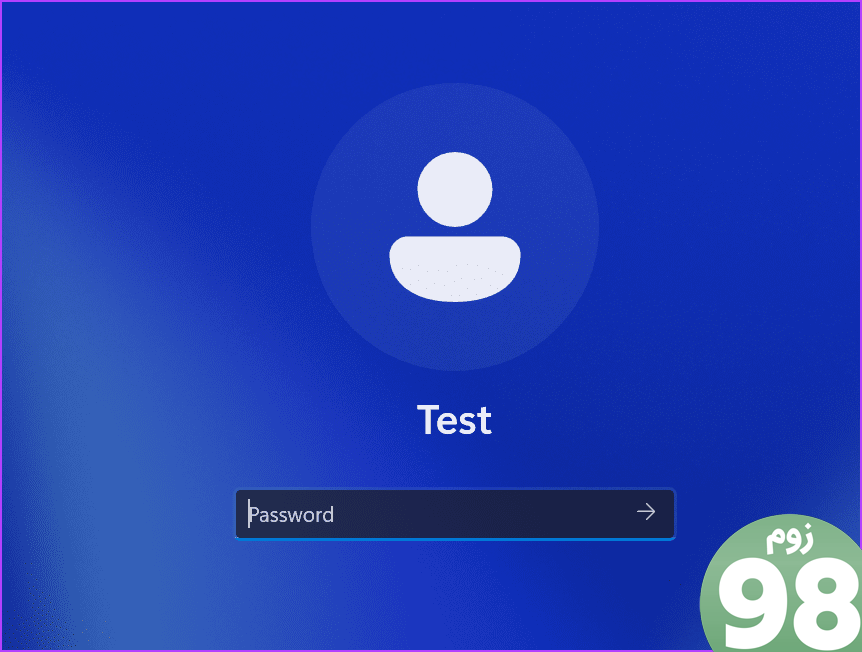
دستورات DISM را در پنجره Command Prompt با حقوق مدیر اجرا کنید تا بررسی کنید که آیا خطا همچنان رخ می دهد یا خیر. همچنین میتوانید ابزار DISM را برای بازگرداندن اقدامات معلق برای رفع کد خطا بازگردانید. در اینجا نحوه انجام آن آمده است:
مرحله 1: کلید Windows را فشار دهید تا منوی Start باز شود. cmd را در کادر جستجو تایپ کنید و همزمان میانبر صفحه کلید Ctrl + Shift + Enter را فشار دهید.
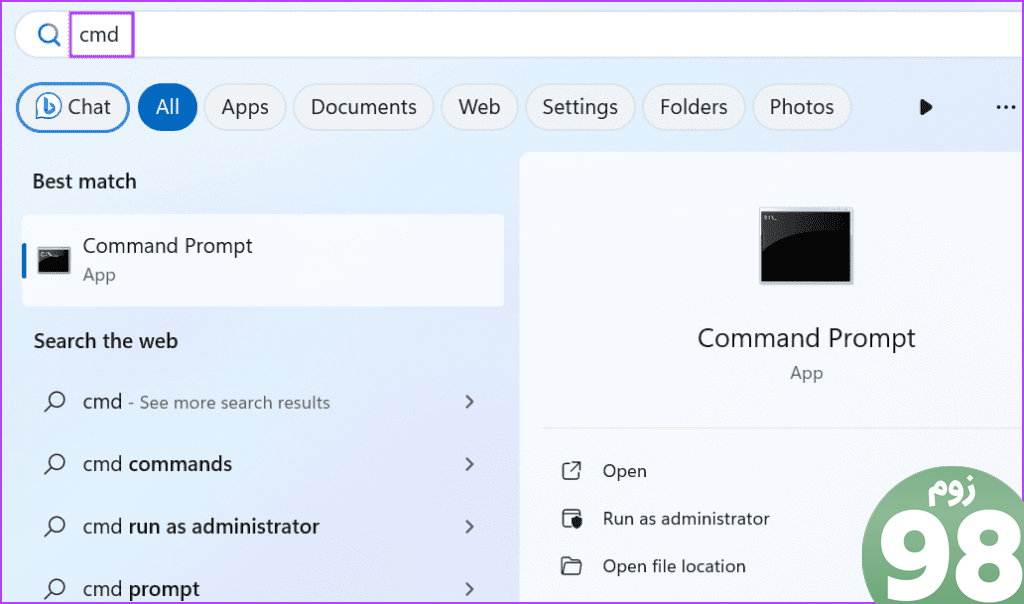
مرحله 2: پنجره کنترل حساب کاربری باز می شود. روی دکمه Yes کلیک کنید تا Command Prompt با امتیازات مدیر باز شود.
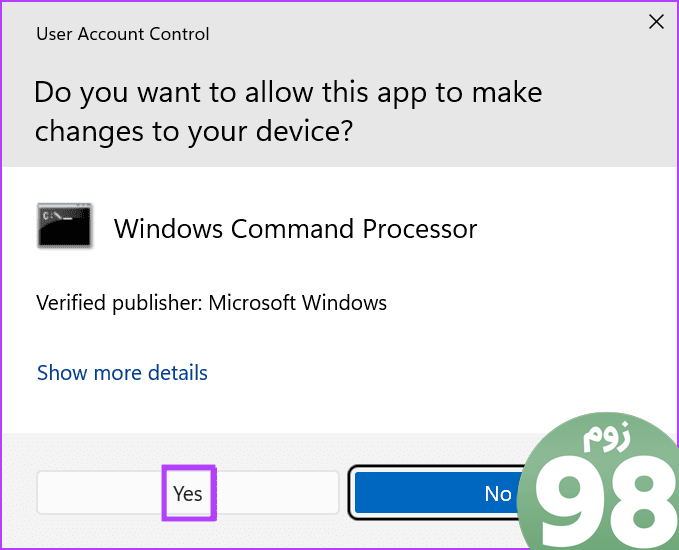
مرحله 3: دستور زیر را تایپ کرده و Enter را فشار دهید تا اجرا شود:
dism.exe /online /cleanup-image /revertpendingactions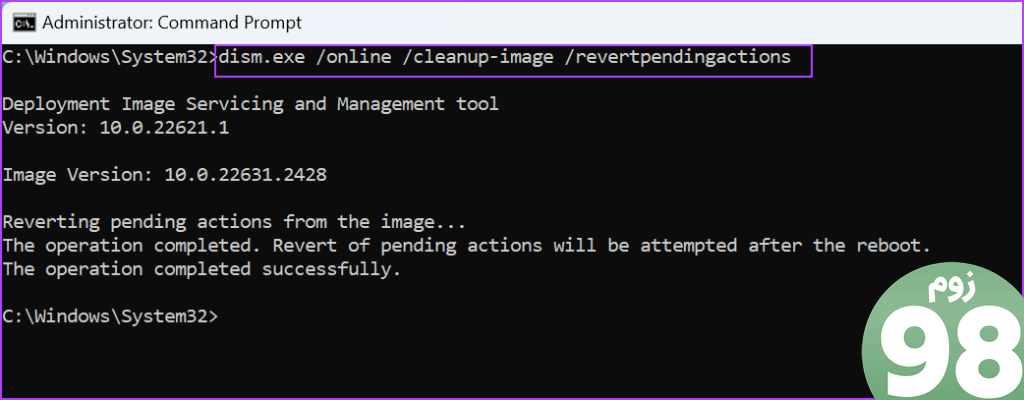
مرحله 4: پنجره Command Prompt را ببندید و کامپیوتر خود را مجددا راه اندازی کنید.
6. اسکن SFC را در حالت ایمن اجرا کنید
پس از تازه کردن اقدامات ابزار DISM، باید اسکن SFC را در حالت ایمن اجرا کنید. تمام فایل های خراب در نصب ویندوز را پیدا کرده و جایگزین می کند. در اینجا چگونه است:
مرحله 1: کلید Windows + کلید میانبر صفحه کلید L را فشار دهید تا رایانه شما قفل شود.
مرحله 2: کلید Shift را نگه دارید و روی نماد روشن/خاموش کلیک کنید. گزینه Restart را انتخاب کنید.
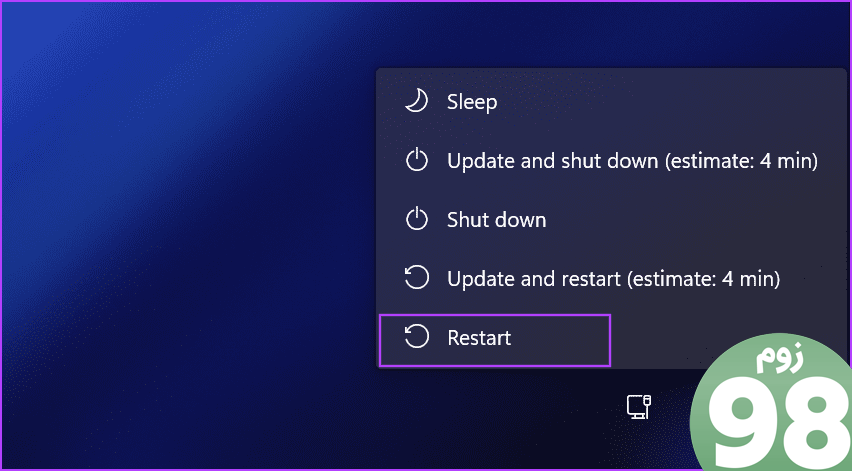
مرحله 3: رایانه شما در محیط بازیابی ویندوز بوت می شود. روی گزینه Troubleshoot کلیک کنید.
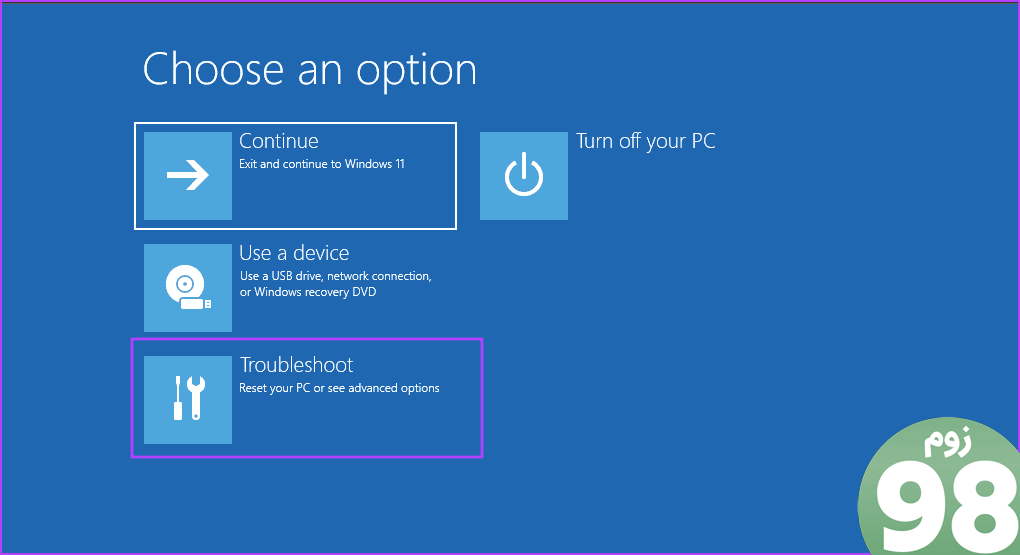
مرحله 4: اکنون، روی گزینه های پیشرفته کلیک کنید.
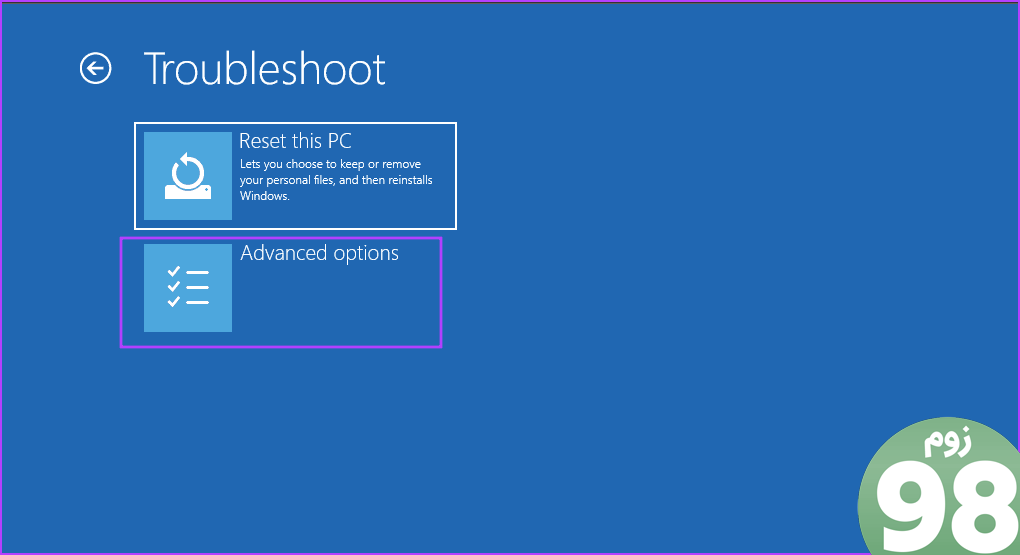
مرحله 5: روی گزینه Startup Settings کلیک کنید.
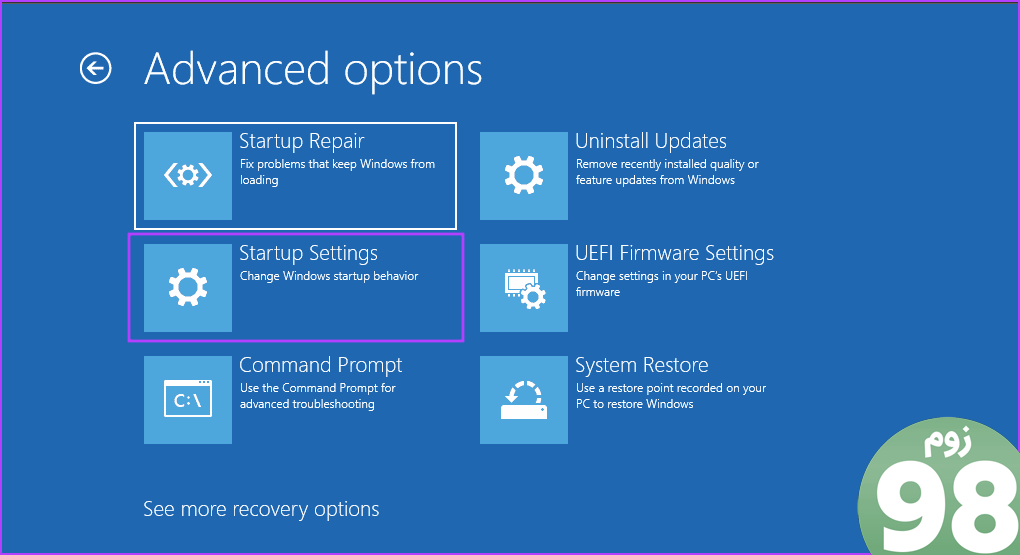
مرحله 6: روی گزینه Restart کلیک کنید.
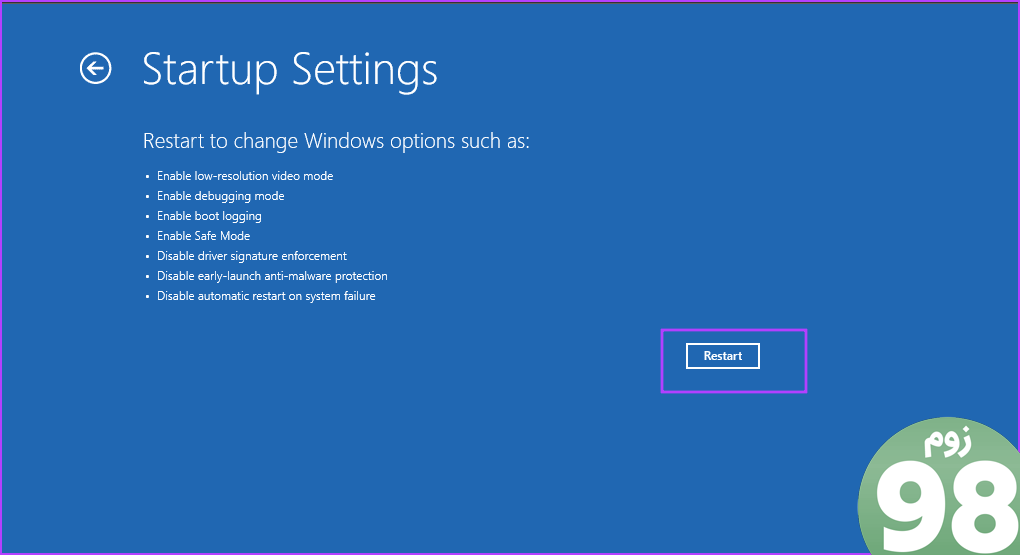
مرحله 7: کلید F6 را فشار دهید تا رایانه شما در حالت ایمن با خط فرمان بوت شود.
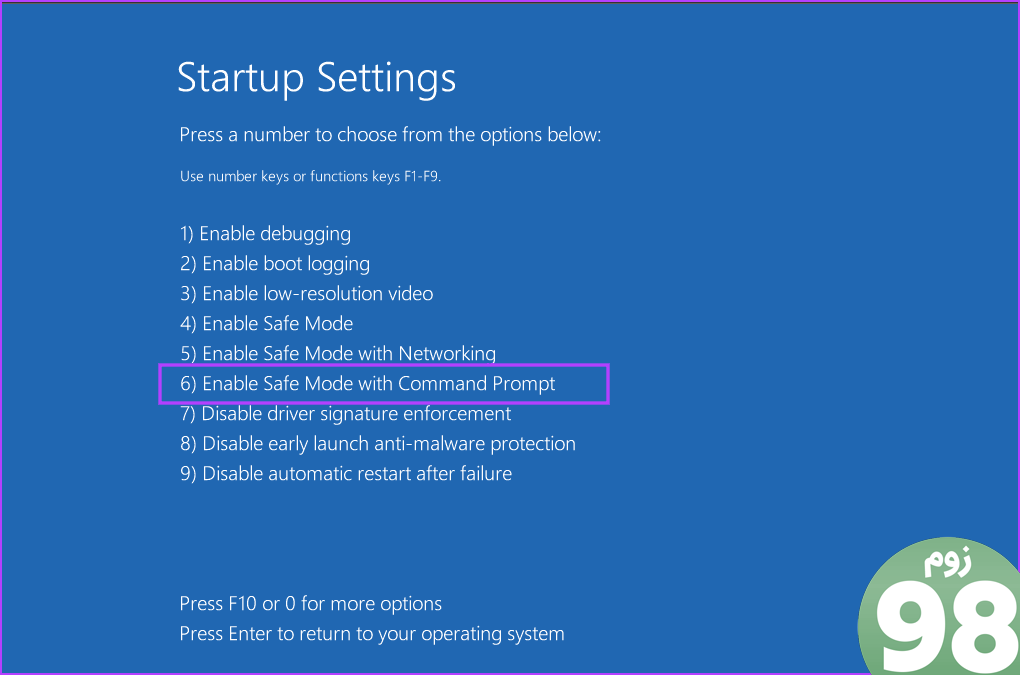
مرحله 8: به رایانه شخصی خود وارد شوید و Command Prompt با امتیازات سرپرست راه اندازی می شود. دستور زیر را تایپ کنید و Enter را فشار دهید تا اجرا شود و اسکن SFC شروع شود:
sfc /scannow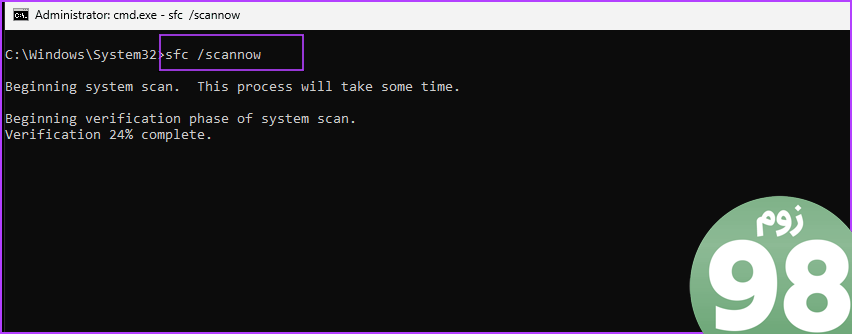
مرحله 9: بعد از تکمیل اسکن، از حالت ایمن خارج شده و سپس به طور معمول کامپیوتر خود را بوت کنید.
7. از System Restore استفاده کنید
بازیابی سیستم یک بازگشت سریع به نقطه ای از زمان ارائه می دهد که همه چیز خوب کار می کرد. ویندوز نقاط بازیابی را به صورت خودکار ایجاد می کند و زمانی که برخی از ویژگی های سیستم به درستی کار نمی کنند می توانید از آنها استفاده کنید. در اینجا چگونه است:
مرحله 1: کلید Windows را فشار دهید تا منوی Start باز شود. rstrui را در نوار جستجو تایپ کنید و Enter را فشار دهید تا System Restore اجرا شود.
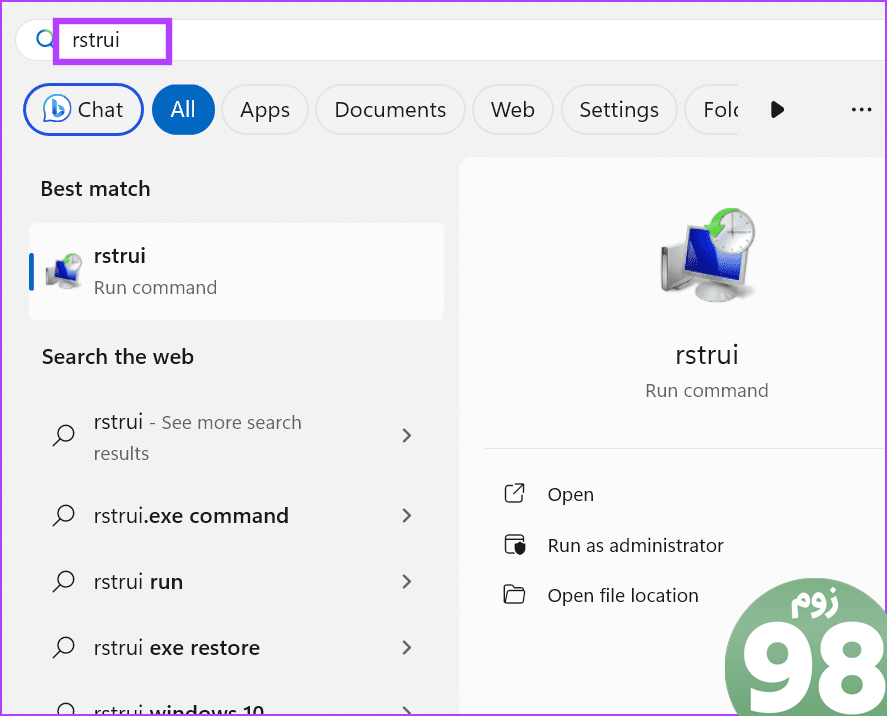
مرحله 2: روی دکمه Next کلیک کنید.
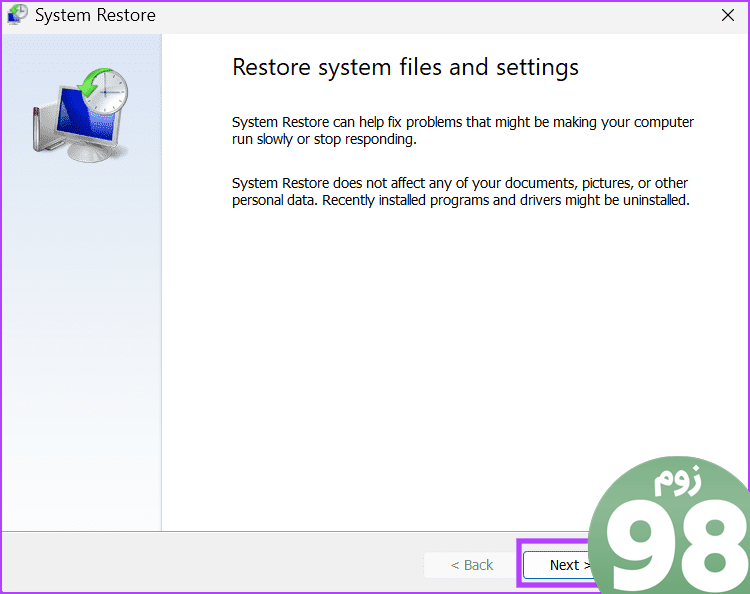
مرحله 3: یک نقطه بازیابی را از لیست انتخاب کنید و دستورالعمل های روی صفحه را دنبال کنید تا آن را در رایانه شخصی خود اعمال کنید. رایانه شما مجدداً راه اندازی می شود تا بازیابی سیستم کامل شود.
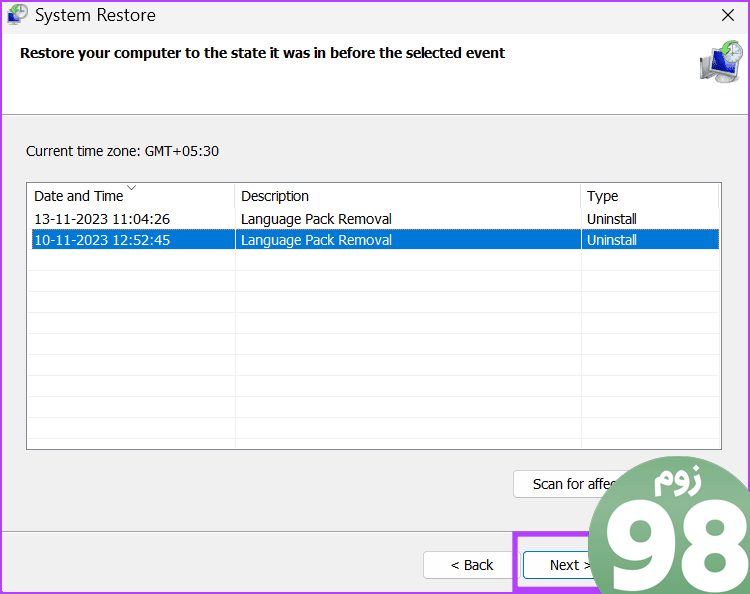
8. یک ارتقاء در محل انجام دهید
آخرین راه حل برای رفع خطاهای DISM در رایانه شخصی، انجام یک ارتقاء در محل است. ویندوز را مجدداً نصب می کند در حالی که همه برنامه های شما را نگه می دارد و بهتر از بازنشانی سیستم است. در اینجا چگونه است:
مرحله 1: فایل ISO ویندوز را در سیستم خود دانلود کنید.
مرحله 2: بر روی فایل ISO دوبار کلیک کنید تا آن را نصب کنید. پس از آن، روی فایل setup.exe دوبار کلیک کنید.
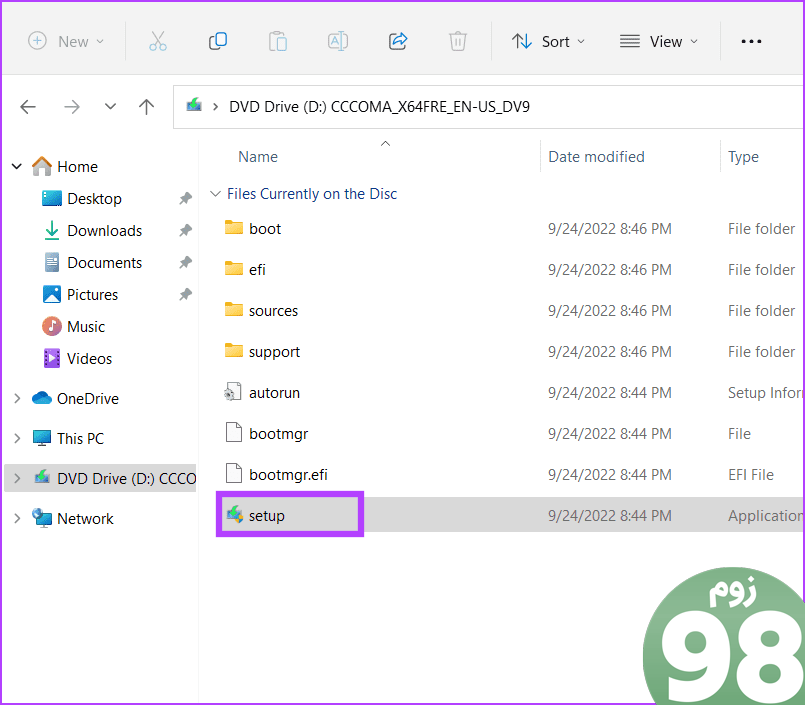
مرحله 3: پنجره کنترل حساب کاربری باز می شود. روی دکمه Yes کلیک کنید تا Windows Installer باز شود.
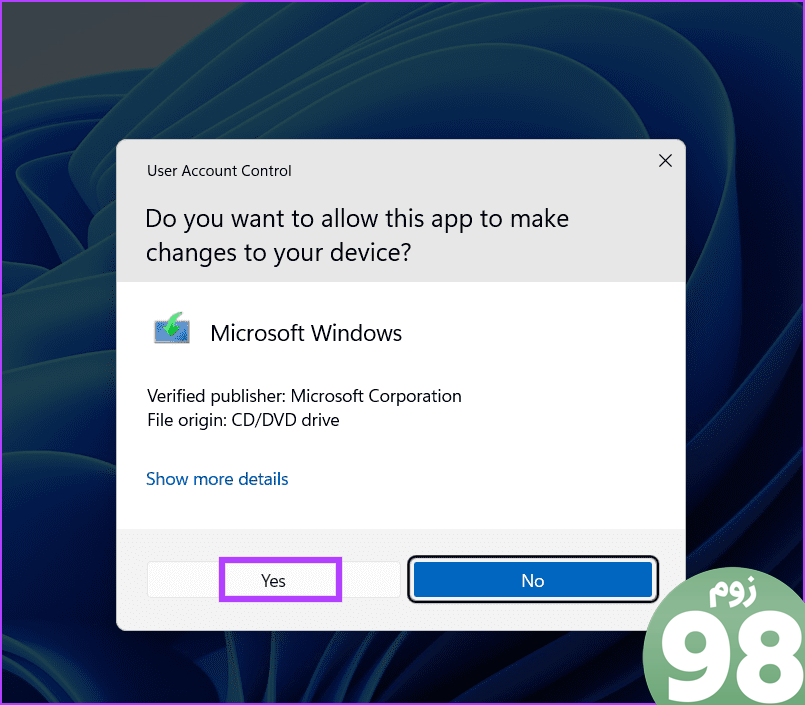
مرحله 4: روی Next کلیک کنید.
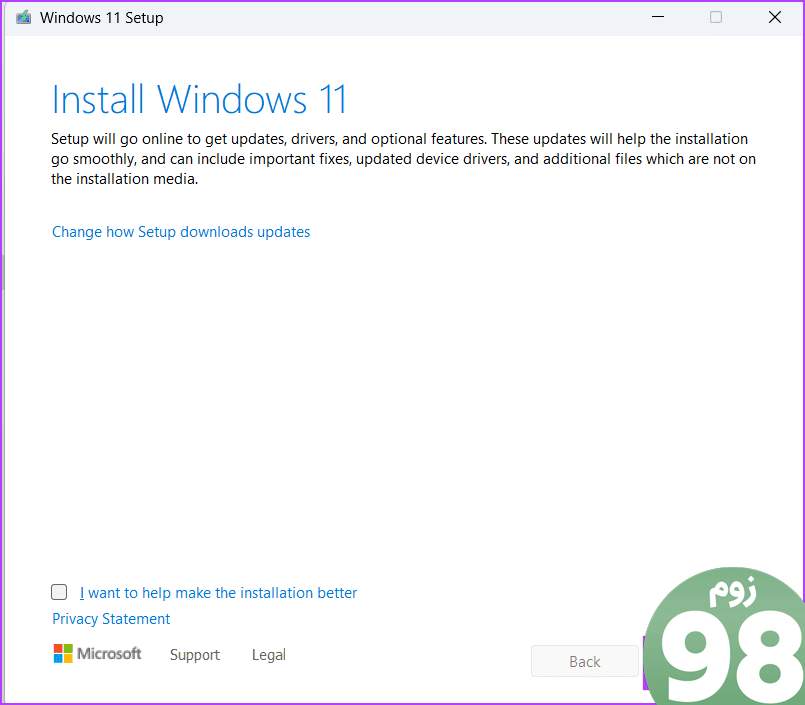
مرحله 5: برای موافقت با قرارداد مجوز کاربر نهایی، روی دکمه پذیرش کلیک کنید.
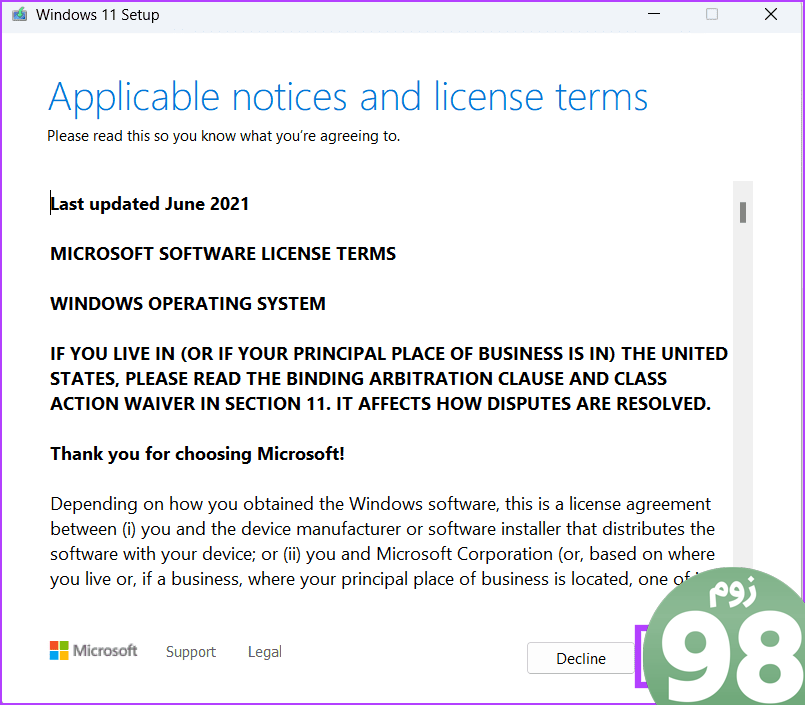
مرحله 6: روی دکمه Install کلیک کنید.
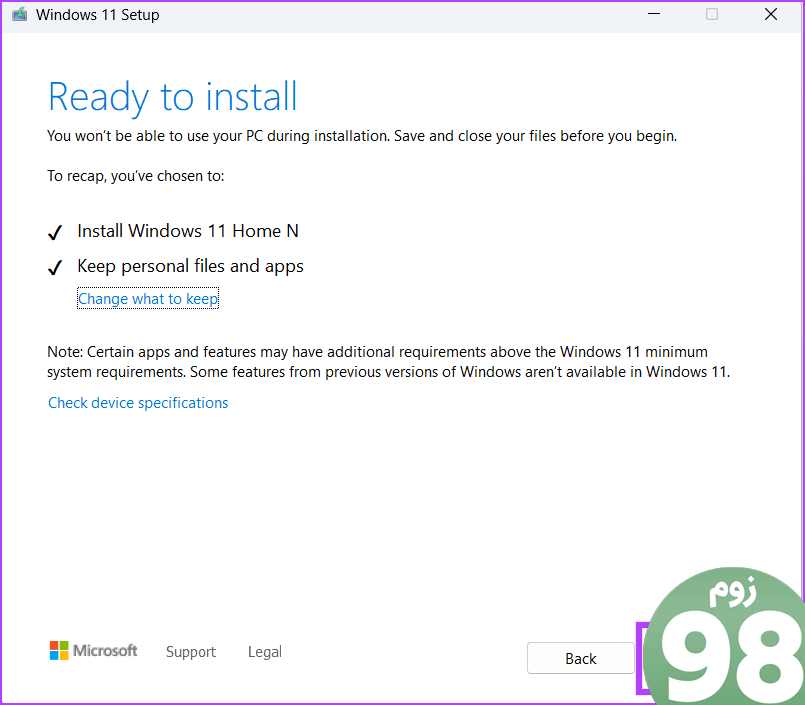
دستورالعمل های روی صفحه را دنبال کنید تا فرآیند ارتقا در محل را شروع کنید. تکمیل آن تا یک ساعت طول خواهد کشید.
DISM دوباره کار کند
این هشت روش برای رفع خطای DISM 50 در رایانه های شخصی ویندوز 11 یا 10 بود. از محیط پیش نصب ویندوز خارج شوید، کلید رجیستری MiniNT را بردارید و یک حساب کاربری جدید ایجاد کنید. پس از آن، ابزار DISM را بازخوانی کنید، اسکن SFC را در حالت ایمن اجرا کنید و در صورت عدم موفقیت، یک ارتقا در محل انجام دهید.
امیدواریم از این مقاله 8 روش برتر برای رفع خطای DISM 50 در ویندوز 10 و 11 مجله نود و هشت زوم نیز استفاده لازم را کرده باشید و در صورت تمایل آنرا با دوستان خود به اشتراک بگذارید و با امتیاز از قسمت پایین و درج نظرات باعث دلگرمی مجموعه مجله 98zoom باشید
لینک کوتاه مقاله : https://5ia.ir/UphCda
کوتاه کننده لینک
کد QR :

 t_98zoom@ به کانال تلگرام 98 زوم بپیوندید
t_98zoom@ به کانال تلگرام 98 زوم بپیوندید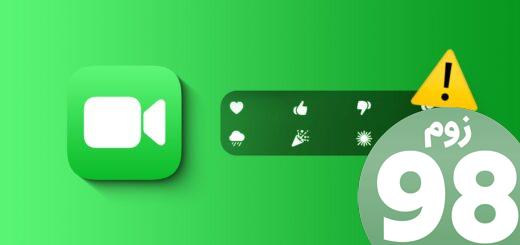








آخرین دیدگاهها