8 روش برتر برای رفع عدم نمایش صفحه ورود به سیستم Wi-Fi در اندروید
در این مقاله تخصصی از مجله 98zoom میخواهیم از 8 روش برتر برای رفع عدم نمایش صفحه ورود به سیستم Wi-Fi در اندروید
با شما صحبت کنیم ، پس با یک مقاله مفید و آموزشی دیگر از تیم نود و هشت زوم همراه ما باشید :
شبکههای Wi-Fi موجود در مکانهای عمومی، مانند کافهها، هتلها، فرودگاهها و موارد دیگر، ممکن است از شما بخواهند که برای نظارت و کنترل دسترسی خود وارد سیستم شوید. به طور معمول، شما باید بلافاصله پس از اتصال به شبکه، صفحه ورود به پورتال را ببینید. با این حال، اگر اندروید شما نتواند صفحه ورود به Wi-Fi را بارگیری کند، نمیتوانید از شبکه استفاده کنید.

چنین مشکلات وای فای در دستگاه های اندرویدی بسیار رایج است و می تواند به دلایل مختلفی رخ دهد. قبل از اینکه تسلیم شوید و محدودیت روزانه داده تلفن همراه خود را تمام کنید، نکات زیر را برای رفع مشکل اساسی امتحان کنید.
1. وای فای را خاموش کرده و دوباره روشن کنید
مشکلات موقتی در وای فای اندروید شما ممکن است مانع از برقراری ارتباط با شبکه و بارگیری صفحه ورود به سیستم شود. برای شروع، غیرفعال کردن و فعال کردن مجدد Wi-Fi در تلفن شما ممکن است مشکل را حل کند.
برای دسترسی به پنل تنظیمات سریع، انگشت خود را از بالای صفحه به پایین بکشید. روی نماد Wi-Fi ضربه بزنید تا خاموش شود. چند لحظه صبر کنید و سپس روی نماد Wi-Fi ضربه بزنید تا دوباره روشن شود.

دوباره به شبکه وصل شوید و ببینید آیا صفحه ورود به پورتال captive ظاهر می شود یا خیر.
2. شبکه وای فای را قطع و دوباره وصل کنید
حذف و اضافه کردن مجدد شبکه Wi-Fi یکی دیگر از نکات عیب یابی کلاسیک است که می تواند به مشکلات مختلف Wi-Fi در اندروید از جمله این مورد کمک کند. انجام این کار به اندروید شما اجازه میدهد تا ارتباط جدیدی برقرار کند و مشکلاتی را که ممکن است مانع از بارگیری صفحه ورود به سیستم شده باشد را حل کند.
مرحله 1: برنامه تنظیمات را در تلفن خود باز کنید، به Connections بروید و روی Wi-Fi ضربه بزنید.


گام 2: روی نماد چرخ دنده در کنار شبکه Wi-Fi خود ضربه بزنید.

مرحله 3: روی گزینه Forget در پایین ضربه بزنید.

مرحله 4: روی نام شبکه Wi-Fi ضربه بزنید تا به آن متصل شوید. پس از این، صفحه ورود به پورتال captive نمایش داده می شود.

3. گزینه اتصال مجدد خودکار را برای شبکه Wi-Fi غیرفعال کنید
اگر دستگاه Android شما به طور خودکار به یک شبکه Wi-Fi قبلاً استفاده شده متصل شود، ممکن است صفحه ورود بارگیری نشود. برای جلوگیری از این امر، باید گزینه اتصال مجدد خودکار را برای شبکه Wi-Fi غیرفعال کنید.
مرحله 1: برنامه تنظیمات را باز کنید و به Connections بروید. سپس روی Wi-Fi ضربه بزنید.


گام 2: روی نماد چرخ دنده در کنار شبکه Wi-Fi خود ضربه بزنید و کلید کنار اتصال مجدد خودکار را غیرفعال کنید.


پس از غیرفعال کردن گزینه Auto Reconnect، Android باید از شبکه Wi-Fi قطع شود. پس از انجام این کار، می توانید روی نام شبکه Wi-Fi ضربه بزنید تا به صورت دستی به آن متصل شوید.

4. هر صفحه وب را در مرورگر خود باز کنید
گاهی اوقات، اندروید شما ممکن است بلافاصله پس از اتصال به شبکه، صفحه ورود به پورتال را بارگیری نکند. در این صورت، میتوانید یک وبسایت تصادفی را در مرورگر خود باز کنید و ببینید که آیا شما را به صفحه ورود هدایت میکند یا خیر.
مرورگر وب پیشفرض را در اندروید خود باز کنید، آدرس وب سایت را در نوار آدرس تایپ کنید و اولین نتیجهای را که ظاهر میشود انتخاب کنید.

5. صفحه پیش فرض روتر را باز کنید
اگر وارد کردن URL صفحه وب تصادفی شما را به صفحه ورود نمی برد، آدرس IP روتر را وارد کنید. برای انجام این کار، مرورگر دلخواه خود را باز کنید، IP like را تایپ کنید 192.168.1.1 وارد نوار آدرس شوید و اولین نتیجه ظاهر شده را انتخاب کنید. اگر جواب نداد، به جای آن 192.168.0.1 را تایپ کنید یا صفحه پشتیبانی روتر را بررسی کنید تا آدرس دقیق باز کردن صفحه مدیریت را بدانید.
اینها آدرسهای IP پیشفرض برای اکثر روترها هستند، بنابراین یکی باید برای شما کار کند.

6. از استفاده از DNS سفارشی خودداری کنید
آیا از سرور DNS شخص ثالث در اندروید خود برای بهبود سرعت اینترنت استفاده می کنید؟ این ممکن است از نمایش صفحه ورود به سیستم Wi-Fi جلوگیری کند. می توانید تنظیمات DNS سفارشی را در اندروید خود خاموش کنید و ببینید که آیا با این کار مشکل حل می شود یا خیر.
مرحله 1: برنامه تنظیمات را در تلفن خود باز کنید و به Connections بروید.

گام 2: روی تنظیمات بیشتر اتصال ضربه بزنید.

مرحله 3: روی Private DNS ضربه بزنید، Automatic را انتخاب کنید و Save را بزنید.


7. VPN را غیرفعال کنید
اتصال VPN همچنین می تواند از برقراری ارتباط اندروید شما با شبکه Wi-Fi جلوگیری کند و مشکلاتی را ایجاد کند. ایده خوبی است که فوراً اتصال VPN خود را خاموش کنید و ببینید که آیا صفحه ورود به Wi-Fi در Android شما نشان داده می شود یا خیر.

8. تنظیمات شبکه را بازنشانی کنید
چنین ناهنجاریهایی میتوانند در صورت بروز مشکل در تنظیمات شبکه در اندروید شما نیز رخ دهند. در این صورت، بهترین گزینه شما این است که تنظیمات شبکه گوشی اندروید خود را بازنشانی کنید و دوباره شروع کنید.
توجه داشته باشید که این فرآیند همه شبکههای Wi-Fi را که قبلاً ذخیره شدهاند حذف میکند، بنابراین باید دوباره به همه آنها وصل شوید.
مرحله 1: برنامه تنظیمات را باز کنید و به پایین بروید تا روی General Management ضربه بزنید.

گام 2: روی Reset ضربه بزنید و از منوی زیر Reset settings network را انتخاب کنید.


مرحله 3: دکمه Reset settings را بزنید و در صورت نیاز پین دستگاه خود را وارد کنید.

منتظر بمانید تا گوشی شما ریستارت شود و تنظیمات شبکه را دوباره پیکربندی کنید. پس از آن، هنگام اتصال به یک شبکه عمومی، صفحه ورود باید بارگیری شود.
دیگر بدون سردرد وای فای
چنین مشکلاتی در اندروید شما نباید شما را از استفاده از شبکه های Wi-Fi رایگان اطرافتان باز دارد. امیدواریم یکی از اصلاحات بالا صفحه ورود به سیستم را نشان دهد و اندروید شما اکنون به اینترنت متصل است.
امیدواریم از این مقاله مجله نود و هشت زوم نیز استفاده لازم را کرده باشید و در صورت تمایل آنرا با دوستان خود به اشتراک بگذارید و با امتیاز از قسمت پایین و درج نظرات باعث دلگرمی مجموعه مجله 98zoom باشید
لینک کوتاه مقاله : https://5ia.ir/Jfb
کوتاه کننده لینک
کد QR :

 t_98zoom@ به کانال تلگرام 98 زوم بپیوندید
t_98zoom@ به کانال تلگرام 98 زوم بپیوندید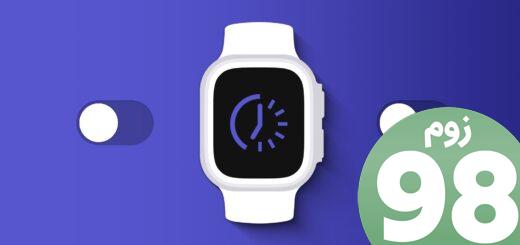
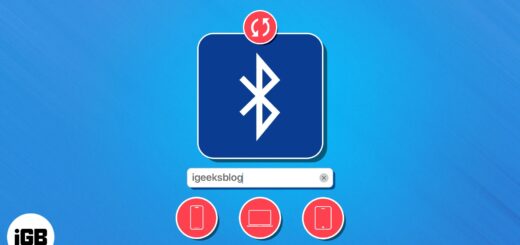
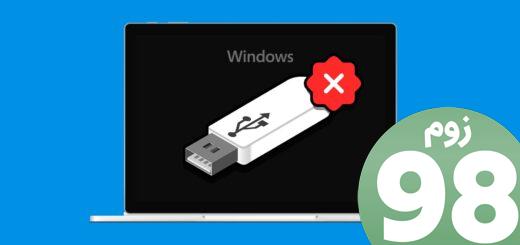





آخرین دیدگاهها