8 روش برتر برای قفل کردن فایلها و اسناد خصوصی در iPhone، Mac
در این آموزش، ما به شما نشان خواهیم داد که چگونه اسناد خصوصی یا حساس خود را با قفل کردن آنها از چشمان شکارچی آیفون، آی پد و مک خود دور نگه دارید.
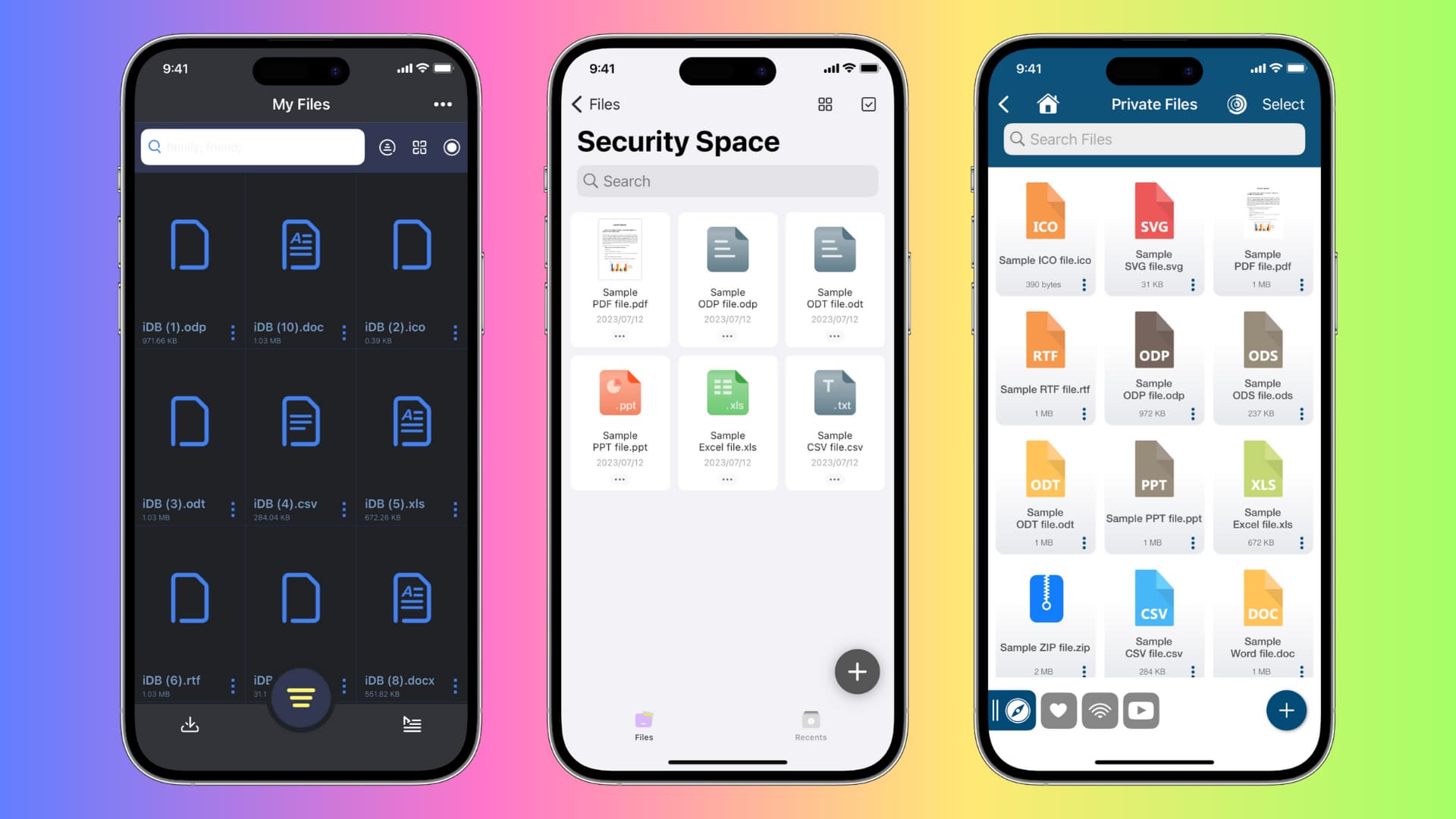
حتی اگر از اشتراک گذاری رایانه، تلفن یا رایانه لوحی خود با دوستان، اعضای خانواده یا همکاران کاری خود راحت هستید، ممکن است نخواهید آنها به طور تصادفی یا عمدی به دنبال اسناد شخصی شما بگردند.
بنابراین، این پست چند روش رایگان برای قفل کردن و ایمن کردن اسناد محرمانه را به اشتراک می گذارد. ما با روشهایی شروع میکنیم که نیازی به دانلود برنامه اضافی ندارند، و همچنین برخی از برنامههای رایگان آیفون را برای محافظت از فایلهای PDF، فایلهای Word، ارائههای PPT، برگههای اکسل، فایلهای ZIP، خلاقیتهای iWork با رمز عبور بررسی میکنیم (Pages، Keynote) ، اعداد) و سایر اسناد از هر نوع یا قالب دیگری.
مربوط: 5 روش برای قفل کردن عکس ها و فیلم ها با رمز عبور یا Face ID در آیفون و آیپد
1. دستگاه خود را با یک رمز عبور ایمن کنید
این یکی از اساسی ترین و در عین حال مهم ترین اقدامی است که می توانید برای ایمن سازی تقریباً همه چیز در دستگاه خود انجام دهید.
پس از تنظیم رمز عبور صفحه قفل یا رمز ورود به سیستم، هیچ کس دیگری نمی تواند تلفن یا رایانه شما را وارد کند و در برنامه ها و فایل های خصوصی شما پرسه بزند.
شما به احتمال زیاد قبلاً یک رمز عبور تنظیم کرده اید. اما در موارد نادری که انجام نداده اید، لطفاً این کار را انجام دهید:
- در iPhone یا iPad: برو به برنامه تنظیمات > شناسه چهره و رمز عبور.
- در مک: میتوانید رمز ورود و قفل صفحه را با رفتن به آن مدیریت کنید تنظیمات سیستم > کاربران و گروه ها، شناسه و رمز عبور را لمس کنید، و صفحه قفل.
باید دید:
2. چندین زیر پوشه ایجاد کنید
اگرچه خیلی ایمن نیست، اما این یک ترفند ساده و قدیمی برای مخفی کردن فایل ها از سایر کاربران است. تنها کاری که باید انجام دهید این است که چندین پوشه، یکی در داخل دیگری ایجاد کنید تا زمانی که به چند سطح عمیق بروید. شما می توانید این کار را در iOS انجام دهید برنامه فایل ها یا مک یاب.
در حالی که در آن هستید، می توانید نام های نامرتبط را نیز برای آن پوشه ها تنظیم کنید. به عنوان مثال، اگر می خواهید فایل های PDF خود را در یک پوشه مخفی کنید، می توانید نام پوشه ها را به آن تغییر دهید حافظه پنهان، فایل های سیستمی، کار کنید، جنس اوراق و شکسته، یا چیزی مشابه
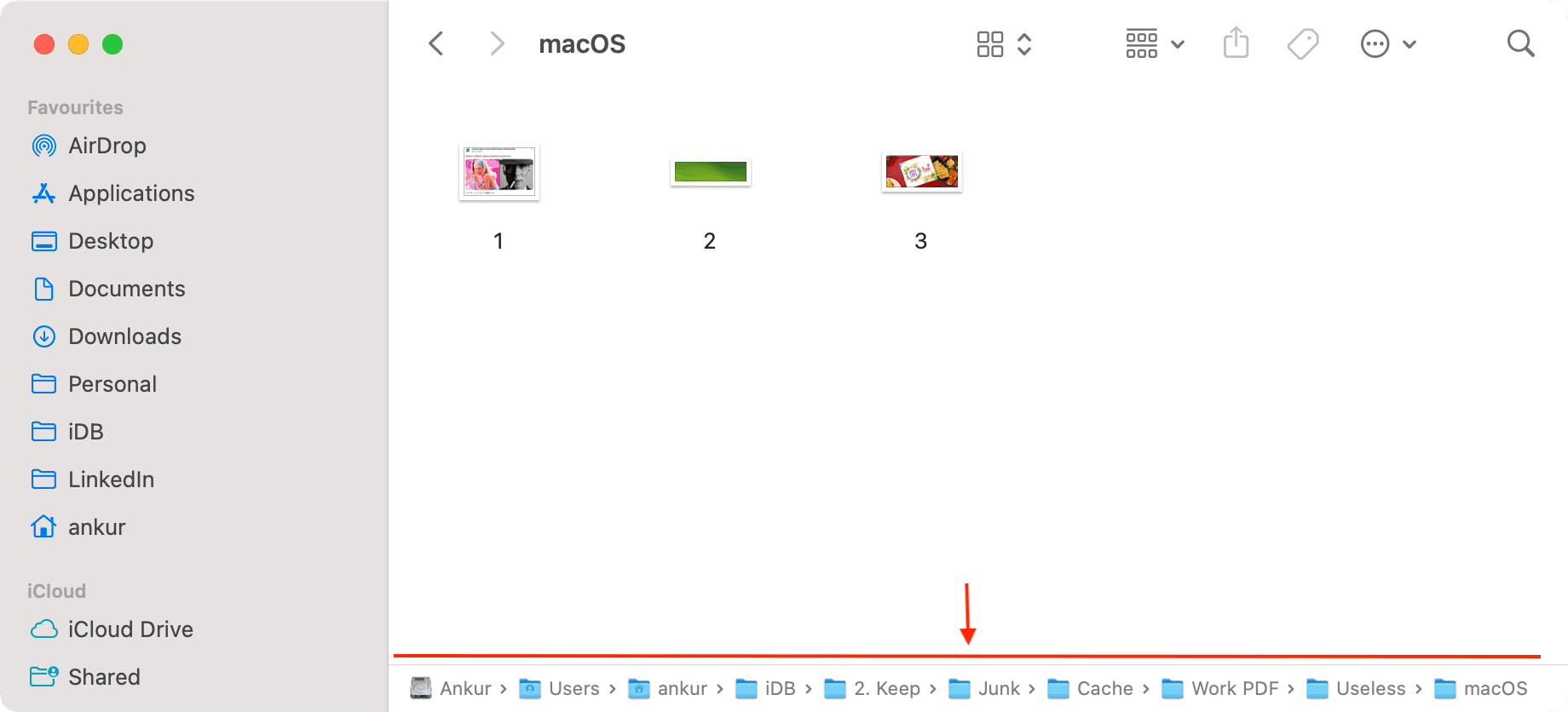
توجه داشته باشید: اگر این کار را انجام دادید، مطمئن شوید که نام پوشه یا مسیر را به خاطر بسپارید تا در صورت نیاز بتوانید آن را پیدا کنید.
3. داده ها و پوشه های برنامه را از نمایش در Spotlight Search حذف کنید
iOS و macOS هر دو دارای ویژگی مفید Spotlight Search هستند که به شما امکان می دهد تقریباً هر فایلی را در دستگاه پیدا کنید. تنها کاری که باید انجام دهید این است به پایین بکشید در صفحه اصلی iPhone یا iPad و نام فایل یا پوشه را تایپ کنید. در مک، فشار دهید Command + Space Bar و نام فایل یا پوشه را وارد کنید.
اگر میخواهید با استفاده از Spotlight از دسترسی سریع سایر افراد به فایل حساس شما جلوگیری کنید، یک راه آسان برای انجام این کار این است که دستگاه خود را طوری تنظیم کنید که آن پوشه یا محتوای نمایش داده شده از برنامه Files را نشان ندهد.
4. روی فایل های PDF حساس و سایر اسناد رمز عبور تنظیم کنید
راه دیگر برای جلوگیری از دسترسی ناخواسته به اسناد خود، ایمن کردن آنها با رمز عبوری است که فقط شما می دانید. ما آموزش های آسانی برای کمک به شما در انجام این کار داریم:
5. یک پوشه امن محافظت شده با رمز عبور در Mac ایجاد کنید
در عرض چند دقیقه، میتوانید یک پوشه امن در مک خود راهاندازی کنید که با رمز عبور محافظت میشود و فقط شما میتوانید قفل آن را باز کنید تا وارد شوید. پس از ایجاد آن محیط امن در مک خود، اسناد، فایلها یا تقریباً هر چیزی که در آن است را انتقال دهید. و پس از انجام، ممکن است ایده خوبی باشد که آن اسناد را از پوشه های قفل اصلی خود حذف کنید.
6. یک کاربر جداگانه برای مک اضافه کنید و اسناد خود را در آنجا ذخیره کنید
کار دیگری که می توانید انجام دهید این است که یک حساب کاربری جدید در مک خود ایجاد کنید که با یک رمز عبور قوی ایمن شده باشد. شما می توانید PDF های محرمانه، فایل های Word و هر چیز دیگری را در این حساب کاربری دوم نگهداری کنید.
7. در Google Drive ذخیره کنید و برنامه را در iPhone یا iPad قفل کنید
قبل از اینکه درباره برنامههای خاصی به شما بگوییم که اسناد شما را پشت رمز عبور نگه میدارند، فکر میکنم مهم است که روش Google Drive را به شما اطلاع دهم.
بیش از یک میلیارد نفر از Google Drive استفاده می کنند و شما احتمالا یکی از آنها هستید. اگر قبلاً این برنامه را در iPhone یا iPad خود دارید، میتوانید اسناد خود را در آن آپلود کنید و برنامه را با Face ID یا Touch ID قفل کنید. در اینجا به این صورت است:
1) مطمئن شوید که Google Drive روی iPhone یا iPad شما نصب و راهاندازی شده است.
2) باز کن فایل ها برنامه و اسناد خصوصی را که می خواهید پنهان کنید پیدا کنید.
3) یک فایل را لمس کنید و نگه دارید و ضربه بزنید اشتراک گذاری. یا میتوانید با ضربه زدن روی چند فایل را انتخاب کنید دکمه بیشتر > انتخاب کنید و سپس ضربه بزنید اشتراک گذاری دکمه.
4) انتخاب کنید راندن از برگه اشتراک گذاری.
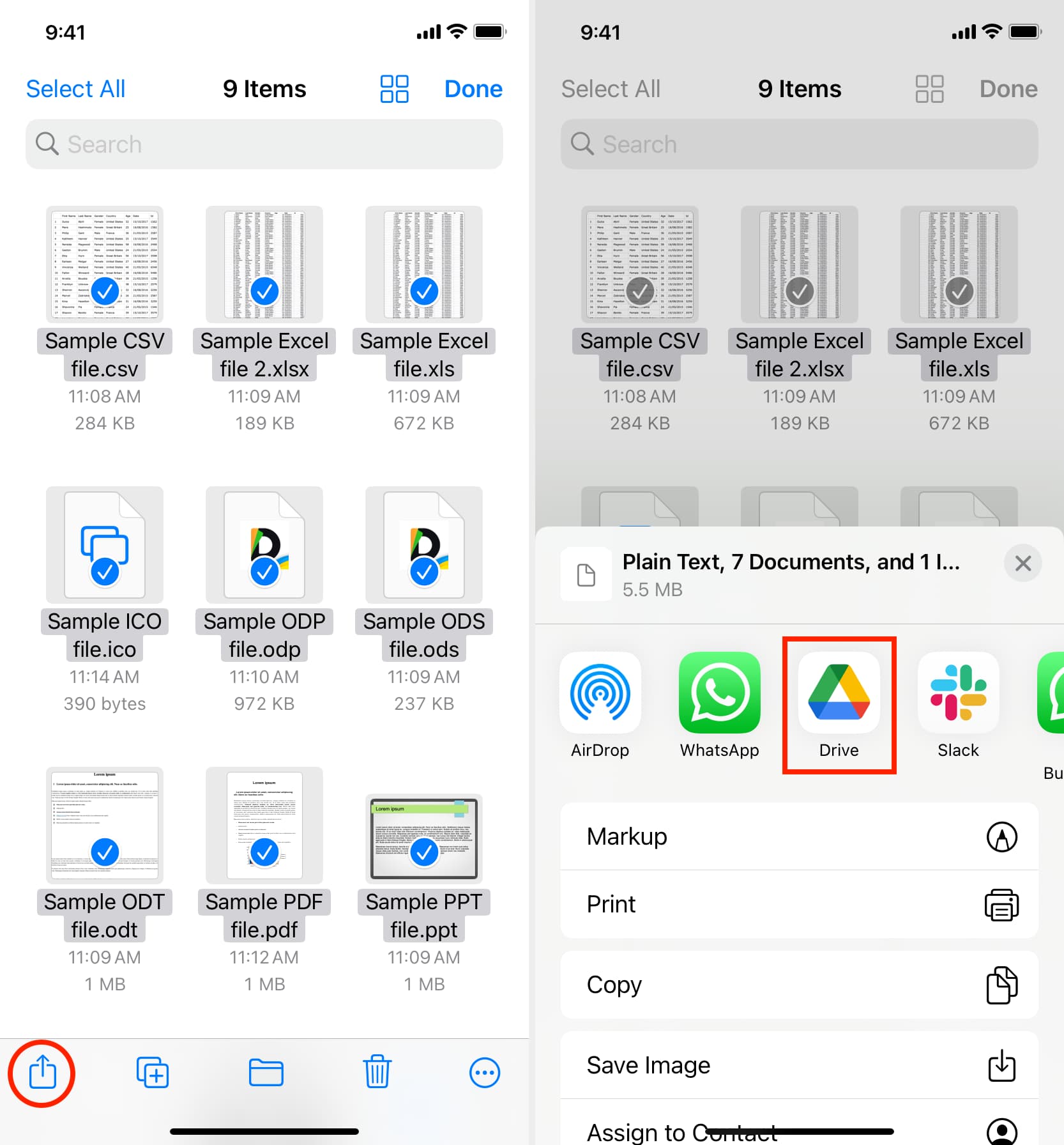
5) ضربه زدن بارگذاری و بگذار تمام شود
6) پس از اتمام آپلود، می توانید این فایل ها را از برنامه Files و پوشه Recently Deleted برنامه Files حذف کنید.
7) در نهایت، این مراحل را دنبال کنید تا قفل Face ID را برای برنامه Google Drive در آیفون خود فعال کنید. این شامل رفتن به داخل برنامه Drive > است نماد منو > تنظیمات > صفحه حریم خصوصی و توانمندسازی صفحه حریم خصوصی.
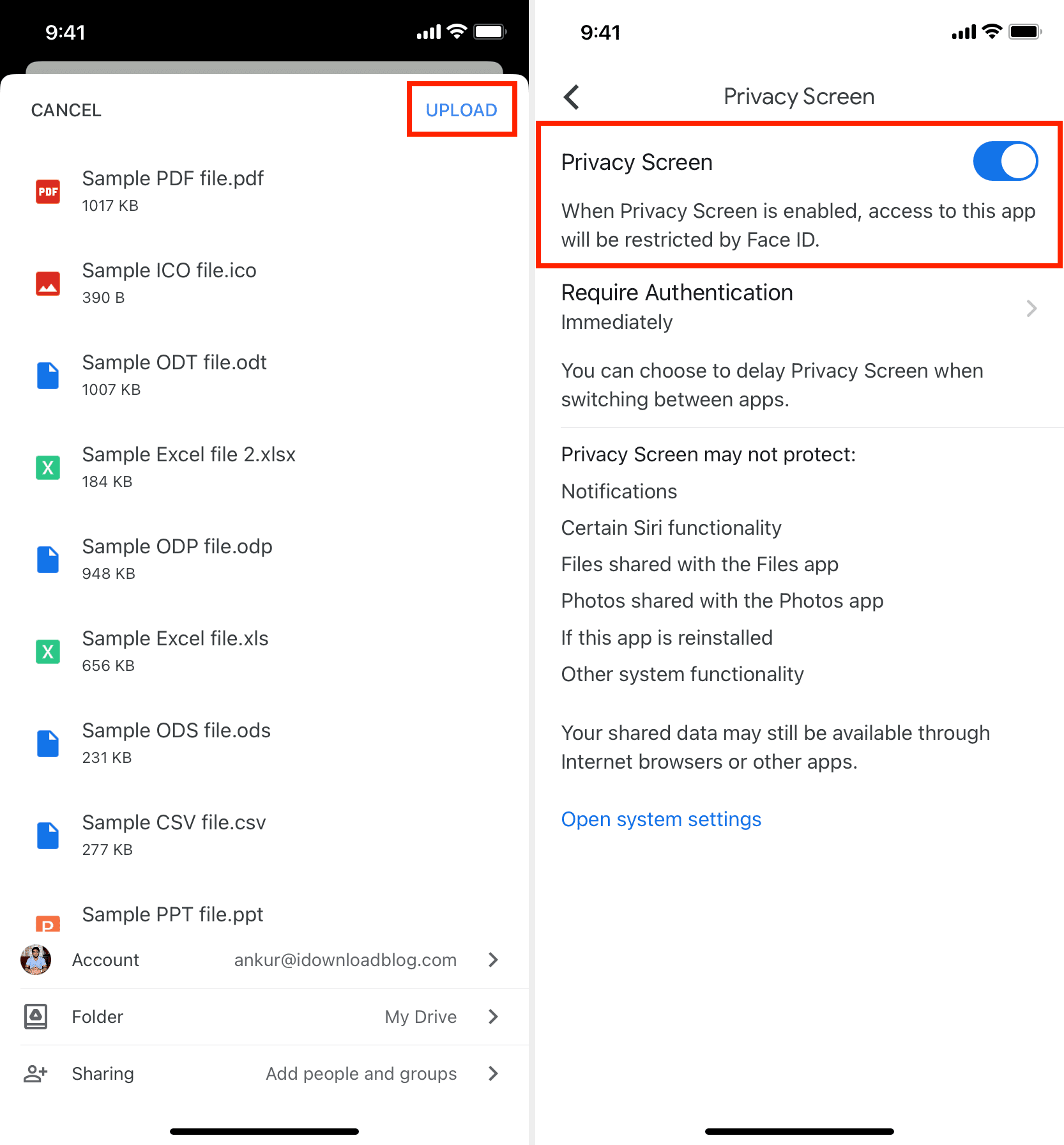
توجه داشته باشید: Dropbox همچنین از قفل کردن برنامه iOS خود پشتیبانی می کند.
8. از برنامه های شخص ثالث iOS برای ذخیره و محافظت از اسناد خصوصی با رمز عبور استفاده کنید
اپ استور دارای برنامه های مفیدی است که به شما امکان می دهد اسناد خود را ذخیره کرده و آنها را با یک رمز عبور قفل کنید. اما من در پایان به این روش اشاره کردم زیرا ممکن است برخی از افراد با استفاده از برنامه های شخص ثالث (نسبتا کمتر شناخته شده) برای ذخیره اسناد خصوصی خود راحت نباشند.
با این گفته، من اپ استور را بررسی کردم و به نظر من، این دو برنامه iOS کار خوبی برای قفل کردن فایل ها و اسناد با رمز عبور یا احراز هویت بیومتریک انجام می دهند.
خزانه امن (SV)
در اینجا نحوه محافظت از فایل های PDF، فایل های Word و سایر اسناد خود با رمز عبور در iPhone یا iPad آورده شده است:
1) اپلیکیشن Secure Vault را به صورت رایگان از اپ استور دریافت کنید.
2) برنامه را باز کنید، از صفحه های خوش آمدگویی آن عبور کنید و ضربه بزنید بیا شروع کنیم.
3) روی ضربه بزنید عکس ها و فیلم های خصوصی پوشه برای رفتن به داخل آن. یا روی ضربه بزنید دکمه پلاس (+) > پوشه جدید یک پوشه جدید ایجاد کرده و وارد آن شوید.
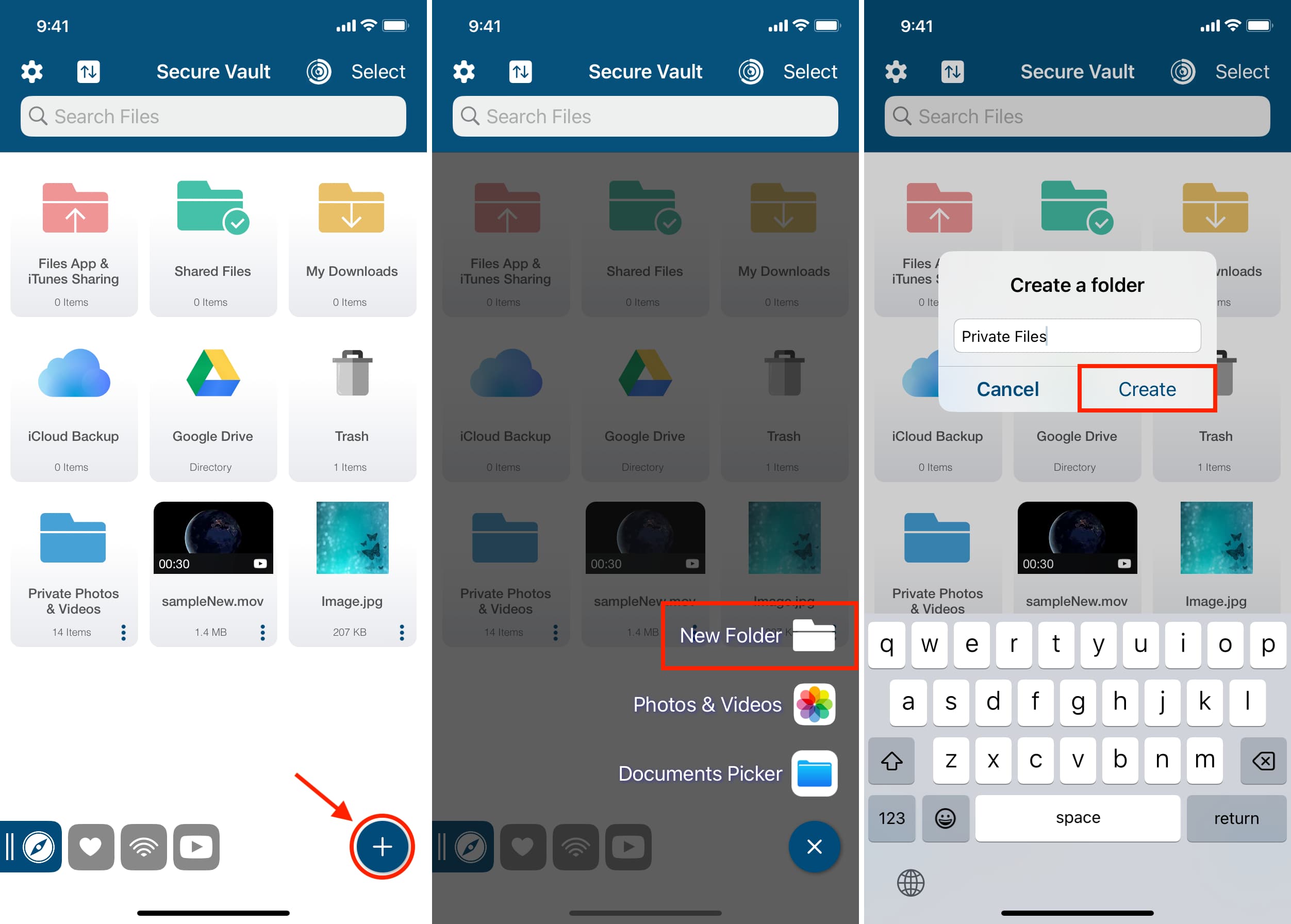
4) وقتی داخل پوشه شدید، روی آن ضربه بزنید دکمه پلاس (+) و انتخاب کنید انتخابگر اسناد.
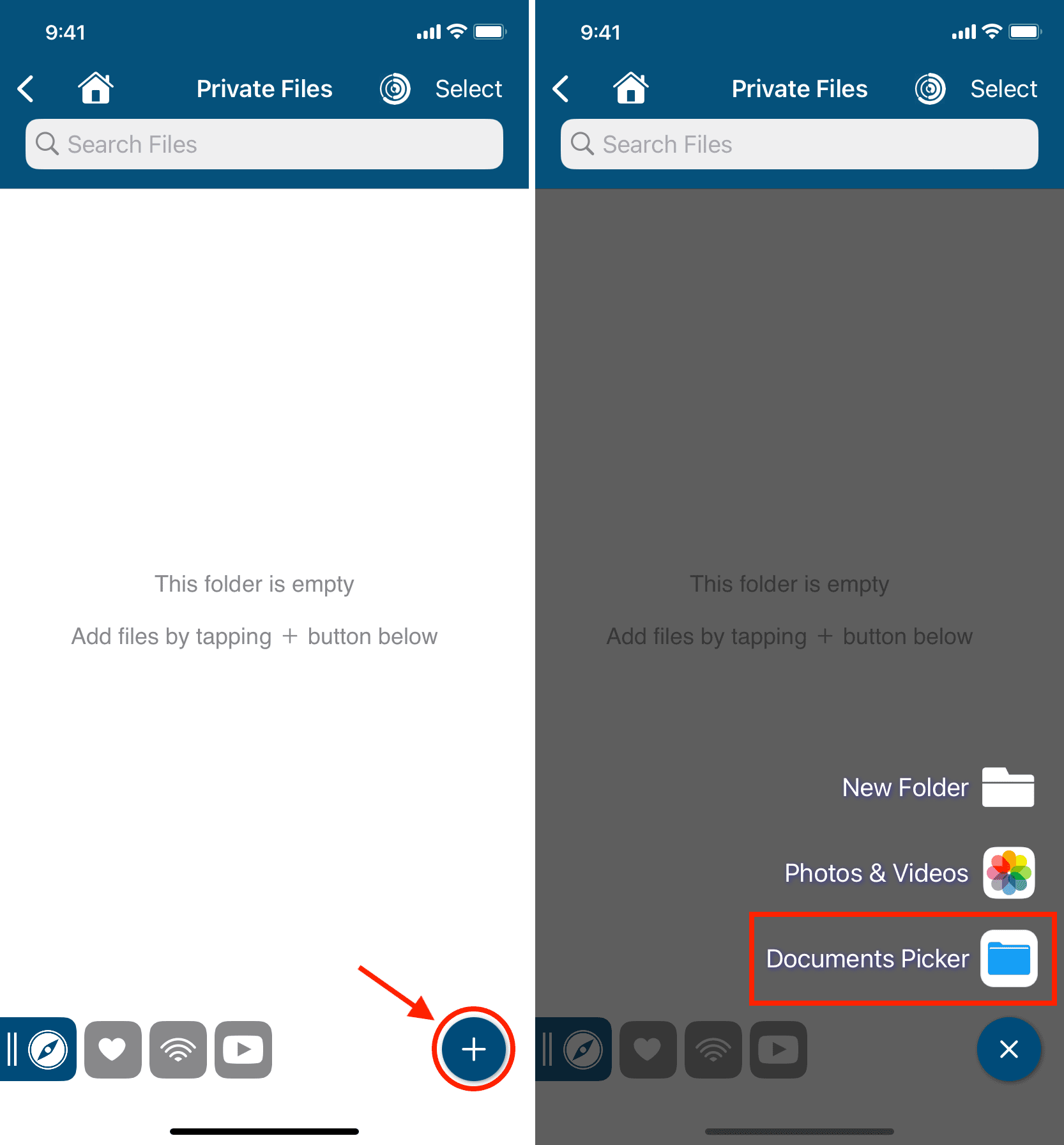
5) اکنون رابط برنامه Files را خواهید دید. از اینجا به پوشه حاوی PDF یا سایر اسناد خود بروید. سپس فایل هایی را که می خواهید مخفی کنید انتخاب کنید و روی آن ضربه بزنید باز کن. این فایل های انتخاب شده به برنامه Secure Vault وارد خواهند شد.
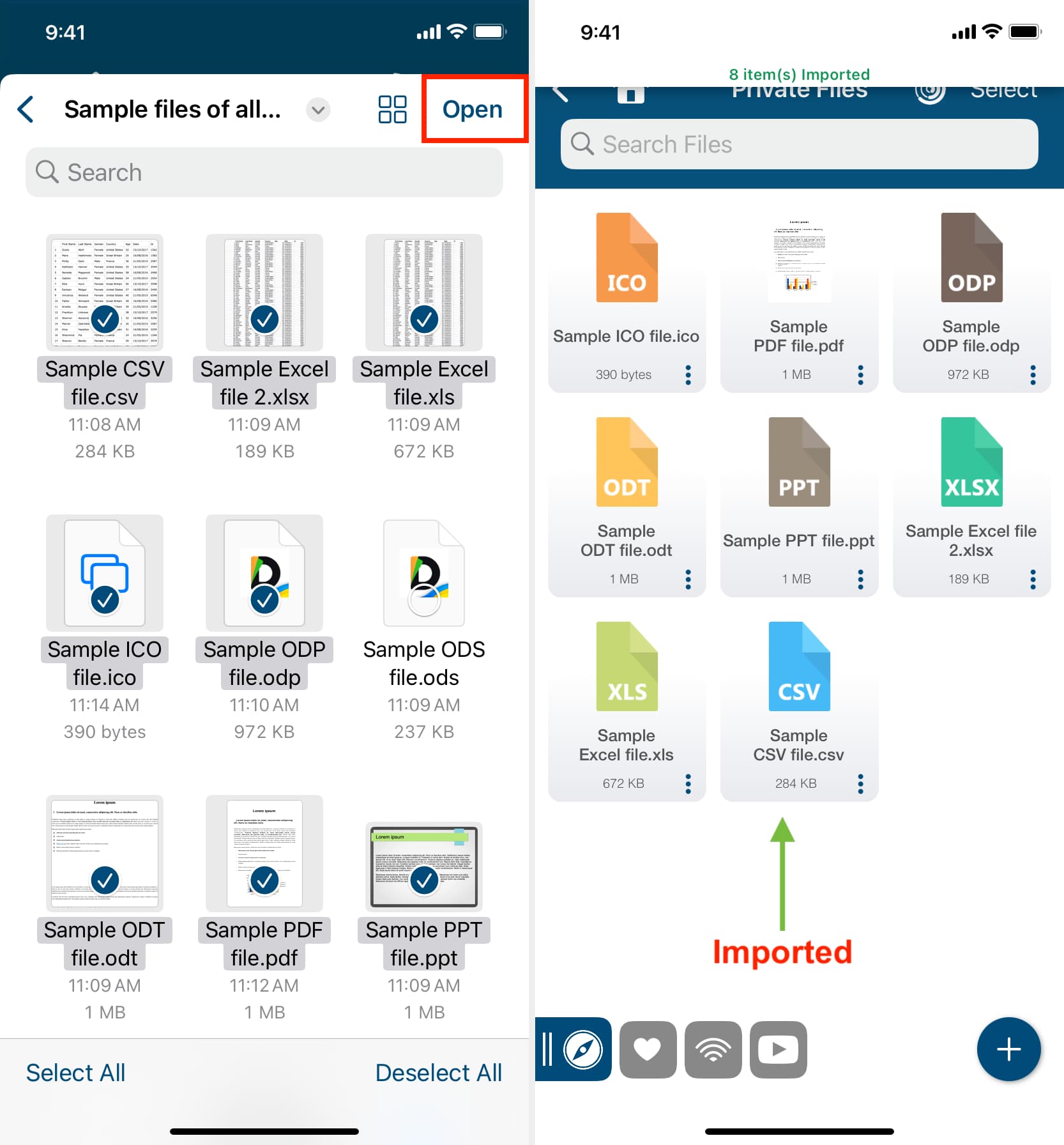
6) روی ضربه بزنید دکمه برگشت از بالا سمت چپ برای بازگشت به صفحه قبلی.
7) روی ضربه بزنید نماد سه نقطه برای آن پوشه و انتخاب کنید قفل پوشه.
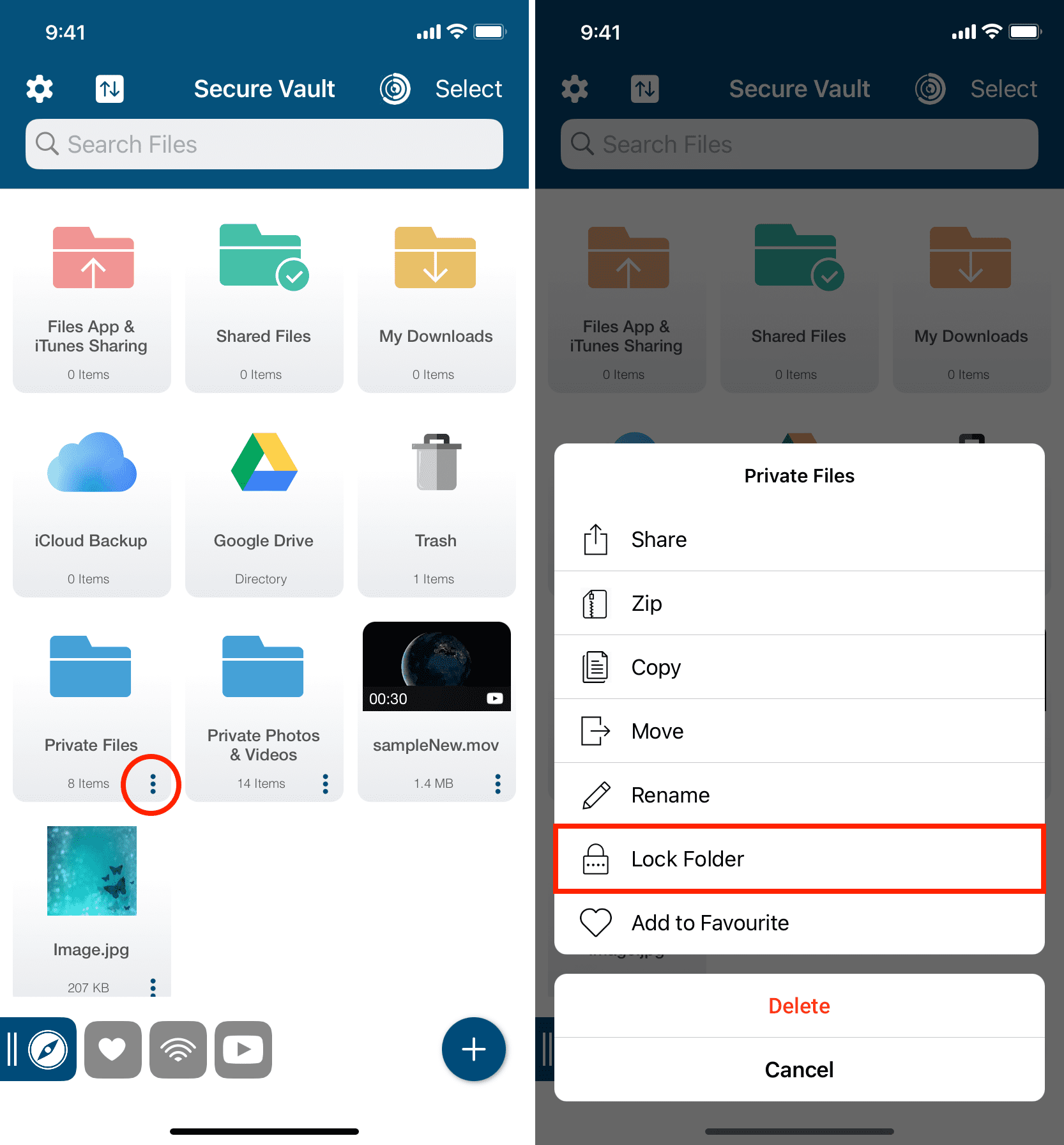
8) یک پین برای این پوشه تنظیم کنید و ضربه بزنید انجام شده.
9) پس از آن، یک رمز عبور اصلی تنظیم کنید، یک ایمیل بازیابی وارد کنید و ضربه بزنید صرفه جویی.
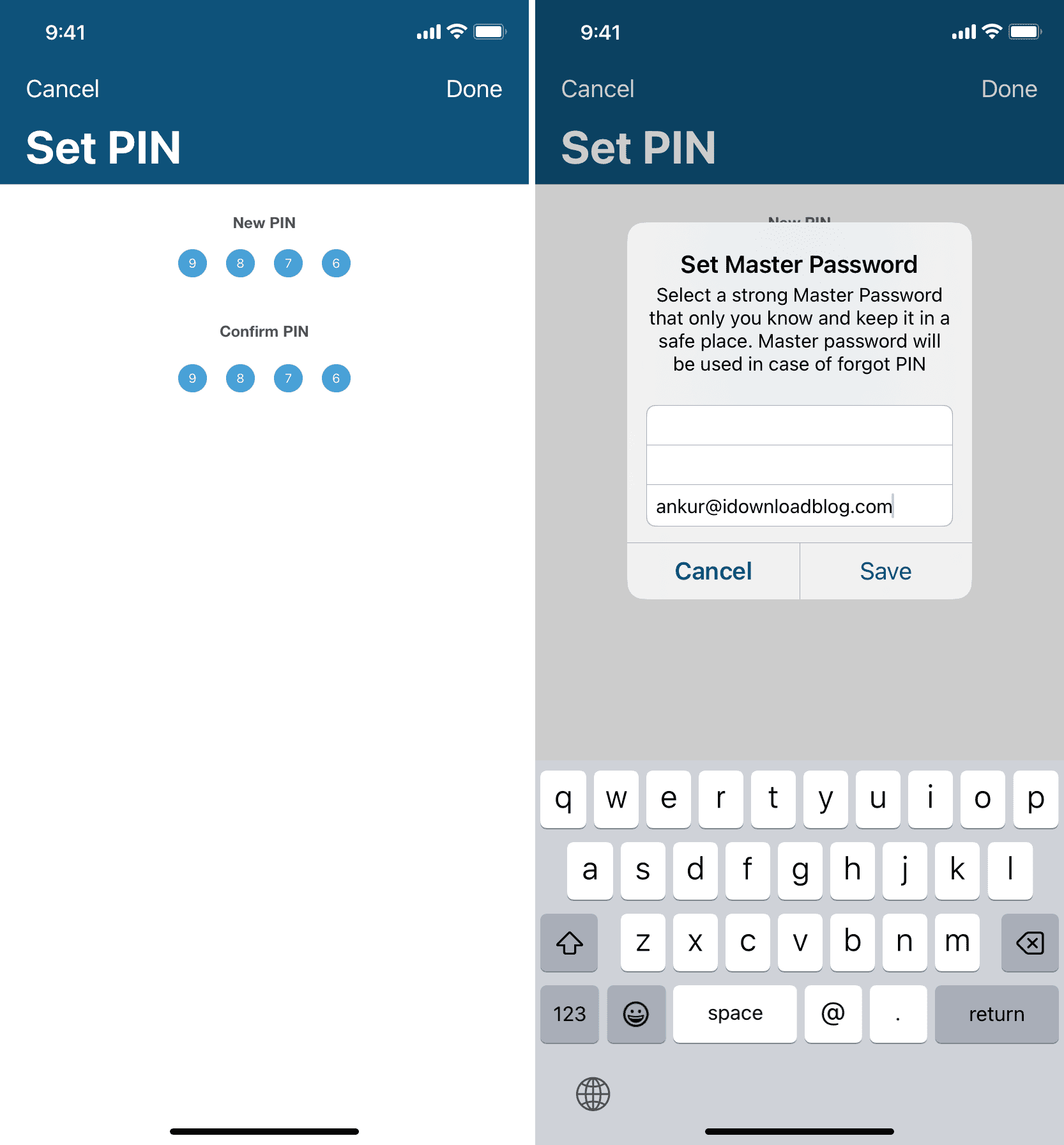
شما این پوشه را قفل کرده اید، و اکنون باید a را نمایش دهد نماد قفل. برای ورود به داخل آن، باید رمز عبور پوشه ای را که در مرحله 8 بالا تنظیم کرده اید وارد کنید.
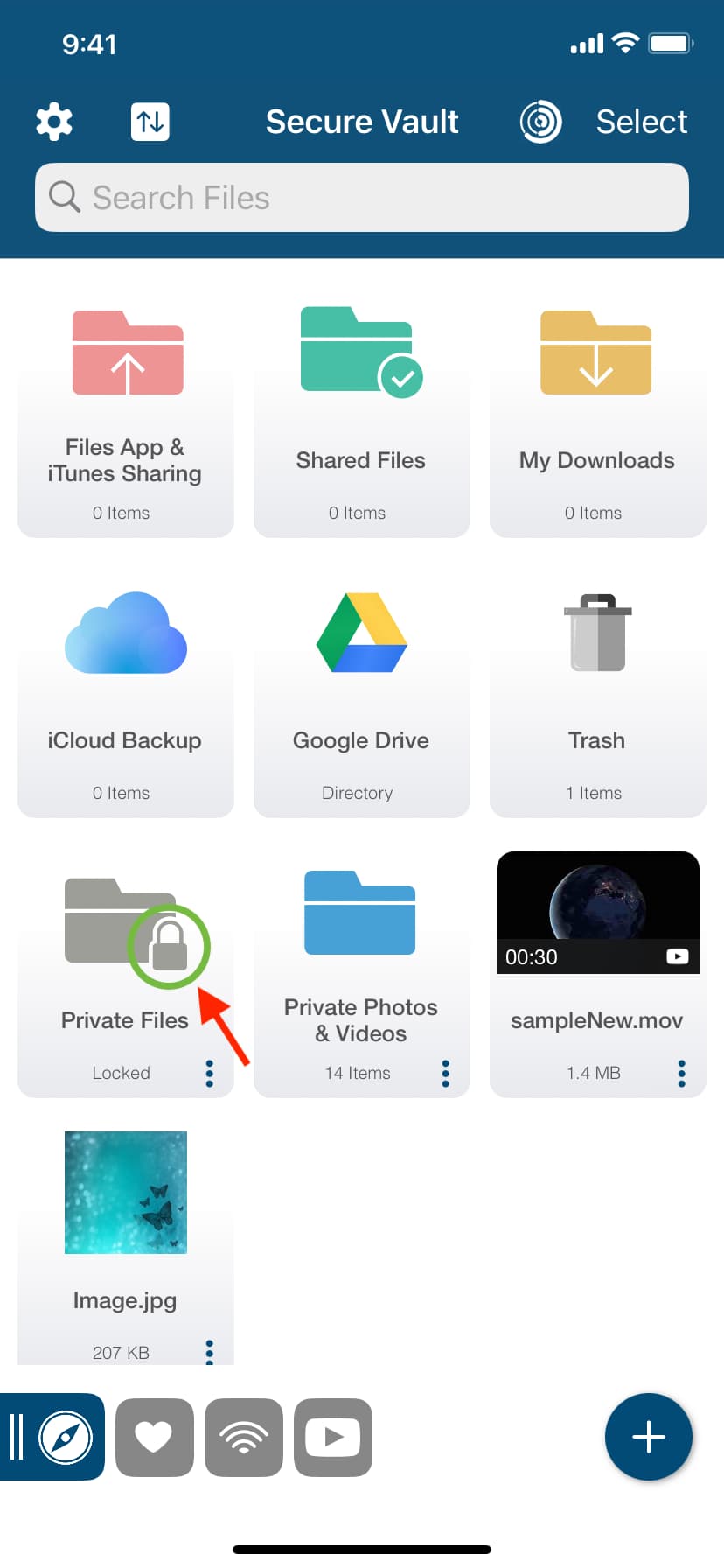
علاوه بر این، می توانید روی ضربه بزنید نماد تنظیمات از سمت چپ بالای برنامه SV و روشن کنید قفل برنامه & شناسه چهره. پس از این کار، فایل های شما با رمز قفل برنامه که اولین خط دفاعی است و همچنین با پین پوشه ایمن می شوند.
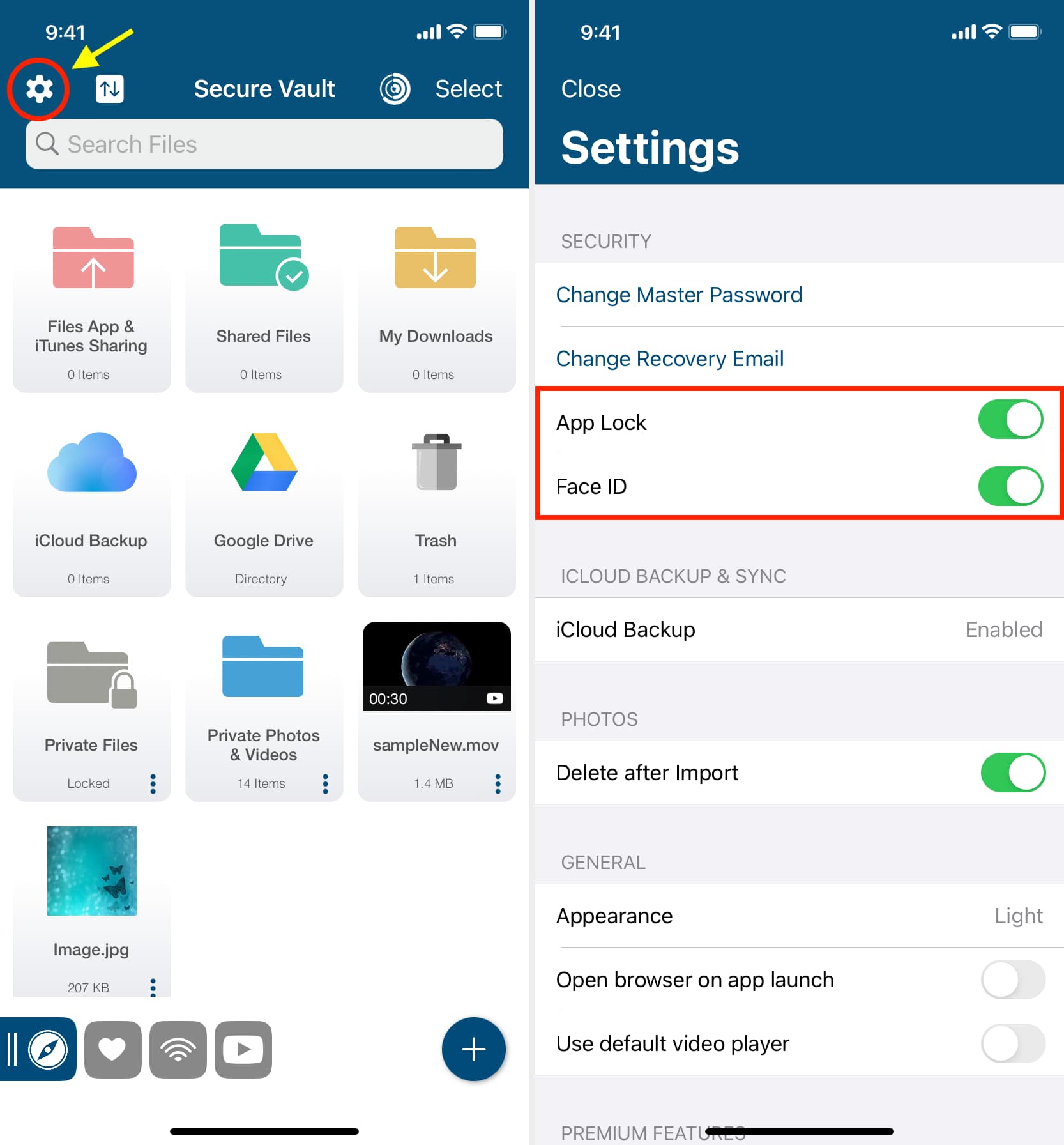
توجه داشته باشید: به طور پیش فرض، برنامه SV از اسناد در iCloud شما نسخه پشتیبان تهیه می کند، اما می توانید آن را از تنظیمات آن خاموش کنید.
UPDF
UPDF یکی دیگر از برنامههای قوی است که به شما امکان میدهد فایلها و اسناد خود را در بخش Security Space ذخیره کنید – که پشت یک رمز عبور قفل شده است. با این حال، بر خلاف برنامه فوق، شما فقط می توانید تا 10 فایل قفل شده را در نسخه رایگان آن نگه دارید.
1) برنامه UPDF را در iPhone یا iPad خود دانلود و باز کنید.
2) ضربه زدن فضای امنیتی و با ضربه زدن به آن اجازه دهید از Face ID استفاده کند خوب.
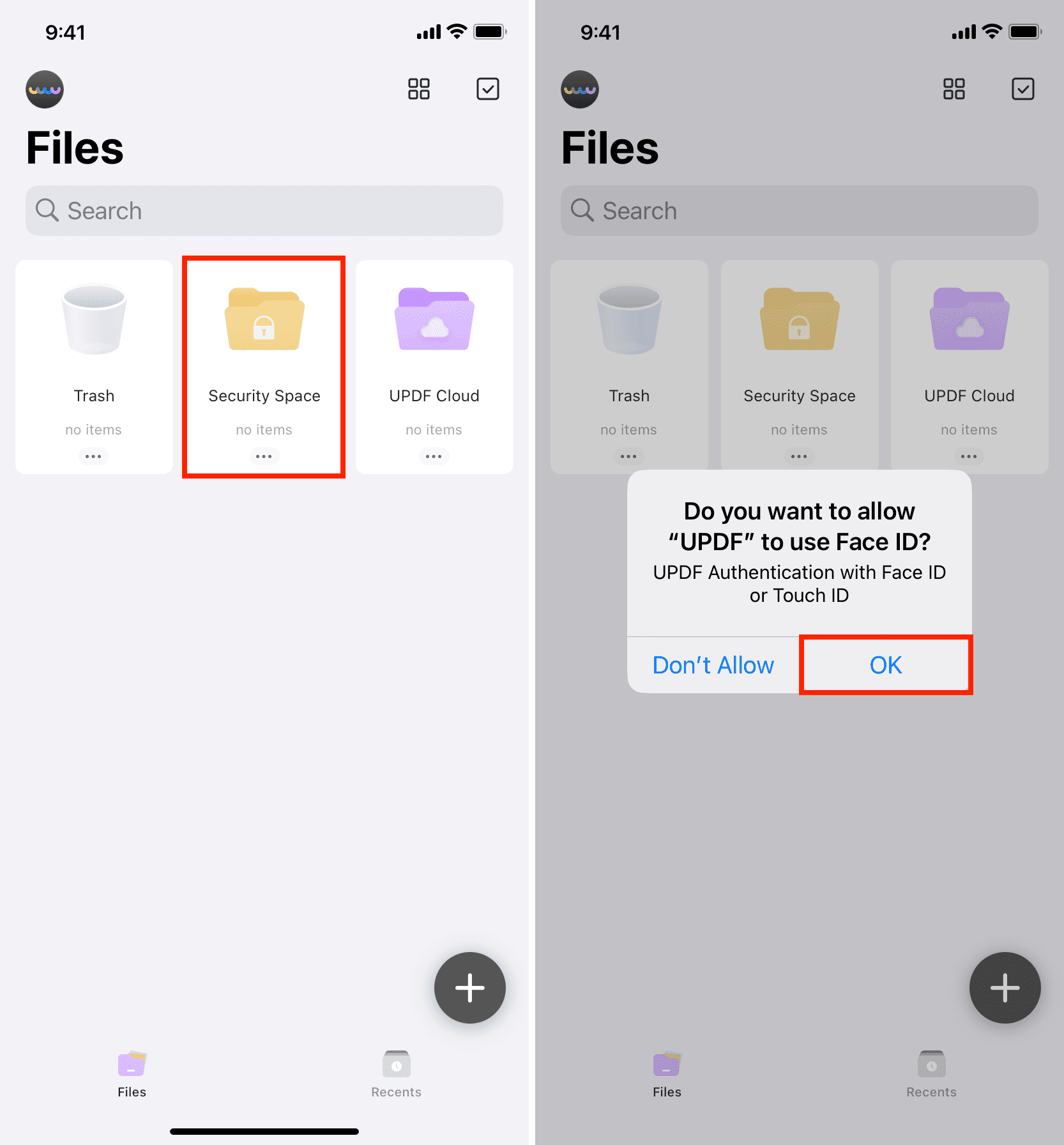
3) روی ضربه بزنید دکمه پلاسو اولین بار، ممکن است از شما بخواهد حساب کاربری ایجاد کنید و وارد شوید. می توانید این کار را انجام دهید یا ضربه بزنید بعد برای خروج از پنجره بازشو و ضربه زدن روی دکمه پلاس از نو. این بار گزینه وارد کردن فایل ها را مشاهده خواهید کرد.
4) ضربه زدن فایل ها. علاوه بر این، شما می توانید انتخاب کنید کامپیوتر و فایل ها را از مک یا رایانه شخصی خود به این برنامه ارسال کنید. برای این آموزش، من فایل ها را انتخاب می کنم.
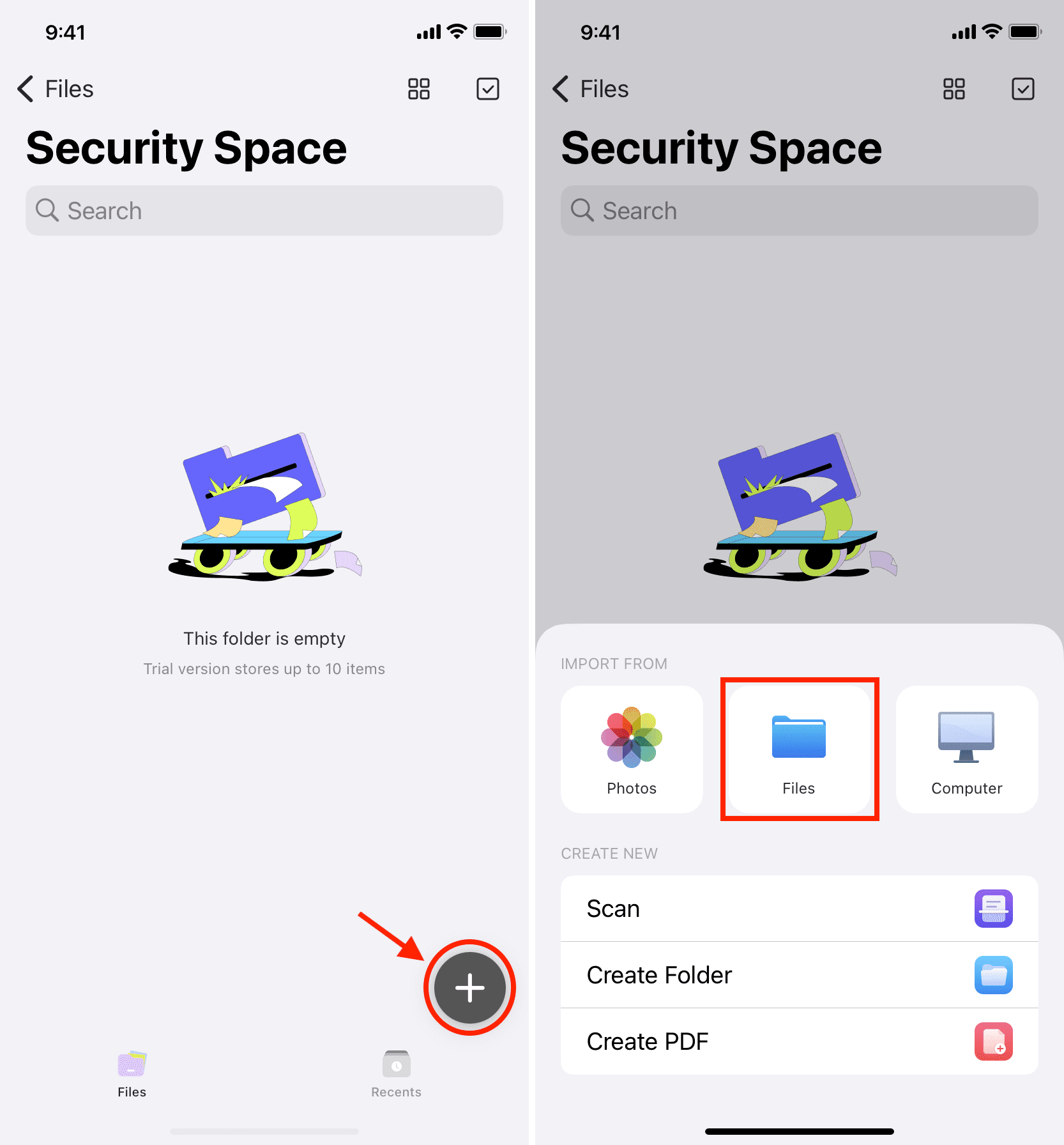
5) فایلهای PDF، فایلهای Word، فایلهای CSV، Excel، PPT یا انواع دیگر اسناد را از برنامه Files خود انتخاب کنید و روی ضربه بزنید. باز کن. اسناد به برنامه UPDF وارد می شوند. آنها داخل پوشه Security Space آن هستند که پشت Face ID یا Touch ID قفل شده است. اکنون می توانید اسناد اصلی را از برنامه Apple Files حذف کنید.
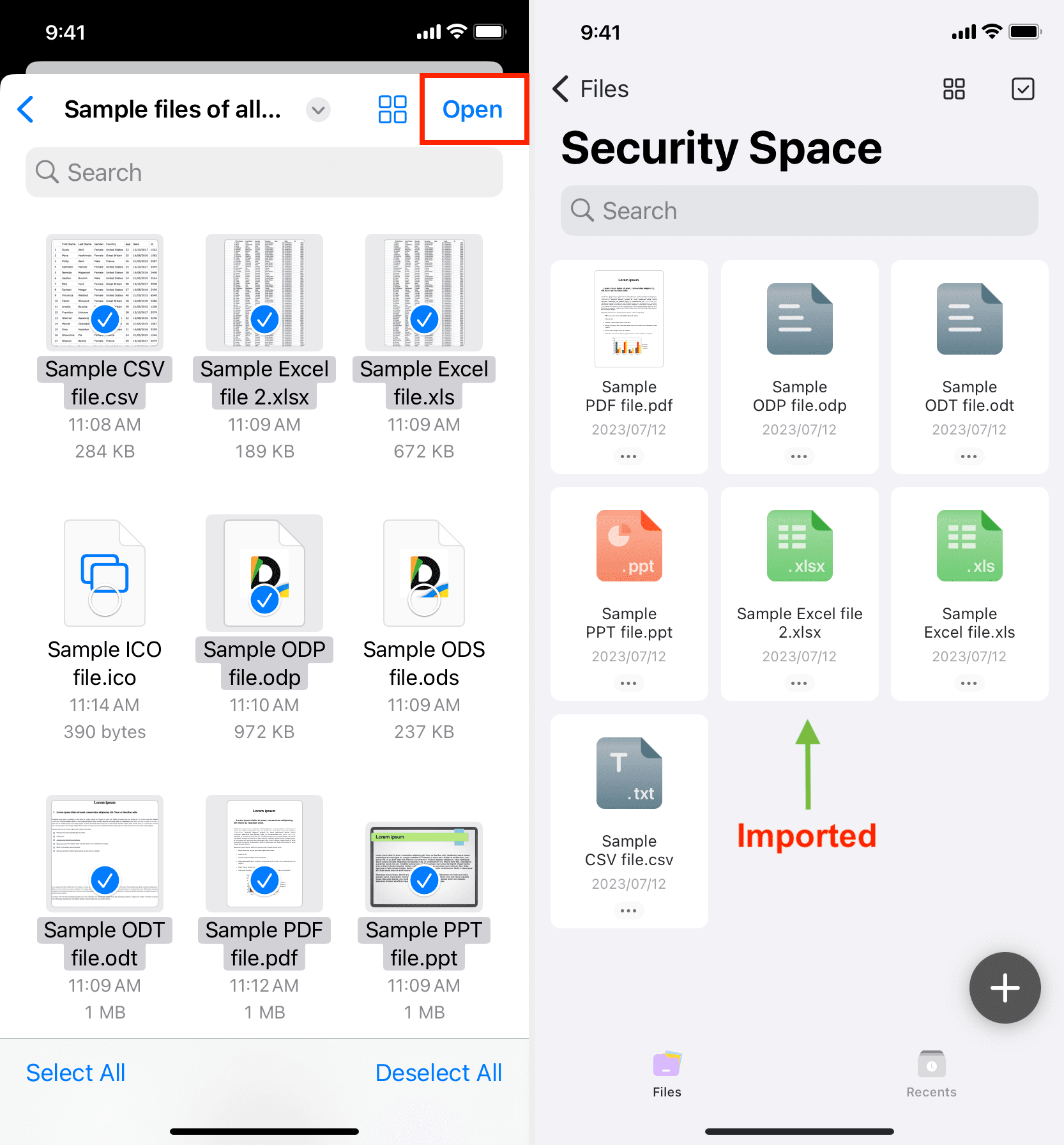
جایزه: علاوه بر SV و UPDF، میتوانید از برنامه Secret Vault Calculator نیز برای ذخیره فایلها و اسناد خصوصی خود در پشت رمز عبور استفاده کنید.
بعدی را بررسی کنید: نحوه قفل کردن یادداشت ها در iPhone و iPad (6 روش رایگان)
لینک کوتاه مقاله : https://5ia.ir/zGaosI
کوتاه کننده لینک
کد QR :

 t_98zoom@ به کانال تلگرام 98 زوم بپیوندید
t_98zoom@ به کانال تلگرام 98 زوم بپیوندید
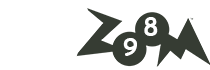
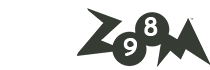





آخرین دیدگاهها